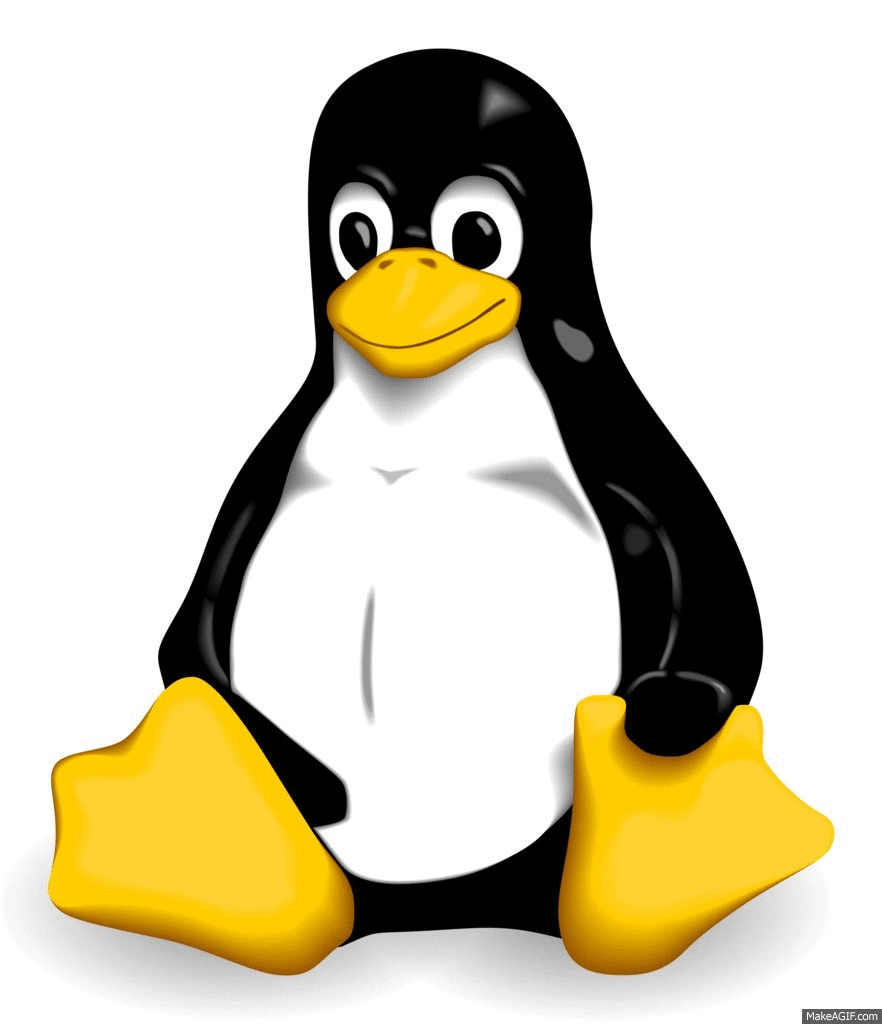- Best Tools to Make Animated GIF in Linux Systems
- 1) Using gtk-recordmydesktop
- 2) Using Byzanz to make GIF
- 3) Using peek to make GIF
- 4) Using Gifine to make animated GIF
- 5) Using Gifcurry to make GIF
- Conclusion
- Лучшие приложения для создания GIF-файлов для Linux
- FFmpeg
- Byzanz
- Gifcurry
- Заключение
- Как создать гифки изображений в Linux из консоли
- Что такое imagemagick?
- Как установить imagemagick?
- Установите imagemagick в Ubuntu, Debian и производных
- Установите imagemagick в Arch Linux и производных
- Установите imagemagick на CentOS / RHEL7, openSUSE, Fedora и производные
- Как создать GIF из изображений с помощью imagemagick
Best Tools to Make Animated GIF in Linux Systems
Animated GIF images have become an art of its own, with funny scenes and memes flooding the internet. Animated GIFs are also useful to us geeks, for example for showing interactive terminal output. When there is not enough content to warrant entire video but you still need moving picture, animated GIF is what you need. So today we will show five ways you can create GIFs using open source Linux software.
1) Using gtk-recordmydesktop
Lets first install the software we need. We need above mentioned screencasting software, and we also need imagemagick and mplayer. So let’s install them.
Next we use recordmyDesktop software to record terminal window while we execute some command. We will keep it simple so we will just ping google. When that is recorded, and file is saved in
/Videos/mygif.ogv we move to next step. First cd into videos directory.
Then we need to dissemble the video to frames
It will play video and start the process, at the end we will have images in the
/Videos/img_mygif directory. You can enter that directory and delete some of the images on start and the end in order to make GIF shorter.
To create actual GIF, we need to use imagemagick to fuse images back together in GIF format. It is very resourced intensive task, it can throw down to knees even most powerful ones of machines, so we will use options to limit usage of resources, which will in turn make the process take more time. But at least you wont end up with completely unresponsive system. The options for limiting are -limit memory 1 -limit map 1
In order to make the gif smaller we can optimize it
And here is the final GIF:
2) Using Byzanz to make GIF
Byzanz is another software which can greatly simplify the creation of the GIFs. First, of course we need to install Byzanz.
We can right away start by making a GIF
The most challenging part here is actually fitting the right area of the screen to capture. The options width and height need to be tested several times before you get the right alignment. Here are the options and the syntax of byzanz-record command:
3) Using peek to make GIF
Peek is a great piece of software that enables you to quickly record GIFs by selecting and recording a piece of screen. To get peek
To get dependencies
Installing the package
And start the peek
It will give you frame like this
You can easily use this frame to get a piece of the screen and record GIF there. For example, I will Peek into terminal again.
4) Using Gifine to make animated GIF
Gifine is a free GTK based application tool that can be used to record your desktop screen and create animated gifs or video.
Before starting, you will need to install FFmpeg to your system. By default, FFmpeg is not available in Ubuntu default repository. So you will need to add PPA for FFmpeg. You can do this with the following command:
Next, update your system with the following command:
Finally, install FFmpeg with the following command:
Next, you will also need to install other dependencies required by Gifine. You can install all of them with the following command:
Next, you will need to download and compile XrectSel to your system. It’s basically an application that tells you the geometry of a rectangular screen region which you have selected by dragging the mouse/pointer. You can download it with the following command:
Once the download is finished, extract the downloaded file with the following command:
Next, change the directory to the extracted directory and install XrectSel with the following command:
Finally, install Gifine with the following command:
Once Gifine is installed, you can launch it with the following command:
You should see the Gifine application UI in the following image:
Next, click on the Record rectangle button, then select a rectangular area on your screen which you want to record. Recording is now begins and you should see the following image:
Once you are done with the recording, click on the Stop recording button. You should see the following image:
Next, click on the Save GIF or Save MP4 button to save the recording as a GIF or a video.
5) Using Gifcurry to make GIF
Gifcurry is a Haskell based program to create animated GIFs, overlaid with optional text, from video files. It includes both the GUI gifcurry_gui and the command line gifcurry_cli. It uses ffmpeg and imagemagic to process video and convert to GIF. Gifcurry offers the features below
- Convert video to gif:
- Add text to gif
- Choose start time
- Set duration
- Set gif width
- Adjust Quality
- Upload to Imgur or Giphy
Run the command below to install it
now install ffmpeg and imagemagic
Now download gifcurry
Unzip the compressed archive and access to the folder
You can check the content as below:
You can see the gifcurry for GUI and CLI. You can show the help of the gifcurry GUI as below to see how to use the parameters
Now we can create our gif in command line. In the command above, we will try to create a gif animation of a video that we have. The default video takes 13 secondes but for our gif animation, we will set less time
Conclusion
There we have five ways to make animated GIFs on Linux and this guide show the case of an Ubuntu system. The first method, using imagemagick, is also useful if you have video from the internet, not made by yourself. Second and third method rely on you making the screencast on your computer. The fourth can be usefull to do a gif of your desktop or a video of your choice as the fifth tool. You can pick methods based on your needs and preference, and generally, all the methods can get you the same result. This was all for today’s article, thank you for reading.
Источник
Лучшие приложения для создания GIF-файлов для Linux
В этой статье будут перечислены различные автономные настольные приложения, которые можно использовать для создания анимации GIF в Linux. . Некоторые из этих приложений записывают GIF напрямую, а другие конвертируют видеофайл в GIF-анимацию.
FFmpeg
FFmpeg — это утилита командной строки для преобразования и записи аудио- и видеопотоков. Он поставляется с многочисленными переключателями командной строки, которые можно использовать для настройки вывода в соответствии с вашими потребностями.
FFmpeg можно установить в Ubuntu, выполнив команду ниже:
Чтобы преобразовать видеофайл в GIF с помощью FFmpeg, вам нужно сначала создать цветовую палитру из входного видео. Эта палитра будет образцом точных цветов, взятых из самого видео. Можно вообще отказаться от создания палитры и сразу перейти к созданию GIF. Однако конечное качество вывода может быть не лучшим, поскольку FFmepg автоматически использует палитру, созданную из 256 общих цветов. Точность этих общих цветов может полностью отличаться от цветов, используемых во входном видео. Поэтому обычно рекомендуется всегда создавать палитру из входного файла.
Чтобы создать цветовую палитру из видео, выполните команду в следующем формате:
- -i input.mp4 — это имя видеофайла, который будет использоваться в качестве входных.
- -filter_complex — это опция, доступная в FFmpeg для указания нескольких фильтров.
- [0: v] определяет порядок потоков для фильтра, «v» обозначает видео, а «0» обозначает первый поток (в данном случае input.mp4).
- palettegen — это имя используемый фильтр
Теперь, когда палитра создана, вы можете использовать ее для преобразования исходного видеофайла в GIF. Выполните команду ниже в следующем формате:
- -i palette.png — имя палитры файл, созданный выше
- [0: v] [1: v] обозначает порядок потока, 0 для input.mp4 и 1 для палитры. png
- paletteuse — это имя фильтра, который будет использоваться при преобразовании, он принимает два аргумента в виде [0: v] [1: v]
- — r 10 — частота кадров выходного файла GIF.
- gif — имя результирующего файла GIF.
Byzanz
Byzanz — это инструмент командной строки для записи видео и анимированных GIF-файлов на рабочий стол. Он поддерживает таймер задержки, захват звука и захват курсора мыши.
Чтобы установить Byzanz в Ubuntu, выполните следующую команду:
Чтобы записать анимированный GIF, запустите команду в следующем формате:
- –duration — это истекший период времени, по истечении которого запись автоматически остановится.
- –x — координата X прямоугольника, который вы хотите записать.
- –y — координата Y прямоугольника, который вы хотите записать.
- –width — ширина прямоугольника, который вы хотите записать.
- –height — высота прямоугольника, который вы хотите записать. хотите записать
Точное определение координат и геометрии может оказаться трудным, особенно если вы хотите записать окно приложения с фокусом, игнорируя все остальное на экране. Эту проблему можно решить, установив приложение-симулятор клавиатуры и мыши под названием «xdotool».
Чтобы установить xdotool в Ubuntu, выполните следующую команду:
Теперь, чтобы получить геометрию сфокусированного окна, выполните команду:
Вы увидите следующий результат:
Просто вставьте эти значения в команду Byzanz, описанную выше.
Peek — это простой и легкий в использовании рекордер видео и GIF для Linux. Приложение в основном предназначено для записи выбранной области на рабочем столе и не поддерживает полноэкранный режим или запись звука.
Некоторые из основных функций Peek включают настраиваемые горячие клавиши для запуска и остановки записи, 60 FPS поддержка записи, уменьшение разрешения и поддержка таймера задержки.
Чтобы установить Peek в Ubuntu, вам нужно добавить репозиторий PPA. Выполните следующие команды одну за другой для установки Peek:
Инструкции по установке для других дистрибутивов Linux доступны здесь .
Gifcurry
Gifcurry — бесплатное приложение с открытым исходным кодом для преобразования видео в файлы GIF. Написанное на Haskell приложение имеет множество дополнительных опций для настройки итоговой анимации GIF. Некоторые из этих параметров включают в себя возможность установить время начала и окончания для GIF, поддержку обрезки/изменения размера видео и размещения текстовых заголовков и подписей.. Приложение также имеет интерфейс командной строки, если вам это нравится.
Gifcurry в виде AppImage можно загрузить здесь . Чтобы сохранить видеофайл в формате GIF с помощью Gifcurry, вы должны нажать кнопку «Файл», как показано на скриншоте выше.
Заключение
Существует не так много приложений для создания GIF-анимации в Linux, и хотя коллекция довольно ограничена, эти приложения, упомянутые выше, выполняют свою работу. Одной из основных причин небольшого количества офлайн-приложений для создания GIF является наличие множества веб-сайтов, которые позволяют создавать и редактировать GIF-анимации онлайн. Одним из таких популярных сервисов является Ezgif , который использует FFmpeg для создания и изменения файлов GIF.
Источник
Как создать гифки изображений в Linux из консоли
Мода в социальных сетях — это анимированные гифки, их миллионы и с разными целями, одни развлекают, другие информируют, но, без сомнения, они стали самым эффективным способом показать что-то и имеют невероятный вирусный эффект. Для всего этого мы хотим научить создавать изображения Gif с консоли чрезвычайно простым и быстрым способом, но с довольно обширной параметризацией, что приведет к высококачественные и персонализированные анимированные гифки.
Для создания изображений в формате GIF в Linux мы воспользуемся утилитой imagemagick, которая очень мощная и имеет довольно простой синтаксис.
Что такое imagemagick?
ImageMagick представляет собой группу различных утилит, которые позволяют нам выполнять множество действий с изображениями, он имеет открытый исходный код и обычно используется для отображения, редактирования или даже преобразования изображений.
Все эти утилиты управляются из командной строки, они совместимы с более чем 100 форматами и имеют очень короткую строку обучения в дополнение к довольно простому синтаксису.
Как установить imagemagick?
Imagemagick изначально присутствует в различных дистрибутивах Linux, но если он не установлен по умолчанию в вашей операционной системе, вы можете легко сделать это с помощью некоторых из следующих команд:
Установите imagemagick в Ubuntu, Debian и производных
Пользователи Ubuntu, debian, deepin и производных могут установить с помощью следующих команд:
Установите imagemagick в Arch Linux и производных
В Arch Linux и оболочке мы можем использовать репозитории AUR с помощью следующей команды:
Установите imagemagick на CentOS / RHEL7, openSUSE, Fedora и производные
С помощью yum мы можем установить imagemagick в этих дистрибутивах, просто выполнив следующие команды
Установите imagemagick из исходного кода
Для всех дистрибутивов мы можем установить imagemagick прямо из его исходного кода, для этого мы должны выполнить эту серию команд:
Как создать GIF из изображений с помощью imagemagick
Создание анимированных гифок с помощью imagemagick чрезвычайно просто, достаточно, чтобы у нас были все изображения, которые мы хотим собрать в одном каталоге, чтобы создать гифку и выполнить следующие команды:
И с помощью этой серии довольно простых и интуитивно понятных команд мы можем эффективно создавать наши анимированные гифки.
Содержание статьи соответствует нашим принципам редакционная этика. Чтобы сообщить об ошибке, нажмите здесь.
Полный путь к статье: Из Linux » GNU / Linux » Как создать гифки изображений в Linux из консоли
Источник