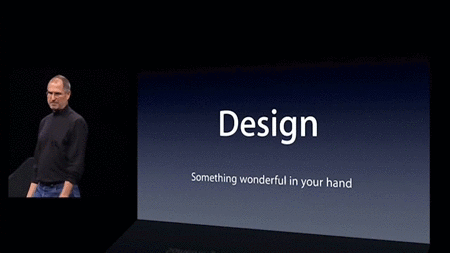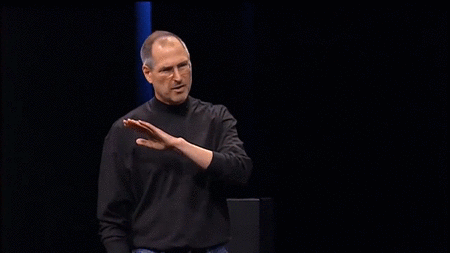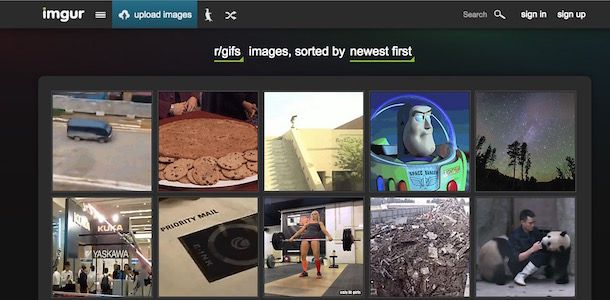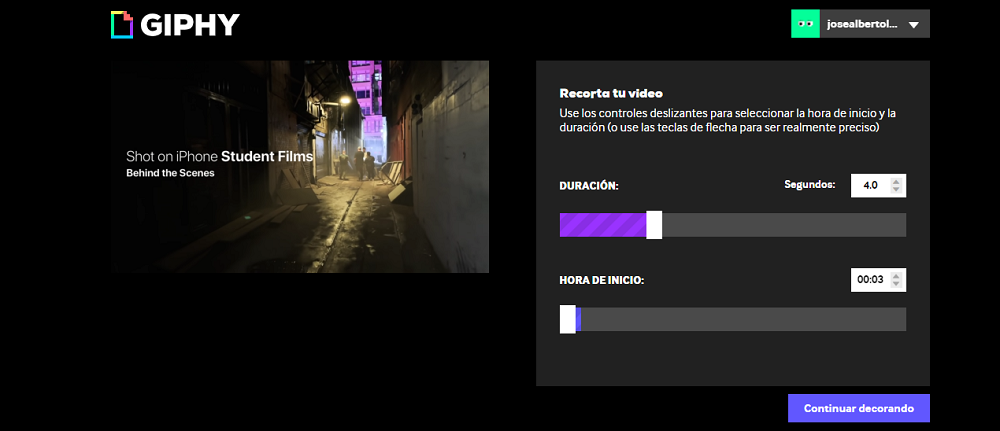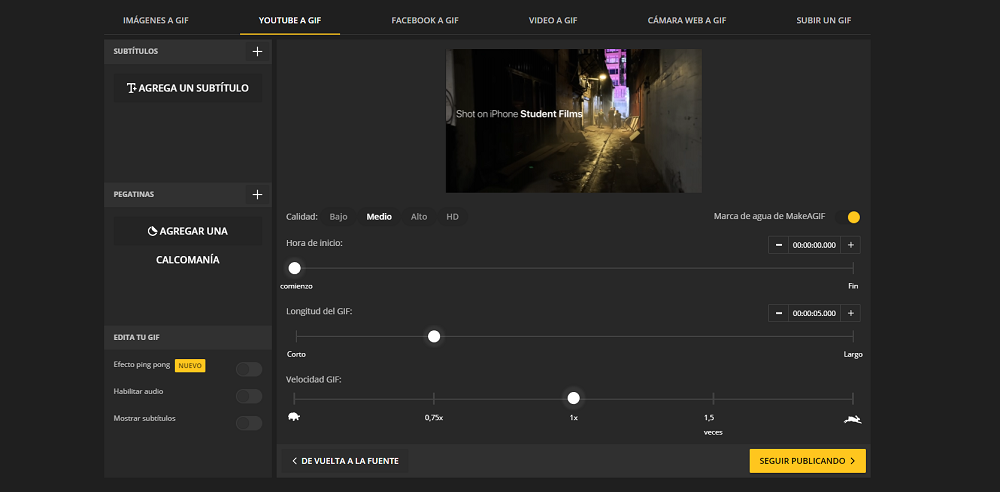- Как сделать «гифку» (изображение в формате Gif) на Mac за 60 секунд
- Программы
- Скачиваем видео с YouTube на Mac
- Делаем «гифку» при помощи GIF Brewery
- Делаем «гифку» при помощи Gifrocket
- Как поделиться своей гифкой в Интернете
- Как легко создавать GIF из изображений на Mac
- Создайте GIF с помощью Keynote
- Использование GifGrabber
- Сайты для создания гифок
- Giphy
- Сделать гифку
- Как создать GIF на Mac — 3 рабочих способа создать анимированный GIF
- Часть 1: Как конвертировать видео в GIF на Mac
- Часть 2: Как сделать GIF из видео на Mac
- Часть 3: Как создать GIF с помощью снимка экрана на Mac
- Часть 4: Часто задаваемые вопросы о том, как создать GIF на Mac
Как сделать «гифку» (изображение в формате Gif) на Mac за 60 секунд
Анимированные GIF-картинки — одно из самых любимых развлечений пользователей Интернета. Многие пользователи Мас наверняка думают, что для их изготовления нужны мощные и дорогие программы вроде Photoshop. На самом деле, классную «гифку» можно сделать без специальных знаний всего за одну минуту!
Программы
Для создания GIF-файлов на Мас вам потребуется подходящий инструмент. Идеальный вариант — программа GIFBrewery (169 рублей в Мас App Store, скачать), но есть и бесплатный аналог под названием Gifrocket (скачать). Последняя программа находится в стадии бета-тестирования, там меньше возможностей, но в целом можно обойтись и ее возможностями.
Для скачивания видео нам также понадобится специальное расширение для браузеров Firefox, Safari и Chrome под названием ClipConverter.
Скачиваем видео с YouTube на Mac
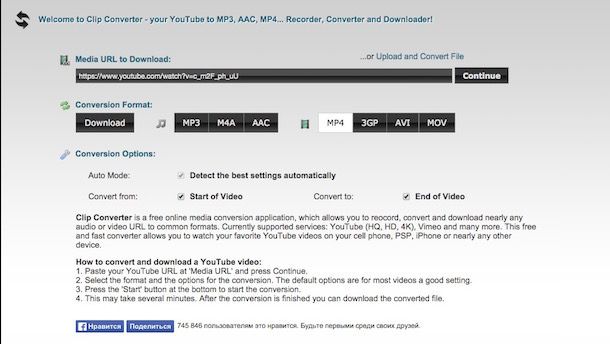
Делаем «гифку» при помощи GIF Brewery
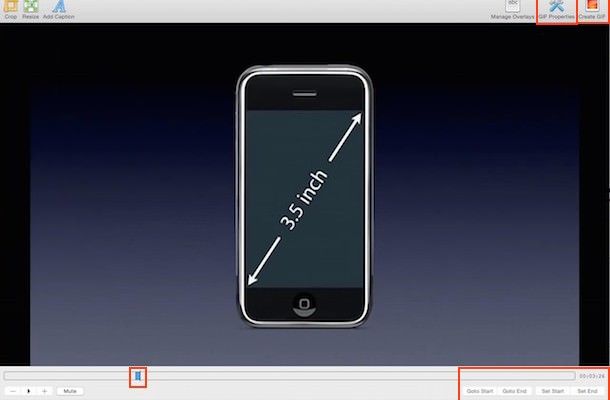
Для того, чтобы «гифка» не получилась слишком большой, может воспользоваться опцией «Reduce the number of colors» и выставьте значение ниже 48 цветов (или больше, если размер файла не является проблемой). В настройках можно поэкспериментировать и с временем — сделать быструю или обычную анимацию, начать воспроизведение сразу с конца.
Когда всё готово, нажмите кнопку «Create GIF». Программа покажет вам превью-версию гифки. Если нравится — сохраняем, если нет — жмем Discard и продолжаем доводить изображение «до ума». Вот и всё!
Презентация самого первого iPhone в 2007 году, Стив впервые показывает iPhone 2G пораженной публике:
Делаем «гифку» при помощи Gifrocket
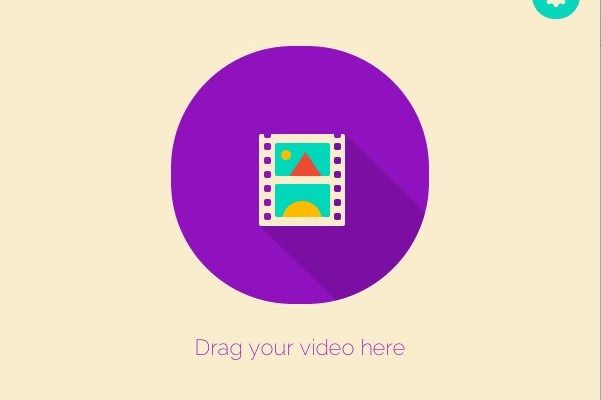
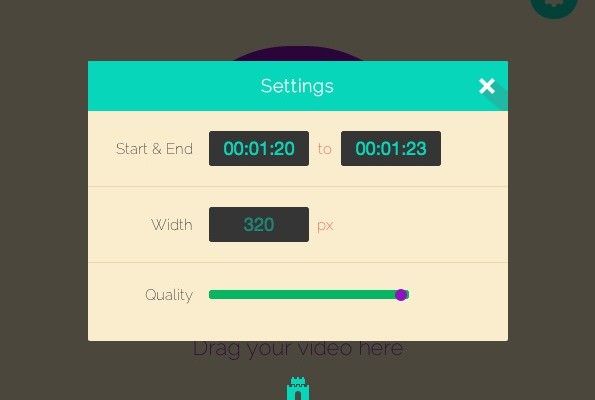
2. Открываете Gifrocket, заходите в Настройки (шестеренка в верхнем правом углу) и вручную указываете время начала и время окончания файла.
3. Открываете Finder с видео, перетаскиваете ролик в окно Gifrocket. В течение нескольких секунд программа обрабатывает видео. Готовый результат выкладывается в Finder рядом с вашим видео.
Гифка — жест Стива с той же презентации:
Как поделиться своей гифкой в Интернете
Вот и всё — мы сделали отличные «гифки», при этом ни разу не вникая в тонкости видео-обработки (многим ли это нужно)? Еще несколько полезных программ «на тему» вы найдете в нашей специальной подборке ссылок ниже.
Источник
Как легко создавать GIF из изображений на Mac
Общение через гифки становится все более распространенным явлением, чтобы иметь возможность рассказать забавную ситуацию. Создание GIF доступно для всех, и в этой статье мы объясним, как это легко сделать.
Создайте GIF с помощью Keynote
Благодаря приложению, разработанному Apple Сам делать презентации, Keynote, есть возможность сделать GIF. Это достигается за счет объединения различных слайдов, которые будут в вашем проекте, который вы начали. После создания вы можете экспортировать его, чтобы опубликовать на веб-сайте или поделиться им в e-mail. Вам просто нужно выполнить следующие шаги:
- В презентации перейдите в верхний левый угол и нажмите Файл> Экспорт в> Анимированный GIF.
- Выберите начальный и конечный слайды.
- Щелкните раскрывающиеся меню «Разрешение» и «Частота кадров» и выберите параметры.
- Перетащите ползунок «Auto Advance», чтобы выбрать скорость прохождения.
- Выберите имя для GIF и экспортируйте его.
В любой момент во время настройки вашего нового GIF вы можете выбрать, хотите ли вы, чтобы в вашем результате был прозрачный фон. Важно, чтобы эти прозрачные фоны использовались, если они будут использоваться для какого-либо типа работы, не имеющей какого-либо цветного фона.
Использование GifGrabber
В качестве альтернативы официальному приложению приложение GifGrabber, которое можно найти в Мак Магазин приложений должен быть выделен. При его выполнении появится зеленое поле, размер которого можно изменить в любой момент. Это поле предназначено для размещения над всем, что вы хотите записать для создания GIF. Определив его местонахождение, вам просто нужно нажать на появившуюся красную кнопку.
Эта программа может быть особенно полезна для снятия фрагмента видео, которое находится на другой платформе, например YouTube забавным образом или в образовательных целях. При захвате вы сможете выбрать различные параметры, такие как количество в секунду, которые вам нужно настроить в соответствии с вашими потребностями. Вы всегда сможете предварительно просмотреть результат перед его окончательным экспортом. Вы всегда можете сделать файл доступным для публикации на разных веб-сайтах или поделиться им в социальных сетях. Проблема заключается в том, что вы не можете установить прозрачный фон, так как он всегда будет зависеть от того, что вы записываете со своего Mac.
Сайты для создания гифок
Если вы не хотите выбирать программу на своем Mac, вы должны знать, что существует множество веб-сайтов, которые стремятся создавать файлы GIF. Вам просто нужно иметь готовые изображения того, что вы хотите преобразовать в этот тип файла или просто в видеофрагмент.
Giphy
Сначала это сайт, который многим известен тем, что на нем размещается большая библиотека GIF-файлов. Но помимо того, что они являются большим складом, вы можете создавать их благодаря их идитам. Вам просто нужно войти в Интернет и в правом верхнем углу нажать «Создать». Как только это будет сделано, вы сможете ввести URL-адрес рассматриваемого видео, из которого вы хотите получить GIF, или, если хотите, загрузить конкретный мультимедийный файл.
После того, как вы загрузите его, вы увидите, как будет отображаться временная шкала со всем видеоконтентом после его обработки. Здесь вы сможете выбрать фрагмент видео в контенте, который вы хотите преобразовать в фрагмент GIF. Его легко загрузить на ваш Mac или вы получите HTML-код для встраивания на любой веб-сайт. Единственное требование, которое необходимо выполнить, — это то, что вы должны войти на их веб-сайт и дать ему имя, поскольку оно будет храниться в их общей библиотеке.
Сделать гифку
Еще одна справочная страница для создания GIF-файлов, без сомнения, — «Создать GIF». Он действительно прост в использовании и предлагает множество инструментов, позволяющих создавать все, что вам нужно. У вас есть возможность создавать GIF-файлы с помощью определенного видео или просто захватывать фрагмент с помощью веб-камеры, встроенной в ПК. Все это направлено на то, чтобы пользователь максимально адаптировался.
Чтобы сделать GIF-файлы, вы должны начать с регистрации, и как только это будет сделано, вы найдете различные инструменты. Как мы уже комментировали ранее, когда вы войдете, вы сможете увидеть в верхней части факт передачи видео с YouTube или Facebook в GIF, а также серию изображений и даже желаемый видеофайл. После экспорта вы можете выбрать время начала или частоту кадров. Все это для персонализации, пока не будет окончательно опубликовано, а затем экспортировано на ваш Mac.
Источник
Как создать GIF на Mac — 3 рабочих способа создать анимированный GIF
Размещено от Ной Миллер Март 29, 2021 16: 16
Можете ли вы создать на Mac анимированный GIF, аналогичный GIF-файлам Mac Dre? Конечно, вы можете просто конвертировать видео в файлы GIF. Но когда тебе нужно загрузить GIF в Instagram Для вашей аудитории вам нужно настроить частоту кадров, циклическую анимацию и другие параметры с помощью профессионального создателя GIF для Mac. Кроме того, вы также можете сделать снимок экрана в формате GIF на Mac с экранными действиями. Просто узнайте больше о 3 наиболее часто используемых методах из статьи прямо сейчас.

- Часть 1: Как конвертировать видео в GIF на Mac
- Часть 2: Как сделать GIF из видео на Mac
- Часть 3: Как создать GIF с помощью снимка экрана на Mac
- Часть 4: Часто задаваемые вопросы о том, как создать GIF на Mac
Часть 1: Как конвертировать видео в GIF на Mac
Если вам нужно преобразовать простое видео в GIF на Mac, Apeaksoft Бесплатный онлайн-видео конвертер — желаемый метод бесплатного создания GIF из видео на MacBook. Кроме того, вы также можете настроить разрешение, видеокодер, частоту кадров и многое другое.
- 1. Конвертируйте любое видео в анимированный GIF онлайн бесплатно.
- 2. Настройте частоту кадров, разрешение и другие параметры.
- 3. Создавайте файлы GIF из видео в пакетном режиме.
- 4. Полностью бесплатный конвертер GIF без вирусов и рекламы.
Зайдите на официальный сайт и нажмите Добавить файлы для конвертации кнопку в главном интерфейсе. Выберите нужные файлы MP4 во всплывающем окне и нажмите кнопку Откройте кнопку.
Чтобы преобразовать MP4 в GIF на Mac, выберите GIF формат внизу. Щелкните значок Передача значок для настройки частоты кадров и разрешения. После этого вы можете нажать на OK Кнопка для подтверждения.
Нажмите Конвертировать кнопку в правом нижнем углу. Выберите целевую папку для вывода, а затем щелкните значок Откройте кнопку, чтобы начать создание видео в анимированный GIF на Mac.
Часть 2: Как сделать GIF из видео на Mac
Если вы хотите настроить различные параметры для профессионального файла GIF, Apeaksoft Video Convert Ultimate — это универсальный производитель GIF для Mac, который позволяет редактировать видео, обрезать нужную часть, применять видео фильтры и добавлять водяной знак. Он также обеспечивает мгновенный предварительный просмотр, чтобы получить желаемый файл GIF, которым вы можете поделиться с другими.
Сделайте нужный анимационный GIF-файл из разных видеоклипов.
Обеспечьте функцию циклической анимации для повторения анимированного GIF.
Настройте частоту кадров, размер файла и другие параметры.
Применяйте фантастические эффекты фильтров и фильтры, чтобы создать файл GIF.
Загрузите и установите Video Converter Ultimate. Запустите программу и нажмите кнопку Ящик для инструментов меню и выберите GIF чайник возможность сделать анимированный GIF из видеоклипа.
Щелкните значок + на Видео в формате GIF окно для выбора видео, которое вы хотите конвертировать. Кроме того, вы можете добавить несколько видеоклипов и объединить их в большой файл GIF.
После этого вы можете настроить Размер вывода и Частота кадров чтобы получить файл GIF с более высоким качеством. Затем примените эффект для GIF, щелкните значок Редактировать кнопку для настройки оттенка, яркости, контрастности и насыщенности.
Предварительно просмотрите анимированный GIF на Mac и включите Петля функция. Теперь вы можете выбрать путь назначения, а затем щелкнуть Создать GIF кнопку, чтобы создать GIF на вашем Mac.
Часть 3: Как создать GIF с помощью снимка экрана на Mac
Если вы хотите сделать снимок экрана в формате GIF на Mac, Apeaksoft Screen Recorder — это простой способ записывать действия на экране в формате GIF. Вы также можете настроить область записи, настроить параметры звука, настроить запись по расписанию и даже добавить аннотации к файлу GIF. Он также предоставляет несколько настроек для создания GIF на Mac подходящего качества.
Захват экрана онлайн-потоковой передачи и экранных действий в формате GIF.
Предоставьте горячие клавиши для захвата ваших любимых видео в формате GIF.
Настройте желаемое запланированное задание для записи файлов GIF с высоким качеством.
Применяйте к анимированному изображению GIF как текстовые, так и графические водяные знаки.
Установите и запустите программу записи экрана на свой компьютер. Вы можете запустить программу и нажать кнопку Видеомагнитофон значок для захвата экранных действий в виде файла GIF.
Нажмите Передача значок, а затем выберите GIF в качестве формата видео из Результат вариант. Выберите полноэкранный или настраиваемый экран для захвата GIF-изображения на Mac, прежде чем нажимать кнопку REC кнопку.
В процессе записи вы можете установить длину записи, отредактировать эффект и многое другое. После завершения захвата экрана вы можете щелкнуть красный Остановить кнопку, чтобы сохранить снимок экрана в формате GIF на Mac.
Просто просмотрите сгенерированный GIF во встроенном медиаплеере. Вы можете перезаписать его, если вас не устраивает. После этого вы можете назвать GIF и выбрать папку назначения для выходного файла.
Часть 4: Часто задаваемые вопросы о том, как создать GIF на Mac
1. Как создать GIF на Mac с фотографиями?
Если вам нужно создать GIF с фотографиями на Mac, вы можете просто выбрать онлайн-изображение для создания GIF, например makeagif.com. Затем вы можете щелкнуть ЗАГРУЗИТЬ ИЗОБРАЖЕНИЯ, чтобы загрузить фотографии в файлы GIF. Ты даже можешь превратить живые фотографии в GIF.
2. Как воспроизводить анимированные файлы GIF на Mac?
Выберите «Предварительный просмотр» в качестве проигрывателя GIF по умолчанию на вашем MacBook. Но он не поддерживает анимированный файл GIF, вам нужно найти проигрыватель GIF или даже использовать Safari и другие веб-браузеры в качестве проигрывателя GIF.
3. Есть ли способ по умолчанию для создания GIF на Mac?
Вы можете создать анимированный GIF из слайдов в своей презентации с помощью Keynote, а затем поделиться им в сообщении или по электронной почте или опубликовать на веб-сайте. Перейти к Файл вариант и выберите Анимированные GIF из файла Экспорт в меню.
В статье рассказывается о 3 удивительных способах создания GIF на Mac. Вы можете просто преобразовать MP4 в GIF, создать анимированный GIF или использовать GIF рекордер на вашем Mac. Если вам нужен анимированный GIF с функцией цикла, лучшим выбором будет Apeaksoft Video Converter Ultimate.
Источник