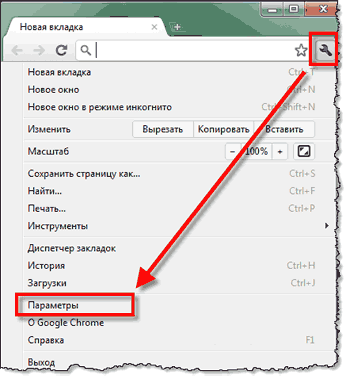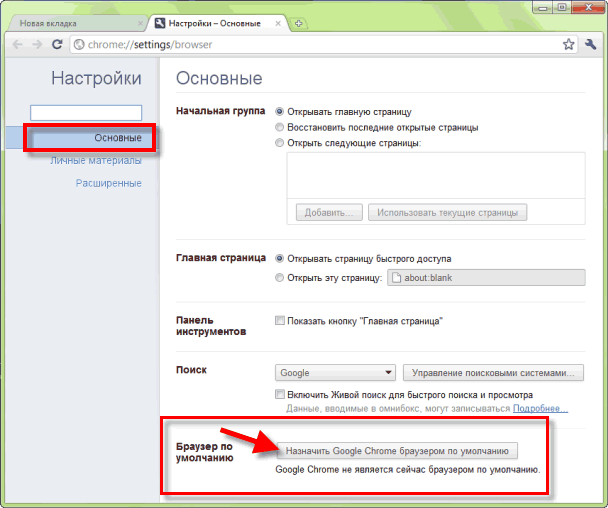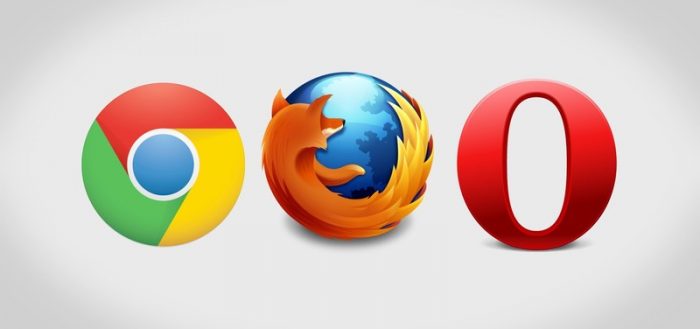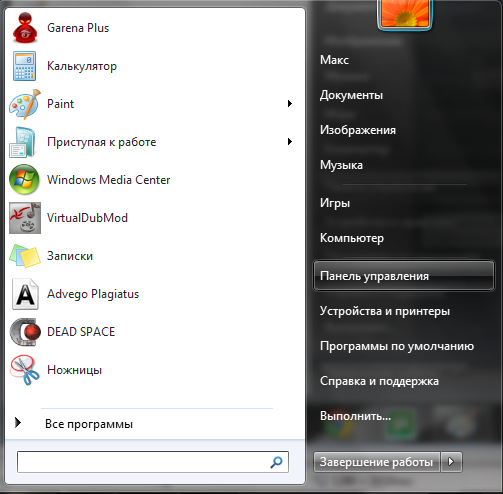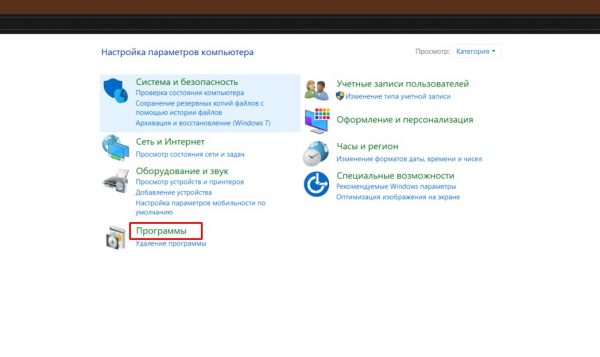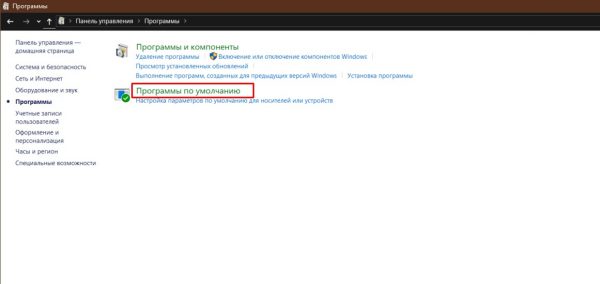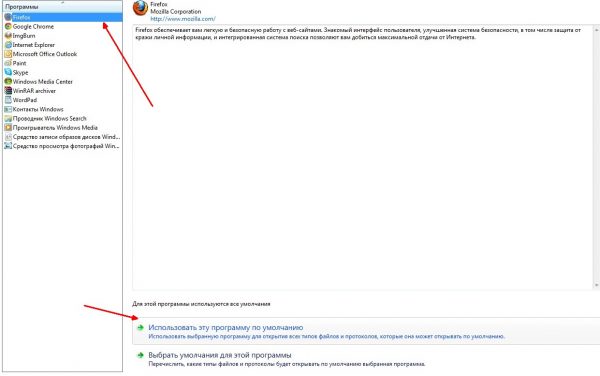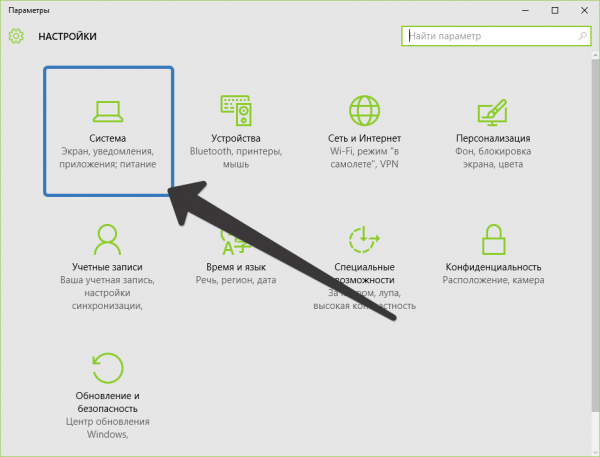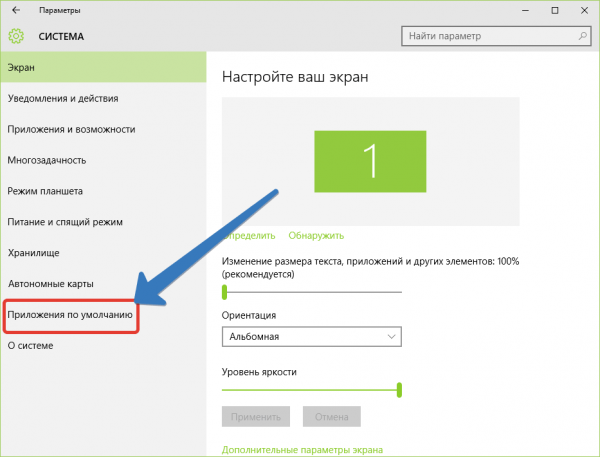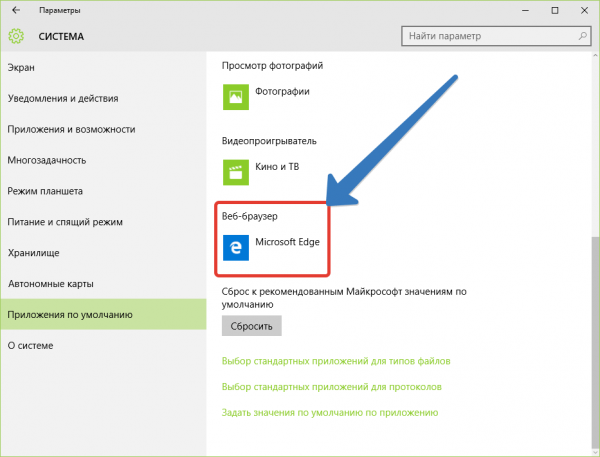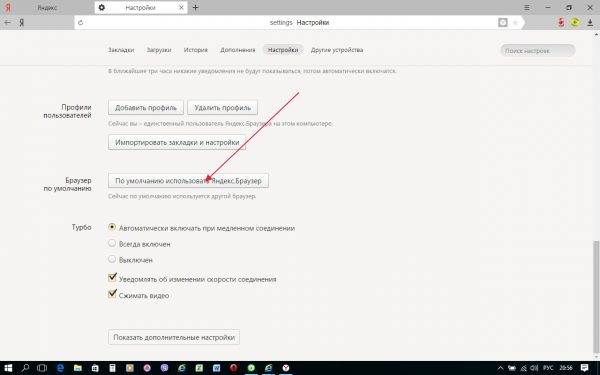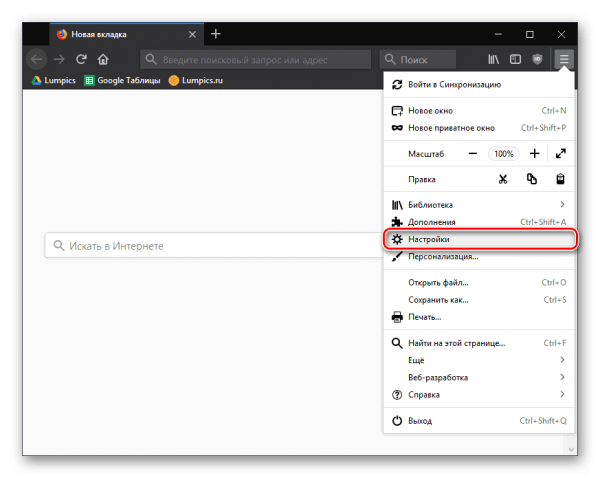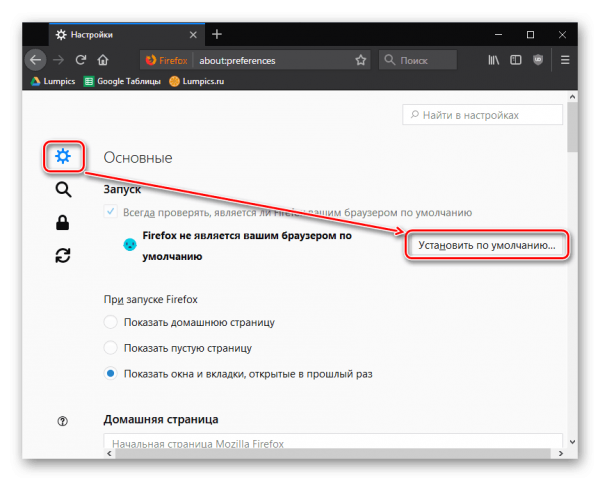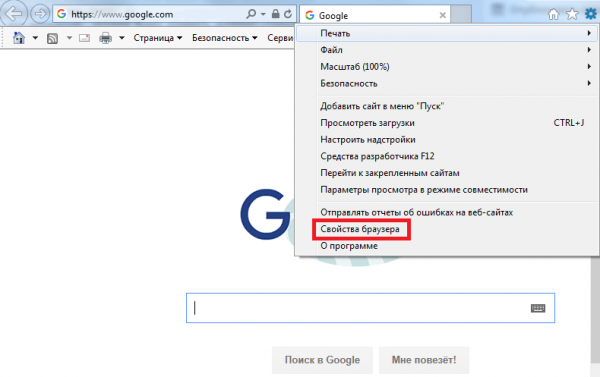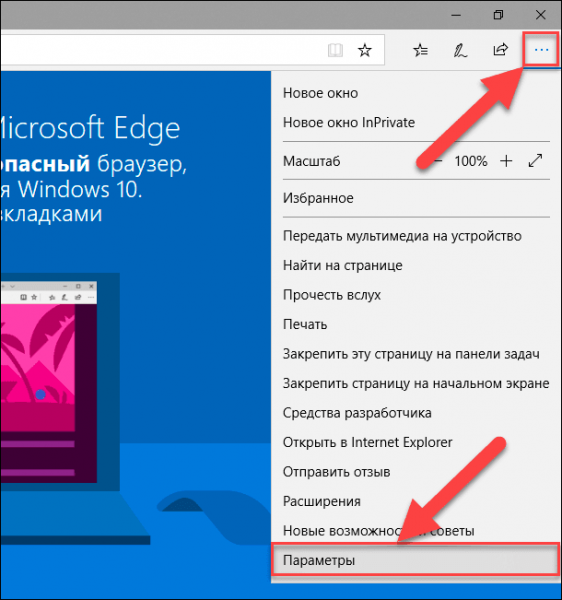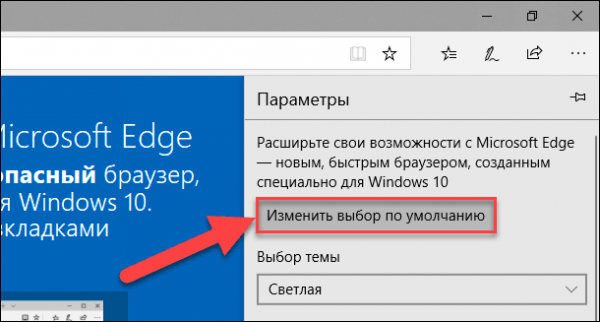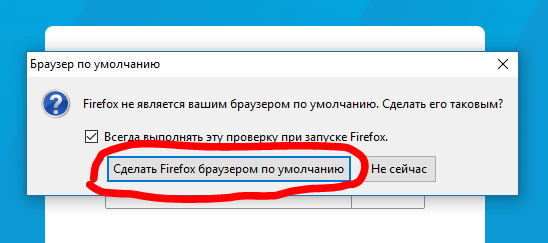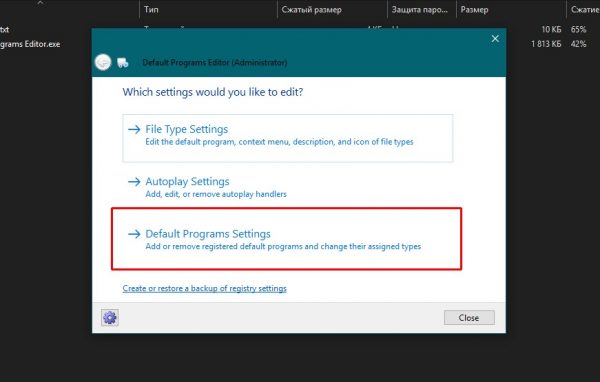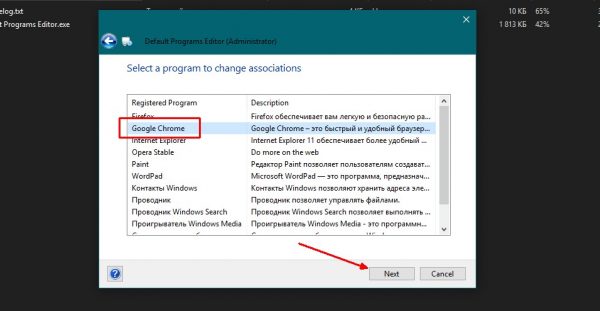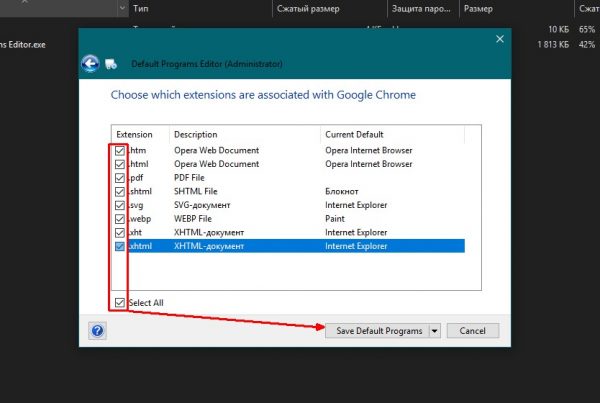- Как сделать главный браузер windows
- Как сделать браузер основным (по умолчанию) [Chrome, FireFox, Opera, IE]
- Браузер по умолчанию: как его поменять, а то все ссылки открываются в Internet Explorer (Edge)
- Выбор браузера по умолчанию
- Windows 10
- Windows 7/8
- Способ 1
- Способ 2
- Android
- Как задать браузер по умолчанию в Windows 7, 8 и 10
- Параметр «браузер по умолчанию»
- Назначение браузера по умолчанию средствами Windows
- Windows 7 и 8
- Windows 10
- Видео: как установить браузер по умолчанию в Windows 10
- Через меню браузера
- Браузеры на основе Chromium
- Mozilla Firefox
- Internet Explorer
- Microsoft Edge
- Видео: как назначить браузер по умолчанию через настройки разных обозревателей
- Через уведомление при запуске браузера
- Что делать, если браузер по умолчанию не устанавливается
- Default Programs Editor
Как сделать главный браузер windows
Как сделать браузер основным (по умолчанию) [Chrome, FireFox, Opera, IE]

p, blockquote 1,0,0,0,0 —>
В обычном случае, когда запускается неосновной браузер, должно появиться подобное сообщение: «Этот браузер не является браузером по умолчанию. Хотите сделать его таковым? Да / Нет». Когда мы соглашаемся, браузер становится основным.
p, blockquote 2,0,0,0,0 —>
Пример сообщения в Chrome:
p, blockquote 3,0,0,0,0 —>
p, blockquote 4,0,0,0,0 —>
Если по каким-то причинам сообщение не отображается (например, ранее вы уже ответили отказом), необходимо поступить следующим образом…
p, blockquote 5,0,0,0,0 —>
Сделать Google Chrome браузером по умолчанию
p, blockquote 6,0,0,0,0 —>
Нажимаем значок гаечного ключа в правой части окна браузера и выбираем пункт «Параметры»:
p, blockquote 7,0,0,0,0 —>
p, blockquote 8,0,1,0,0 —>
В разделе «Основные» находим кнопку «Назначить Google Chrome браузером по умолчанию» и нажимаем ее.
p, blockquote 9,0,0,0,0 —>
p, blockquote 10,0,0,0,0 —>
Теперь Chrome является браузером по умолчанию.
p, blockquote 11,0,0,0,0 —>
Сделать FireFox основным браузером
p, blockquote 12,0,0,0,0 —>
В главном меню программы зайти в «Инструменты», в появившемся меню выбрать пункт «Настройки»:
p, blockquote 13,0,0,0,0 —>
p, blockquote 14,0,0,0,0 —>
Далее перейти в раздел «Дополнительные», в области «Браузер по умолчанию» нажать кнопку «Проверить сейчас»:
p, blockquote 15,0,0,0,0 —>
p, blockquote 16,1,0,0,0 —>
После проверки появится сообщение:
p, blockquote 17,0,0,0,0 —>
p, blockquote 18,0,0,0,0 —>
p, blockquote 19,0,0,0,0 —>
Делаем Opera основным браузером
p, blockquote 20,0,0,0,0 —>
Открываем браузер. Идем в: «Меню» – «Настройки» – «Общие настройки»
p, blockquote 21,0,0,0,0 —>
p, blockquote 22,0,0,0,0 —>
В открывшемся окне настроек открываем вкладку «Расширенные», выбираем раздел «Программы» и ставим галочку «Проверять, что Opera – браузер по умолчанию». Жмем кнопку «OK».
p, blockquote 23,0,0,0,0 —>
p, blockquote 24,0,0,1,0 —>
Закрываем браузер и открываем его снова. На появившийся вопрос о необходимости установить Opera браузером по умолчанию отвечаем «Да».
p, blockquote 25,0,0,0,0 —>
p, blockquote 26,0,0,0,0 —>
Настроить Internet Explorer браузером по умолчанию
p, blockquote 27,0,0,0,0 —>
В браузере Internet Explorer переходим в «Сервис», в появившемся меню выбираем «Свойства обозревателя»:
p, blockquote 28,0,0,0,0 —>
p, blockquote 29,0,0,0,0 —>
В открывшемся окне открываем вкладку «Программы», в области «Программа обзора по умолчанию» нажимаем кнопку «Использовать по умолчанию» и нажимаем кнопку «OK».
p, blockquote 30,0,0,0,0 —>
p, blockquote 31,0,0,0,0 —> p, blockquote 32,0,0,0,1 —>
Браузер по умолчанию: как его поменять, а то все ссылки открываются в Internet Explorer (Edge)

Обычно, у подавляющего большинства пользователей кроме стандартного Internet Explorer установлен хотя бы еще один браузер (Chrome, Opera, Firefox и др.). Однако, система часто по умолчанию открывает любые ссылки именно в IE (что ни есть удобно).
Например, работаете вы с документами в Office — нажали по ссылке и попадаете не в свой основной рабочий браузер (и так каждый раз). Тоже самое может быть и при чтении каких-то электронных книг, журналов (где есть сноски) , вызове справки в ПО, и т.д.
В этой заметке предложу несколько способов, как можно изменить в системе браузер, который по умолчанию открывает все ссылки и справки. Думаю, это может быть весьма полезно в обычной повседневной работе на ПК/ноутбуке. 👌
Выбор браузера по умолчанию
Windows 10
Windows 10, в отличие от остальных систем, не позволяет так просто, прямо из окна браузера — сделать его основным. Поэтому, для решения этого вопроса — придется открыть параметры ОС (либо с помощью сочетания клавиш Win+i, либо через ПУСК).
Далее нужно перейти в раздел «Приложения / приложения по умолчанию» и кликнуть левой кнопкой мышки по меню «Веб браузер» . 👇
Приложения по умолчанию — параметры Windows 10
После, останется только выбрать из появившегося списка ту программу, которая станет у вас основной. В своем примере я выбрал Chrome.
👉 Примечание!
Если вашего браузера нет в списке для выбора в параметрах Windows (а такое бывает с портативными версиями браузеров, см. скрин выше ☝) — то можно попробовать провернуть такой «фокус»:
- найти или создать файл HTML (подойдет любой);
- нажать по нему правой кнопкой мыши и выбрать меню «Открыть с помощью —> Выбрать другое приложение» и указать свой браузер (👇);
- затем снова открыть параметры Windows 10 и ваш браузер появится в заветном списке.
Открыть с помощью другого приложения
Windows 7/8
Способ 1
1) Сначала нужно открыть панель управления ОС Windows. Сделать это можно через меню ПУСК, либо нажав сочетания Win+R (для вызова окна «Выполнить») и введя команду control.
Как открыть панель управления в Windows (в т.ч. в Windows 10, где убрали ссылки на нее)
2) После, нужно перейти в раздел «Программы / программы по умолчанию» .
Панель управления — программы
3) Затем, перейти в подраздел «Задание программ по умолчанию» , выбрать из списка нужный браузер и установить на нём опцию «Использовать эту программу по умолчанию» .
Задание программ по умолчанию
Способ 2
Также сделать браузер основным можно прямо не выходя из него. Приведу пару примеров ниже.
Chrome. Необходимо открыть страничку настроек браузера ( chrome://settings/ ). Далее найти подраздел «Браузер по умолчанию» и кликнуть по кнопке «Использовать» . 👇
Chrome — использовать по умолчанию
Firefox. Достаточно открыть настройки программы и во вкладке «Основные» нажать кнопку «Установить по умолчанию» .
Firefox — установить по умолчанию
Opera. Практически аналогично вышеприведенным ПО: также нужно зайти в настройки, раскрыть вкладку «Дополнительно» и нажать по кнопке «Установить браузер основным» . 👇
Opera — дополнительные настройки — установить по умолчанию
Android
1) Для начала нужно в настройках телефона открыть раздел «Приложения / Приложения по умолчанию» (см. скрин ниже, актуален для Android 6.0÷9.0).
Приложения по умолчанию — Android 9.0
После, раскрыть вкладку «Браузер» и выбрать одну и установленных программ.
Браузер — Android 9.0
1) Выбор лучшего браузера (топ-10) — моя подборка
2) Как ускорить Google Chrome (для тех, у кого тормозит браузер)
Как задать браузер по умолчанию в Windows 7, 8 и 10
Windows работает со множеством файловых расширений. Но одних только средств операционной системы для этой работы недостаточно: необходимы дополнительные утилиты для обработки данных. Если для открытия файла установлено две программы и больше, перед системой стоит вопрос, какую из них использовать. Поэтому и была придумана иерархия приложений по умолчанию. Браузеры не являются исключением, среди обозревателей также необходимо выбрать основной.
Параметр «браузер по умолчанию»
«Браузер по умолчанию» — это специальный параметр операционной системы, который определяет, каким веб-обозревателем будет обрабатываться запрос на открытие ссылки. Эти запросы могут отправлять:
- пользователи, нажавшие на ссылки;
- приложения, в утилиты инсталляции или деинсталляции которых вшиты ссылки на ресурсы для опросов пользователей.
Чтобы каждый запрос не обрабатывался пользователем, необходимо выбрать основной обозреватель. Не очень хорошо, когда вы работаете в одном браузере, а внешний запрос обрабатывается другой программой. Из-за этого компьютер будет потреблять слишком много ресурсов, что нерационально.
Назначение браузера по умолчанию средствами Windows
В «десятке» управление компонентами осуществляется через среду «Параметры», в ранних версиях ОС для настройки используются интерфейсы «Панели управления» (ПУ). Поэтому установка браузера по умолчанию в Windows 10 несколько отличается от предшественников.
Windows 7 и 8
Для операционных систем Windows 7 и 8 настройка программ по умолчанию проходит в интерфейсе «Панели управления»:
- Через меню «Пуск» открываем «Панель управления».
Через меню «Пуск» открываем «Панель управления»
Переходим в апплет «Программы»
Открываем инструмент «Программы по умолчанию»
В списке программ выбираем браузер, затем щёлкаем «Использовать эту программу по умолчанию»
Windows 10
В связи с частичным отказом разработчиков использовать «Панель управления» как основной инструмент настройки и внедрением нового интерфейса «Параметры» с аналогичными функциями, задавать программы по умолчанию в Windows 10 нужно иным способом:
- На клавиатуре одновременно нажимаем клавиши Win + I. В открывшемся окне переходим в апплет «Система».
Нажимаем клавиши Win + I и переходим в апплет «Система»
Слева открываем вкладку «Приложения по умолчанию» и нажимаем на графу «Веб-браузер».
Открываем вкладку «Приложения по умолчанию» и нажимаем на графу «Веб-браузер»
Выбираем программу из списка. Она автоматически становится основным обозревателем системы.
Выбираем браузер из списка и закрываем «Параметры»
Видео: как установить браузер по умолчанию в Windows 10
Через меню браузера
Сделать браузер основным можно и в настройках самого веб-обозревателя.
Браузеры на основе Chromium
Все обозреватели, что основаны на движке Chromium, имеют весьма схожие настройки. Поэтому кнопка для установки браузера по умолчанию находится примерно в одном месте:
- Для перехода в настройки копируем строчку в адресную строку:
- chrome://settings/ — для Google Chrome;
- opera://settings — для Opera;
- browser://settings — для «Яндекс.Браузера».
- Пролистываем страницу чуть вниз, затем нажимаем кнопку «Использовать по умолчанию» в графе параметров «Браузер по умолчанию».
На основной странице настроек находим графу «Браузер по умолчанию» и щёлкаем в ней соответствующую кнопку
Mozilla Firefox
Настройки браузера Firefox отличаются от вышеупомянутых браузеров, хотя кнопка для установки Mozilla как основного обозревателя системы также находится неглубоко:
- Открываем пустую вкладку в браузере Firefox, затем щёлкаем по значку шестерёнки или трёх горизонтальных полос в правом верхнем углу.
В пустой вкладке Firefox щёлкаем по значку шестерёнки или трёх горизонтальных полос
Во вкладке настроек «Основные» нажимаем кнопку «Установить по умолчанию»
Internet Explorer
Internet Explorer является важной составляющей операционной системы Windows. IE — это не просто браузер, это сетевые настройки операционной системы. Если включить прокси-соединение в настройках программы, то весь исходящих трафик будет шифроваться соответствующим образом. Однако это и обозреватель, поэтому его можно сделать основным для системы:
- Открываем окно браузера. Аналогично Mozilla щёлкаем шестерёнку справа вверху, а в выпавшем меню переходим в «Свойства браузера».
Открываем меню шестерёнки и выбираем пункт «Свойства браузера»
Во вкладке программы нажимаем ссылку «Использовать браузер по умолчанию»
Microsoft Edge
Microsoft Edge — это новейший браузер от Windows для Windows 10. ME должен быть стать достойным противником Google Chrome, однако не сложилось: браузер от поискового гиганта всё ещё лидер с 60 процентами интернет-аудитории. Однако многие всё равно используют Edge как основной веб-навигатор компьютера.
- Для выбора Microsoft Edge в качестве основного браузера компьютера щёлкаем кнопку с многоточием под значком закрытия окна и выбираем пункт «Параметры».
Открываем меню браузера и переходим в «Параметры»
Во вкладке «Общее» нажимаем кнопку «Изменить выбор по умолчанию»
Видео: как назначить браузер по умолчанию через настройки разных обозревателей
Через уведомление при запуске браузера
Помимо вышеупомянутых средств по назначению браузера по умолчанию, есть ещё один. Программы-обозреватели поголовно предлагают эту настройку пользователю при запуске. Механизм работает очень просто: браузер не является основным на компьютере и при старте выдаёт пользователю уведомление, которое гласит, к примеру, «Firefox не является вашим браузером по умолчанию. Сделать его таковым?». Остаётся только нажать заветную кнопку.
При старте браузер часто показывает уведомление, чтобы пользователь назначил его основным на компьютере
Что делать, если браузер по умолчанию не устанавливается
Если ни один из способов не помог установить или изменить браузер по умолчанию, это тревожный сигнал для владельца компьютера. Первым делом необходимо просканировать файловую систему на предмет наличия вирусов. Если результат поисков окажется негативным, воспользуйтесь дополнительным программным обеспечением.
Default Programs Editor
Default Programs Editor — это небольшая утилита, которая позволяет пользователю назначить программу по умолчанию для открытия файлов с определённым расширением.
- Скачиваем и запускаем программу.
- В приветствия выбираем Default Programs Settings.
На основной странице открываем Default Programs Settings
Выбираем браузер из списка и жмём Next
Выбираем все категории файлов и нажимаем кнопку Save Default Programs
Так как программа вносит правки в реестр компьютера, лучше перезагрузить ПК.
Выбрать браузер по умолчанию очень просто. После этого основной обозреватель будет открывать все ссылки из приложений по запросу, и вам больше не придётся пролистывать список для поиска необходимой программы.