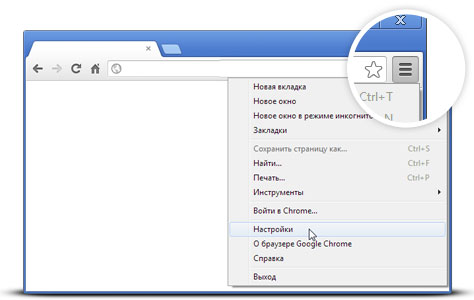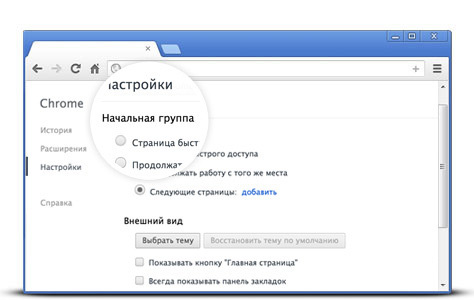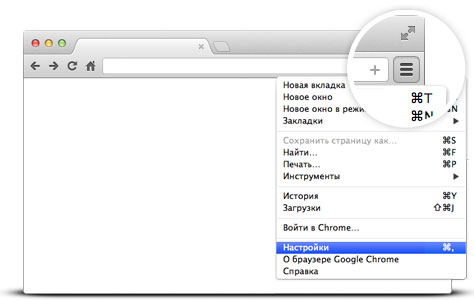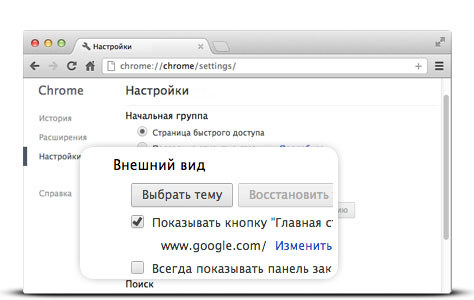- Быстрый доступ к Google в вашем браузере
- Сделайте Google стартовой страницей
- Сделайте Google стартовой страницей
- Хотите выполнять поиск в Google прямо в адресной строке?
- Сделайте Google основной поисковой системой
- Готово?
- Сделайте Google стартовой страницей
- Готово?
- Сделайте Google основной поисковой системой
- Шаг 1. Откройте «Свойства обозревателя»
- Шаг 2. Сделайте Google стартовой страницей
- Шаг 3. Сохраните изменения
- Шаг 1. Откройте настройки браузера
- Шаг 2. Сделайте Google стартовой страницей
- Шаг 3. Синхронизируйте настройки
- Шаг 1. Нажмите на значок настроек
- Шаг 2. Сделайте Google стартовой страницей
- Шаг 3. Синхронизируйте настройки
- Вариант 1. Перетащите значок Google
- Вариант 2. Измените настройки вручную
- Ещё: сделайте Google поиском по умолчанию
- Вариант 1. Перетащите значок Google
- Вариант 2. Измените настройки вручную
- Ещё: сделайте Google поиском по умолчанию
- Шаг 1. Откройте настройки браузера
- Шаг 2. Сделайте Google стартовой страницей
- Шаг 3. Сделайте Google поиском по умолчанию
- Шаг 1. Откройте настройки браузера
- Шаг 2. Сделайте Google стартовой страницей
- Шаг 3. Сохраните изменения
- Измените настройки или параметры, чтобы сделать Google стартовой страницей
- Теперь вы готовы к поиску в Google, на каком бы сайте вы ни оказались.
- Узнавайте о новых дудлах
- Мгновенно получайте ответы
- Мне повезёт!
- Ищите в Google прямо из адресной строки
- Сделайте Google основной поисковой системой
- How to switch to the desktop
- Сделайте Google основной поисковой системой
- Как сделать Google поисковой системой по умолчанию в Microsoft Edge
- Изменение поисковой системы по умолчанию в Microsoft Edge
Быстрый доступ к Google в вашем браузере
Войдите в аккаунт и сразу начинайте поиск.
Сделайте Google стартовой страницей
Мгновенный доступ к поиску при запуске браузера.
Сделайте Google стартовой страницей
Поиск доступен сразу при запуске браузера.
Выберите первый вариант

Хотите выполнять поиск в Google прямо в адресной строке?
Сделайте Google основной поисковой системой
Выберите первый вариант

Готово?
Войдите в аккаунт и пользуйтесь поиском.
Войти в Google
Сделайте Google стартовой страницей
Поиск доступен сразу при запуске браузера.
Выберите первый вариант

Готово?
Войдите в аккаунт и пользуйтесь поиском.
Войти в Google
Сделайте Google основной поисковой системой
Google Поиск установлен, но не сделан поиском по умолчанию. Чтобы сделать Google поиском по умолчанию, выполните следующие действия:
- Нажмите на значок инструментов в правой верхней части окна браузера.
- Выберите пункт Свойства обозревателя.
- В разделе Поиск вкладки Общие нажмите Параметры.
- Выберите Google.
- Нажмите По умолчанию и Закрыть.
Шаг 1. Откройте «Свойства обозревателя»
Выберите Сервис в меню в верхней части окна браузера.
Затем выберите Свойства обозревателя.
Шаг 2. Сделайте Google стартовой страницей
In the top section called Home page, delete the highlighted text next to Address. Then type www.google.ru in that box.
Шаг 3. Сохраните изменения
Нажмите ОК, чтобы сохранить изменения.
Шаг 1. Откройте настройки браузера
Нажмите на значок настроек в правом верхнем углу и выберите Настройки.
Откроется новая вкладка.
Шаг 2. Сделайте Google стартовой страницей
In the Appearance section, click the button next to Show Home button, then click the blue link Change.
Delete the text in the box, which is either about:blank or another website. Then type www.google.ru in the box.
Click OK to save your changes.
Шаг 3. Синхронизируйте настройки
Чтобы синхронизировать вкладки, закладки, приложения, темы и многое другое на всех устройствах, нажмите кнопку Войти в Chrome, расположенную вверху страницы Настройки.
Войдите в аккаунт Google, а затем нажмите Да, синхронизировать все или перейдите по ссылке Дополнительно, чтобы настроить параметры синхронизации.
Шаг 1. Нажмите на значок настроек
Нажмите на значок настроек в правом верхнем углу окна браузера и выберите пункт Настройки. Откроется новая вкладка.
Шаг 2. Сделайте Google стартовой страницей
In the Appearance section, check the box next to Show Home button.
To set your homepage, click Change.
Select Open this page, and then type www.google.ru in the box. Click OK.
Шаг 3. Синхронизируйте настройки
Чтобы синхронизировать вкладки, закладки, приложения, темы и многое другое на всех устройствах, нажмите кнопку Войти в Chrome, расположенную вверху страницы Настройки.
Войдите в аккаунт Google, а затем нажмите Да, синхронизировать все или перейдите по ссылке Дополнительно, чтобы настроить параметры синхронизации.
Вариант 1. Перетащите значок Google
Перетащите значок Google синего цвета, показанный ниже, на значок домашней страницы, расположенный в правом верхнем углу браузера.
Во всплывающем окне нажмите Да.
Вариант 2. Измените настройки вручную
Click on Firefox in the top left corner, then select Options, and then click on Options in the right menu.
Click on the General button in the top menu with the picture of a switch.
Next to When Firefox starts, open the drop down menu and select Show my home page.
Type www.google.ru in the Home Page box, and click OK to save.
Ещё: сделайте Google поиском по умолчанию
Нажмите стрелку вниз слева от окна поиска.
В раскрывающемся меню выберите Google.
Вариант 1. Перетащите значок Google
С помощью мыши перетащите значок Google синего цвета, показанный ниже, на значок домашней страницы, расположенный в правом верхнем углу вашего браузера.
Затем во всплывающем окне нажмите Да.
Вариант 2. Измените настройки вручную
Select Firefox from the menu bar, then click on Preferences.
Type www.google.ru in the Home Page box and close Preferences to save.
Ещё: сделайте Google поиском по умолчанию
Нажмите стрелку вниз слева от окна поиска.
В раскрывающемся меню выберите Google.
Шаг 1. Откройте настройки браузера
Нажмите Safari в строке меню Apple и выберите Настройки.
Шаг 2. Сделайте Google стартовой страницей
Next to New windows open with, select Homepage from the drop down menu.
Select Homepage from the next drop down menu next to New tabs open with.
Then type www.google.ru in the box next to Homepage.
Шаг 3. Сделайте Google поиском по умолчанию
Выберите Google в раскрывающемся меню Основная поисковая машина.
Изменения будут сохранены автоматически.
Шаг 1. Откройте настройки браузера
Нажмите Opera в верхнем меню и выберите пункт Настройки, а затем Общие настройки.
Шаг 2. Сделайте Google стартовой страницей
Next to Startup, select Start with home page from the drop down menu to see Google when you open your browser.
Then type www.google.ru into the box next to Home page.
Шаг 3. Сохраните изменения
Нажмите кнопку ОК, чтобы сохранить изменения.
Измените настройки или параметры, чтобы сделать Google стартовой страницей
К сожалению, мы не можем определить браузер, чтобы показать нужные инструкции. Попробуйте нажать название вашего браузера в главном меню, а затем выбрать Предпочтения, Настройки или Параметры. Если в верхнем меню есть пункт Сервис, нажмите на него и выберите Свойства обозревателя.
Наш совет: загрузите Google Chrome, быстрый и бесплатный браузер. Google Chrome молниеносно открывает веб-страницы и приложения.
Теперь вы готовы к поиску в Google, на каком бы сайте вы ни оказались.
Узнавайте о новых дудлах
Вспомните свои самые любимые дудлы – от картинок до инструментов и игр.
Мгновенно получайте ответы
Вы можете видеть результаты уже при вводе запроса и сразу менять условия поиска.
Мне повезёт!
Откройте для себя самые популярные поисковые запросы, известные произведения искусства, местные рестораны и многое другое.
Ищите в Google прямо из адресной строки
Похоже, Google уже сделан поиском по умолчанию.
Сделать Google стартовой страницей?
Войдите в аккаунт и сразу начинайте поиск.
Сделайте Google основной поисковой системой
Вводите запросы прямо в адресной строке, находясь на любом сайте.
Отправляйте поисковые запросы прямо из окна поиска, находясь на любом сайте.

How to switch to the desktop
no text here please
Your shiny new Windows 8 operating system has tiles and apps on a Start Screen, and it has the original desktop that looks like the Windows you’re used to.
To make Google your default search engine, you just need to switch from apps to the desktop.
Here two options to help you switch to the desktop:
- The quick way: If you see a black bar at the bottom of the screen saying “The site www.google.com uses add-ons that require Internet Explorer on the desktop”, click the blue Open button to switch to desktop mode.
Now the button to make Google your search provider should work. Aww yeah.
Сделайте Google основной поисковой системой
Вводите запросы прямо в адресной строке, находясь на любом сайте.
Выберите первый вариант

Как сделать Google поисковой системой по умолчанию в Microsoft Edge
В этой статье показаны действия, с помощью которых можно сделать Google поисковой системой по умолчанию в браузере Microsoft Edge.
В зависимости от индивидуальных предпочтений, пользователи используют различные поисковые системы для поиска нужной информации во всемирной паутине. В браузере Microsoft Edge, в русскоязычной локализации операционной системы Windows 10, по умолчанию используется поисковая система Яндекс, но при необходимости можно её изменить, установив в качестве поисковой системы по умолчанию поисковую систему Google.
Прочитав данную статью и выполнив несколько несложных действий, можно сделать Google поисковой системой по умолчанию.
Чтобы сделать поиск Google поисковой системой по умолчанию, откройте браузер Microsoft Edge и перейдите на сайт google.ru или google.com
Откройте меню настроек, для этого в правом верхнем углу окна браузера нажмите кнопку Параметры и прочее или нажмите сочетание клавиш ALT + X , и в открывшемся боковом меню нажмите Параметры
Затем выберите вкладку Дополнительно и в разделе Поиск в адресной строке нажмите кнопку Изменить службу поиска.
Вам будет предложено несколько вариантов, один из них будет Поиск в Google (обнаружено) , выбираем его и нажимаем кнопку Использовать по умолчанию.
После выполнения этих действий, поиск Google будет установлен в качестве поисковой системы по умолчанию и поисковый запрос введённый в адресной строке браузера будет выполнен в поисковой системе Google.
Подобным образом можно добавить и другие поисковые системы, например поиск Bing, DuckDuckGo.
Изменение поисковой системы по умолчанию в Microsoft Edge
Примечание: Эта статья посвящена новому браузеру Microsoft Edge . Получите справку по устаревшей версии Microsoft Edge.
Использование Bing в качестве поисковой системы по умолчанию обеспечивает улучшенный интерфейс для поиска в новый Microsoft Edge , в том числе прямые ссылки на приложения Windows 10, рекомендуемые предложения от организации, если выполнен вход с помощью рабочей или учебной учетной записи и мгновенные ответы на вопросы о Windows 10. Тем не менее, вы можете изменить поисковую систему по умолчанию на любой веб-сайт, использующий технологию OpenSearch.
Как изменить поисковую систему по умолчанию в Microsoft Edge
Выполните поиск в адресной строке, используя поисковую систему, которую вы хотите назначить по умолчанию.
Выберите Параметры и другое > Параметры .
Выберите Конфиденциальность и службы.
Прокрутите страницу вниз до раздела Службыи выберите Адресная строка.
Выберите предпочтительную поисковую систему в меню Поисковая система, используемая в адресной строке.
Чтобы добавить другую поисковую систему, выполните поиск в адресной строке, используя эту поисковую систему (или веб-сайт, на котором поддерживается поиск, например вики-сайт). Перейдите в раздел Параметры и прочее > Параметры > Конфиденциальность и службы > Адресная строка. Система или веб-сайт, которые использовались для поиска, теперь будет выводиться в списке доступных для выбора вариантов.