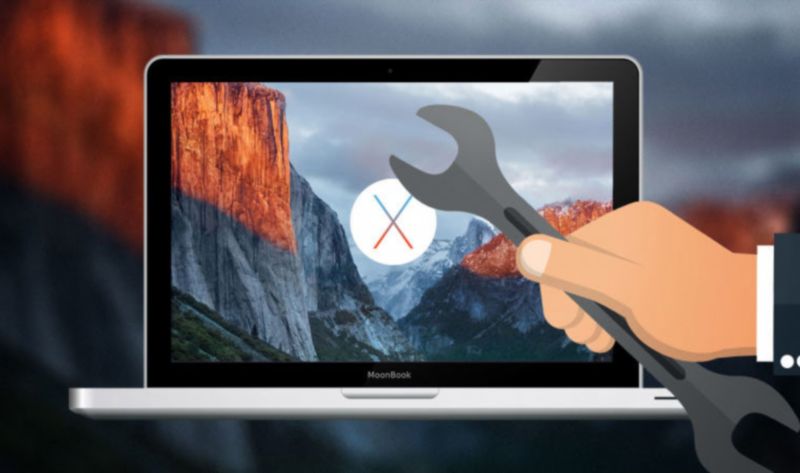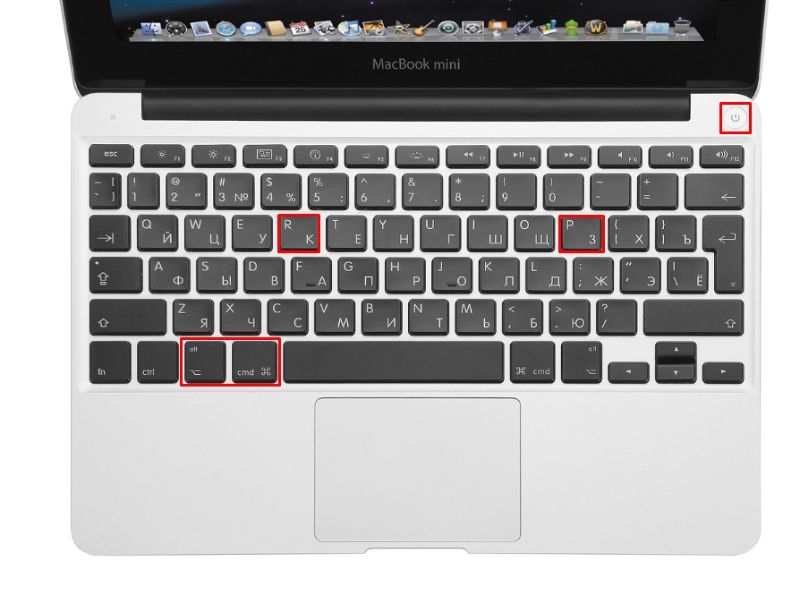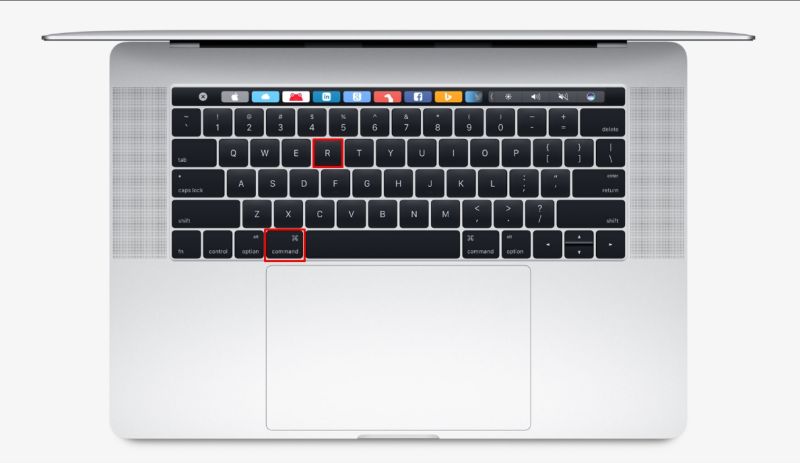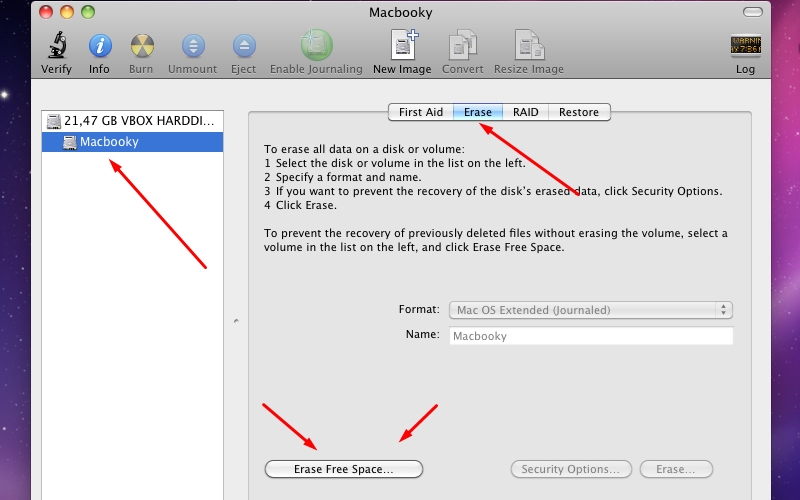- Сброс Макбука до заводских настроек: варианты и инструкции
- Возможные методы
- Как восстановить Macbook Air, Pro, iMac к заводским настройкам?
- Как восстановить macbook air, Pro, iMac к заводским настройкам: переустановка ОС
- Стирание и переустановка macOS
- Сброс MacBook до заводских настроек
- Сброс МакБука
- Вариант 1: Сброс NVRAM
- Вариант 2: Переустановка системы
- Что делать, если сброс настроек не работает
- Заключение
- Как сбросить Mac до заводских настроек
- Как создать резервную копию Mac
- Выход из всех учетных записей
- Отключение всех аксессуаров Bluetooth
- Сброс NVRAM
- Восстановление MacOS
- Заключение
Сброс Макбука до заводских настроек: варианты и инструкции
Сбросить личные настройки ноутбука или моноблока от Apple можно во многих случаях. Если ваша система начала долго загружаться, тормозить во время работы, необходимые вам программы перестали открываться и многое другое, то в таком случае сброс просто необходим. Чтобы разобраться в том, как сбросить Макбук до заводских настроек, читайте нашу инструкцию.
Возможные методы
Для начала необходимо определить степень проблемы, которая у вас возникла. Существуют два способа сбросить систему:
Во многих случаях (например, зависание системы или программы) достаточно просто перезагрузить компьютер. Перед тем, как сбросить Macbook Air, Pro или iMac до заводских настроек с помощью переустановки, сделайте резервную копию всех важных файлов и программ, поскольку данный метод предполагает очистку жесткого диска.
Второй вариант более простой и лояльный – сбросить только системные параметры, но всю информацию на диске оставить нетронутой. Рассмотрим оба варианта пошагово.
Как восстановить Macbook Air, Pro, iMac к заводским настройкам?
Этот способ подойдет в том случае, если проблема с компьютером несерьезная и некритичная. Например, долгое включение, неисправная работа какой-либо программы и т.д. В любом случае рекомендуем вам воспользоваться сначала данным методом, прежде чем переходить к переустановке. Чтобы сбросить заводские параметры, придерживайтесь следующим шагам:
- выключите Макбук любым удобным способом. Про них вы также сможете прочесть в соседнем разделе нашего сайта;
- зажмите комбинацию клавиш Command+Option+P+R+кнопка включения;
- дождитесь, когда звук включения будет проигран два раза, после этого отпустите клавиши;
- после включения компьютер будет обнулен до заводских параметров. Таким образом можно настроить Макбук, как новый.
Как восстановить macbook air, Pro, iMac к заводским настройкам: переустановка ОС
Перед этим процессом вам необходимо выполнить следующие действия:
- подключите интернет к компьютеру;
- скопируйте всю ценную информацию на внешний накопитель;
- подключите устройство к источнику питания, чтобы оно не отключилось во время установки ОС;
- Теперь перейдем к процессу установки:
- перезагрузите Macbook удобным способом;
- во время загрузки нажмите комбинацию Command+R;
- подождите, пока компьютер запустит режим восстановления;
- в открывшемся окне выберите пункт «Дисковая утилита»;
- выберите загрузочный диск;
- зайдите в раздел «Стереть»;
- выберите установленную ОС и нажмите кнопку «Стереть»;
- далее вернитесь с меню с выбором программ для восстановления;
- нажмите кнопку «переустановить ОС»;
- после этого компьютер подключится к интернету и начнет скачивание дистрибутива.
Восстановить macbook air, pro или iMac к заводским настройкам таким способ не получится без подключенного интернета.
После завершения закачки устройство распакует все файлы и перезагрузится. Далее появится главный экран с настройками. Авторизуйтесь с аккаунта Apple ID, выберите язык системы и так далее.
Если у вас нет возможности подключения к интернету, тогда вам понадобится загрузочная флешка с дистрибутивом. Однако без скачанного из сети установщика ОС все равно ничего не получится. Теперь вы знаете, как сбросить настройки на макбуке двумя разными способами и сможете применить их на практике.
Источник
Стирание и переустановка macOS
Можно восстановить заводские настройки Mac. Для этого выполните стирание Mac, а затем переустановите macOS, используя встроенную систему восстановления Mac — режим восстановления macOS.
Важно! При стирании тома вся информация с него удаляется. Перед этим создайте резервную копию необходимых файлов и информации на запасном устройстве.
Ваш компьютер должен быть подключен к интернету. При выполнении переустановки на ноутбуке Mac подключите адаптер питания к сети питания.
Запустите компьютер в режиме восстановления macOS.
На Mac с процессором Apple. Выберите меню Apple
> «Выключить», нажмите и удерживайте кнопку питания, пока не появится надпись «Загрузка параметров запуска», выберите «Параметры», нажмите «Продолжить», затем следуйте инструкциям на экране.
На Mac с процессором Intel. Выберите пункт меню «Apple»
> «Перезагрузить» и сразу же нажмите и удерживайте сочетание клавиш Command-R.
В окне приложения «Восстановление» выберите «Дисковая утилита», затем нажмите «Продолжить».
В боковом меню Дисковой утилиты выберите том, который нужно стереть, и нажмите кнопку «Стереть» на панели инструментов.
Введите имя тома, нажмите меню «Формат» и выберите APFS, а затем нажмите «Стереть группу томов».
Когда операция будет выполнена, нажмите «Готово», затем выберите «Дисковая утилита» > «Завершить Дисковую утилиту».
В окне приложения «Восстановление» выберите «Переустановить macOS Big Sur», нажмите «Продолжить», затем следуйте инструкциям на экране.
Источник
Сброс MacBook до заводских настроек
Сброс МакБука
Для лэптопов Эппл доступно два варианта factory reset: сброс NVRAM или сброс с переустановкой системы. Они отличаются глубиной восстановления заводских настроек – первый вариант просто сбрасывает некоторые значения вроде разрешения экрана или пунктов автозагрузки, тогда как второй предназначен для полного удаления пользовательских настроек и данных.
Перед тем как мы приступим к описанию процедур для каждого варианта, рекомендуем подготовить устройство к сбросу.
- Сделайте резервную копию важных данных, например, посредством Time Machine или обычным копированием информации на внешний носитель.
- Отключите от устройства подсоединённую периферию: принтеры, внешние клавиатуры, мыши, мониторы, переходники или специфичное оборудование.
- Убедитесь, что девайс подключён к интернету. Крайне желательно использовать проводное соединение как более стабильное. Также MacBook стоит подключить к внешнему питанию: если в процессе сброса сядет батарея, ноутбук может сломаться.
Теперь переходим к описанию методов сброса.
Вариант 1: Сброс NVRAM
Термин NVRAM означает энергонезависимую память, данные из которой не пропадают после отключения электроэнергии. В МакБуках соответствующая схема хранит в себе некоторые настройки, критичные для загрузки системы. Если с последним наблюдаются неполадки, сброс значений NVRAM к заводским сможет восстановить работоспособность ноутбука.
- Выключите компьютер – проще всего через пункт «Выключить» меню Apple.

Читайте также: Как выключить МакБук
Зажмите комбинацию клавиш Option+Command+P+R и держите, затем нажмите клавишу питания или коснитесь датчика Touch ID.
Если всё проделано правильно, настройки NVRAM будут сброшены.
Вариант 2: Переустановка системы
Полный hard reset МакБука возможен только посредством переустановки системы. У этой процедуры существует несколько разновидностей: переустановка текущей версии, установка macOS, с которой поставлялся ноутбук, установка последней версии операционной системы, доступной для вашей модели. В процессе также можно как сохранить данные с внутреннего накопителя, так и удалить их посредством форматирования – последнее пригодится, если вы собираетесь продавать ваш МакБук. Все доступные варианты переустановки macOS мы рассмотрели в отдельном материале, поэтому обратитесь к нему за подробными инструкциями.
Что делать, если сброс настроек не работает
В некоторых случаях сделать сброс настроек не получается – компьютер попросту не реагирует на действия пользователя. Причин подобного поведения может быть много, но чаще всего это означает проблемы с контроллером управления системой (SMC), своеобразным аналогом BIOS в IBM-совместимых компьютерах. Устранить эту проблему можно сбросом SMC. Также эту процедуру стоит проделать в случаях, когда переустановка ОС или сброс NVRAM прошли некорректно.
Процедура отличается для МакБуков со съёмным и несъёмным аккумуляторами. К последней категории относятся все устройства линейки MacBook, выпущенные с 2015 года, а также некоторые старые MacBook Pro.
Сброс SMC на устройствах с несъёмной батареей
- Выключите устройство, если оно включено.
- Нажмите одновременно клавиши Shift+Control+Option+Кнопка питания, и удерживайте в течении 10 секунд.
Внимание! Нажимать нужно только те клавиши, которые расположены в левой части встроенной клавиатуры портативного ПК!
Сброс на MacBook со съёмной батареей
- Выключите девайс, если не сделали этого ранее, затем отсоедините кабель питания и вытащите батарею.
- Нажмите кнопку питания и удерживайте в нажатом положении 5-10 секунд.
- Установите аккумулятор обратно и пробуйте включить устройство – должно заработать без проблем.
Если даже сброс SMC не устранил неполадку, тогда причина её кроется в аппаратной части, и без визита в сервисный центр не обойтись.
Заключение
Мы рассмотрели варианты сброса MacBook к заводским параметрам – как устройства целиком, так и некоторых его компонентов вроде NVRAM и SMC. Как видим, процедура достаточно простая, но требуется строго следовать инструкции.
Помимо этой статьи, на сайте еще 12315 инструкций.
Добавьте сайт Lumpics.ru в закладки (CTRL+D) и мы точно еще пригодимся вам.
Отблагодарите автора, поделитесь статьей в социальных сетях.
Источник
Как сбросить Mac до заводских настроек
Случается, что MacBook начинает работать некорректно, выдавать различные ошибки или подтормаживать. В таком случае совсем необязательно переустанавливать macOS — достаточно сбросить MacBook до заводских настроек (провести Hard Reset).

Прежде чем передавать свой Mac другому пользователю, вы должны выйти из своего Apple ID, стереть все свои данные, ну и внешне подготовить свойMacBook, придать ему адекватный вид. Потому что ни один пользователь не захочет покупать Mac в плохом состоянии.
Как создать резервную копию Mac
Прежде чем приступить к подготовке Mac к продаже— создайте резервную копию. Это делать нужно не просто на всякий случай, а обязательно. Иначе, если в процессе что-то пойдет не так, придется обращаться всервисный центр Apple iLab.
Резервные копии Mac создаются с помощью специального инструмента — Time Machine. Для того, чтобы создать копию данных вашего Mac понадобится внешний накопитель, который будет выступать хранилищем сохраняемых данных.
Компания Apple предлагает несколько вариантов внешнего накопителя, на который можно сохранить копию:
- Внешний диск подключенный по USB или Thunderbolt или FireWire;
- Устройство NAS которое поддерживает Time Machine через SMB;
- Компьютер Mac, подключенный к локальной сети;
- Внешний диск, подключенный к базе данных AirPort Extreme или AirPort Time Capsule.
Создаем копию данных Mac:
- Откройте настройки Mac.
- Затем перейдите во вкладку Time Machine.
- Выберите хранилище, куда сохранять копию.
- По желанию можете исключить некоторые папки из резервной копии.
Time Machine работает автоматически и может сохранять резервные копии по времени. Это и удобно, и проблемно одновременно. Ведь ваше внешнее хранилище всегда должно быть доступно и на нем постоянно должна быть память. Да, сервис может самостоятельно заменять старые копии на новые, но такие варианты не всегда подходят.
Есть второй вариант создания резервной копии, через копирование всех нужных данных с Mac на iCloud. Как по мне, так это идеальный вариант для нашего случая с продажей или передачей вашего устройства.
- Откройте Системные настройки, затем перейдите во вкладку Apple ID.
- После этого вам стоит выбрать пункт iCloud.
- Проверьте свои флажки, они должны стоять на всех программах.
- Затем зайдите в папку iCloud Drive и просто перетащите все те папки, которые хотите сохранить. Учтите, что у вас на iCloud должно быть достаточно места.
Скорее всего, вам понадобится оформить платную подписку, мне пока хватает 50Гб, но если ваши файлы имеют больший вес — нужно брать другой тарифный план. К примеру, 200Гб вполне должно хватить для хранения своих файлов — стоит он всего 3$ в месяц.
Выход из всех учетных записей
При передаче Mac третьей особе важно не только выйти из своего iCloud, но также повыходить из всех других записей под вашим ником. Сделать это можно во вкладке «Системные настройки» → «Учетные записи интернета». Просто нажимаете на «минус» и удаляете записи.
Отключение всех аксессуаров Bluetooth
Не будет лишним отключиться от всех аксессуаров Bluetooth и почистить список подключаемых устройств. На всякий случай или если вы хотите передать свой Mac родственникам.
Сброс NVRAM
Apple говорит о том, что сброс NVRAM важен, потому что он помогает восстановить настройки безопасности по умолчанию
Вот как это сделать:
- Выключите Mac.
- Затем включите его и сразу же нажмите и удерживайте эти четыре клавиши: Option, Command, P и R.
- Отпустите клавиши примерно через 20 секунд.
Восстановление MacOS
Процедура восстановления начальной версии macOS не требует внешних накопителей. Для того, чтобы восстановить MacOS нужно сразу после включения Mac зажать:
- ⌘+R — установка последней версии macOS, которая была установлена на вашем Mac.
- ⌥+⌘+R — обновление macOS до последней версии, совместимой с вашим Mac.
Важно:отпустить клавиши стоит сразу после появления глобуса или логотипApple. Важно наличие стабильного Wi-Fi.
Когда процесс будет завершен, вы увидите окно утилит macOS:
- Щелкните «Disk Utility» → «Продолжить».
- Выберите диск для загрузки на боковой панели Disk Utility. Выберите верхнее основное значение, а не включаемый в основной диск.
- В верхней части окна утилиты нажмите «Стереть» (Erase).
- Введите имя диска (Macintosh HD по умолчанию на новом Mac), используйте Mac OS Extended (Journaled) для форматирования и GUID.
- После завершения в строке меню нажмите «Disk Utility» → «Выйти из утилиты», чтобы вернуться в окно «Утилиты macOS».
Завершение сброса заводских настроек:
- После того, как вернетесь в меню утилит нажмите «Reinstall macOS».
- Далее следуйте инструкции Apple (появится значок Continue).
- Если у вас MacBook — подключите кабель питания, затем нажмите «Установить».
- Подождите пока пройдет установка.
- Когда она будет завершена, вы увидите экран приветствия с переключателем региона.
- Можете нажать сочетание клавиш ⌘+Q, чтобы выйти из помощника настройки и выключить Mac.
Заключение
Сброс настроек завершен. Надеюсь, что инструкция была вам полезной. Не забывайте, что для продажи Mac важно сделать скриншоты состояния аккумулятора, а также хранилища и общего состояния устройства.
Источник