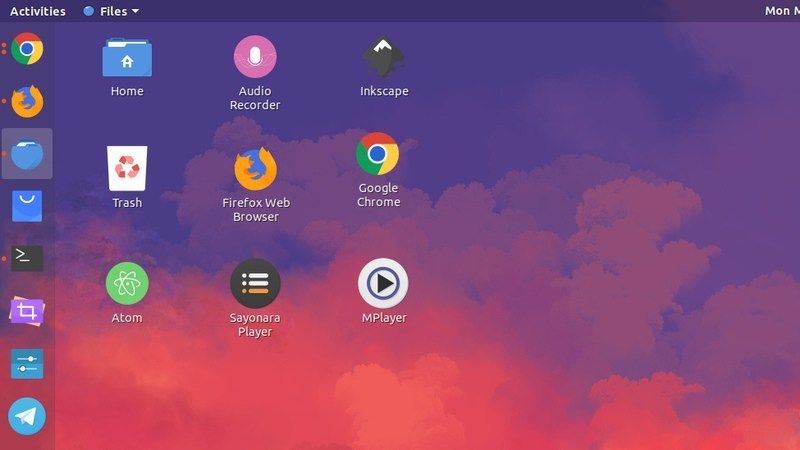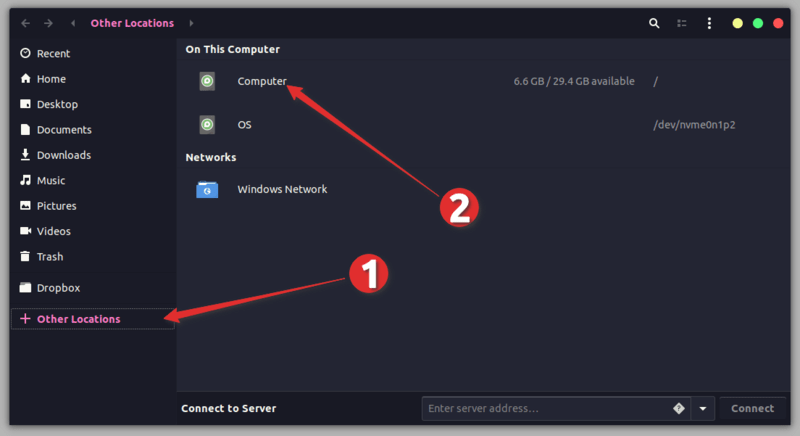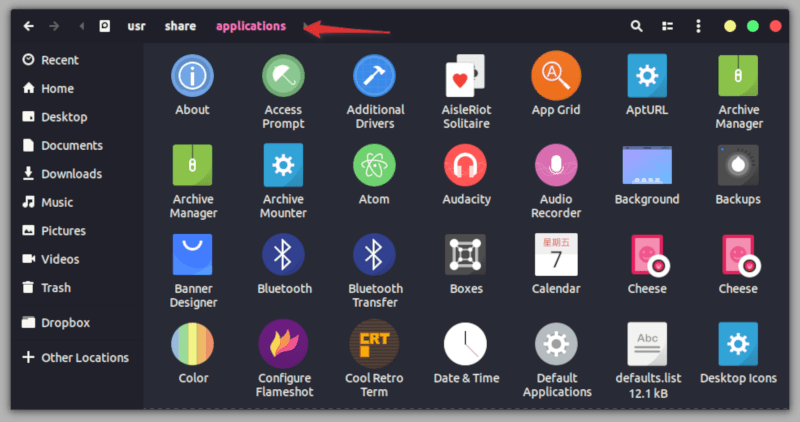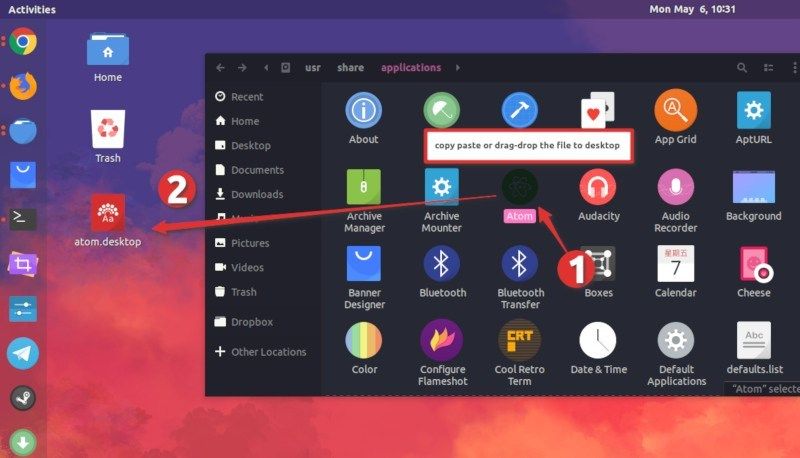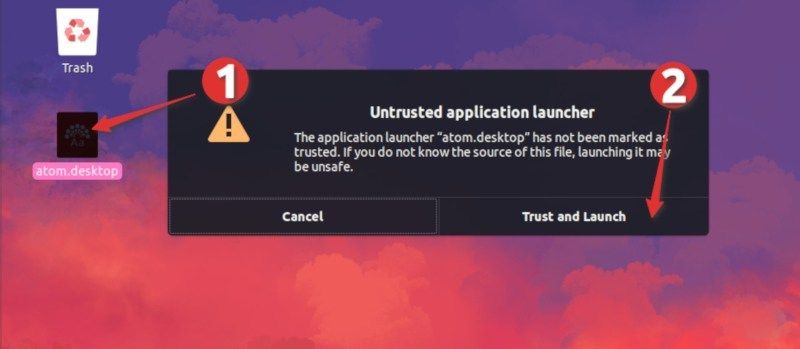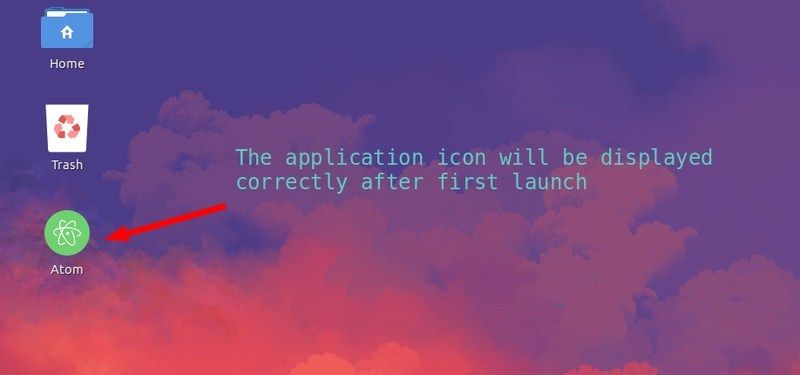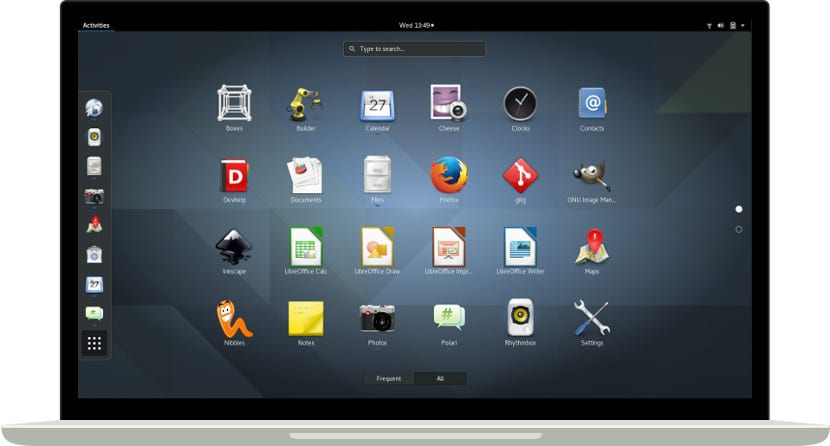- Как сделать ярлыки на рабочем столе в Ubuntu 20.04?
- 9 ответов
- Для ярлыков приложений:
- Для ярлыков папок / файлов:
- Как добавить ярлыки приложений на рабочий стол Ubuntu
- Добавление ярлыка на рабочий стол в Ubuntu
- Необходимое условие
- Шаг 1: Найдите .desktop файлы приложений
- Шаг 2. Скопируйте файл .desktop на рабочий стол.
- Шаг 3: Запустите файл с рабочего стола
- Устранение неполадок для пользователей Ubuntu 19.04 или GNOME 3.32
- Русские Блоги
- Несколько способов создания ярлыков под Linux
- Рекомендуется сегодня
- введение
- каталог
- Один: сделать .sh в разархивированном файле ярлыком на рабочем столе
- Два: создать мягкую ссылку на существующий исполняемый файл на рабочем столе
- Как создавать ярлыки в Gnu / Linux
Как сделать ярлыки на рабочем столе в Ubuntu 20.04?
Давайте добавим свежие знания на форум, теперь Ubuntu 20.04 отсутствует =). Мой вопрос сегодня прост; каков самый элегантный способ создания ярлыков на рабочем столе (например, для папок, приложений или документов) в Ubuntu 20.04?
9 ответов
Вы можете скопировать файл из /usr/share/applications в папку на рабочем столе (
/Desktop ) используя cp команда. Затем щелкните правой кнопкой мыши .desktop файл и выберите «разрешить запуск«.
Примером может быть
Обязательно укажите окончание.desktop.
Возможно, вам также придется разрешить запуск существующего .desktop после обновления до Ubuntu 20.04.
Для ярлыков приложений:
Я думаю, что ответ TheBuntuNewb довольно хорош. Сделайте это с помощью файлового менеджера:
- открыто /usr/share/applications
- Скопируйте ярлык приложения на рабочий стол
- Щелкните правой кнопкой мыши ярлык на рабочем столе и выберите Разрешить запуск.
Для ярлыков папок / файлов:
Либо напрямую используйте терминал для создания символической ссылки
Откройте папку в файловом менеджере (nautilus), перейдите в каталог, для которого вы хотите создать ярлык.
Щелкните правой кнопкой мыши и выберите » Открыть в терминале».
Для ярлыка текущего каталога введите и выполните
Для ярлыка файла / папки внутри текущего каталога введите и выполните
По умолчанию символическая ссылка DE (Gnome 3) не работает, но .desktop копирование файлов работает, как сказал TheBuntuNewb:
Для рабочего стола Lubuntu 20.04 работает следующее:
Отображение элементов на рабочем столе может быть выполнено с помощью .desktop копирование файлов, .desktop ссылка на файл или папку или .desktop создание файла.
- anydesk.desktop копируется файл: `cp /usr/share/applications/anydesk.desktop
/Desktop/
Downloads.desktop файл, который открывает директорию Downloads с помощью nautilus, создается следующим образом:
В моем случае изменение свойств файла не требуется для .desktop file — все равно просит его выполнить:
Простой графический способ:
- показать рабочий стол в домашнем каталоге
1.1. включить символические ссылки в наутилусе: Настройки → Поведение → [x] Показать действие для создания символических ссылок
откройте два окна наутилуса. один для рабочего стола, второй для ярлыка, который вы хотите создать.
щелкните элемент, для которого должен быть создан ярлык, левой кнопкой мыши и перетащите его в папку рабочего стола в вашем домашнем каталоге, удерживая нажатой клавишу ALT.
когда вы оставляете элемент в папке на рабочем столе, появляется контекстное меню, предлагающее три варианта. Один из них — «создать символическую ссылку» или около того.
Тогда все готово.
Ужасно, что эту простую функцию приходится выполнять сложным образом.
Очень простой и элегантный способ создать ярлык для файла или папки — создать символическую ссылку на рабочий стол. Я тестировал это на Lubuntu 20.04 LTS
Для этого сделайте следующее:
Перетащите файл или папку из pcmanfm на рабочий стол
Тогда выбирай create symlink here

Как я уже сказал, это, вероятно, будет работать только на Lubuntu 20.04 (с рабочим столом LXQt).
Для ярлыка папки сначала необходимо включить создание симлинка в разделе » Файлы» -> «Настройки» на вкладке » Поведение » («Показать действие для создания символических ссылок»), чтобы при щелчке правой кнопкой мыши по папке могло появиться меню «Создать ссылку». Вы можете сделать то же самое с SHIFT+CTRL+M, но эта комбинация клавиш работает, только если создание simlink включено, как описано выше (в противном случае бесполезно), и вам также нужно будет включить Capslock, прежде чем использовать клавиши для запуска заглавной буквы M.
Для обычного пользователя настольного компьютера это неприятно, и все это можно включить по умолчанию.
Я новичок в Linux, но вы все сделали это слишком сложным для 20.04. Вы были близки к тому, чтобы сделать это простым. Простое решение!
Нажмите «Файлы» или «Показать приложения», введите «Файлы» и откройте «Файлы». Теперь в правом верхнем углу у вас есть трехстрочное гамбургер-меню. Нажмите на нее и нажмите «Настройки», затем нажмите «Поведение», затем «Показать действие для создания символьных ссылок».
Теперь каждый раз, когда вы щелкаете правой кнопкой мыши по файлу или папке, вы можете перетащить этот файл или папку с помощью «Файлы» на «Рабочий стол» в левом столбце. После перемещения символической ссылки или ярлыка вы можете переименовать их, чтобы они выглядели как исходный исходный файл или имя папки.
Почему бы просто не использовать gnome-extensions ?
Установка:
Применение:
Чтобы продолжить работу с графическим интерфейсом, необходимо включить создание символических ссылок в Nautilus, посетив его настройки: Настройки → Поведение → [x] Показать действие для создания символических ссылок, после чего пользователь сможет создавать символические ссылки для исполняемых файлов, папок и файлов на
Но самый элегантный способ для среднего нетехнического пользователя, которого пугает терминал, — это не использовать GNOME Shell и вместо этого установить Unity или MATE DE с одним из двух решений ниже:
sudo apt-get install ubuntu-unity-desktop
sudo apt-get install ubuntu-mate-desktop^
затем выберите один из этих сеансов на экране входа в систему и в результате вы забудете этот новый кошмар оболочки GNOME (Рабочий стол без DESKTOP — это боль, но не настоящий рабочий стол).
Более технические пользователи, которые предпочитают традиционный рабочий стол с традиционными привычками, должны полностью удалить GNOME Shell и установить другие DE по своему усмотрению. У меня есть решение для такого метода, которое было протестировано на недавно установленной виртуальной машине Ubuntu 20.04 LTS.
Источник
Как добавить ярлыки приложений на рабочий стол Ubuntu
В этом кратком руководстве вы узнаете, как добавлять ярлыки приложений на рабочий стол в Ubuntu и других дистрибутивах, использующих рабочий стол GNOME.
Классические настольные операционные системы всегда имеют значки на «экране рабочего стола». Эти значки на рабочем столе могут включать в себя файловый менеджер, корзину и ярлык для приложений.
При установке приложений в Windows некоторые программы спрашивают, хотите ли вы создать ярлык на рабочем столе. В Linux же всё не так.
Но если вы являетесь поклонником этой функции, позвольте мне показать вам, как вы можете добавить ярлыки на рабочем столе в ваши любимые приложения в Ubuntu и других дистрибутивах Linux.
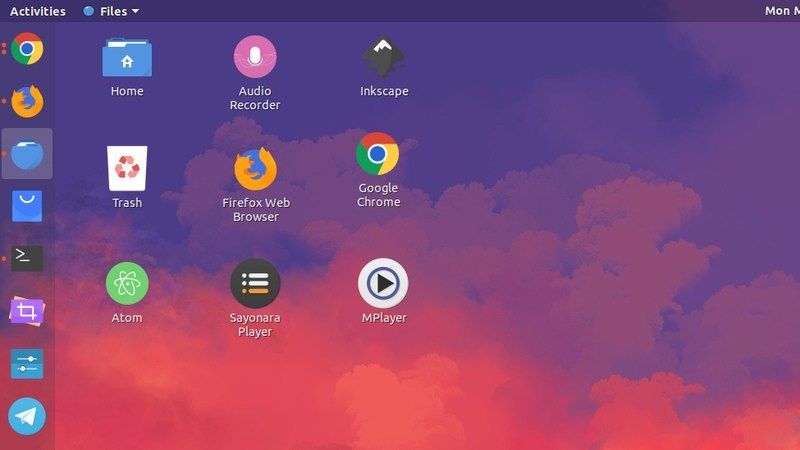
Добавление ярлыка на рабочий стол в Ubuntu
Лично я предпочитаю Ubuntu Launcher для ярлыков приложений. Если я часто использую программу, я добавляю ее в панель запуска. Но я знаю, что не у всех одинаковые предпочтения, и некоторые люди предпочитают ярлыки на рабочем столе.
Давайте рассмотрим самый простой способ создания ярлыка приложения на рабочем столе.
Необходимое условие
Прежде всего, убедитесь, что у вас есть значки, разрешенные на рабочем столе GNOME.
Если вы следовали советам по настройке Ubuntu 18.04, вы знаете, как установить инструмент GNOME Tweaks. В этом инструменте убедитесь, что у вас включена опция «Показать значки».
Разрешить значки на рабочем столе в GNOME
Как только вы в этом убедились, самое время добавить ярлыки приложений на рабочий стол.
Шаг 1: Найдите .desktop файлы приложений
Перейдите в Файлы -> Другое местоположение -> Компьютер.
Отсюда перейдите в каталог usr -> share -> apps. Вы увидите значки нескольких приложений Ubuntu, которые вы установили. Даже если вы не видите значки, вы должны увидеть файлы .desktop, которые называются application.desktop.
Шаг 2. Скопируйте файл .desktop на рабочий стол.
Теперь все, что вам нужно сделать, это найти значок приложения (или его файл на рабочем столе). Когда вы найдете его, перетащите файл на рабочий стол или скопируйте файл (с помощью сочетания клавиш Ctrl + C) и вставьте его на рабочий стол (с помощью сочетания клавиш Ctrl + V).
Шаг 3: Запустите файл с рабочего стола
Когда вы это сделаете, вы должны увидеть значок типа текстового файла на рабочем столе вместо логотипа приложения. Не волнуйтесь, все будет по-другому.
Вам нужно дважды щелкнуть этот файл на рабочем столе. Он предупредит вас, что это «не заслуживающая доверия программа запуска приложений», поэтому нажмите «Доверие и запуск».
Приложение будет запускаться как обычно, но хорошо, что вы заметите, что файл .desktop теперь превратился в значок приложения. Я полагаю, вам нравятся ярлыки приложений, не так ли?
Устранение неполадок для пользователей Ubuntu 19.04 или GNOME 3.32
Если вы используете Ubuntu 19.04 или GNOME 3.32, файл .desktop может вообще не запуститься. Вам надо щелкнуть правой кнопкой мыши на файле .desktop и выбрать «Разрешить запуск».
После этого вы сможете запустить приложение, а ярлык приложения будет правильно отображаться на рабочем столе.
Если вам не нравится какой-либо ярлык запуска приложений на рабочем столе, просто выберите его и удалите. Он удалит ярлык, но приложение останется в вашей системе.
Я надеюсь, что этот быстрый совет оказался полезным, и теперь вы можете наслаждаться ярлыками приложений на рабочем столе Ubuntu.
Если у вас есть вопросы или предложения, пожалуйста, дайте мне знать в комментариях ниже.
Источник
Русские Блоги
Несколько способов создания ярлыков под Linux
Рекомендуется сегодня
введение
Запишите несколько способов, которыми Linux создает ярлыки на рабочем столе, чтобы вы могли их запомнить и использовать позже. Существуют новые способы обновления до этого.
Специальное примечание. Используемая версия системы: Linux Unbuntu 14.04.
каталог
Сделайте .sh в разархивированном файле ярлыком на рабочем столе
Создать мягкую ссылку на существующий исполняемый файл на рабочем столе
Один: сделать .sh в разархивированном файле ярлыком на рабочем столе
Ctrl + Alt + T, чтобы войти в командную строку
- перейдите в каталог рабочего стола
cd /home/sensetime/Desktop
2. Создайте файл .desktop
touch filename.desktop
3. Отредактируйте файл
gedit filename.desktop
Сохранить и выйти после модификации
4. Измените атрибуты файла-разрешения
Перейдите на рабочий стол и найдите файл, который вы только что создали, щелкните правой кнопкой мыши Свойства-Разрешения-Разрешить запуск файла в качестве программы.
Это нормально. Посмотрите на этот ярлык на рабочем столе.
Два: создать мягкую ссылку на существующий исполняемый файл на рабочем столе
В этом случае в папке установленного программного обеспечения уже есть исполняемый файл. Например:
Мы помещаем этот исполняемый файл, чтобы создать мягкую ссылку (эквивалентную ярлыку Windows) на рабочем столе
Команда Linux используется здесь для генерации программных ссылок
целевой файл ln -s исходного файла
Ctrl + Alt + T, чтобы открыть командную строку
Источник
Как создавать ярлыки в Gnu / Linux
Несмотря на то, что сейчас очень просто поставить док на рабочий стол или установить приложение. Есть еще много пользователей, которые обычно используют ярлыки для запуска своих приложений. Также существует вероятность того, что мы загрузили сжатый пакет с новой версией, и мы хотим иметь прямой доступ к этой версии.
Хотя все это звучит очень запутанно, правда в том, что в Gnu / Linux легко создавать собственные ярлыки, которые регистрируются на рабочем столе. и что он показывает им, где он соответствует автоматически, только для этого нам нужно создать файл .desktop.
Эти типы файлов были созданы для того, чтобы указать любому рабочему столу Gnu / Linux, где находится исполняемый файл, какой значок использовать и отображать на рабочем столе. У нас есть ярлыки, подобные тем, которые созданы в Windows, но они более полезны, чем эти, потому что файлы .desktop позволяют вам войти в меню приложений, которое является более общим, чем ярлыки Windows.
Создать файл .desktop мы должны создать пустой документ (легко с Gedit, Nano, Kate или любым базовым текстовым редактором) и напишите следующие поля:
После того, как мы заполнили его информацией из приложения ярлыка, мы должны сохраните файл с любым именем, но с расширением «.desktop». Как только мы это сделаем, нам нужно переместить или скопировать файл в следующую системную папку:
/ .local / share / приложения. Эта папка есть во всех дистрибутивах Gnu / Linux, но, начиная с .local, папка не будет видна, поскольку это скрытая папка. Но с комбинацией «Ctrl + H» это быстро исправится. Теперь у нас будет не только прямой доступ к меню приложений, но мы также сможем использовать его на рабочем столе в качестве прямого доступа. Легко и просто Вы так не думаете?
Содержание статьи соответствует нашим принципам редакционная этика. Чтобы сообщить об ошибке, нажмите здесь.
Полный путь к статье: Любители Linux » GNU / Linux » Системное администрирование » Как создавать ярлыки в Gnu / Linux
Источник