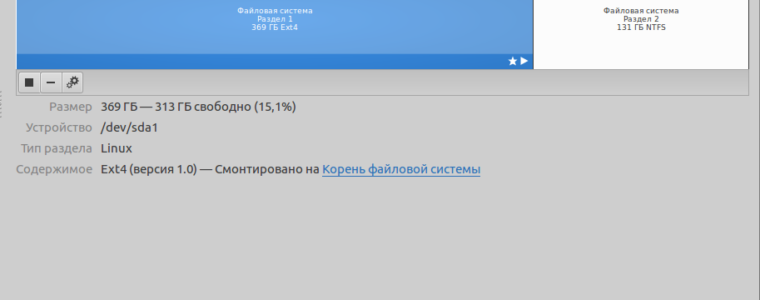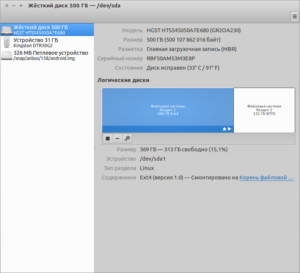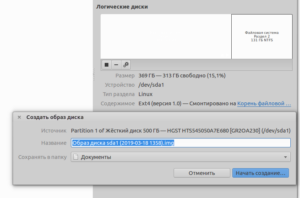- ⛑️ 2 способа создания ISO с загрузочного USB на Linux
- Создание ISO-образа с загрузочного USB-накопителя с помощьюGnome Disks
- 2 thoughts on “ ⛑️ 2 способа создания ISO с загрузочного USB на Linux ”
- Создание образа системы в Linux
- Зачем это надо?
- Как создать образ:
- Как восстановить систему из созданного образа:
- Создайте файл образа работающей системы Linux
- подготовка
- Рабочий стол Windows 10
- Linux ноутбук
- Создание загрузочного образа
- Linux ноутбук
- Создание образа диска
- Linux ноутбук
- Рабочий стол Windows 10
- Как сделать iso образ системы linux
- Создания iso-образа
- Создания iso-образа
- Создания iso-образа
- Создания iso-образа
⛑️ 2 способа создания ISO с загрузочного USB на Linux
В этой статье мы покажем вам, как создать ISO-образ с загрузочного USB-накопителя в Linux.
Мы объясним два способа достижения этого: через интерфейс командной строки (CLI) и программу с графическим интерфейсом пользователя (GUI).
Создание ISO-образа с загрузочного USB-накопителя с помощью dd.
dd – это широко используемый инструмент командной строки для Linux и других Unix-подобных операционных систем, используемый для преобразования и копирования файлов.
Чтобы создать образ ISO из файлов загрузочного USB-накопителя, сначала необходимо вставить USB-накопитель, а затем найти имя устройства USB с помощью следующей команды df.
Из вышеприведенного вывода вы можете ясно увидеть, что имя подключенного USB-устройства – /dev/sdb1.
Теперь вы можете запустить следующую команду, чтобы создать ISO-образ из загрузочного USB-накопителя, как показано ниже.
Обязательно замените /dev/sdb1 на USB-накопитель и /home/itisgood/Documents/Linux_Mint_19_XFCE.iso на полное имя нового ISO-образа.
В приведенной выше команде опции:
- if – означает чтение из указанного ФАЙЛА вместо стандартного ввода.
- of – означает запись в указанный файл вместо stdout.
После этого вы можете проверить образ ISO, используя следующую команду ls, как показано далее.
Создание ISO-образа с загрузочного USB-накопителя с помощьюGnome Disks
Gnome Disks – графический инструмент, используемый для управления дисками и носителями в Linux.
Он используется для форматирования и разбиения дисков, монтирования и размонтирования разделов и запроса S.M.A.R.T.
Если в вашей системе нет утилиты gnome-disk, вы можете установить ее, выполнив следующую команду.
После успешной установки диска Gnome найдите и откройте его из системного меню или тире.
Затем из интерфейса по умолчанию выберите загрузочное устройство из списка подключенных устройств на левой панели, щелкнув по нему и выбрав параметры диска.
Затем нажмите кнопку «Создать образ диска», как показано на следующем рисунке.
В диалоговом окне укажите имя ISO-файла, его местоположение и нажмите «Начать создание».
Затем введите свой пароль, чтобы открыть загрузочное устройство, и процесс должен начаться, если аутентификация прошла успешно.
Вот и все! В этой статье мы объяснили два способа создания ISO из загрузочного USB-накопителя в Linux.
Используйте форму комментария ниже, чтобы поделиться своими мыслями с нами или задать вопросы.
2 thoughts on “ ⛑️ 2 способа создания ISO с загрузочного USB на Linux ”
Мне вот интересно.. вы сами проверяете что пишите??
Если с помощью dd сделать образ. то он будет читаем только с помощью dd.
В virtual box этот образ не подключишь и на dvd болванку не запишешь.
Источник
Создание образа системы в Linux
Клонирование — создание точной копии исходного носителя.
В данном случае клонировать нужно корневую файловую систему Linux.
Клонированная копия и образ — одно и то же.
Зачем это надо?
Если вы администрируете парк компьютеров с одинаковой конфигурацией и хотите установить на них дистрибутив Линукс. Устанавливаем на одной машине, а на другие просто клонируем. Если система «накрылась», вы сможете восстановить её исходное состояние развертыванием образа, где всё уже установлено и настроено под ваши нужды
Как создать образ:
Во избежание недоразумений оговорим те разделы и диски, которые будем использовать
/dev/sda — жесткий диск с рабочей системой, его будем архивировать
/dev/sda1 — раздел, содержащий корневую фс
dev/sdb1 — раздел на внешнем жёстком диске для архивации
1.-Перезагрузитесь в однопользовательском режиме (single)
2.-Введите команду mount, чтобы узнать, какой раздел содержит корневую файловую систему (в примере используется /dev/sda1).Образ этого раздела и нужно сохранить на другом носителе. Например на внешнем жестком диске.
3.-Подмонтируйте внешний HDD
4.-Теперь перемонтируем корневую систему в режим «только для чтения» и создадим образ:
Как восстановить систему из созданного образа:
Нужно иметь под рукой: загрузочный компакт-диск любого дистрибутива Linux. При использовании простого диска (не LiveCD) для перехода на текстовую консоль нажмите Ctrl + Alt + F2.
При установке системы на пустой диск нужно создать разделы. При восстановлении после сбоя, ничего создавать не нужно. Лишь убедитесь в том, что раздел подкачки (Linux swap) создан.
Корнем становится каталог /install, к которому примонтирован новый HDD. В качестве командной оболочки выступает /bin/bash.
3.- Перезпишем загрузчик:
4.-Перезагрузим компьютер командой reboot. Копия системы восстановлена
Источник
Создайте файл образа работающей системы Linux
Насколько я понимаю, создание образа системы Linux делает точную копию ОС и любых пользовательских файлов / конфигураций / программ и т. Д.
Я хотел бы создать образ своего рабочего ПК и установить его дома на своем рабочем столе. Может кто-нибудь вкратце объяснить процесс создания и установки образов систем Linux?
Домашняя ОС: Windows. Требуется: файл образа, который может быть выполнен на виртуальной машине (VMPlayer или VirtualBox) или загружен непосредственно на моем домашнем ПК. Я пробовал clonesys, но был бы признателен за другой метод.
то, что вы могли бы попробовать.
Подготовьте живой CD (не важно, какой). Иметь внешнее запоминающее устройство достаточно большого размера (такого же размера, что и рабочий HD) для хранения изображения.
Вставьте live cd в ваш рабочий компьютер и загрузите его. Смонтируйте внешнее хранилище (или даже сеть, если вы так склонны)
Используйте, dd чтобы клонировать жесткий диск на вашем рабочем компьютере и сохранить его в виде изображения в вашем хранилище
Выключи свой рабочий компьютер
сделать то же точный метод на домашнем ноутбуке, но вместо того, чтобы клонировать жесткий диск, вы будете положить изображение на жестком диске , по существу , вы должны полностью изменить if= и of= команды
У вас могут возникнуть проблемы с совместимостью аппаратного обеспечения сразу после установки, если аппаратное обеспечение вашего домашнего и рабочего компьютеров не совпадает. Но это все решаемо 🙂
http://www.linux-live.org/ дает вам очень простое руководство по процессу:
Linux Live Kit — это набор сценариев оболочки, который позволяет вам создать свой собственный Live Linux из уже установленного дистрибутива Linux. Созданная вами Live-система будет загружаться с компакт-диска или с дискового устройства, например USB-накопителя, USB-накопителя, камеры, подключенной к USB-порту, и т. Д. Люди также используют Linux Live Kit для загрузки Linux с iPod.
Вы можете использовать partimage для создания живого изображения. Но я думаю, что трудно получить работающее живое изображение, которое вы можете легко перенести на один компьютер на другой.
Когда вы можете выключить ваш рабочий компьютер, я бы порекомендовал Live CD с partimage и создать образ на USB-флешку и переписать его на домашнем ПК.
Или, если вы не можете выключить компьютер, вы можете использовать dump ( http://linux.about.com/od/commands/l/blcmdl8_dump.htm ) в файл или по сети (ssh).
Вы можете легко клонировать ОС, используя Clonezilla (Live CD), но просто знайте, что целевой диск должен быть таким же большим или большим, чем оригинал. Эти шаги покажут вам, как клонировать диск на другой.
ПРИМЕЧАНИЕ — сделайте резервную копию ваших данных
Вот как я это сделал:
подготовка
Рабочий стол Windows 10
Следующие шаги должны предоставить способ копирования образа диска. У меня не было внешнего устройства хранения данных, на котором было достаточно места для хранения образа диска моего ноутбука, поэтому я подключил свой компьютер с Windows через SSH. Есть и другие способы сделать это, но для меня это было проще всего в данной ситуации.
- Включить WSL и перезагрузиться при появлении запроса
- Установите Ubuntu из Магазина Windows
- Запустите Ubuntu из меню «Пуск»
- Запустите sudo apt install openssh-server для установки sshd
- Запустите sudo nano /etc/ssh/sshd_config для редактирования конфигурации sshd
- Изменение PasswordAuthentication no к PasswordAuthentication yes , затем нажмите Ctrl + x , y , enter чтобы сохранить
- Бег sudo /etc/init.d/ssh restart
Откроется диалоговое окно брандмауэра Windows, нажмите «Принять», чтобы разрешить входящие подключения.
Linux ноутбук
Бегите , sudo apt install sshfs virtualbox чтобы дать вам sshfs и vboxmanage команды.
Сейчас самое время проверить, можете ли вы установить SSH-соединение с вашим Windows-компьютером.
Создание загрузочного образа
Если в следующем разделе вы создадите образ всего диска, а не только раздела Linux, то вам, вероятно, не нужно будет этого делать.
Я хотел сэкономить место, поэтому взял только мой корневой раздел Linux, но он сам по себе не загрузочный, поэтому я создал загрузочный ISO-образ:
Linux ноутбук
- Установите пакеты, необходимые для grub-mkrescue: sudo apt install grub-pc-bin xorriso
- Создайте каталог для хранения загрузочных файлов: mkdir -p efibootiso/boot/grub
- Скопируйте загрузчик Grub EFI: cp /usr/lib/grub/x86_64-efi/* efibootiso/boot/grub/
- Скопируйте конфигурацию Grub вашего ноутбука: cp /boot/grub/grub.cfg efibootiso/boot/grub
- Сделайте изображение: grub-mkrescue -o boot.iso efibootiso
- Скопируйте его на свой компьютер с Windows: scp boot.iso username@windowsten:/mnt/d/VMs/WorkLaptop/
Создание образа диска
Linux ноутбук
- Перезагрузитесь и выберите дополнительные параметры, затем режим восстановления из загрузчика
- Выберите сеть из меню восстановления, чтобы включить сеть
- Затем выберите опцию корневой консоли и нажмите Enter
- Запустите mount, чтобы проверить ваш корневой раздел (у меня есть /dev/sda8 )
- Создайте временный каталог для монтирования вашего компьютера с Windows, например: mkdir /run/windowsten
- Смонтируйте свой компьютер с Windows, например: sshfs username@windowsten:/ /run/windowsten
- Перейдите в каталог, в который вы хотите сохранить образ диска, например: cd /run/windowsten/mnt/d/VMs/WorkLaptop
Вот хитрость: если вы запустите mount -o remount,ro / сейчас, вам сообщат, что он используется, поэтому вместо этого используйте волшебные ключи sysrq: SysRq + s для принудительной синхронизации, а затем SysRq + u для принудительного перемонтирования только для чтения. ( SysRq на моем ноутбуке было Alt Gr + Print Screen )
- Теперь создайте файл VDI с vboxmanage convertfromraw /dev/sda8 worklaptop.vdi
Это займет много времени. Я получил около 10 ГБ / час с обеими машинами, использующими Wi-Fi 802.11n. В следующий раз я буду использовать проводное соединение.
Когда он в конце концов закончится, у вас будет образ диска Linux-раздела вашего ноутбука.
Рабочий стол Windows 10
- Запустите VirtualBox
- Нажмите Новый
- Нажмите Экспертный режим
- Дайте вашей ВМ имя
- Выберите тип и версию ОС (например, Linux, Ubuntu (64 бит)
- Дайте ему достаточно оперативной памяти
- Установите переключатель «Использовать существующий файл виртуального жесткого диска»
- Нажмите на желтый значок папки
- Найдите и выберите файл VDI из предыдущего шага
- Нажмите Создать
- Выберите вашу новую виртуальную машину
- Нажмите Настройки
- Нажмите Хранилище
- Выберите оптический привод
- Нажмите значок диска и выберите «Выбрать файл виртуального оптического диска».
- Найдите и выберите образ boot.iso
- Нажмите Система
- Убедитесь, что оптический дисковод находится над жестким диском в порядке загрузки
- Установите флажок Включить EFI
- Нажмите ОК
Теперь вы должны быть в состоянии загрузить свою виртуальную машину.
Источник
Как сделать iso образ системы linux
04 фев 2020, 22:58
Создания iso-образа
04 фев 2020, 23:16
Создания iso-образа
04 фев 2020, 23:39
Создания iso-образа
04 фев 2020, 23:49
Создания iso-образа
05 фев 2020, 02:22
К загрузочной флешке простой ISO имеет очень посредственное отношение. Просто многие дистрибутивы сейчас распространяются в виде т.н. hybrid ISO — в виде особым образом подготовленного образа который действительно можно и на флешку записать. Создать именно такой — совсем не так просто. А запись обычного iso на флешку ничего толкового не даст. По вышеприведенной ссылке тоже создается обычный ISO — для записи на DVD. Хотя автор заметки и говорит что для записи на флешку в том числе — он просто ошибается, либо у него была машина с редким видом BIOS — понимающим эмуляцию загрузочного usb-cdrom (что начинает представлять из себя флешка, если на нее записать простой образ).
Обычная загрузочная флешка гораздо ближе к обычному винчестеру. Опять же, как именно ее создавать, зависит от того где грузить будем — на машине с EFI или с BIOS. В любом случае, любой бекап системы — это архив. Чтобы его применить — надо сначала запустить некую программу которая это будет делать. У вас есть такая на примете?
Но это все лирика. Если вы для бекапа используете стандартный для mint-а timeshift — вам нужна просто обычная загрузочная флешка с минт-ом, с которой вы его первый раз ставили. И выглядит процесс восстановления так: ставится голая система (ничего не настраивая), в ней запускается timeshift и разворачивается бекап. Единственная загрузочная флешка в этом процессе — с самим минтом. Бекап разумеется может находится где угодно, кроме того же самого диска на который минт ставится. (btrfs снапшоты — не являются бекапом в этом смысле. Для полного бекапа выбирайте режим rsync в timeshift).
Источник