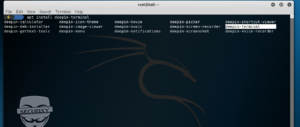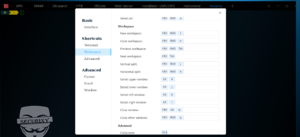- Делаем Linux терминал удобнее и красивее
- Установка KDE в Kali Linux
- Устанавливаем KDE в Kali Linux
- Шаг 1: Загрузка компонентов
- Шаг 2: Настройка менеджера дисплеев
- Шаг 3: Вход и настройка
- Шаг 4: Удаление старой оболочки
- Решение неполадок с установкой KDE в Kali Linux
- Русские Блоги
- 20 вещей, которые нужно сделать после установки Kali Linux
Делаем Linux терминал удобнее и красивее
Идея статьи возникла только лишь в связи с ленью осваивать Tmux Terminal Multiplexer и ставить дополнительную надстройку к терминалу кали, дабы “сплитить” 1 сессию терминала на “мультиокна”. Не навязываю никому свою идею, но считаю ее более удобной в реализации процесса автоматизации работы с терминалом в довесок с плюшками и красивостями zsh. Кто знает устанавливая tnux нужно еще подключать курсор, делать замыкание активного акна при копировании строки в буфер обмена и много других совершенно не нужных манипуляций.
Итак, устанавливаем Deepin Ternimal который с недавних пор идет в составе репозиториев Кали Линукса
Затем открываем его и смотрим настройки:
Как мы видим управление слитами экрана уже с коробки, так же вкладки, которые можно переименовывать и мн. др, в том числе темы.
Дальше делаем его немного удобнее и красивее с помощью zsh
Делаем его основным окружением шела:
Устанавливаем надстройку Oh My zsh
Ставим шрифты для красивостей
Затем меняем тему оформления и ставим плагины:
в разделе ZSH_THEME= меняем на “agnoster”
Плагин подсветки текста:
Плагин автоподстановки текста:
Дополняем строку конфигуратора в разделе plugins=(git extract web-search yum git-extras docker vagrant zsh-syntax-highlighting zsh-autosuggestions)
Ну и опять же кому что, а я пользуюсь быстрыми ll для листинга директорий и прописываю альяс:
Если хотите убрать хостнейм то в конфигурации прописываете так prompt_context() <>
Для применения внесенных изменений в активной консоли пишем
Ну и в довесок, у кого не прописан путь исплавляем это
Источник
Установка KDE в Kali Linux
Активные пользователи дистрибутивов операционной системы Linux иногда ставят перед собой задачу смены среды рабочего стола по разным причинам. Обладатели Kali Linux не стали исключением, ведь функциональность этой сборки позволяет поставить практически любое из доступных окружений. В рамках сегодняшней статьи мы бы хотели продемонстрировать процедуру смены графической оболочки на известную KDE.
Устанавливаем KDE в Kali Linux
KDE — одна из самых популярных графических оболочек, которая является стандартной во многих дистрибутивах. На официальном сайте Kali присутствует возможность загрузить сборку с этой средой, поэтому если вы еще не установили ОС и желаете иметь KDE, настоятельно рекомендуем сразу скачивать подходящую версию. Детальные инструкции по инсталляции платформы вы найдете в другом нашем материале по следующей ссылке, а мы же переходим непосредственно к установке оболочки.
Шаг 1: Загрузка компонентов
Вместе с изменениями внешнего вида рабочего стола пользователи получают ряд дополнительных функций — стандартные программы, расширенные настройки интерфейса и многое другое. Все это тоже нужно скачать и установить. Благо вся процедура производится через стандартную консоль с помощью одной команды.
- Откройте меню, перейдите в раздел «Usual applications», выберите раздел «System» или «Системные» и отыщите там приложение «Терминал».
Напишите команду apt-get install kali-defaults kali-root-login desktop-base kde-plasma-desktop , если хотите установить KDE Plasma, затем нажмите на клавишу Enter.
Юзерам, которые желают установить только набор стандартных компонентов, версию для нетбуков или полный пакет KDE, советуем обратить на три отдельные команды, представленные далее.
apt-get install kali-defaults kali-root-login desktop-base kde-plasma-netbook
apt-get install kali-defaults kali-root-login desktop-base kde-standard
apt-get install kali-defaults kali-root-login desktop-base kde-full
Ожидайте скачивания и установки пакетов. Скорость выполнения этого этапа зависит от стабильности интернет-соединения и мощности компьютера.
Шаг 2: Настройка менеджера дисплеев
За работоспособность графической оболочки отвечает Менеджер дисплеев. Для Линукс их было разработано несколько, чтобы обеспечить корректное функционирование самых разных сред рабочего стола. Во время установки KDE также будет добавлен новый Менеджер, его потребуется настроить:
- После определенного момента во время загрузки пакетов в консоли всплывет отдельное окно с уведомлением о настройке Менеджера дисплеев. Подтвердите переход к конфигурации, выбрав «ОК».
С помощью стрелочек на клавиатуре переключите стандартный Менеджер на lightdm, затем щелкните на «ОК».
В «Терминале» подтвердите внесение изменений в системные файлы вариантом Y.
По завершении инсталляции перезагрузите операционную систему через sudo reboot .
Шаг 3: Вход и настройка
Если до этого у вас не стояло никаких сред рабочего стола, после перезагрузки можно сразу приступить к настройке. В противном случае придется в стартовом окне производить выбор оболочки, что осуществляется так:
- В правом верхнем углу выберите значок настроек.
Откроется всплывающее меню, где следует отметить маркером пункт «Plasma».
После входа через меню перейдите в «Параметры» > «Параметры системы KDE».
Настройте компоненты KDE на свое усмотрение. Пунктов здесь достаточно много, что позволит создать гибкую конфигурацию.
Отдельно бы хотелось отметить и консольную команду update-alternatives —config x-session-manager . Она позволяет изменить текущую оболочку через консоль.
Шаг 4: Удаление старой оболочки
Некоторым пользователям не хочется иметь на компьютере две оболочки. В таком случае старую можно удалить всего за пару минут, оставив только KDE. Давайте рассмотрим удаление на примере известной LXDE:
- Откройте консоль и пропишите команду apt-get remove lxde-core lxde .
Подтвердите выполняемое действие.
Ожидайте окончания процедуры.
После деинсталляции перезагрузите ПК через команду reboot .
После на экране появится значок KDE и начнется загрузка.
Теперь можно переходить к работе с новой оболочкой.
Обладателям других окружений придется вводить команды немного иного содержания:
- Cinnamon — apt-get remove cinnamon
- Xfce — apt-get remove xfce4 xfce4-places-plugin xfce4-goodies
- Gnome — apt-get remove gnome-core
- MATE — apt-get remove mate-core
Если в этом списке вы не нашли своего окружения, обратитесь к официальной документации, чтобы отыскать там необходимую информацию.
Решение неполадок с установкой KDE в Kali Linux
В некоторых случаях юзеры сталкиваются с различного рода проблемами при попытке загрузки KDE. В большинстве ситуаций после запуска команды появляется уведомление «Unable to locate package kde-plasma-desktop», что свидетельствует о невозможности нахождения пакета. Если вы столкнулись с такой проблемой, советуем выполнить следующую инструкцию.
- Для начала установите текстовый редактор gedit, чтобы упростить дальнейшую работу с конфигурационным файлом. Для этого введите команду apt-get install gedit .
Подтвердите добавление новых файлов в систему.
По окончании инсталляции запустите конфигурационный файл, введя gedit /etc/apt/sources.list .
Вставьте в конец файла следующее содержимое:
# deb cdrom:[Debian GNU/Linux 7.0 _Kali_ — Official Snapshot amd64 LIVE/INSTALL Binary 20130315-11:02]/ kali contrib main non-free
# deb cdrom:[Debian GNU/Linux 7.0 _Kali_ — Official Snapshot amd64 LIVE/INSTALL Binary 20130315-11:02]/ kali contrib main non-free
deb http://http.kali.org/kali kali main non-free contrib
deb-src http://http.kali.org/kali kali main non-free contrib
## Security updates
deb http://security.kali.org/kali-security kali/updates main contrib non-free
deb-src http://security.kali.org/kali-security kali/updates main contrib non-free
Сохраните изменения, нажав на соответствующую кнопку.
Введите sudo apt-get update , активируйте ее, а после появления новой строки ввода повторите попытку инсталляции.
Другие проблемы возникают достаточно редко, а связаны они в основном с невнимательностью самих пользователей. Например, где-то была пропущена буква или после слова нет пробела. При появлении уведомлений всегда сначала читайте их, возможно, они решаются просто. В других ситуациях рекомендуем обращаться к официальной документации дистрибутива и окружения рабочего стола.
Теперь вы знакомы с процедурой инсталляции KDE в Kali Linux. Примерно по такому же принципу устанавливаются и другие среды. Узнать информацию о самых популярных из них мы предлагаем в другом нашем руководстве по ссылке ниже.
Помимо этой статьи, на сайте еще 12315 инструкций.
Добавьте сайт Lumpics.ru в закладки (CTRL+D) и мы точно еще пригодимся вам.
Отблагодарите автора, поделитесь статьей в социальных сетях.
Источник
Русские Блоги
20 вещей, которые нужно сделать после установки Kali Linux
Поделитесь учебником по искусственному искусству моего учителя! Нулевой фундамент, легко понять!http://blog.csdn.net/jiangjunshow
Вы также можете перепечатать эту статью. Делитесь знаниями, приносите пользу людям и осознайте великое омоложение нашей китайской нации!
[51CTO Featured Translation] В этой статье я разобрался с несколькими вещами, которые всегда делаю после установки новой версии Kali Linux. Поскольку у меня несколько ноутбуков и рабочих станций, я стараюсь расширить сферу применения следующих шагов, чтобы удовлетворить потребности каждого. Это 20 вещей, которые я сделал после установки Kali Linux. Ваши потребности могут быть совершенно разными. Если у вас есть предложения, пожалуйста, оставьте сообщение. Вы можете оставить сообщение без регистрации, приветствовать отзывы и высказать свое мнение.
Эта статья содержит все, что я считаю полезным. Эта статья состоит из трех частей:
- Специально для пользователей Kali
Kali Linux — это специальная версия Debian, в которой также много проблем с Debian Linux. Эта часть знакомит читателя с решением этих проблем. Они не являются уникальными для Kali Linux, вы можете их игнорировать, но я вижу ошибки, возникнет обсессивно-компульсивное расстройство, вы должны устранить ошибку.
- Утилиты и программное обеспечение
Эта часть объединяет множество практических инструментов и программного обеспечения, которые я считаю полезными. Это обычное программное обеспечение, которое также можно найти в большинстве других дистрибутивов Linux, или, по крайней мере, я думаю, что оно должно появляться как часть системы установки по умолчанию.
- Улучшения и доступность
Kali Linux изначально быстро запускается и занимает мало ресурсов. Но если у вас есть некоторые возможности CPU и GPU, вы можете также попытаться сделать Kali Linix более красивым.
Специально для пользователей Kali
1. Решите ошибку «устройство не может быть управляемым» в проводной сети
Если вы хотите, чтобы NetworkManager обрабатывал интерфейсы, включенные в / etc / network / interfaces, просто установите managed = true в /etc/NetworkManager/NetworkManager.conf. Итак, файл выглядит так:
- [main]
- plugins = ifupdown ,keyfile
- [ifupdown]
- managed = true
2. Восстановите библиотеку программного обеспечения по умолчанию
Самый простой способ — отредактировать /etc/apt/sources.list, удалить каждую строку или закомментировать каждую строку с # в начале и добавить следующие строки:
Используйте следующие строки для комментирования или удаления существующей конфигурации:
- ## Regular repositories
- deb http://http.kali.org/kali kali main non-free contrib
- deb http://security.kali.org/kali-security kali/updates main contrib non-free
- ## Source repositories
- deb-src http://http.kali.org/kali kali main non-free contrib
- deb-src http://security.kali.org/kali-security kali/updates main contrib non-free
Сохраните и закройте файл. Для получения подробной информации и введения, пожалуйста, обратитесь к «Добавить официальную библиотеку программного обеспечения Kali Linux»Статья.
3. Обновления, обновления и выпуска обновлений
Очистите, обновите, обновите и выпустите обновление вашей установки Kali.
- apt-get clean && apt-get update && apt-get upgrade -y && apt-get dist-upgrade -y
4. Решите проблему предупреждения PulseAudio
Моя Кали часто выскакивает это предупреждение:
- [warn] PulseAudio configured for per-user sessions . (warning).
Варианты Debian также выдают похожее предупреждающее сообщение во время процесса загрузки. Чтобы решить эту проблему, введите следующую команду:
Найдите эту строку:
Заменить 0 на 1:
Среди них 0 означает, что PulseAudio не запускается в системном режиме, а 1 означает, что PulseAudio запускается в системном режиме.
5. Обязательно издавайте звук при запуске
Выполните следующие шаги, чтобы решить проблему отсутствия звука при загрузке в Kali Linux.
- apt-get install alsa-utils -y
На рабочем столе GNOME (по умолчанию это рабочий стол Kali):
Щелкните правой кнопкой мыши на маленьком значке громкости и выберите «Настройки звука».
Кроме того, вы также можете перейти в Приложения> Системные инструменты> Настройки> Системные настройки> Звук, чтобы вызвать те же параметры.
Установите ползунок «Выходная громкость» в положение «ВКЛ», как показано на скриншоте ниже. Это то, что вы должны сделать. Закройте окно звука.
Для получения подробной информации и введения, пожалуйста, обратитесь к «Решить проблему отсутствия звука при запуске в Kali Linux»Статья.
Утилиты и программное обеспечение
6. Установите Java
Перейдите по ссылке ниже и скачайте jdk7. На момент написания этой статьи версия jdk была jdk-7u45-linux-x64. Примечание: я использую 64-разрядную версию x64. Пользователи 32-битной версии должны выбрать соответствующую версию. Это на самом деле не сложно!
Вот метод, который я использовал. На момент написания этой статьи доступной версией является jdk-7u45-linux-x64.tar.gz. Загрузите файл и сохраните его в каталоге / root.
- tar -xzvf /root/jdk-7u45-linux-x64.tar.gz
- mv jdk1.7.0_45 /opt
- cd /opt/jdk1.7.0_45
На этом этапе загруженная версия Java регистрируется как альтернативная версия и изменяется на использование в качестве версии по умолчанию:
- update-alternatives —install /usr/bin/java java /opt/jdk1.7.0_45/bin/java 1
- update-alternatives —install /usr/bin/javac javac /opt/jdk1.7.0_45/bin/javac 1
- update-alternatives —install /usr/lib/mozilla/plugins/libjavaplugin.so mozilla-javaplugin.s
- /opt/jdk1.7.0_45/jre/lib/amd64/libnpjp2.so 1
- update-alternatives —set java /opt/jdk1.7.0_45/bin/java
- update-alternatives —set javac /opt/jdk1.7.0_45/bin/javac
- update-alternatives —set mozilla-javaplugin.so /opt/jdk1.7.0_45/jre/lib/amd64/libnpjp2.so
Смотри «Установите Java JDK в Kali Linux》 Одна статья, вы можете узнать больше о пошаговой операции и опциях тестирования.
7. Установите Flash
Этот вопрос довольно прост и легок, и для большинства людей проблем не должно быть: В терминале введите следующую команду:
- apt-get install flashplugin-nonfree
Вот и все Ваша вспышка должна теперь работать правильно.
Смотри «Установите Flash в Kali Linux》 Статья, чтобы понять пошаговые операции и варианты тестирования. Если некоторые люди не могут выполнить установку, используя описанный выше метод, в этой статье также приведены инструкции по ручной установке Flash.
8. Установите File Roller (Менеджер архивов)
В Kali Linux отсутствует настоящий менеджер архивов с графическим интерфейсом. Используйте следующую команду для установки файлового менеджера (File Roller):
- apt-get install unrar unace rar unrar p7zip zip unzip p7zip-full p7zip-rar file-roller -y
Теперь вы можете найти менеджер архивов в Приложения> Стандартные> Менеджер архивов.
9. Добавьте стандартного пользователя
По умолчанию в Kali Linux есть только пользователь root. Хотя большинству приложений требуется root-доступ, всегда полезно добавить второго пользователя. Откройте терминал и введите следующую команду, чтобы создать нового пользователя (замените user1 на нужное имя пользователя).
(Примечание: -m означает создание домашнего каталога, обычно это / home / username)
Теперь установите пароль для этого пользователя:
Введите необходимый пароль дважды. Добавьте пользователей в группу sudo (разрешите пользователям устанавливать программное обеспечение, разрешать печать, использовать привилегированный режим и т. Д.).
(Примечание: -a означает добавить или добавить, -G означает указать группу / несколько групп). Измените оболочку по умолчанию пользователя, созданного ранее, на bash:
Для получения дополнительной информации, пожалуйста, обратитесь к этой подробной и углубленной статье: «Как добавить / удалить пользователей в Kali Linux (обычные пользователи / пользователи без полномочий root)», см. Http://www.blackmoreops.com/2013/11 / 27 / как добавить-удалить-пользователя-пользователя-пользователя-не-root-in-kali-linux /. В этой статье объясняется, как добавлять пользователей, и все пользовательские каталоги уже существуют (таким образом, избегая «не могу обновить .ICEauthority var / lib / gdm3 / .ICEauthority» или любых ошибок, которые содержат .ICEauthority или общие разрешения.)
10. Добавить add-apt-repository
Debian позволяет пользователям добавлять и использовать репозитории PPA через приложение, называемое add-apt-repository, но Kali Linux не включает приложение в свой список пакетов по умолчанию. Что касается Kali, поскольку это специальное приложение, были внесены определенные изменения, чтобы сделать его подходящим для областей, где оно лучше всего (тестирование на проникновение). Чтобы включить библиотеку программного обеспечения PPA через приложение add-apt-repository, выполните следующие действия.
Сначала установите пакет свойств программного обеспечения Python.
- apt-get install python-software-properties
Далее установите apt-файл.
Это занимает немного времени, поэтому, если ваш apt-файл медленно обновляется, вы можете попытаться решить эту проблему. (Примечание: у меня есть файл repo.kali.org в моем /etc/apt/sources.list вместо http.kali.org.) После обновления apt-файла вы сможете его искать.
- apt-file search add-apt-repository
Ваш вывод должен выглядеть примерно так:
- python-software-properties: /usr/bin/add-apt-repository
- python-software-properties: /usr/share/man/man1/add-apt-repository.1.gz
Приложение по умолчанию add-apt-repository, расположенное в / usr / bin / add-apt-repository, подходит для Debian. Так что, если вы используете Кали, это может не сработать. Я добавил оригинальное решение в конце этой статьи, если хотите, можете взглянуть на VirtualBox. Но я обнаружил, что мы можем полностью имитировать Ubuntu Oneiric и позволить корректно работать add-apt-repository.
Добавьте следующий код и сохраните файл.
- #!/bin/bash
- if [ $# -eq 1 ]
- NM =`uname -a && date`
- NAME =`echo $NM | md5sum | cut -f1 -d» «`
- then
- ppa_name =`echo «$1″ | cut -d»:» -f2 -s`
- if [ -z «$ppa_name» ]
- then
- echo «PPA name not found»
- echo «Utility to add PPA repositories in your debian machine»
- echo «$0 ppa:user/ppa-name»
- else
- echo «$ppa_name»
- echo «deb http://ppa.launchpad.net/$ppa_name/ubuntu oneiric main» > > /etc/apt/sources.list
- apt-get update > > /dev/null 2 > /tmp/$
_apt_add_key.txt - key =`cat /tmp/$
_apt_add_key.txt | cut -d»:» -f6 | cut -d» » -f3` - apt-key adv —keyserver keyserver.ubuntu.com —recv-keys $key
- rm -rf /tmp/$
_apt_add_key.txt - fi
- else
- echo «Utility to add PPA repositories in your debian machine»
- echo «$0 ppa:user/ppa-name»
- fi
Примечание: в строке echo «deb http://ppa.launchpad.net/$ppa_name/ubuntu oneiric main» >> /etc/apt/sources.list я использовал Oneiric. Вы можете попробовать Lucid, Raring или Saucy по вашему выбору. Теперь используйте две команды chmod и chown для работы с файлом соответственно.
- chmod +x /usr/sbin/add-apt-repository
- chown root:root /usr/sbin/add-apt-repository
Поскольку мы добавили правильный код, мы можем использовать add-apt-repository для добавления библиотеки программного обеспечения PPA. Я попытался ввести следующие две команды для добавления тем и пользовательских значков в Kali Linux.
- /usr/sbin/add-apt-repository ppa:noobslab/themes
- /usr/sbin/add-apt-repository ppa:alecive/antigone
Я удалил все скриншоты из этой статьи, но если вы хотите увидеть это ясно и понять, как это работает, я предлагаю вам обратиться к «Добавить библиотеку программ PPA add-apt-repository в Kali LinuxСтатья для более подробной информации.
11. Установите Tor
Tor — это бесплатное программное обеспечение и открытая сеть, которая может помочь вам защититься от анализа трафика. Анализ трафика — это своего рода поведение мониторинга сети, которое ставит под угрозу личную свободу и конфиденциальность, конфиденциальную деловую активность и отношения, а также национальную безопасность. В этом руководстве подробно описаны шаги по установке Tor в Kali Linux. Tor защищает вас, передавая ваш коммуникационный контент через распределенную транзитную сеть, управляемую большим количеством добровольцев по всему миру: он может помешать кому-либо контролировать ваше интернет-соединение, чтобы понять, какие веб-сайты вы посещаете, он также может помешать вам Сайт знает ваш фактический адрес.
Tor используется в библиотеке программного обеспечения Kali, чтобы установить его непосредственно из библиотеки программного обеспечения, просто откройте терминал и введите следующую команду:
Включите сервис Tor из командной строки:
Используйте команду proxychains и Tor для безопасного просмотра:
Для простоты написания этой статьи я покажу только один аспект использования Tor. Вы можете прочитать подробности в статье «Установка Tor в Kali Linux», см. Http://www.blackmoreops.com/2013/12/16/install-tor-kali-linux/
12. Установите Filezilla FTP-клиент
Без полнофункционального FTP-клиента установка Linux не будет завершена. Filezilla — лучший FTP-клиент, поэтому используйте следующую команду для установки Filezilla:
- apt-get install filezilla filezilla-common -y
13. Установите HTOP и NetHogs
HTOP — это специальный инструмент, который отображает запущенные процессы и используемую память, включая более подробную информацию. (Вы также можете использовать команду top, но HTOP гораздо более полезен.) NetHogs также очень полезен, он показывает трафик, используемый приложением через интерфейс. Используйте следующую команду для установки этих двух инструментов:
- apt-get install htop nethogs -y
Теперь вы можете использовать следующие команды для их запуска:
Вам понравится использовать эти небольшие инструменты, в которых я почти уверен.
14. Установите проприетарные драйверы для видеокарты
Вам может потребоваться установить проприетарный драйвер, чтобы узнать больше функций в зависимости от того, какую видеокарту вы используете (ADM или NVIDIA). Я написал подробную статью, которая представилаКак установить собственный драйвер AMD ATI (fglrx) в Kali Linux。
Пользователи Nvidia могут следовать инструкциям по установке драйверов NvidiaОфициальная документация, Если официальная документация не работает или у вас нет выбора, вы можете обратить внимание на эту другую статью, которую я написал: «Как вручную установить двоичный драйвер Nvidia》。
15. Установите Recordmydesktop и Reminna клиент удаленного рабочего стола
Recordmydesktop позволяет записывать действия в Kali Linux и снимать видео. Remmina похожа на клиент удаленного рабочего стола Windows. Оба очень практичны. Вы можете установить их, используя следующую команду:
- apt-get install gtk-recordmydesktop recordmydesktop remmina -y
16. Установите менеджер пакетов GDebi
dpkg — мощный инструмент, но он не устанавливает автоматически зависимости. Для этого нам понадобится какой-нибудь инструмент для установки пакетов, чтобы при установке пакета .deb мы могли получить все необходимые зависимости. Лучший инструмент для установки пакетов сейчас — это не что иное, как gdebi. Используйте следующую команду для его установки:
Улучшения и доступность
17. Установите тему
Это хорошая идея, чтобы установить темы и украсить рабочий стол. Рабочий стол Кали по умолчанию однообразен и утомителен. Вы можете использовать два разных метода, чтобы изменить тему.
- Установить тему вручную
- Установите тему через библиотеку программного обеспечения PPA
Пожалуйста, прочитайте детали здесь, Вы можете узнать, как изменить или установить тему GTK3 в Kali Linux.
18. Установите новую среду рабочего стола (я предпочитаю XFCE)
Я предпочитаю рабочий стол XFCE, но вы можете попробовать установить / удалить различные среды рабочего стола или оконные менеджеры в Kali Linux. В соответствии с вашими потребностями, выберите следующие ссылки:
Наконец, выполните следующие действия, чтобы навсегдаЗаменить среду рабочего стола(То есть загружаться в XFCE, а не в GNOME).
19. Включить автоматический вход пользователя
Это простое изменение. Просто откройте и отредактируйте файл с именем /etc/gdm3/daemon.conf, предполагая, что вы используете диспетчер отображения GNOME (gmd3) в качестве главного диспетчера отображения. Вы можете попробовать другие рабочие столы в дополнение. Следующая ссылка представляет «Как добавить / удалить разные менеджеры рабочего стола в Kali Linux». -или-окно-менеджер-в-кали-linux-1-х /.
В разделе демона раскомментируйте две строки кода, используемые для автоматического входа. В конце это должно выглядеть так:
- [daemon]
- # Enabling automatic login
- AutomaticLoginEnable = true
- AutomaticLogin = root
Вот и все, это легко. Если вы хотите знать, как использовать пользователя, отличного от пользователя root, этот метод выглядит следующим образом:
- [daemon]
- # Enabling automatic login
- AutomaticLoginEnable = true
- AutomaticLogin = myanotheruser
И последнее, но не менее важное: перезагрузите систему и убедитесь, что она работает. (Это будет работать, потому что это Linux, а Kali отлично.)
Возможно, вы захотите предпринять дальнейшие действия, или если вы являетесь пользователем KDE, то в приведенных здесь шагах объясняется, как разрешить корневым пользователям вход в систему автоматически (GNOME и KDE) при запуске системы в Kali Linux. .blackmoreops.com / 2013/12/19 / auto-login-root-user-system-start-kali-linux-gnome-kde /. В статье также описывается, как разрешить различным пользователям без полномочий root автоматически входить в систему, что довольно удобно.
Следующая часть объясняет, как полностью задействовать функции вашей системы, особенно функции видеокарты.
20. Откройте для себя возможности обработки на GPU
И последнее, но не менее важное: скорость обработки GPU намного выше, когда вы пытаетесь взломать пароль. Вы можете выбрать один из нескольких методов, описанных ниже, в зависимости от используемой видеокарты:
Затем обратитесь к остальным руководящим статьям:
б) видеокарта nvidia
Пользователи видеокарт Nvidia могут обратиться к установке драйверов NvidiaОфициальная документация, Если официальная документация не работает или вам нечего делать, вы можете обратиться к другой статье, которую я написал о том, как вручную установить двоичный графический драйвер Nvidia.
вывод
Я надеюсь, что вы найдете эти вещи полезными. Возможно, вам не нужно делать все эти вещи, но некоторые вещи, безусловно, стоит делать. Спасибо за чтение! Добро пожаловать, чтобы поделиться!
Источник