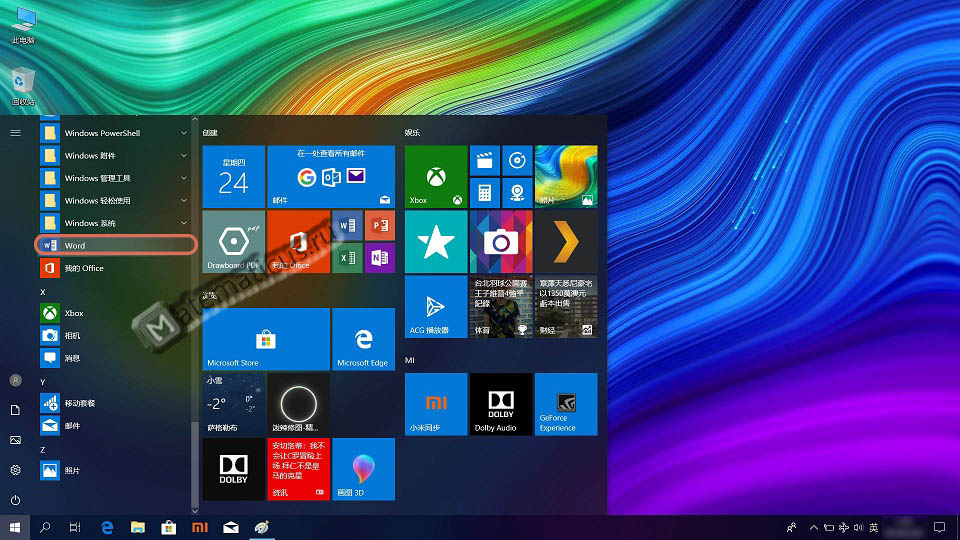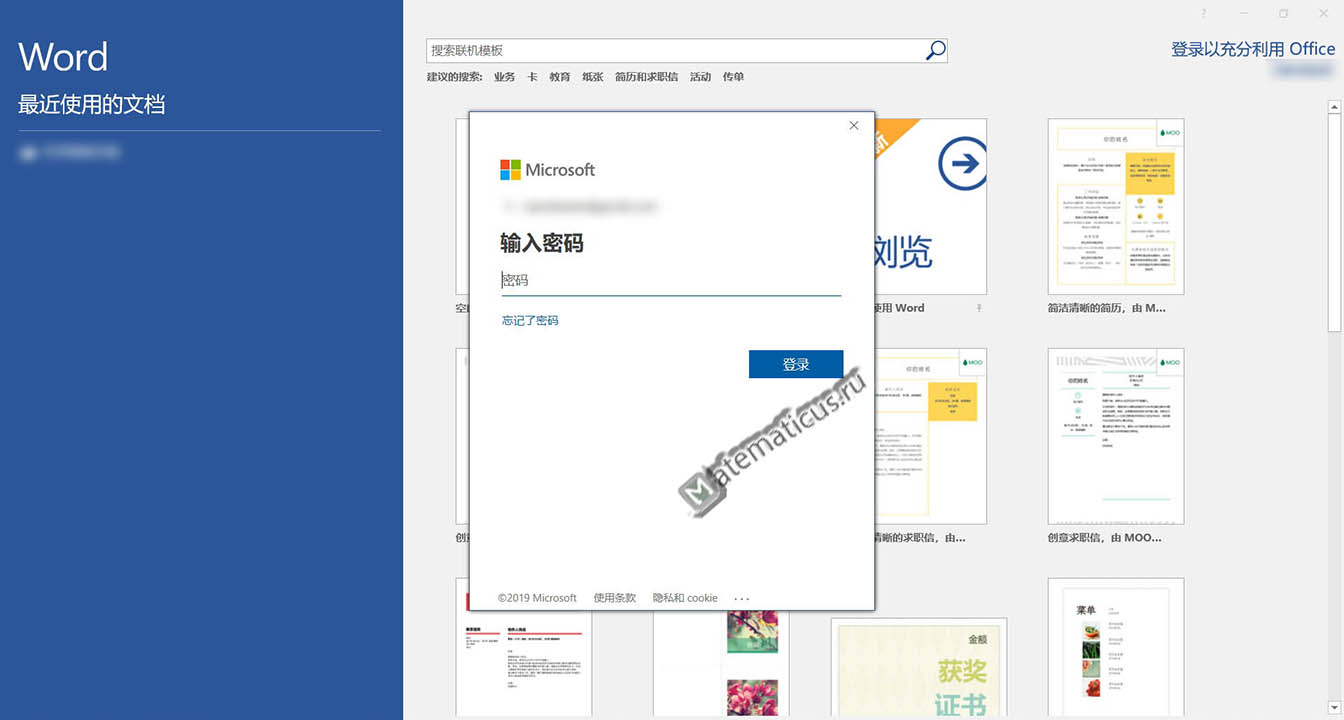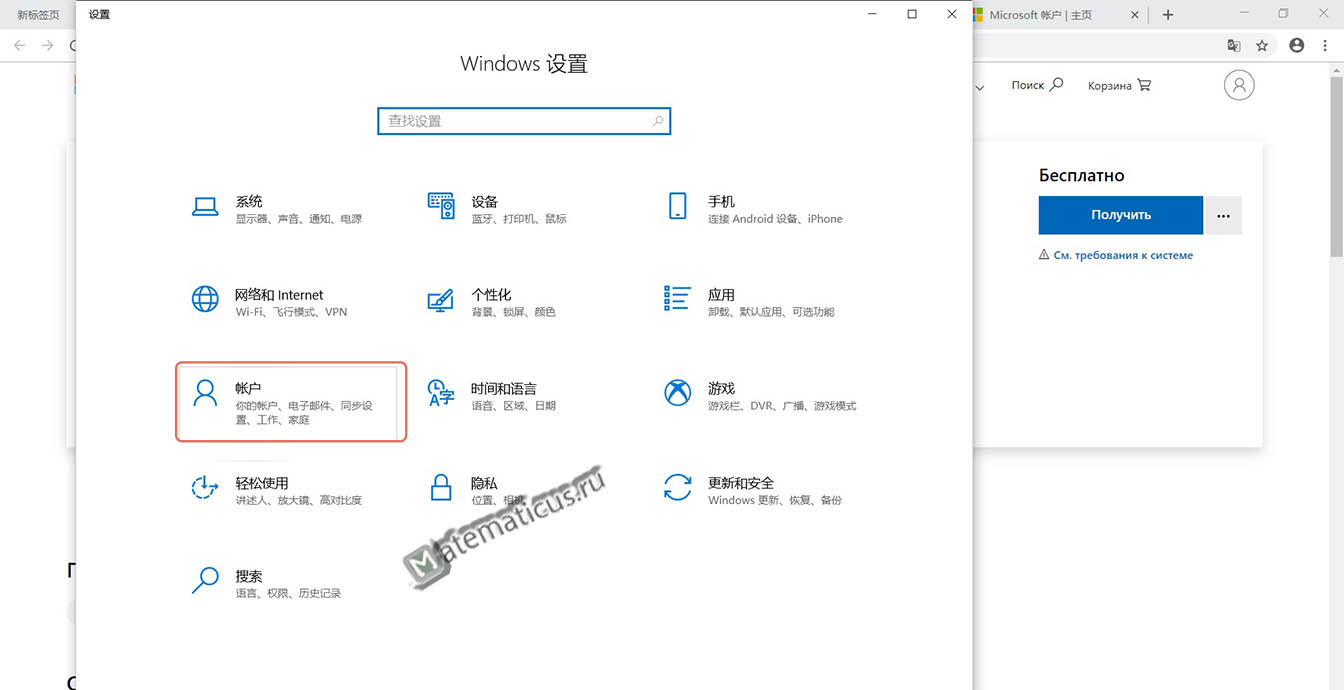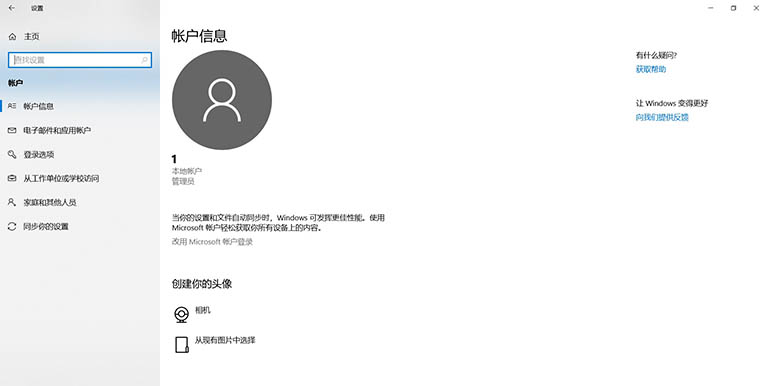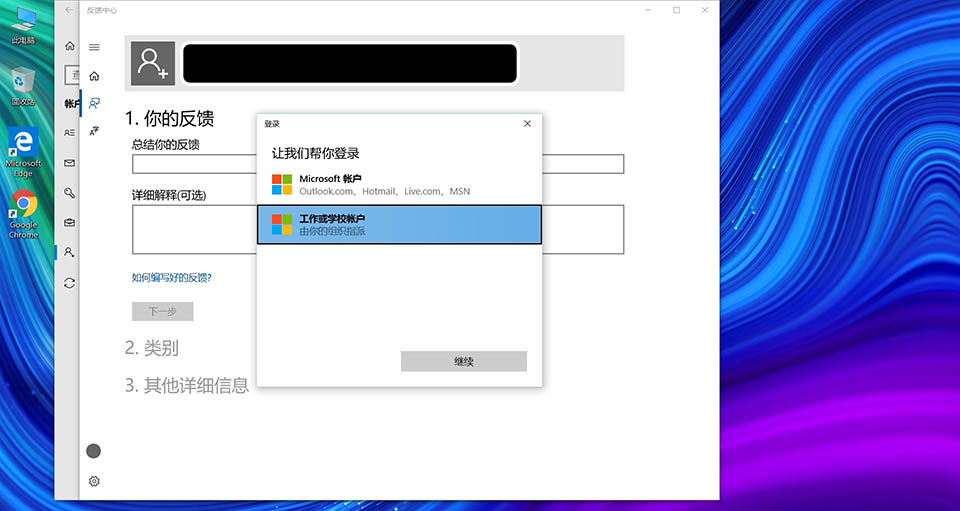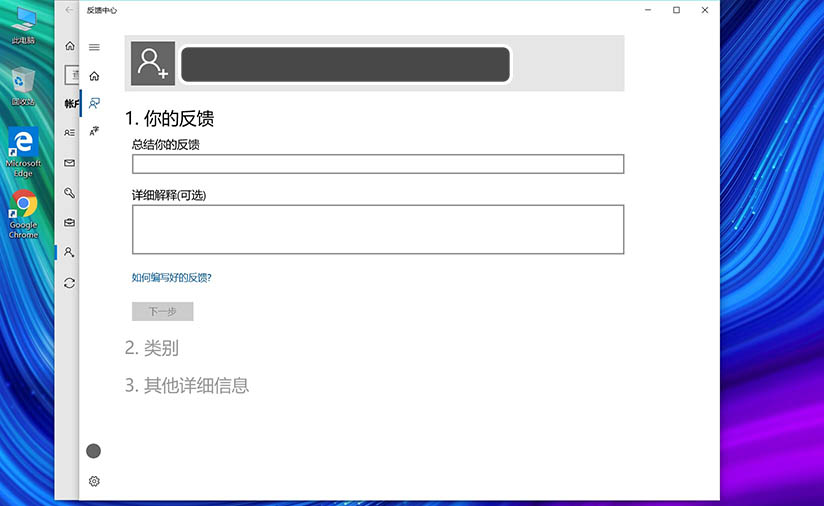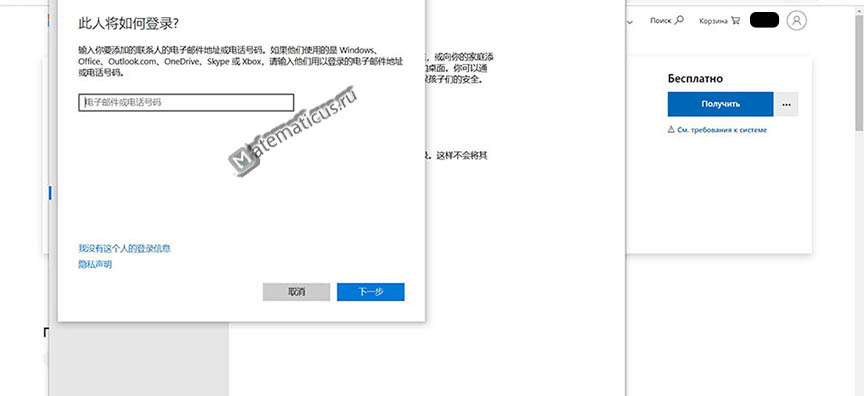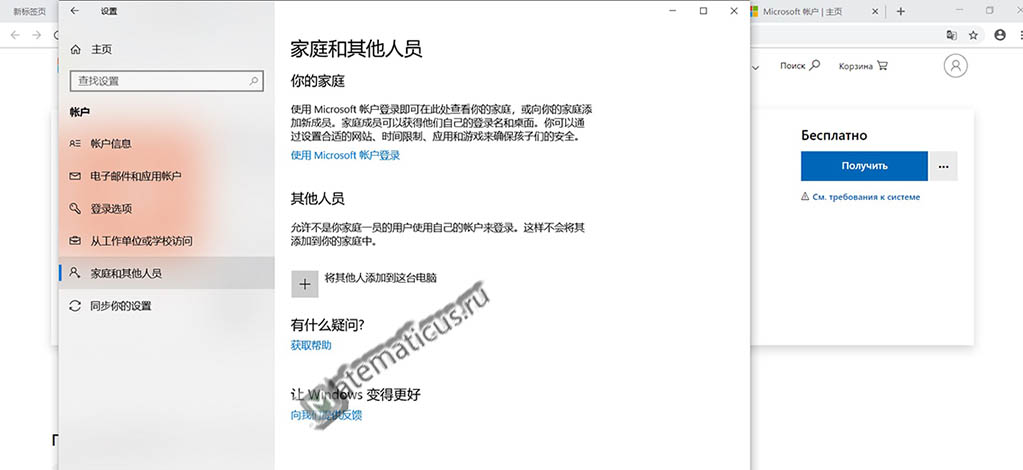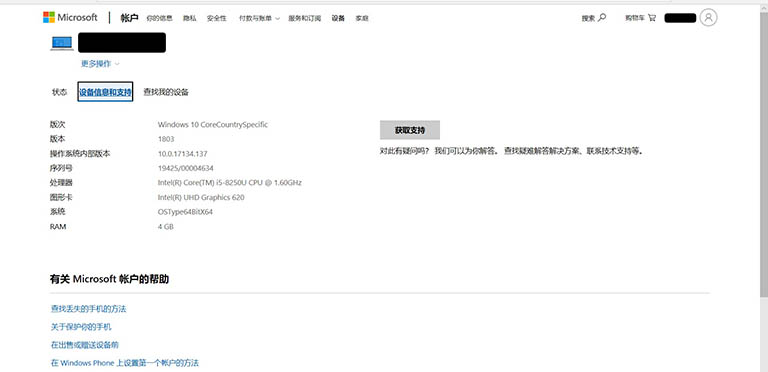- Компьютеры и интернет в Китае
- Установка поддержки китайского языка на компьютере
- Вариант 1
- Вариант 2
- Как установить русский язык на китайский ноутбук
- Легальный способ
- Бесплатный способ
- Как установить китайский, японский или корейский язык на компьютер с Windows. Установка метода ввода китайских иероглифов
- Установка поддержки китайского, японского и корейского языков
- Установка метода ввода иероглифов для китайского, японского и корейского языков
- Замена стандартного метода ввода китайских иероглифов в Windows
- Как на ноутбуке изменить язык windows c китайского на русский
Компьютеры и интернет в Китае
Установка поддержки китайского языка на компьютере
Если Вы изучаете китайский язык, вам просто жизненно необходимо установить поддержку китайского языка на свой домашний (или рабочий) компьютер.
Во-первых, Вы сможете печатать тексты сами (для тех, кто только начинает свое знакомство с китайским языком, мы подготовили специальную статью — «Как печатать на китайском на компьютере»). Во-вторых, Вы сможете спокойно просматривать китайские сайты или, в конце — концов, наш сайт, так как у нас тоже очень много иероглифов.
Итак, есть несколько вариантов:
Вариант 1
Установка китайской поддержки с диска Windows (если у вас другая операционная система, то прошу прощения, я не в курсе как вам помочь).
1. Зайти в Панель Управления
2. Выбрать там «Язык и Региональные стандарты»
3. Выбрать вкладку «Языки»
4. Поставить две галочки «Установить поддержку . «.
6. Во вкладке «Языки» нажимаем «Подробнее» – далее «добавить». (у меня уже добавлен китайский КНР, не обращайте внимания).
7. И добавляете в открывшейся табличке в «языке ввода» – Китайский КНР, в «раскладке клавиатуры или методе ввода» — Chinese Simplified Microsoft Pinyin IME 3.0 (рис.3).
Вариант 2
Алгоритм таков:
- Скачиваем их себе на компьютер;
- Перемещаем в папку Windows/Fonts;
- Находим их там и открываем поочередно;
- Шрифты установлены. Теперь вы сможете видеть иероглифы….но вот писать все равно не сможете. Для того, чтобы писать нужна специальная программа (которая входит в вариант №1).
Надеюсь, эта статья превратит ваши в полноценные иероглифы. Удачи!
Как установить русский язык на китайский ноутбук
Покупая ноутбук из Китая, можно столкнуться с достаточно редким явлением: моноязыковой версией Windows. Попробуем разобраться, как «научить» ноутбук русскому языку.
Легальный способ
На большинство ноутбуков для продажи на китайском рынке устанавливается особая версия Windows 10 — Home Single Language. Это версия системы ограничивает пользователя одним языком, в данном случае китайским. Возможность использования только одного языкового пакета оговорена в лицензии на данную копию Windows. Поэтому получить другие языки и бесплатно и легально невозможно.
Чтобы расширить лицензию Windows до мультиязычной, нужно перейти в «Магазин», где можно приобрести пакет Upgrade Pro Pack. Если вы не знаете китайского, эта картинка поможет найти нужную кнопку:
Также можно просто купить другую лицензию Windows, но это дороже, чем расширение существующей.
Бесплатный способ
Для моноязычной версии Windows 7 или 8 может сработать бесплатное обновление до мультиязычной версии Windows 10.
В случае китайской Windows 10 можно попробовать самостоятельно установить языковые пакеты из интернета, но результат этих действий малопредсказуем.
Самый надёжный и безопасный (но не совсем законный) способ — это установить не официальную версию Windows 10 вместо китайской версии. Напомним, что для этого нужно:
- Скачать образ диска с Windows 10 из интернета.
- Создать загрузочный диск или флешку с помощью специальной программы, например, RUFUS.
- Выключить компьютер и вставить диск или флешку.
- Включить компьютер и не дожидаясь загрузки перейти в загрузочное меню.
- Выбрать загрузку системы с носителя с образом Windows.
- Следовать инструкциям установщика и выбирать параметры установки.
Если статья оказалась полезной ставьте лайк и подписывайтесь на канал «Техно-Эксперт»!
Как установить китайский, японский или корейский язык на компьютер с Windows. Установка метода ввода китайских иероглифов
Необходимость установки китайского (японского, корейского) языка на компьютер встает перед всеми, кто изучает эти языки или работает со странами Азии.
Процесс установки языка в Windows достаточно прост. Рассмотрим как это сделать в Windows XP. Процесс установки языков на компьютер с Windows состоит из двух частей: установка поддержки отображения нужного вам языка, и установка методов вода иероглифов на компьютере.
Эта статья дает наглядное описание всего процесса.
Итак, установка языков на компьютер будет состоять из двух шагов:
- Собственно установка поддержки китайского, японского и корейского языков (для того, чтобы компьютер мог отображать иероглифы);
- Установка метода ввода иероглифов (для того, чтобы на компьютере можно было печатать китайские и другие иероглифы).
Рассмотрим каждый шаг подробно.
Установка поддержки китайского, японского и корейского языков
Заходим в «Пуск — Панель управления — Язык и региональные стандарты» и на вкладке «Языки» устанавливаем обе галочки для поддержки языков:
Система выдаст предупреждение, что Вы собираетесь установить поддержку китайского, японского и корейского языков. Необходимо подтвердить нажатием «ОК», и, вернувшись на вкладку «Языки», нажать там кнопку «Применить».
Система начнет установку необходимых файлов для поддержки китайского и остальных языков. Далее возможен один из двух вариантов развития событий:
- Установка пройдет автоматически без всяких дополнительных запросов. Или:
- В процессе установки может появиться запрос с требованием вставить установочный диск Windows. Если диск у Вас есть, надо вставить его в дисковод, нажать «ОК» в окне запроса диска, и установка продолжится. Если же диска Windows нет, а есть, например, его содержимое, скопированное на компьютер, все равно нажимаем «ОК», после чего появится окно, где надо указать путь к папке с копией установочного диска Windows на Вашем компьютере. Для установки будут нужны файлы из папки LANG, которая входит в папку I386 установочного диска Windows. Во многих урезанных копиях установочного диска Windows папка LANG отсутствует, поэтому необходимо подсунуть системе путь к содержимому полноценного диска Windows, если конечно таковое имеется на Вашем компьютере. Если нет, то можно указать путь непосредственно к папке LANG, которую можно скачать отдельно. Найти эту папку можно, набрав в поисковике что-нибудь вроде «скачать папку lang для windows xp».
По окончании установки система может запросить перезагрузку компьютера, подтверждаем и перезагружаемся.
Установка метода ввода иероглифов для китайского, японского и корейского языков
Снова открываем «Пуск — Панель управления — Язык и региональные стандарты». На вкладке «Языки» нажимаем кнопку «Подробнее». Появится окно, в котором будут указаны установленные языки ввода.
Нажимаем «Добавить» и в открывшемся окне выбираем Китайский (КНР) (таким же способом добавляются японский и корейский). Для китайского в поле «Раскладка клавиатуры или метод ввода» должно быть указано «Chinese Simplified Microsoft Pinyin IME 3.0»:
Нажимаем «ОК» и перезагружаемся, если система этого потребует.
Теперь Вы можете, как просматривать иероглифические тексты на компьютере, так и набирать иероглифы. Для набора иероглифического текста нужно переключить язык как обычно сочетанием клавиш Ctrl+Shift или Alt+Shift. Для того, чтобы напечатать иероглиф, наберите на клавиатуре нормативное чтение латиницей данного иероглифа (для китайского наберите чтение пиньинь), выберите стрелками вверх и вниз нужный иероглиф из списка и нажмите пробел.
Но это еще не все. Остается последний, необязательный, но крайне рекомендуемый штрих. Эргономика и функциональность стандартного метода ввода китайских иероглифов в Windows оставляет желать лучшего, поэтому лучше заменить его на более удобный метод ввода. По крайней мере, так в Windows обстоят дела с китайским. Насколько удобен стандартный ввод в Windows японского и корейского, точно не знаю. Если кто-то из читателей владеет информацией, поделитесь, пожалуйста, в комментариях.
Замена стандартного метода ввода китайских иероглифов в Windows
Наиболее популярные методы (или системы) ввода китайских иероглифов сейчас: Google Pinyin, QQ Pinyin, Sogou Pinyin. Существуют и другие системы ввода китайского, при желании можете исследовать интернет на этот предмет, набирая в поисковике что-нибудь вроде «chinese input method». Чтобы скачать метод ввода с сайта, обычно надо нажать заметную кнопку с надписью 下载 (Скачать), 立即下载 или 立刻下载 (Немедленно скачать), бывают варианты 免费下载 (Скачать бесплатно), 免费下载PC版 (Скачать бесплатно версию для компьютера) и т. д.
Преимущества указанных систем ввода по сравнению со стандартным вводом Windows очевидны. Среди них — более мощный функционал, более приятный глазу дизайн, возможность набирать слова и фразы по первым буквам пиньиня (например, для набора фразы 你好我的朋友 необязательно набирать на клавиатуре nihao wo de pengyou, а достаточно набрать nhwdpy). Это ускоряет работу с китайским на компьютере и делает ее более удобной.
Определившись с выбором системы ввода, скачиваем ее установочный файл на свой компьютер, запускаем этот файл и устанавливаем данную систему ввода. Далее заходим в «Пуск — Панель управления — Язык и региональные стандарты» на вкладку «Языки» и жмем кнопку «Подробнее». В появившемся окне будут указаны установленные языки и методы ввода. Здесь необходимо добавить установленный только что метод ввода китайского (Google Pinyin, QQ Pinyin, Sogou Pinyin или другой выбранный вами метод), если он уже не добавлен автоматически. Для этого выделяем китайский язык и нажимаем справа «Добавить». В появившемся окне в поле «Раскладка клавиатуры или метод ввода» выбираем установленный только что метод ввода и нажимаем «ОК»:
Осталось удалить стандартный метод ввода Chinese Simplified Microsoft Pinyin IME, чтобы не мешался (выделяем его и нажимаем справа «Удалить»):
Применяем настройки нажатием «ОК» в этом окне, затем нажимаем «ОК» на вкладке «Языки», и все, на этом установка закончена.
Как на ноутбуке изменить язык windows c китайского на русский
Если вы приобрели ноутбук и на нём установлена операционная система windows и китайский лицензионный Office Word, Office Excel и т.д. Сразу поменять язык c китайского на русский не получится, так как обычно там стоит ОС Windows 10 Home Single Language, т.е. поддерживает один язык.
Для всех перечисленных действий при регистрации китайской Windows и Office на русский, необходимо чтобы ноутбук был подключен к интернету.
Итак, сначала меняем китайский Office на русский.
Первое что надо сделать, это привязать установленный ключ Office на вашем китайском ноутбуке к вашей учетной записи.
Для начала вам необходимо завести учетную запись на официальном сайте microsoft, переходим на сайт microsoft и регистрируемся там. Перед этим, зарегистрируйте электронный ящик, лучше это сделать на gmail в google и на другом ноутбуке, на котором установлена русская ОС.
После регистрации учетной записи в microsoft, вам необходимо привязать ключ учётной записи к железу вашего ноутбука на китайском.
Далее, заходим на ноутбук с китайской операционной системой windows 10.
Но сначала нужно привязать учётную запись к Office, чтобы не слетела лицензия.
Для этого переходим в Пуск и ищем там ярлычок Office Word
Кликаем на него, запускается Office Word и появляется окошко уведомления — хотите ли вы войти в Office с учётной записи.
Ниже на картинках показаны шаги привязки китайского Office к вашей учётной записи.
Здесь вводим вашу почту и пароль, который вы указывали при регистрации на сайте microsoft.
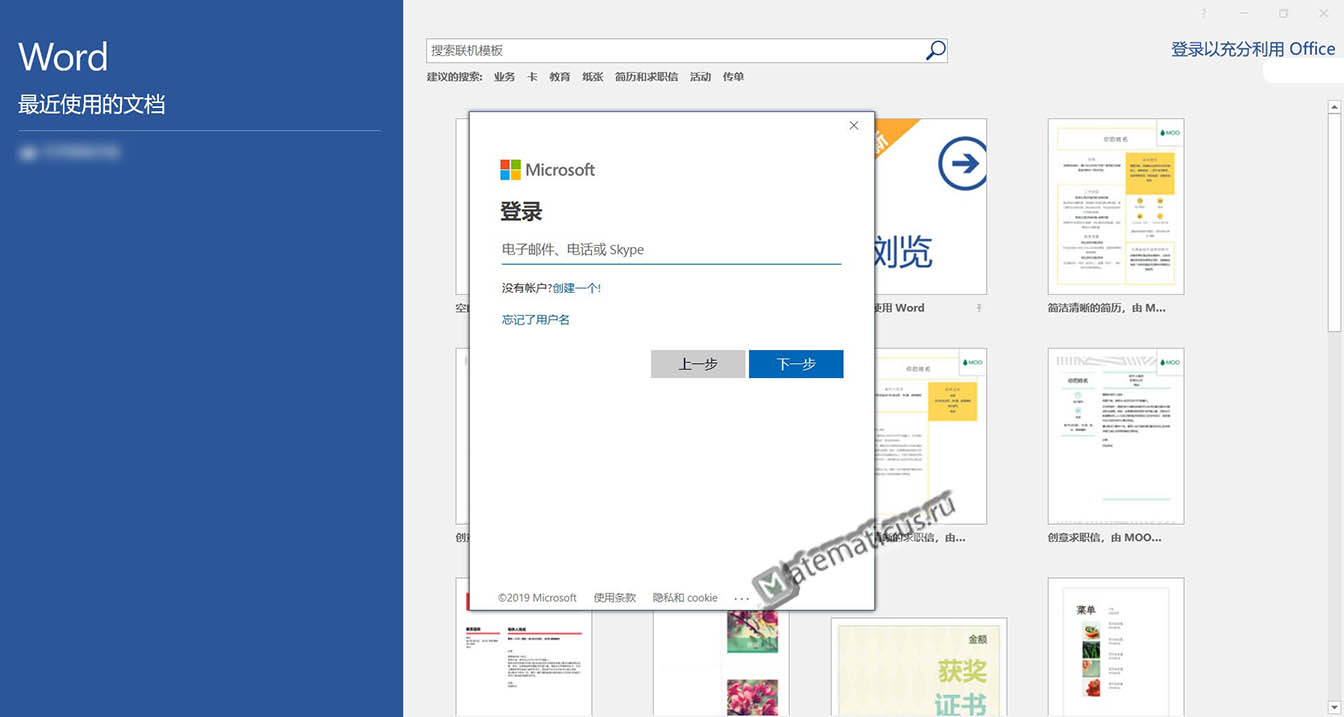
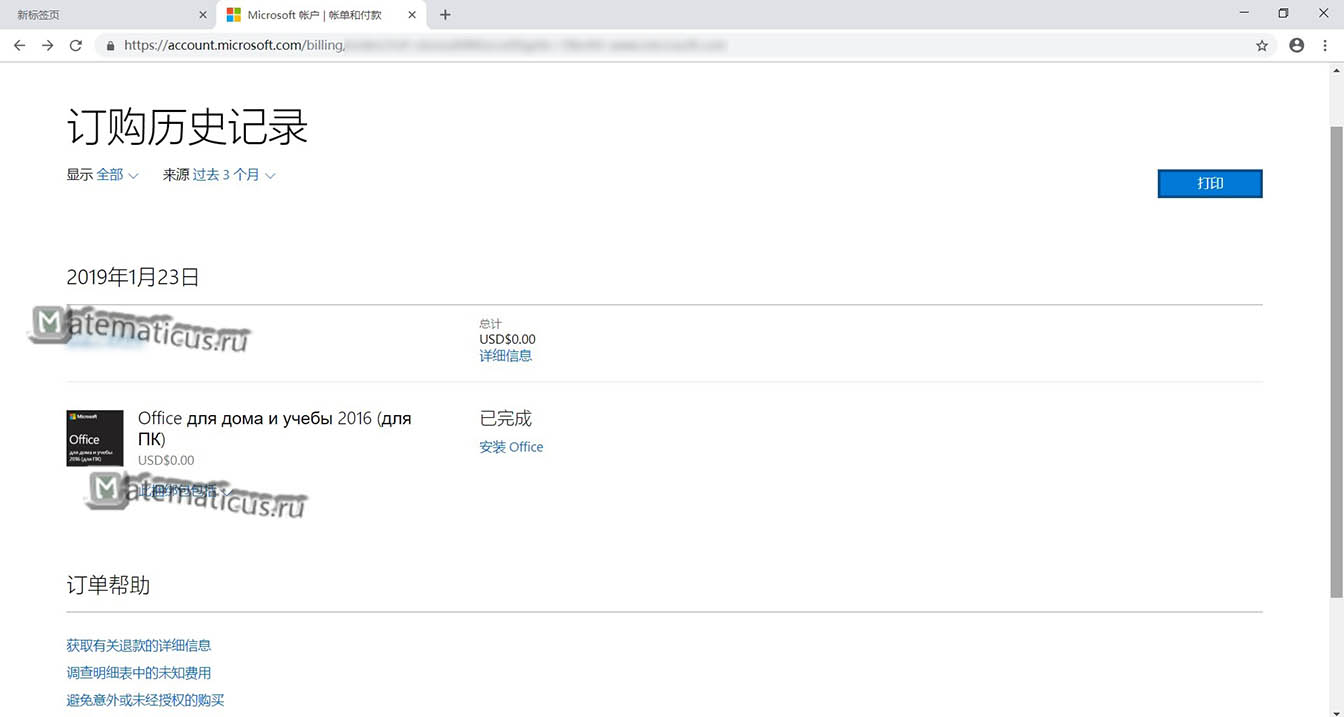
Теперь при удалении китайского Office вы можете поставить русский. Office привязан к вашей учётной записи и к железу ноутбука.
Затем таким же образом регистрируем ОС Windows 10. Для регистрации надо перейти в учётные записи пользователей и создать учётную запись администратора.
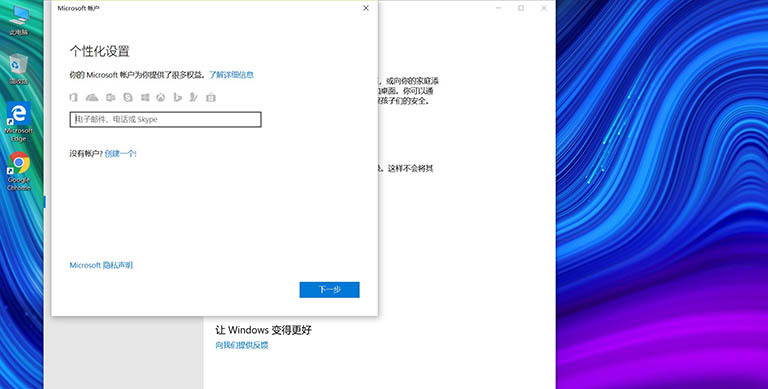
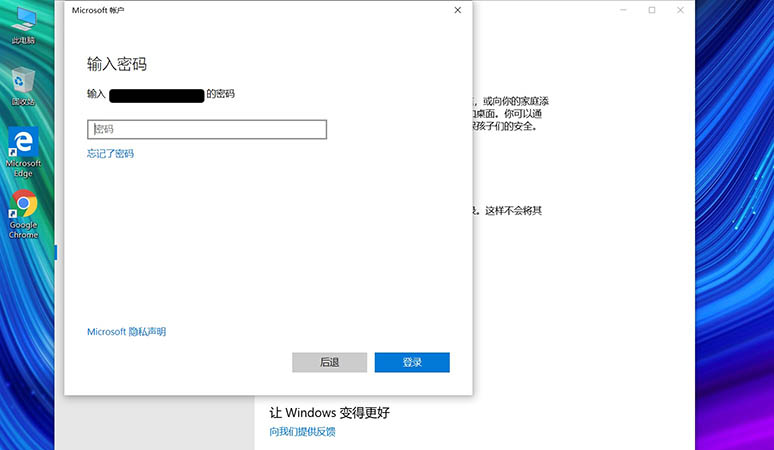
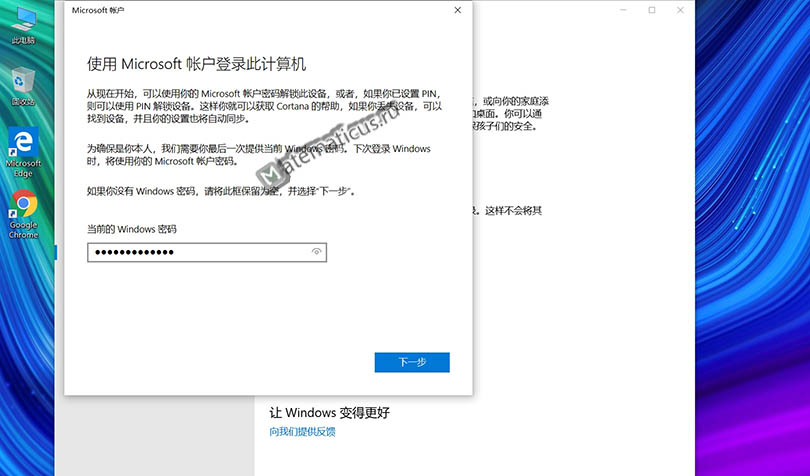
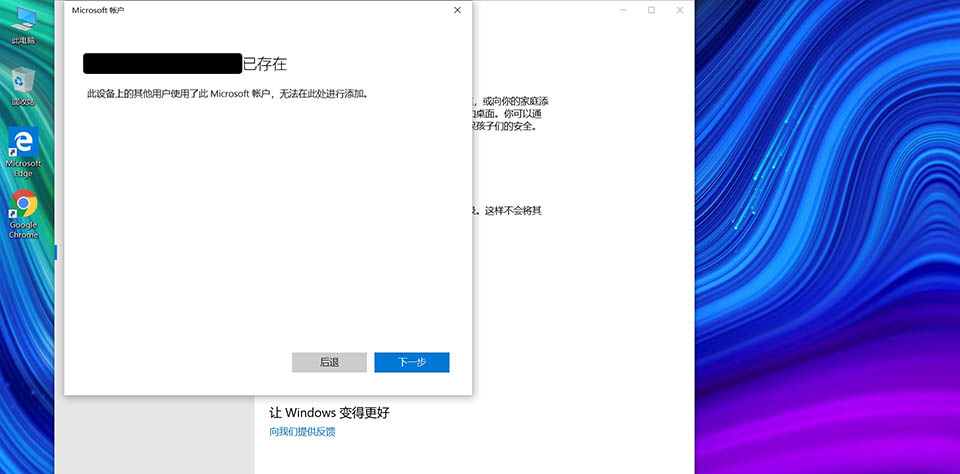
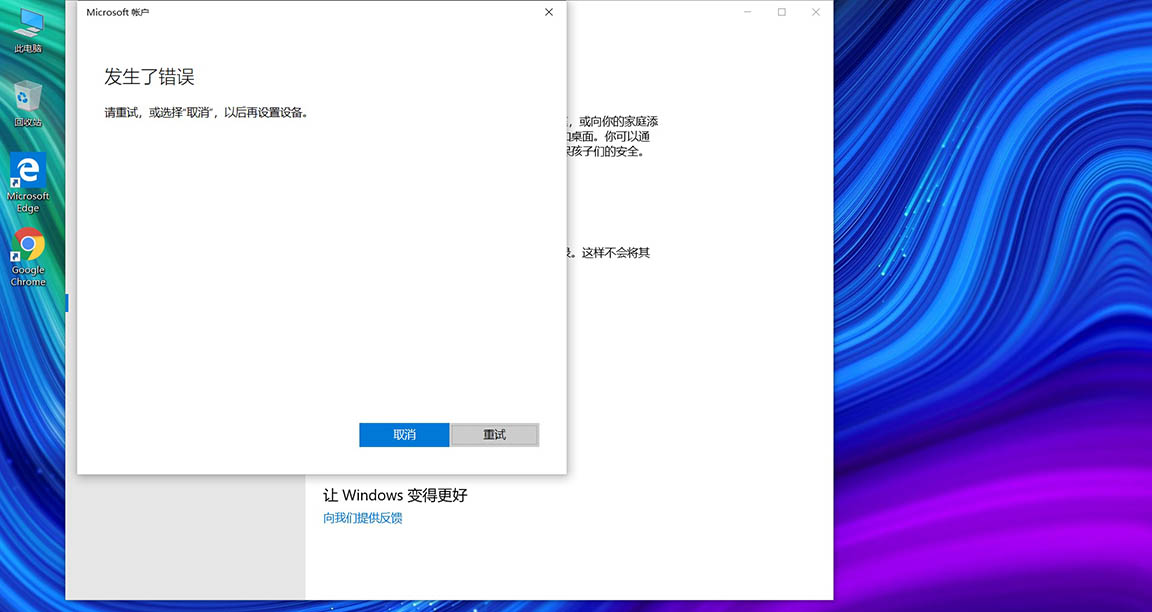
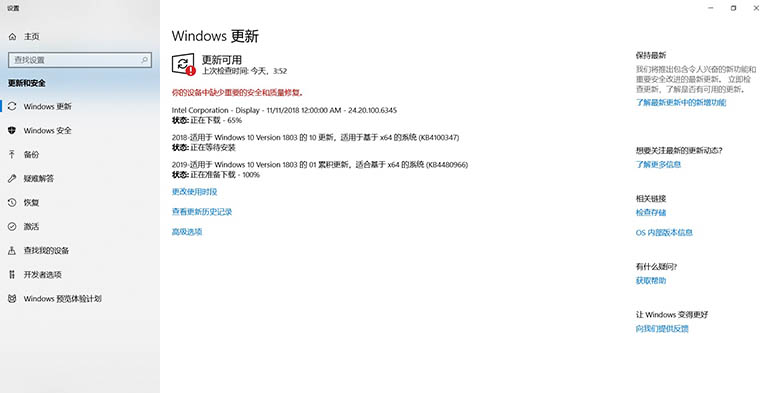
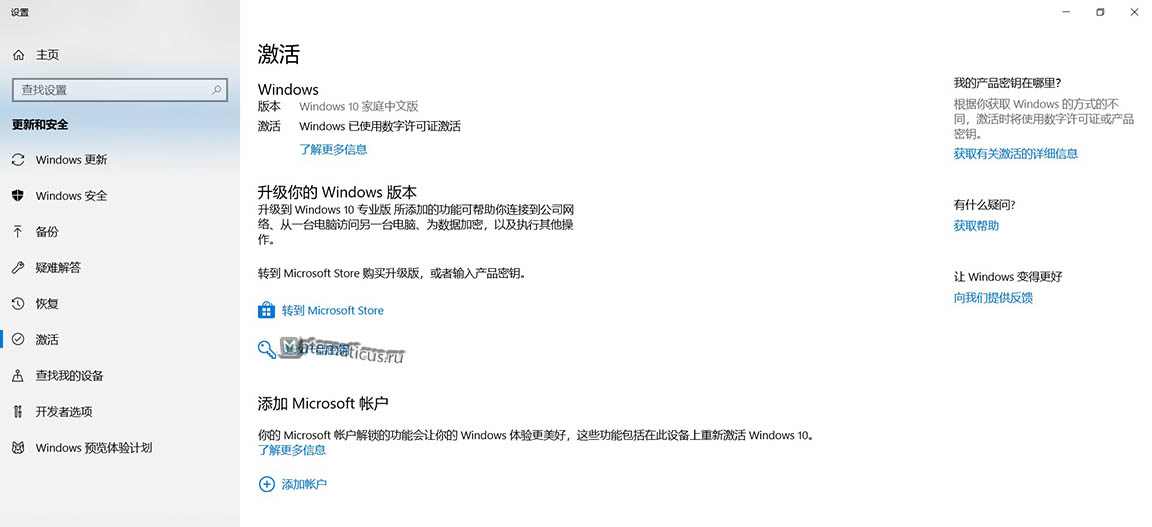
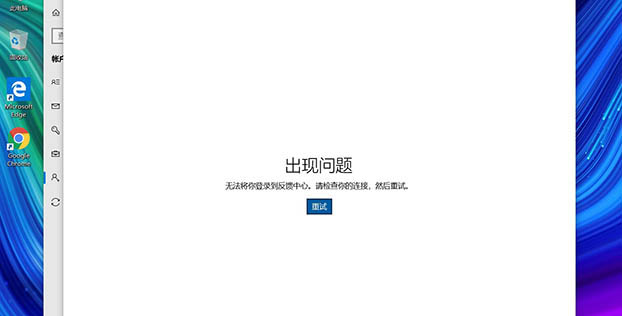
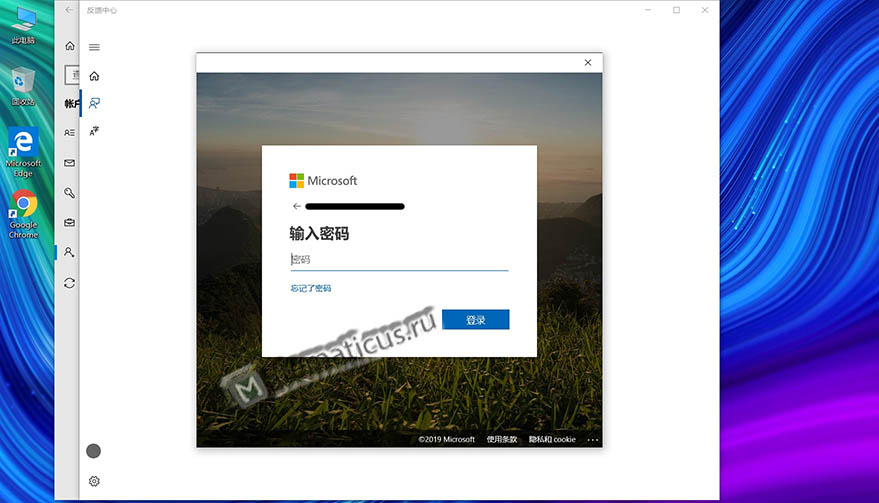
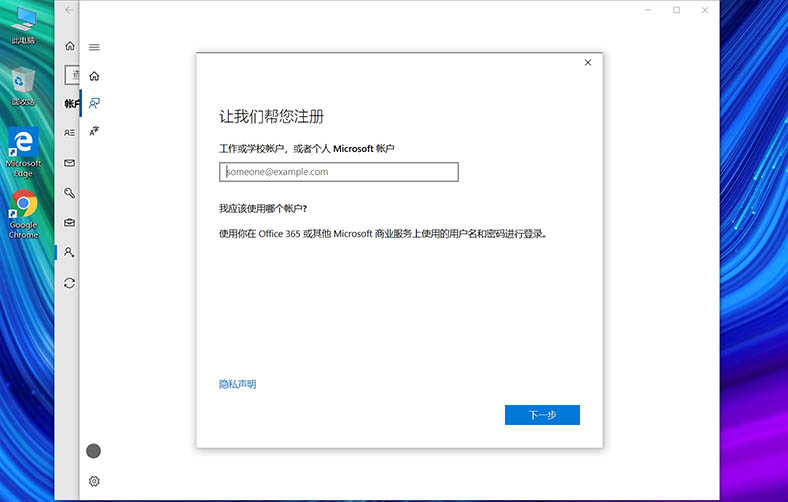
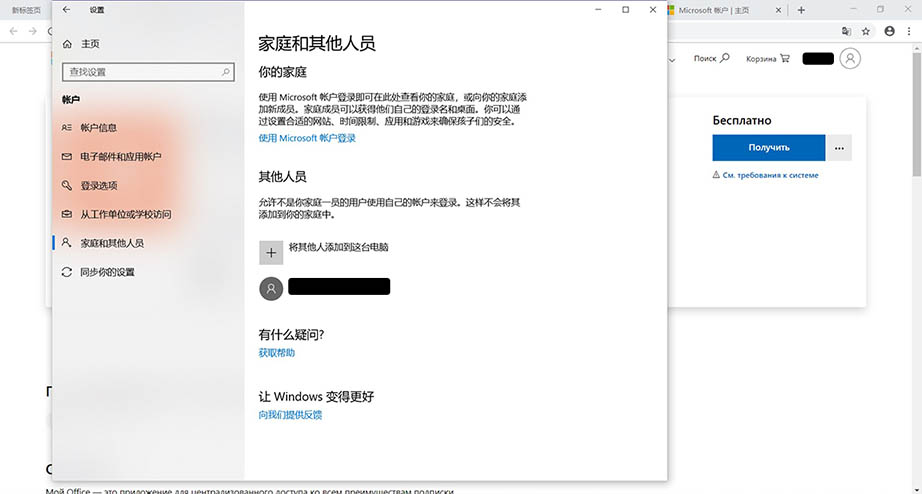
В итоги в аккаунте на сайте microsoft в личном кабинете должны отобразиться характеристики ноутбука и имя администратора, в данном случае эту роль также выполняет название почты.
После всех этих действий, переходим опять же на сайт microsoft, скачиваем на флешку windows 10, как это сделать через программу MediaCreationTool описано здесь.
Инструкция по установке windows 10 на ноутбук см. здесь.