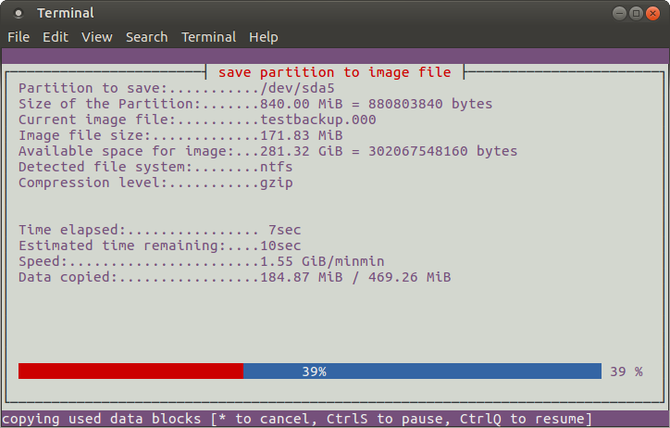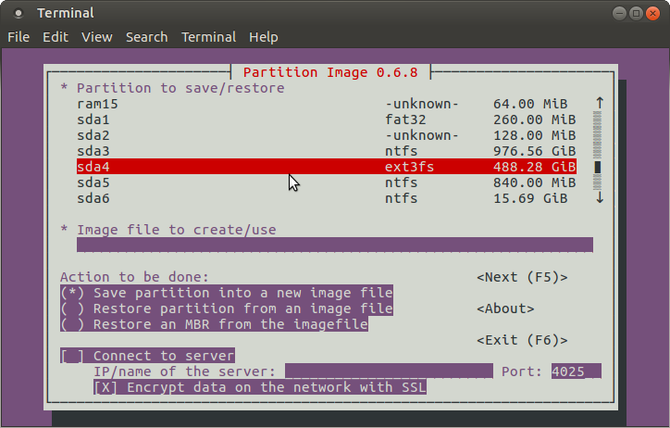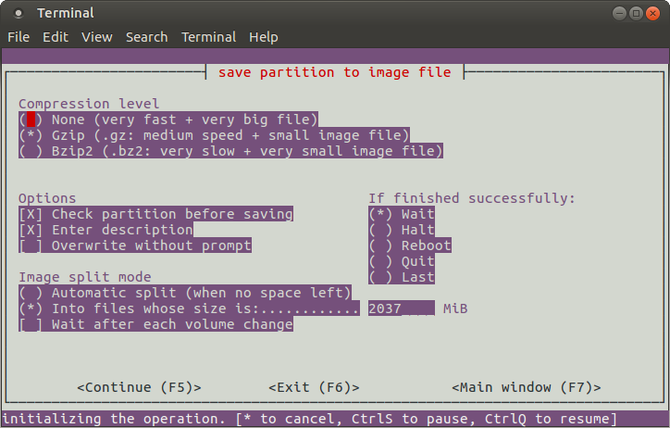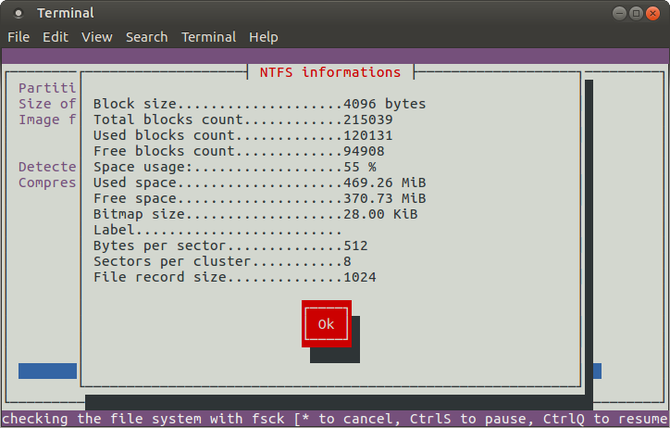- Клонирование жёсткого диска на Linux
- Инструменты клонирования дисков Linux
- 1. dd: инструмент для клонирования Native Linux
- 2. Инструмент клонирования разделов Linux, Partimage
- 3. Partclone: программное обеспечение для создания разделов и клонирования
- 4. Клонируйте свой диск Linux с помощью Clonezilla
- Клонировать ваш жесткий диск Linux легко
- Как сделать клон своей настроенной операционной системы
- А зачем клонировать?
- Как делать клоны
- Как восстановить утраченный раздел из его клона
- Могут возникнуть вопросы:
- На шута мы копировали MBR?
- Как пользоваться дискетой или флешкой с Grub?
- Как клонировать ваш жесткий диск Linux: 4 метода
- Инструменты клонирования дисков Linux
- 1. dd: инструмент для клонирования Native Linux
- 2. Инструмент клонирования разделов Linux, Partimage
- 3. Partclone: программное обеспечение для создания разделов и клонирования
- 4. Клонируйте свой диск Linux с помощью Clonezilla
- Клонировать ваш жесткий диск Linux легко
Клонирование жёсткого диска на Linux
То, что вы работаете в операционной системе Linux, не означает, что вы не будете время от времени сталкиваться с проблемами. Всегда хорошо иметь план резервного копирования, на случай, если возникнет проблема. Возможно, редкий вирус Linux будет атаковать; возможно, вы будете жертвами мошенников-вымогателей. Может быть, жесткий диск (HDD) выйдет из строя.
Клонируя жесткий диск Linux, вы создаете образ диска, который можно восстановить позже. Но как вы клонируете свой жесткий диск Linux?
Инструменты клонирования дисков Linux
Ваша установка Linux может привести к ошибке; Вы можете обновить жесткий диск до большего объема. Безотносительно проблемы, если у вас есть резервная копия вашего диска, восстановить и запустить все будет относительно просто.
В Linux есть четыре решения для клонирования дисков, которые вы должны рассмотреть:
Используете ли вы функции, встроенные в вашу операционную систему Linux, или устанавливаете сторонний инструмент, не должно пройти много времени, прежде чем вы сможете восстановить свою систему и запустить ее.
Давайте рассмотрим каждый из четырех основных вариантов клонирования диска в Linux.
1. dd: инструмент для клонирования Native Linux
Возможно, самый мощный инструмент Linux из всех, dd (иногда называемый «разрушитель диска»), может клонировать весь жесткий диск или раздел диска в другой. Но в случае неправильного использования он может удалить содержимое вашего диска.
Таким образом, вы должны использовать с особой осторожностью. Вы найдете dd встроенный в большинство операционных систем Linux. Если нет, установите его из менеджера пакетов. Чтобы клонировать жесткий диск вашего компьютера, используйте команду:
Здесь sdX — это исходный диск, а sdY — место назначения. Числовое значение 64K соответствует команде размера блока, bs. Значение по умолчанию составляет 512 байт, что очень мало, поэтому лучше включить 64K или более 128K в качестве условия. Однако: хотя больший размер блока делает передачу быстрее, меньший размер блока делает передачу более надежной.
Если вы хотите клонировать только раздел вашего диска, используйте
Как вы можете видеть, раздел sda1 (то есть раздел 1 на устройстве sda) будет клонирован в sdb1 (вновь созданный раздел 1 на устройстве sdb), например, вторичный или внешний жесткий диск, подключенный к вашему компьютеру.
Нажмите Enter, чтобы запустить команду. Сколько времени это займет, будет зависеть от размера диска или раздела. Просто убедитесь, что объем назначения достаточно велик для его хранения!
2. Инструмент клонирования разделов Linux, Partimage
Если вы столкнулись с проблемами, пытаясь разобраться с инструкциями с помощью dd, или предпочли бы избежать случайного удаления вашего жесткого диска с опечаткой, partimage также доступен для большинства дистрибутивов и не несет риска «уничтожения диска»!
Однако partimage не поддерживает файловую систему ext4, поэтому избегайте ее использования для клонирования дисков или разделов этого типа. Однако при необходимости его можно использовать для клонирования дисковых форматов Windows (FAT32 или NTFS, хотя это экспериментально), а также для более широко используемой файловой системы Linux ext3 и других более старых альтернатив.
Перед началом убедитесь, что раздел, который вы хотите клонировать, отключен ( с помощью команды umount ). В противном случае вам нужно будет выйти из partimage, прежде чем продолжить процесс. Вы можете выйти в любое время с помощью клавиши F6 .
Для Ubuntu установите:
Запустите из командной строки:
Это приложение, управляемое мышью, которое требует, чтобы вы сначала выбрали раздел, который нужно клонировать.
Нажмите вправо на клавиши со стрелками, чтобы перейти к следующему разделу, затем Image file to create/use и дайте ему имя (или введите имя файла изображения, которое будет восстановлено).
Выберите Action to be done (убедитесь, что у выбранной опции есть звездочка) и нажмите F5, чтобы продолжить. На следующем экране выберите уровень сжатия и предпочитаемые параметры. Вы также можете выбрать режим разделения изображений и указать, что должно произойти после создания резервной копии.
Нажмите F5, чтобы продолжить, подтвердите данные, затем нажмите OK, чтобы начать процесс. Скорость этого будет зависеть от мощности вашего компьютера.
Если вы ищете быстрое и грязное, но безопасное решение для клонирования дисков для Linux, используйте partimage.
3. Partclone: программное обеспечение для создания разделов и клонирования
Для более зрелой альтернативы dd, которая поддерживает резервное копирование файловой системы ext4, partclone прост в использовании, но опять же требует текстовых команд, а не интерфейса, управляемого клавиатурой или мышью. Установить с помощью:
… Где [fstype] — тип файловой системы раздела, который вы хотите клонировать.
Следующая команда создаст образ диска hda1 (жесткий диск 1, раздел 1) с именем hda1.img:
Возможно, вы захотите восстановить это изображение, поэтому используйте
partclone.extfs -r -d -s hda1.img -o /dev/hda1
Более подробную информацию об использовании можно найти на сайте partclone.
4. Клонируйте свой диск Linux с помощью Clonezilla
Для более гибкого решения, почему бы не попробовать Clonezilla? Это популярное решение для аварийного восстановления основано на Partclone и предназначено для ряда задач клонирования дисков. Поддерживаются все ожидаемые файловые системы в Linux, Windows и MacOS (и за ее пределами).
В отличие от dd и Partclone, Clonezilla доступен в виде загрузочного ISO. Вы можете записать это на DVD или USB-накопитель, чтобы полностью клонировать жесткий диск Linux. Clonezilla проста в использовании, с меню на клавиатуре, а не с непонятными командами, так что любой может справиться с этим.
Хотя Clonezilla можно настроить как отдельную утилиту, вы можете предпочесть использовать ее как часть инструмента восстановления Boot CD от Hiren.
Вы также можете использовать Clonezilla на профессиональном уровне, чтобы создавать изображения схожих настроек ПК с одной и той же операционной системой.
Клонировать ваш жесткий диск Linux легко
Если вы никогда ранее не клонировали жесткий диск, возможно, вы неохотно начинаете. Это может быть пугающим, особенно если вы находитесь в тяжелом положении с поврежденным жестким диском, который отчаянно нуждается в клонировании перед отказом.
Хотя вы можете предпочесть просто синхронизировать ваши важные данные в облаке, всегда полезно иметь полную резервную копию диска, которую можно быстро восстановить в случае системных ошибок. Однако не забывайте использовать эти инструменты с осторожностью, поскольку они могут легко привести к случайной потере ваших данных.
Источник
Как сделать клон своей настроенной операционной системы
А зачем клонировать?
В развернутом виде можно привести следующие рассуждения:
Горе тому, кто вынужден совмещать дистрибутив Linux на одном ноутбуке с предустановленной Windows!
На многих ноутах с предустановленной Windows в комплект входит не полноценный установочный оптический диск, а так называемый диск-реаниматор. В случае поломки Windows, он, не задумываясь, возвращает весь винчестер в первоначальное состояние, в котором он продавался. При этом, разумеется, он форматирует все Linux разделы, что вы любовно создавали, оснащали приложениями, украшали по своему вкусу и настраивали под себя.
Стоит Windows перестать загружаться, или показать «синий экран» или взять за обычай загружаться по полчаса, как вы вынуждены не просто переустанавливать изделие Микрософта, но еще и устанавливать и долго настраивать Линукс. Для того, кто просто увлекается компьютером, это даже может оказаться и хорошо ≈ есть повод попробовать новый дистрибутив. Для тех же кто на машине работает, имеет устоявшиеся привычки и круг необходимых программ, избегает обновлений ради обновлений, это означает перерыв в работе на несколько дней.
Тут на помощь и придет клон вашего основного раздела Linux. Он ведь обычно не слишком большой ≈ 30, от силы 50 Гб. Это пустяки для современных винчестеров. Нужно взять достаточно объемистый внешний жесткий диск, и на нем хранить копии своих разделов. Кстати вполне возможно клонировать туда и Windows ≈ ее настройки часто муторнее Линуксовых. Да и установленные программы ≈ это время и деньги.
Как делать клоны
Для удобопонятности рассмотрим такой случай:
На ноутбуке, имеющим винчестер на 160 ГБ, с предустановленной Вистой (60Гб), том D: (100 Гб) уничтожен, и на освободившемся месте создан расширенный раздел hda3, а в нем логический раздел с дистрибутивом Линукс (hda5 — 50 Гб), раздел подкачки (hda6 — 1Гб), а оставшееся место (49 Гб) оставлено на всякий случай.
Виста приказала долго жить, и если вам нужна Windows, то вам придется воспользоваться диском-реаниматором. Клонировать Висту уже поздно, нужно было раньше думать, а вот Линукс раздел hda5 ≈ самое время.
Тем и отличается клонирование от резервного копирования, клонировать можно в последний момент, когда нужно, а резервные копии делаются годами на всякий случай и могут никогда не понадобиться.
Сначала нужно установить Grub непосредственно в раздел. Ведь до сих пор системы загружал Grub, находящийся в MBR (Главный загрузочный сектор). При переустановке Висты MBR будет переписан и там воцарится загрузчик Windows, а нам, чтобы загрузить Линукс, в первый раз придется воспользоваться SmartBootManager’ом (Умным менеджером загрузок) или просто дискетой (или флешкой) с Grub’ом.
Чтобы установить загрузчик Grub в нулевой сектор раздела hda5, нужно в консоли, под аккаунтом суперпользователя, выполнить следующие команды:
Это откроет вам Grub шелл со своим приглашением:
Для начала нужно указать шеллу, с каким разделом следует работать:
Затем установить загрузчик в тот же раздел:
Теперь дистрибутив Linux, имеющий резиденцию в разделе hda5 может быть загружен как обычным путем (путем включения компьютера), так и при помощи вспомогательных средств: SmartBootManagera или Grub’a. Осталось на всякий пожарный скопировать содержимое файла /boot/grub/menu.lst, на случай загрузки с дискеты Grub, в файл menu.lst.txt .
Также полезно сделать копию MBR:
Подготовка окончена, проводим клонирование:
Размер буфера копирования в 1Мб является золотой серединой, если установить меньше, то копирование пойдет медленно; если больше, то появятся большие пустóты, заполненные нулями.
Процесс клонирования занимает несколько минут, в зависимости от мощности вашего процессора и количества оперативной памяти.
Получив на выходе файл hda5.img , мы убираем его в созданную папку /klone_hda5 , туда же кладем файл MBR.backup и файл menu.lst.txt . Еще в этой папке должен быть файл с указанием точного размера раздела /dev/hda5 в мегабайтах (для точности) и в секторах (для программы fdisk). Назовем этот файл size_hda5.txt . Кто любит экономить место на жестких дисках, может упаковать папку /klone_hda5 каким-нибудь архиватором.
Теперь подключаем съемный винчестер, форматируем его в ext3 (чтобы поддерживала файлы такого размера), и переносим нашу папку /klone_hda5 (или ее архив) на место хранения.
Как восстановить утраченный раздел из его клона
Сперва установите Windows, пусть она займет столько же места, сколько занимала до аварии. (А можно и слегка ее утеснить, если вы ей не очень интенсивно пользуетесь).
Потом загружаем компьютер с Ubuntu LiveCD любой современной версии (они меняются каждые 3 месяца). Запускаем программу GParted (Alt+F2 Gksu GParted) и создаем разделы:
3. Расширенный (Extended) от конца Windows и до конца диска.
5. Логический (Logical) /dev/hda5 точно такого же размера, как был (при необходимости пересчитайте гигабайты в мегабайты, это не так просто, но в Сети есть конвертеры). Если есть сомнение, то решайте его в большую сторону (пусть лучше пропадет пара мегабайт места, чем клон не влезет).
6. Раздел подкачки (Swap) нужной вам величины.
Свободным местом распоряжайтесь по вашему усмотрению. Я обычно создаю там раздел, где держу все, что не нужно, но жалко выбросить, а также фотографии.
Затем подключаем съемный винчестер, открываем папку /klone_hda5 (распаковав ее, если нужно), находим файл hda5.img и даем команду:
и ждем окончания процедуры.
После этого перезагружаемся с флешкой или дискетой SmartBootManagera, ищем все загрузочные записи, выбираем нужную и загружаемся. Клон не отличим от своего оригинала, и если не менялся номер раздела, то и в /etc/fstab менять ничего не нужно (если вы не пользуетесь UUID’ами).
Осталось установить Grub в MBR:
Это откроет вам Grub шелл со своим приглашением:
Для начала нужно указать шеллу, с каким разделом следует работать:
Затем установить загрузчик в MBR:
Теперь система будет загружаться как и до аварии.
Могут возникнуть вопросы:
На шута мы копировали MBR?
Как пользоваться дискетой или флешкой с Grub?
Вводим корневой раздел (который нужно загрузить) в нотации Grub.
Затем подглядывая в файл menu.lst.txt вводим:
Если вы не наделали ошибок, то операционная система загрузится.
Справедливости ради нужно сказать, что пользоваться SBM намного удобнее.
Излишне говорить, что таким же образом можно иметь клоны всех своих операционных систем. На мой взгляд, это избыточно, так как ничего не меняя, можно впасть в стагнацию.
Источник
Как клонировать ваш жесткий диск Linux: 4 метода
Тот факт, что вы работаете в операционной системе Linux, не означает, что вы не будете время от времени сталкиваться с проблемами. Всегда хорошо иметь план резервного копирования, на случай, если возникнет проблема. Возможно, редкий вирус Linux будет атаковать; возможно, вас будут преследовать мошенники-вымогатели. Может быть, жесткий диск (HDD) выйдет из строя.
Клонируя жесткий диск Linux, вы создаете образ диска, который можно восстановить позже. Но как вы клонируете свой жесткий диск Linux?
Инструменты клонирования дисков Linux
Ваша установка Linux может привести к ошибке; Вы можете обновить жесткий диск до большего объема. Безотносительно проблемы, если у вас есть резервная копия вашего диска, восстановить и запустить все будет относительно просто.
В Linux есть четыре решения для клонирования дисков, которые вы должны рассмотреть:
- дд
- Partimage
- Partclone
- Clonezilla
Независимо от того, используете ли вы функции, встроенные в вашу операционную систему Linux, или устанавливаете сторонний инструмент, должно пройти совсем немного времени, прежде чем вы сможете восстановить и запустить свою систему.
Давайте рассмотрим каждый из четырех основных вариантов клонирования диска в Linux.
1. dd: инструмент для клонирования Native Linux
Возможно, самый мощный инструмент Linux из всех, dd (иногда называемый «разрушитель диска»), может клонировать весь жесткий диск или раздел диска в другой. Но в случае неправильного использования он может удалить содержимое вашего диска.
Таким образом, вы должны использовать с особой осторожностью. Вы найдете, что dd встроен в большинство операционных систем Linux. Если нет, установите его из менеджера пакетов. Чтобы клонировать жесткий диск вашего компьютера, используйте команду:
Здесь sdX — это исходный диск, а sdY — место назначения. Числовое значение 64K соответствует команде размера блока, bs. Значение по умолчанию составляет 512 байт, что очень мало, поэтому в качестве условия лучше включить 64 КБ или более крупные 128 КБ. Однако: хотя больший размер блока делает передачу быстрее, меньший размер блока делает передачу более надежной.
Если вы хотите клонировать только раздел вашего диска, используйте
Как вы можете видеть, раздел sda1 (то есть раздел 1 на устройстве sda) будет клонирован в sdb1 (вновь созданный раздел 1 на устройстве sdb), например, вторичный или внешний жесткий диск, подключенный к вашему компьютеру.
Нажмите Войти запустить команду. Сколько времени это займет, будет зависеть от размера диска или раздела. Просто убедитесь, что объем назначения достаточно велик для его хранения!
2. Инструмент клонирования разделов Linux, Partimage
Если вы столкнулись с проблемами, пытаясь разобраться с инструкциями с помощью dd, или предпочли бы избежать случайного удаления жесткого диска с опечаткой, partimage также доступен для большинства дистрибутивов и не несет риска «уничтожения диска»!
Однако partimage не поддерживает файловую систему ext4, поэтому избегайте ее использования для клонирования дисков или разделов этого типа. Однако при необходимости его можно использовать для клонирования дисковых форматов Windows (FAT32 или NTFS, хотя это экспериментально), а также для более широко используемой файловой системы Linux ext3 и других более старых альтернатив.
Перед началом убедитесь, что раздел, который вы хотите клонировать, отключен (с помощью команды umount). В противном случае вам нужно выйти из partimage, чтобы продолжить, прежде чем продолжить процесс. Вы можете выйти в любое время с F6 ключ.
Для Ubuntu установите с:
Запустите из командной строки:
Это приложение, управляемое мышью, которое требует, чтобы вы сначала выбрали раздел, который нужно клонировать.
Нажмите вправо на клавиши со стрелками, чтобы перейти к следующему разделу, затем Файл изображения для создания / использования и дайте ему имя (или введите имя файла изображения, которое будет восстановлено).
Выберите правильный Действие должно быть сделано (убедитесь, что у выбранной опции есть звездочка) и нажмите F5 продолжать. На следующем экране выберите Уровень сжатияи ваш предпочитаемый Опции. Вы также можете выбрать режим разделения изображений и указать, что должно произойти после создания резервной копии.
Нажмите F5 чтобы продолжить, подтвердите данные, затем нажмите Хорошо начать процесс. Скорость этого будет зависеть от мощности вашего компьютера.
Если вы ищете быстрое и грязное, но безопасное решение для клонирования дисков для Linux, используйте partimage.
3. Partclone: программное обеспечение для создания разделов и клонирования
Для более зрелой альтернативы dd, которая поддерживает резервное копирование файловой системы ext4, partclone прост в использовании, но опять же требует текстовых команд, а не интерфейса, управляемого клавиатурой или мышью. Установить с помощью:
…где [fstype] тип файловой системы раздела, который вы хотите клонировать.
Следующая команда создаст образ диска hda1 (жесткий диск 1, раздел 1) с именем hda1.img:
Возможно, вы захотите восстановить это изображение, поэтому используйте
Более подробную информацию об использовании можно найти на сайте partclone.
4. Клонируйте свой диск Linux с помощью Clonezilla
Для более гибкого решения, почему бы не попробовать Clonezilla? Это популярное решение для аварийного восстановления основано на Partclone и предназначено для ряда задач клонирования дисков. Поддерживаются все ожидаемые файловые системы в Linux, Windows и MacOS (и за ее пределами).
В отличие от dd и Partclone, Clonezilla доступен в виде загрузочного ISO. Вы можете записать это на DVD или USB-накопитель, чтобы полностью клонировать ваш жесткий диск Linux. Clonezilla проста в использовании, с меню на клавиатуре, а не с непонятными командами, так что любой может справиться с этим.
Хотя Clonezilla может быть настроена как отдельная утилита, вы можете предпочесть использовать ее как часть инструмента восстановления Boot CD от Hiren.
Вы также можете использовать Clonezilla на профессиональном уровне, чтобы создавать изображения схожих настроек ПК с одной и той же операционной системой.
Скачать: Clonezilla
Клонировать ваш жесткий диск Linux легко
Если вы никогда ранее не клонировали жесткий диск, возможно, вам не хочется начинать работу. Это может быть пугающим, особенно если вы находитесь в тяжелом положении с поврежденным жестким диском, который отчаянно нуждается в клонировании перед отказом.
Хотя вы можете предпочесть просто синхронизировать ваши важные данные в облаке, всегда полезно иметь полную резервную копию диска, которую можно быстро восстановить в случае системных ошибок. Однако не забывайте использовать эти инструменты с осторожностью, поскольку они могут легко привести к случайной потере ваших данных.
Резервное копирование ваших данных имеет жизненно важное значение! Узнайте, как оптимизировать резервные копии в Linux
6 приложений и приемов для оптимизации резервного копирования вашей системы Linux
6 приложений и приемов для оптимизации резервного копирования вашей системы Linux
Заинтересованы в резервном копировании данных в Linux? Беспокоитесь об использовании dd или просто хотите сделать все как можно проще? Эти советы помогут вам сделать простые резервные копии, которые не израсходуют ресурсы.
Прочитайте больше
,
Узнайте больше о: клон жесткого диска, резервное копирование данных, советы Linux, восстановление системы.
11 лучших дистрибутивов Linux для программистов
Источник