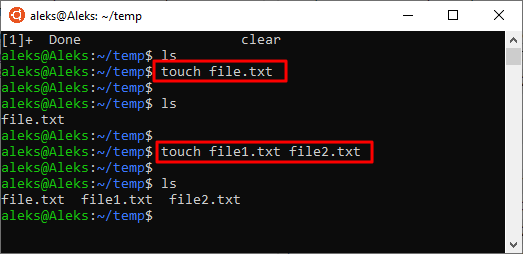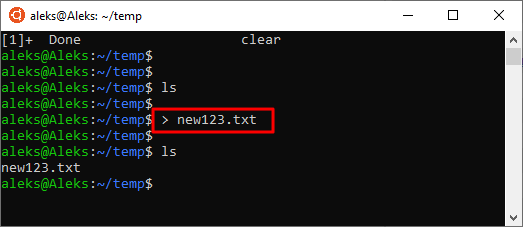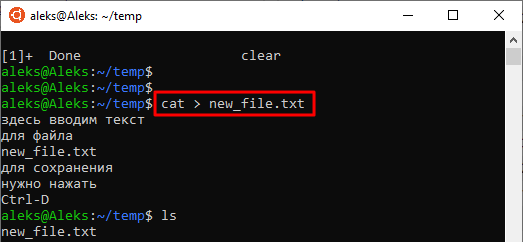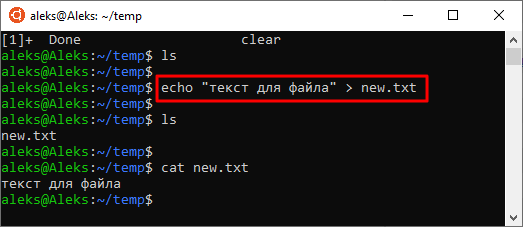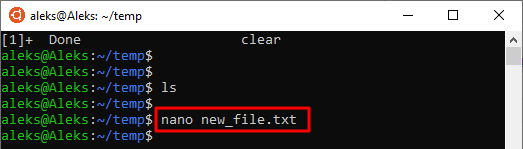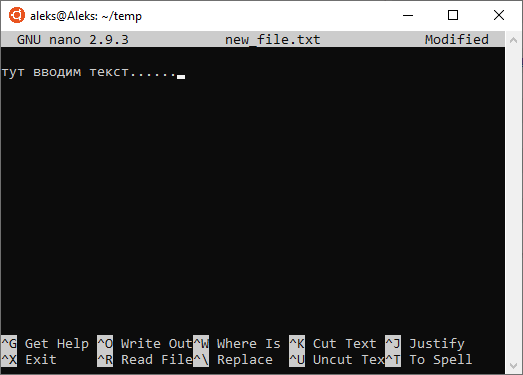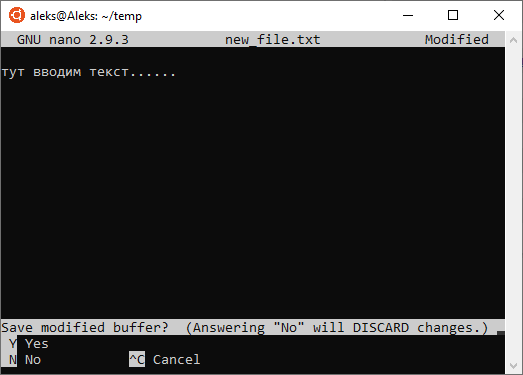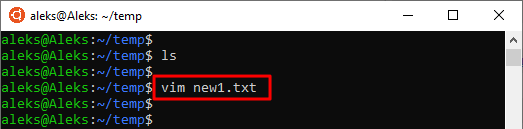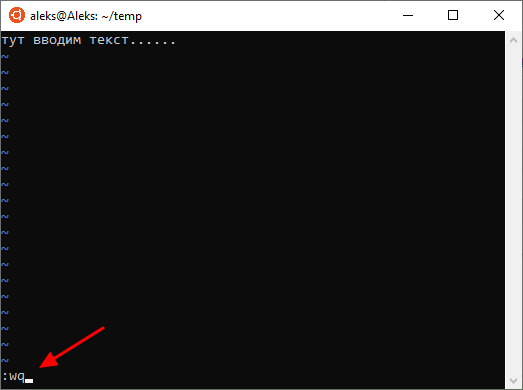- ИТ База знаний
- Полезно
- Навигация
- Серверные решения
- Телефония
- Корпоративные сети
- Учимся писать базовые скрипты в Unix и Linux
- Идентификация оболочки.
- Выбор оболочки
- Выполнение команд
- Добавление комментариев
- Делаем файл исполняемым
- Использование команды if
- Понятие переменных
- Запрос пользователя на ввод данных
- Использование аргументов командной строки
- Различные способы создания циклов
- Использование оператора case
- Реакция на ошибки
- Как создать файл в Linux
- Подготовка
- Создание файла с помощью сенсорной команды
- Создание файла с помощью оператора перенаправления
- Создание файла с помощью команды cat
- Создание файла с помощью команды echo
- Создание файла с использованием Heredoc
- Создание большого файла
- Использование команды dd
- Использование команды fallocate
- Выводы
- Как создать файл в Linux через терминал
- Команда touch
- Перенаправления вывода ( > )
- Команда cat
- Команда echo
- Текстовые редакторы
ИТ База знаний
Курс по Asterisk
Полезно
— Узнать IP — адрес компьютера в интернете
— Онлайн генератор устойчивых паролей
— Онлайн калькулятор подсетей
— Калькулятор инсталляции IP — АТС Asterisk
— Руководство администратора FreePBX на русском языке
— Руководство администратора Cisco UCM/CME на русском языке
— Руководство администратора по Linux/Unix
Навигация
Серверные решения
Телефония
FreePBX и Asterisk
Настройка программных телефонов
Корпоративные сети
Протоколы и стандарты
Учимся писать базовые скрипты в Unix и Linux
Если вы еще не умеете писать скрипты в системах Unix и Linux, эта статья познакомит с основами написания скриптов.

Написание скриптов в системе Unix или Linux может быть одновременно и простым и чрезвычайно сложным. Все зависит от того, что вы пытаетесь выполнить, используя скрипт. В этой статье мы рассмотрим основы создания скриптов — то, как начать, если вы никогда раньше не создавали скрипты.
Мини — курс по виртуализации
Знакомство с VMware vSphere 7 и технологией виртуализации в авторском мини — курсе от Михаила Якобсена
Идентификация оболочки.
Сегодня в системах Unix и Linux есть несколько оболочек, которые вы можете использовать. Каждая оболочка — это интерпретатор команд. Он считывает команды и отправляет их ядру для обработки.
Bash является одной из самых популярных оболочек, но существуют также zsh , csh , tcsh и korn . Есть даже оболочка под названием fish , которая может быть особенно полезна новичкам в Linux благодаря полезным параметрам автозаполнения команд. Чтобы определить, какую оболочку вы используете, используйте эту команду:
Вы также можете определить свою основную оболочку, просмотрев файл /etc/passwd :
Один из способов определить, какие оболочки доступны в системе Linux, — это проверить файл /etc/shells .
На выводе видно, что доступно всего девять оболочек.
Какую оболочку выбрать пользователю во многом зависит от того, что он привык использовать, поскольку большая часть синтаксиса в скриптах не представляет команды, которые вы найдете в /bin , /us /bin или /usr/local/bin . Вместо этого они являются частью самой оболочки и называются «встроенными». Сюда входят команды, используемые для цикла (например, for и while ).
Один из простых вариантов создания скриптов — использовать ту оболочку, которую вы используете в командной строке, поскольку, в конце концов, вам будет более или менее комфортно ее пользоваться.
Выбор оболочки
Чтобы определить, какая из доступных оболочек будет выполнять команды вашего скрипта, в первой строке вашего скрипта пропишите одну из строчек, приведенных ниже:
Когда первая строка вашего скрипта идентифицирует оболочку, которая будет использоваться, эта оболочка будет выполнять команды в скрипте. Если вы не определите оболочку в первой строке в скрипте, то оболочка, которую вы используете при вызове сценария, будет той, которая его запускает.
Выполнение команд
Любую команду, которую вы запускаете в командной строке Linux, можно запустить в скрипте, если он совместим с указанной оболочкой. Используйте свой любимый текстовый редактор и вводите нужные для исполнения команды. Вот очень простой скрипт, который выводит текущую дату в формате день-месяц-год. Скрипт имеет название today .
Чтобы запустить этот скрипт, выполните команду:
Добавление комментариев
Рекомендуется добавлять к скриптам комментарии, объясняющие, для чего предназначен скрипт, особенно если скрипт длинный или имеется сложный синтаксис. Просто начните комментарий со знака # . Комментарии могут быть отдельными строками или добавляться в конец команд в скрипте. Например:
Делаем файл исполняемым
Чтобы сделать скрипт исполняемым, используйте команду chmod и убедитесь, что предполагаемые пользователи могут его запустить. Например:
Если скрипт не сделан как исполняемый, его все равно можно запустить с помощью символа . Это встроенная функция, которая «выполняет» (т. е. читает и запускает) скрипт.
Использование команды if
Команда if позволяет вам проверять условия или переменные. В примере ниже мы проверяем, запускается ли скрипт в пятницу.
Базовый синтаксис команды if — if value == other_value . Знак == выполняет сравнение, и необходимо убедиться, что оболочка видит по одному значению с каждой стороны оператора сравнения. По этой причине часто приходится заключать свои строки в кавычки.
Понятие переменных
Чтобы разобраться в понятии переменной важно понимать, что переменные назначаются одним способом, а на них ссылаются другим. Назначьте переменной только ее имя, но перед именем поставьте знак $ , чтобы ссылаться на нее.
Запрос пользователя на ввод данных
Чтобы пользователь, во время исполнения скрипта, смог ввести некоторую информацию, вам необходимо вывести как подсказку, так и команду, чтобы прочитать, что вводит пользователь. Вы также должны присвоить переменной имя, которое имеет смысловое значение, как в этом примере. Обратите внимание, что использование команды echo -n означает, что пользователь вводит свой ответ в той же строке, что и приглашение.
Человек, запускающий сценарий, увидит приглашение и введет ответ :
Использование аргументов командной строки
Чтобы использовать аргументы, которые пользователь вводит вместе с именем скрипта, необходимо знать, как их идентифицировать. Аргументам скрипта будут присвоены имена $1 , $2 и так далее. Для любого аргумента, который вы собираетесь использовать неоднократно, вы можете рассмотреть возможность присвоения этих значений более значимым именам переменных.
В этом случае мы проверяем, является ли первый предоставленный аргумент числовым, и закрываем скрипт, если это не так. Если ответ — число, то далее назначаем его переменной $loops , чтобы использовать позже в скрипте.
Еще одна полезная вещь, которую нужно сделать в скрипте, — это сначала проверить наличие аргументов. В противном случае синтаксис, подобный показанному выше, не сработает, потому что оболочка увидит выражение if [[! = 2 *]]; , что приведет к синтаксической ошибке.
Чтобы проверить правильность количества предоставленных аргументов, вы можете использовать синтаксис, подобный приведенному ниже, который проверяет, были ли предоставлены по крайней мере два аргумента, и, в противном случае, напоминает пользователю, что требуется как количество строк, так и имя файла:
Различные способы создания циклов
Есть несколько способов сделать цикл внутри скрипта. Используйте for , если вы хотите повторить действие заданное количество раз. Например:
Используйте while , если хотите выполнять какое-то действие, пока условие существует или не существует.
Использование оператора case
Операторы case позволяют вашим скриптам реагировать по-разному в зависимости от того, какие значения проверяются. В приведенном ниже скрипте используются разные команды для извлечения содержимого файла, предоставленного в качестве аргумента, путем определения типа файла.
Обратите внимание, что этот сценарий также запрашивает имя файла, если оно не было предоставлено, а затем проверяет, действительно ли указанный файл существует. Только после этого выполняется извлечение.
Реакция на ошибки
Вы можете обнаруживать ошибки в скриптах и реагировать на них и тем самым избегать других ошибок. Хитрость заключается в том, чтобы проверять выходные коды после запуска команд. Если код выхода имеет значение, отличное от нуля, произошла ошибка. В этом скрипте проверяется, запущен ли Apache, но отправляем результат проверки в /dev/null . Затем проверяем, не равен ли код выхода нулю, поскольку это означает, что команда ps не получила ответа. Если код выхода не равен нулю, сценарий сообщает пользователю, что Apache не запущен.
Онлайн курс по Linux
Мы собрали концентрат самых востребованных знаний, которые позволят тебе начать карьеру администратора Linux, расширить текущие знания и сделать уверенный шаг к DevOps
Источник
Как создать файл в Linux
Знание того, как создать новый файл, является важным навыком для любого, кто регулярно использует Linux. Вы можете создать новый файл либо из командной строки, либо из файлового менеджера рабочего стола.
В этом руководстве мы покажем вам различные способы быстрого создания нового файла в Linux с помощью командной строки.
Подготовка
Чтобы создать новый файл, вам необходимо иметь права на запись в родительский каталог. В противном случае вы получите сообщение об ошибке в разрешении отказано.
Если вы хотите отобразить содержимое каталога, используйте команду ls .
Создание файла с помощью сенсорной команды
Команда touch позволяет нам обновлять метки времени в существующих файлах и каталогах, а также создавать новые пустые файлы.
Самый простой и запоминающийся способ создания новых пустых файлов — использовать touch команду.
Чтобы создать новый файл, просто запустите touch команду, после которой укажите имя файла, который вы хотите создать:
Если файл file1.txt не существует, приведенная выше команда создаст его, в противном случае она изменит свои временные метки.
Чтобы создать сразу несколько файлов, укажите имена файлов через пробел:
Создание файла с помощью оператора перенаправления
Перенаправление позволяет захватывать выходные данные команды и отправлять их в качестве входных данных в другую команду или файл. Есть два способа перенаправить вывод в файл. Оператор > перезапишет существующий файл, а оператор >> добавит вывод в файл.
Чтобы создать пустой файл нулевой длины, просто укажите имя файла, который вы хотите создать, после оператора перенаправления:
Это самая короткая команда для создания нового файла в Linux.
Создавая файл с использованием перенаправления, будьте осторожны, чтобы не перезаписать важный существующий файл.
Создание файла с помощью команды cat
Команда cat в основном используется для чтения и объединения файлов, но ее также можно использовать для создания новых файлов.
Чтобы создать новый файл, выполните команду cat, за которой следует оператор перенаправления > и имя файла, который вы хотите создать. Нажмите Enter введите текст и, когда вы закончите, нажмите CRTL+D чтобы сохранить файлы.
Создание файла с помощью команды echo
Команда echo печатает строки, которые передаются в качестве аргументов в стандартный вывод, который можно перенаправить в файл.
Чтобы создать новый файл, запустите команду echo за которой следует текст, который вы хотите напечатать, и используйте оператор перенаправления > чтобы записать вывод в файл, который вы хотите создать.
Если вы хотите создать пустой, просто используйте:
Создание файла с использованием Heredoc
Здесь документ или Heredoc — это тип перенаправления, который позволяет передавать команде несколько строк ввода.
Этот метод в основном используется, когда вы хотите создать файл, содержащий несколько строк текста, из сценария оболочки.
Например, чтобы создать новый файл file1.txt вы должны использовать следующий код:
Тело heredoc может содержать переменные, специальные символы и команды.
Создание большого файла
Иногда в целях тестирования может потребоваться создать большой файл данных. Это полезно, когда вы хотите проверить скорость записи вашего накопителя или проверить скорость загрузки вашего соединения.
Использование команды dd
Команда dd в основном используется для преобразования и копирования файлов.
Чтобы создать файл с именем 1G.test размером 1 ГБ, выполните:
Использование команды fallocate
fallocate командной строки для выделения реального дискового пространства для файлов.
Следующая команда создаст новый файл с именем 1G.test размером 1 ГБ:
Выводы
В этом руководстве вы узнали, как создать новый файл в Linux из командной строки с помощью различных команд и перенаправления.
Если командная строка вам не подходит, вы можете легко создать пустой текстовый файл, используя контекстное меню в диспетчере файлов.
Если у вас есть вопросы, не стесняйтесь оставлять комментарии ниже.
Источник
Как создать файл в Linux через терминал
В Linux для хранения настроек операционной системы и установленных программ используются обычные текстовые файлы. Поэтому при настройке системы очень часто приходится работать именно с такими файлами. Одна из частых задач – создание новых файлов через терминал.
В этой инструкции мы рассмотрим именно этот вопрос. Здесь вы узнаете несколько наиболее простых и удобных способов создания текстовых файлов в Linux через терминал.
Команда touch
Если вам нужно создать пустой файл в Linux через терминал, то для этого проще всего использовать команду « touch ». Команда « touch » является стандартной командой, которая используется в операционной системе Linux для создания и изменения временных меток файла.
Также с ее помощью можно создавать новые файлы. Для этого достаточно просто ввести команду « touch » и через пробел указать название файла, который необходимо создать. Если такого файла не существует, то команда создаст новый, если же файл уже есть, то команда « touch » обновит его временные метки.
При необходимости с помощью « touch » можно создать сразу несколько документов. В этом случае через пробел нужно ввести несколько имен. В терминале Linux это выглядит это примерно так:
В дальнейшем, созданный документ можно отредактировать в любом текстовом редакторе. Например, можно использовать редактор Nano или Vim .
Нужно отметить, что у команды « touch » есть много дополнительных параметров для управления временными метками. Например, параметр « -c » позволяет отменить обновление временных меток, если файл уже существует. Чтобы узнать больше введите в терминал команду « man touch ».
Перенаправления вывода ( > )
Также для создания пустого файла можно использовать оператор перенаправления вывода ( > ). Для этого нужно ввести знак « больше » и указать имя. В терминале Linux это выглядит вот так:
Но, в данном случае нужно быть осторожным. Поскольку если файл уже существует, то он будет перезаписан.
Команда cat
Для создания небольшого текстового файла через терминал Linux можно использовать команду « cat » и уже упомянутый оператор перенаправления вывода.
Для этого нужно ввести команду « cat », знак « больше » (>) и название файла. После этого прямо в терминале можно ввести текст, который нужно сохранить в указанный документ. Для завершения ввода текста и сохранения нажимаем комбинацию клавиш Ctrl-D .
В терминале Linux данная команда выглядит примерно так:
Команда echo
Также с оператором перенаправления можно использовать и другие команды. Например, это может быть команда « echo », которая выводит текст. Если перенаправить ее вывод в файл, то система создаст указанный файл и сохранит в него текст.
При создании файлов с помощью оператора перенаправления нужно помнить, что вы можете перезаписать существующий документ. Также нужно отметить, что воспользоваться sudo не получится, поскольку в этом случае с правами суперпользователя будет выполняться команда « echo », а не запись.
Текстовые редакторы
Если вам нужно не просто создать файл, но также ввести в него много текста, то в этом случае удобнее всего будет использовать текстовые редакторы. Существует большое количество текстовых редакторов, которые запускаются прямо в терминале Linux и позволяют редактировать большие и сложные текстовые документы. Например, это такие редакторы как Nano , Vim и другие.
Текстовый редактор Nano установлен по умолчанию во многих дистрибутивах, а частности он есть в Ubuntu Linux. С Nano вы можете создать новый файл, сразу его отредактировать и сохранить. Для создания нового файла и перехода в редактор введите вот такую команду:
После ввода такой команды появится интерфейс редактора Nano . В верхней части экрана будет информация о версии программы и название файла, а в нижней панель со списком горячих клавиш.
Для сохранения нажмите Ctrl-X и потом введите букву «Y» для подтверждения.
Если в системе нет Nano, то возможно там будет предустановлен Vim. Чтобы создать файл с помощью Vim просто вводим команду « vim » и через пробел название файла. В терминале Linux это выглядит вот так:
Vim намного функциональней Nano, но при этом и намного сложнее. Одной из первых проблем, с которой сталкиваются новички, это выход из Vim. Для этого нужно нажать клавишу Esc, ввести вот такую команду и нажать Enter.
Если что-то не получается, то возможно проблема в раскладке клавиатуры. Переключитесь на английскую и попробуйте еще раз.
Источник