почему консоль не поддерживает прозрачность?
в 2008 юзал федору 6 с КДЕ3 и yakuake — прозрачность консоли была
сейчас федора 14, кде 4 — прозрачности нет
более того, глючит панель задач — при отрисовке кнопок панели и виджетов постоянно вылазят разные артефакты
откуда идут все эти проблемы?
> в 2008 юзал федору 6 с КДЕ3 и yakuake — прозрачность консоли была
Консоль это которая текстовая. А то о чем вы говорите — эмулятор терминала.
Значит убрали, потому что не нужно
>откуда идут все эти проблемы?
От компиза, если он стоит? Прозрачность терминала, думается мне, можно настроить.
В KDE3 очень долго у konsole была псевдо прозрачность, потом уже чуть ли не к появлению KDE4 сделали настоящую прозрачность.
В KDE4 прозрачность будет работать только если активированы эффекты kwin. Короче если вам нужна только прозрачность только для одной konsole проще от нее отказаться. Есть вариант с подбиранием фона эмулятора фона под обоину наконец.
прозрачность кансоли в кедах -4 есть — настраивается через профиль — там же и бегунок с прозрачностью! вот хотя бы для примера http://www.linux.org.ru/gallery/screenshots/4085131
Драйвер какой? У меня с nouveau все именно так было.
ipwww> прозрачность кансоли в кедах -4 есть — настраивается через профиль
Причем если изменить прозрачност и нажать «отмена», то изменение все равно применяется.
В KDE 3, (если я за 3.5 года не забыл), просвечивали обои рабочего стола, а не то, что находится под окном.
в КДЕ4 убрали псевдопрозрачность (подрисовку обоев в фон), что было в КДЕ3
в КДЕ4 осталась только прозрачность через эффекты рабочего стола (composite)
следовательно чтобы она была — нужно ее включить не только в Konsole, но и включить эффекты рабочего стола и поставить галочку на том чтобы разрешать прозрачность. (systemsettings)
Источник
Делаем Linux терминал красивым и удобным
Добавляем функциональность
Командная оболочка
Большинство дистрибутивов поставляется со встроенным Bash. Используя дополнения можно сделать из него все что захотите, но гораздо проще этого добиться с Zsh. Почему?
Настройка Zsh
Для начала, установим Zsh (если он уже установлен, например, как в Manjaro, можете пропустить этот пункт):
Когда вам предложат установить Zsh как оболочка по-умолчанию, нажмите Y , чтоб подтвердить.
Oh-My-Zsh — популярный и активно развивающийся фреймворк Zsh, который позволяет гибко настроить оболочку терминала. Установим его:
Подсветка синтаксиса. Гораздо проще ориентироваться по содержимому терминала, когда разные части команд подсвечены разными цветами. Например, директории будут подчеркиваться, а команды — выделяться цветом, отличным от обычного текста. Установим плагин zsh-syntax-highlighting :
Чтоб плагин заработал, его надо подключить.
/.zshrc меняем строку с plugins= :
Если такой строки нет — добавьте её.
Готово! Получаем удобный и функциональный терминал. Теперь сделаем его визуально приятным.
Настраиваем внешний вид
Скачиваем и добавляем в систему шрифт JetBrains Mono Nerd (c иконками):
Выберитеодин из списка, в папке шрифт/complete выберите шрифт без «Windows Compatible», с окончанием «Mono».
Подключаем шрифт и тему.
Если в файле эти строки уже есть — замените их.
Цвета. Важная часть оформления терминала — цветовая схема. Я перебрал много разных схем, редактировал их, остановился на Monokai Dark. Не режет глаза, но при этом приятная и яркая. Список цветов:
В разных терминалах по-разному меняется цветовая схема (обычно, это делается через настройки терминала), но порядок цветов везде одинаковый. Вы можете импортировать этот шаблон в формате Termite и экспортировать его для вашего терминала через terminal.sexy
Запускаем конфигурацию темы: p10k configure .
Настройте тему, выбирая варианты отображения, которые вам больше нравятся.
Финальный штрих — меняем конфиг темы и заменяем встроенные цвета.
Если в файле эти строки уже есть — замените их. Коды цветов можно получить командой
- Отображение только текущей директории:
Источник
7.10. Настройка консоли Linux
Эта секция описывает настройку скрипта console , который устанавливает раскладку клавиатуры, шрифт консоли и уровень подробности информации, выводимой ядром на консоль. Если Вы не планируете использовать символы, не соответствующие стандарту ASCII (например, знак копирайта, символы фунта и евро), и собираетесь печатать только в английской раскладке, то можете пропустить большую часть секции. Без файла конфигурации (или эквивалентных настроек в rc.site ), скрипт console не будет ничего делать.
Скрипт console считывает конфигурацию из файла /etc/sysconfig/console . Решите для себя, какую раскладку клавиатуры и какой шрифт намерены использовать. Различные HOWTO для многих языков можно найти здесь: http://www.tldp.org/HOWTO/HOWTO-INDEX/other-lang.html. Если Вы все еще в сомнениях, посмотрите список доступных раскладок и шрифтов в директории /lib/kbd . Прочтите страницы руководства loadkeys(1) и setfont(8) , чтобы узнать необходимые аргументы для этих программ.
Файл /etc/sysconfig/console должен содержать строки в формате ПЕРЕМЕННАЯ=»значение». Допустимы следующие переменные:
Эта переменная задает уровень подробности сообщений, посылаемых ядром на системную консоль. Значение этой переменной передается в качестве аргумента утилите dmesg . Допустимы уровни от «1» (нет сообщений) до «8». По умолчанию «7».
Указывает аргументы для программы loadkeys , обычно имя раскладки, например, � es �. Если эта переменная не установлена, загрузочные скрипты не запустят loadkeys и будет использоваться раскладка по умолчанию.
Эта (крайне редко используемая) переменная задает аргументы для второго вызова программы loadkeys . Она полезна, если стандартная раскладка Вас не совсем удовлетворяет и Вы хотите немного ее подправить. Например, чтобы добавить символ евро в раскладку, которая его не содержит, присвойте этой переменной значение � euro2 �.
Задает аргументы для утилиты setfont . Обычно, она включает имя шрифта, � -m � и затем имя карты символов. Например, чтобы загрузить шрифт � lat1-16 � вместе с картой символов � 8859-1 � (неплохой вариант для США), присвойте переменной значение � lat1-16 -m 8859-1 �. В режиме UTF-8, ядро использует карту символов для преобразования 8-битных кодов нажатых клавиш из раскладке в UTF-8 и аргумент параметра «-m» должен указывать кодировку кодов клавиш в раскладке.
Присвойте этой переменной значение � 1 �, � yes � или � true �, чтобы переключить консоль в режим UTF-8. Это полезно при использовании локали, основанной на UTF-8, и не рекомендуется в иных случаях.
Для многих раскладок клавиатуры в пакете Kbd не существует готового Unicode-варианта. Скрипт console будет на лету конвертировать имеющуюся раскладку в UTF-8, если привоить этой переменной имя доступной не-UTF-8 раскладки.
Для не-Unicode настройки необходимы только переменные KEYMAP и FONT. Например, для польских пользователей может подойти такой вариант:
Как упоминалось выше, иногда бывает необходимо подкорректировать раскладку. Следующий пример добавляет символ евро к немецкой раскладке:
Следующий пример — Болгарский язык в режиме Unicode, поскольку для этого языка существует UTF-8 раскладка:
Из-за использования 512-символьного шрифта LatArCyrHeb-16 в предыдущем примере, Вы не сможете использовать яркие цвета в консоли Linux без применения буфера кадров. Если Вы хотите использовать яркие цвета без буфера кадров и готовы прожить без символов, не относящихся к Вашему языку, Вы можете использовать специфичный для вашего языка 256-символьный шрифт, как показано ниже:
Следующий пример демонстрирует автоматическое преобразование раскладки из ISO-8859-15 в UTF-8 и включает «мертвые» клавиши в режиме Unicode:
Некоторые раскладки включают в себя «мертвые» клавиши (то есть клавиши, нажатие которых само по себе не приводит к появлению на экране символа, но которые влияют на символ, генерируемый следующей клавишей) или определяют слияние символов (например: � нажмите Ctrl+. A E, чтобы получить � � в раскладке по умолчанию). Linux-3.8.1 правильно интерпретирует «мертвые» клавиши и слияния, только когда исходные символы имеют 8-битные коды. Эта особенность не влияет на раскладки для европейских языков, поскольку в них «сливаются» два ASCII-символа или добавляются подчеркивания к неподчеркнутым ASCII-символам. Однако, в режиме UTF-8 могут быть проблемы, например, для греческого языка, когда необходимо подчеркнуть символ � alpha �. Решением в этой ситуации будет отказ от использования UTF-8 или установка графической системы X Window, не имеющих подобных ограничений.
Для китайского, японского, корейского и некоторых других языков невозможно насторить консоль Linux так, чтобы она отображала все необходимые символы. Пользователи, которым требуются эти языки, должны установить систему X Window, шрифты, покрывающие необходимый диапазон символов, и правильный метод ввода (например, SCIM, он поддерживает большое число разнообразных языков).
Замечание
Файл /etc/sysconfig/console управляет только локализацией текстовой консоли Linux. Он никак не влияет на настройки раскладки клавиатуры и шрифтов в системе X Window, в сессиях SSH или на последовательном терминале. В этих ситуациях ограничения, описанные в двух расположенных выше абзацах, не применяются.
Источник
Как сделать красивую консоль в Mac и Linux
Если у вас OS X, поставьте iTerm2, он лучше стандартного Terminal.app. Если у вас Linux, то у вас наверняка уже есть неплохой терминал, или вы можете самостоятельно поставить любой, который вам нравится. Я вот люблю Sakura. Ещё я обычно меняю цветовую схему. Стандартные чёрные мне не очень нравятся, есть крутая схема Solarized. Как её устанавливать тоже зависит от вашего терминала.
Теперь настроим непосредственно шелл. Шелл — это оболочка, в которой выполняются команды. Он показывает вам так называемое приглашение, оно обычно состоит из имени пользователя, имени компьютера и пути к тому месту, где вы сейчас находитесь. И выполняет команды, которые вы в него вводите. Стандартный шелл выглядит так:

Скучновато, правда? Первое, что мы сделаем — сменим оболочку с bash на zsh. Bash — это стандартная оболочка, которая поставляется в комплекте большинства систем. Zsh — это более современная оболочка со множеством плюшек. По сравнению с bash улучшены автодополнение, алиасы, хоткеи. Всё, что может bash, zsh может тоже, так что не вижу причин не переходить. У пользователей OS X zsh уже есть на компьютере, а пользователям Linux, скорее всего, нужно его установить. В Ubuntu и Debian это делается просто:

Пользователи остальных систем наверняка справятся с установкой. Теперь нужно сделать, чтобы zsh был вашей оболочкой по умолчанию, то есть использовался каждый раз, когда вы открываете терминал. Для этого есть команда chsh (change shell):

У вас спросят пароль администратора. По мере ввода на экране ничего изменяться не будет, просто напечатайте ваш пароль и нажмите Enter . Появится сообщение о том, что ваш шелл изменён:
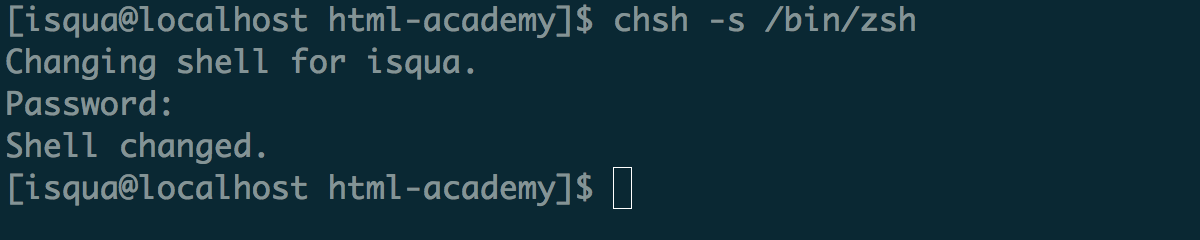
Теперь нужно выйти из системы и снова зайти. Когда вы откроете терминал, увидите приветственное сообщение zsh. Он предлагает вам ничего не делать, записать в свои настройки только комментарии, чтобы это сообщение не появлялось в следующий раз или пойти в меню настройки:
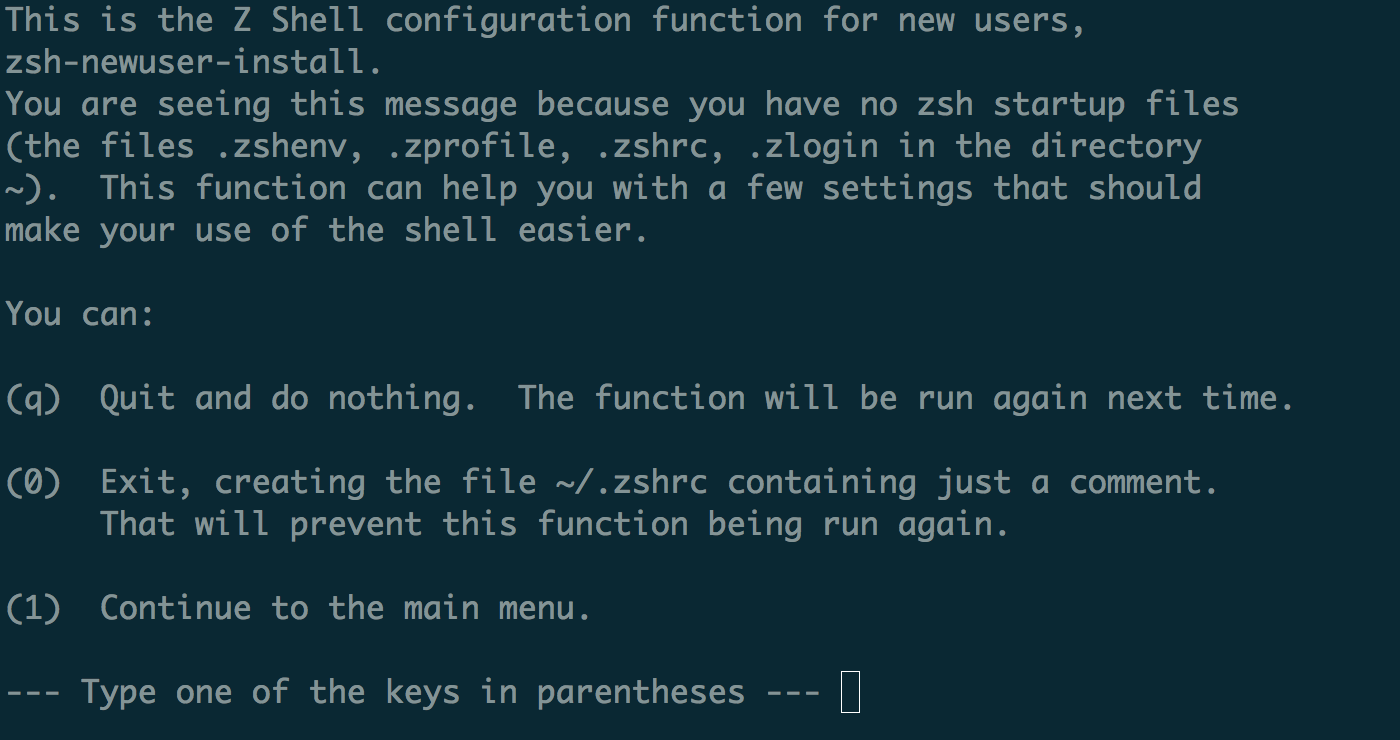
Мы, ничего не делая, выйдем (нажмём q ), потому что знаем секрет. Секрет в том, что не нужно писать длинный конфиг, если вы новый пользователь: частые проблемы и хотелки уже решили другие, и родилась такая замечательная штука — Oh My ZSH. Это набор плагинов и настроек, которые решают самые популярные задачи и делают ваш шелл просто офигенным. Установим его, следуя инструкциям с официального сайта:
Установка прошла, но ничего не поменялось? Надо закрыть терминал и снова открыть его, чтобы настройки, которые приехали к нам из oh-my-zsh, прочитались и применились. Закрыли-открыли, теперь видим новое приветствие:

Это стандартная тема oh-my-zsh под названием robbyrussell (по имени автора). Мы можем поставить любую из тем, которые поставляются с oh-my-zsh. Я, например, использую Bureau, когда-то я её писала, потому что не нашла подходящей. Чтобы поменять тему, напишите её название (маленькими буквами, как на странице со списком тем) в файле .zshrc . Он лежит в вашей домашней папке ( /Users/Ваш_логин или /home/ваш_логин ). Поскольку он начинается с точки, он скрыт. Включите отображение скрытых файлов. Тему нужно прописать в переменную ZSH_THEME , это в районе восьмой строки, вот так:
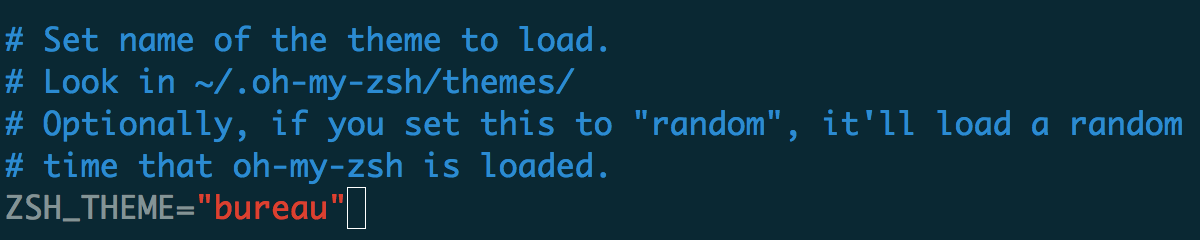
Сохраните файл и снова перезапустите терминал (или откройте в нём новую вкладку). Теперь шелл выглядит по-новому:

Это тема Bureau. В верхней строчке сначала имя пользователя, потом имя машины, потом путь к папке, где пользователь сейчас находится. Справа текущее время. В следующей строке просто символы, которые обозначают, что ввод здесь, а справа после шестиугольника текущая версия Node.js, ветка Git (если пользователь сейчас в Git-репозитории), и кружочки, которые обозначают, что есть несохранённые изменения. В этой теме версия Node.js показывается только если вы используете Node Version Manager.
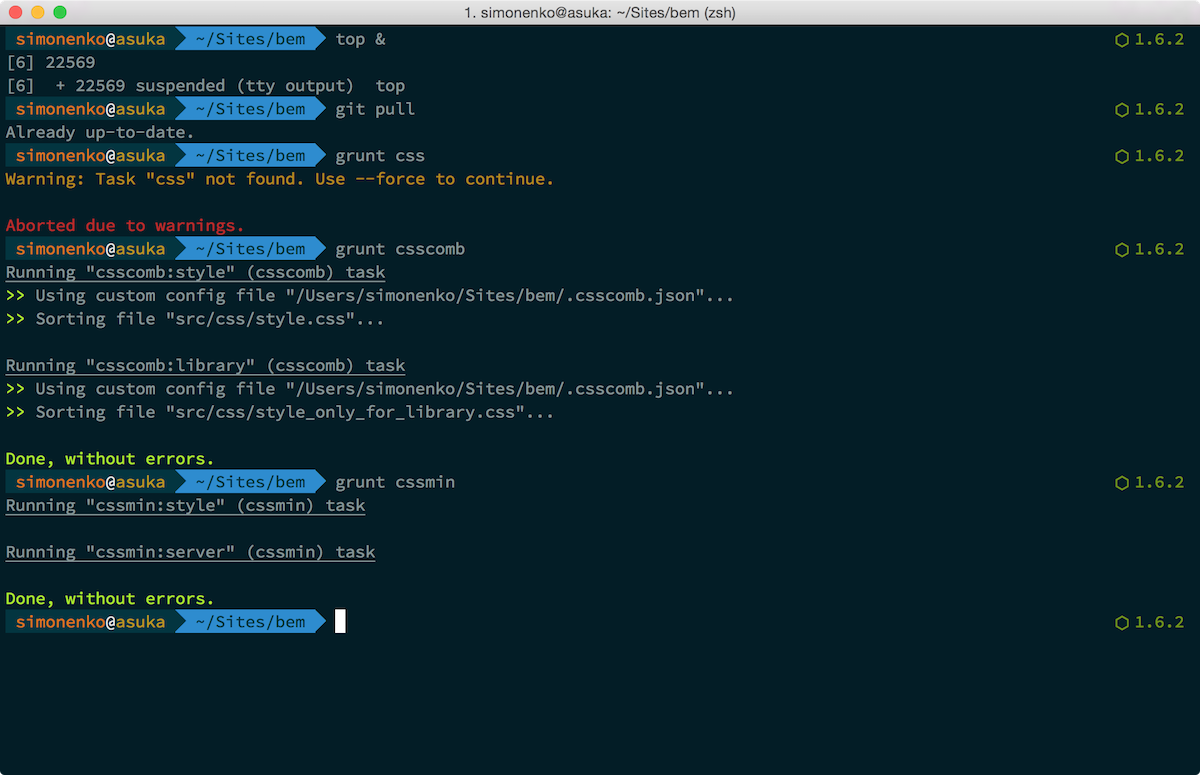
А это тема Лёши, можете её взять из github и сохранить в папке
/.oh-my-zsh/themes , или установить простой командой:
Не забудьте прописать тему meritt в вашем файле .zshrc .
Да и вообще, полистайте список тем и выберите ту, которая вам по душе. Или склейте свою из кусочков понравившихся тем, или даже напишите с нуля! Все темы лежат в папке
/.oh-my-zsh/themes . Делитесь вашими темами: выкладывайте скриншоты и ссылки на файлы тем.
Источник













