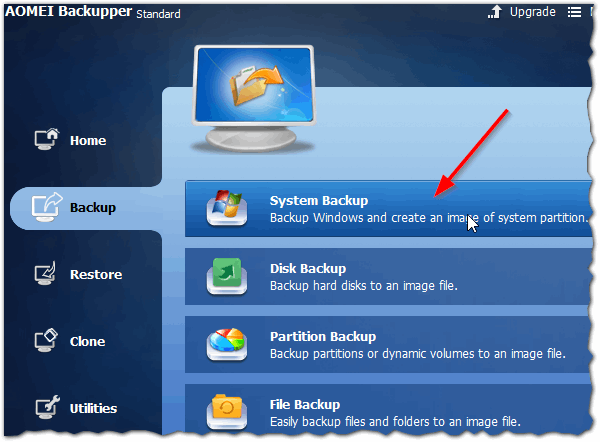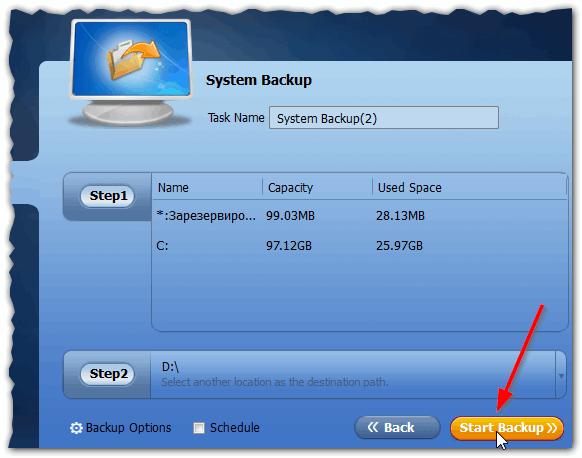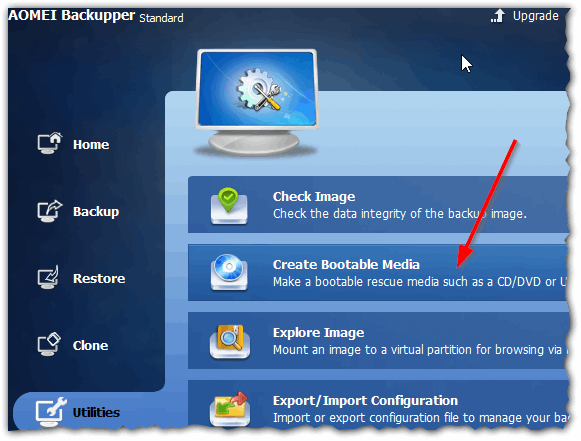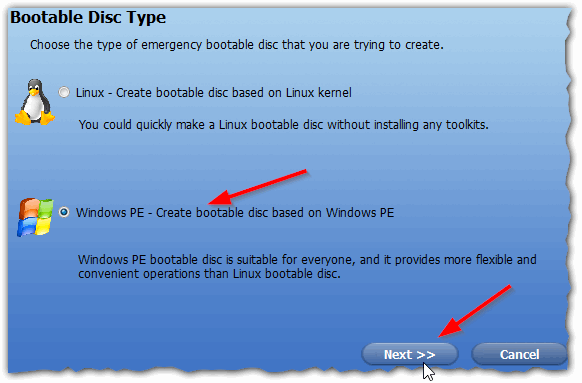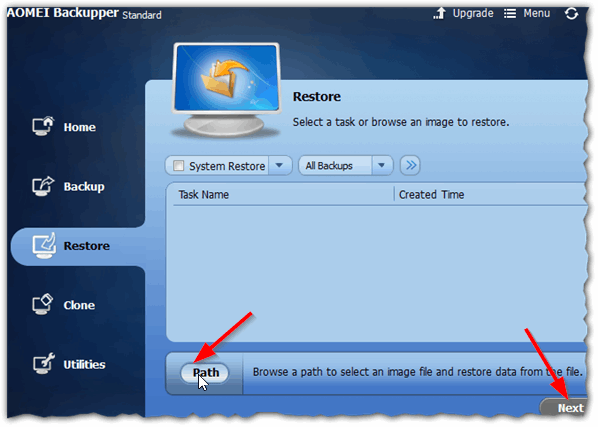- Как сделать резервную копию системного диска с Windows и восстановить ее (в случае чего)
- Как сделать полную резервную копию системы Windows 10
- Как создать резервную копию при помощи инструмента системного образа Windows 10
- Как восстановить резервную копию при помощи инструмента системного образа на Windows 10
- Заключение
Как сделать резервную копию системного диска с Windows и восстановить ее (в случае чего)
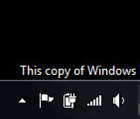
Есть два типа пользователей: тот, кто делает резервные копии (их еще называют бэкапами), и тот, кто еще не делает. Как правило, всегда приходит тот день, и пользователи второй группы переходят в первую…
Ну ладно 🙂 Мораль строчкой выше была направлена лишь на то, чтобы предостеречь пользователей, которые надеяться на резервные копии Windows (или на то, что с ними не произойдет никогда никаких ЧП). На самом деле любой вирус, любые проблемы с жестким диском и пр. неприятности могут быстро «закрыть» доступ к вашим документам и данным. Пусть даже вы их и не потеряете, но придется долго восстанавливать…
Другое дело, если бы была резервная копия — даже если «полетел» диск, купил новый, развернул на нем копию и через 20-30 мин. спокойно работаешь дальше со своими документами. И так, обо всем по порядку…
Почему я не рекомендую надеяться на резервные копии Windows.
Эта копия может помочь лишь в отдельных случаях, например, установили драйвер — а он оказался сбойным, и теперь у вас что-то перестало работать (то же относиться и к любой программе). Так же, возможно, подхватили какие-нибудь рекламные «дополнения», которые открывают странички в браузере. В этих случаях можно быстро откатить систему в прежнее состояние и работать дальше.
Но если вдруг у вас компьютер (ноутбук) перестанет видеть диск вовсе (или вдруг пропадет половина файлов на системном диске) — то эта копия уже ничем вам не поможет…
Поэтому, если на компьютере не только играете — мораль простая, делайте копии!
Какие выбрать программы для создания резервных копий?
Ну вообще, сейчас есть десятки (если не сотни) программ подобного рода. Есть среди них как платные, так и бесплатные варианты. Лично я рекомендую использовать (по крайней мере, в качестве основной) — программу, проверенную временем (и другими пользователями :)).
В целом, я бы выделил три программы (трех разных производителей):
1) AOMEI Backupper Standard
Одна из лучших программ для резервного копирования системы. Бесплатная, работает во всех популярных ОС Windows (7, 8, 10), программа, проверенная временем. Именно ей будет отведена дальнейшая часть статьи.
2) Acronis True Image
3) Paragon Backup & Recovery Free Edition
Популярная программа для работы с жесткими дисками. Признаться, честно, пока опыт работы с ней минимален (но многие ее хвалят).
Как сделать резервную копию системного диска
Будем считать, что программа AOMEI Backupper Standard у вас уже загружена и установлена. После запуска программы, нужно перейти в раздел «Backup» и выбрать вариант System Backup (см. рис. 1, копирование Windows…).
Рис. 1. Резервное копирование
Далее нужно будет настроить два параметра (см. рис. 2):
1) step 1 (шаг 1) — указать системный диск с Windows. Обычно это не требуется, программа сама достаточно хорошо определяет все, что нужно включить в копию.
2) step 2 (шаг 2) — указать диск, на который будет сделана резервная копия. Вот здесь крайне желательно указать другой диск, не тот, на котором у вас установлена система ( подчеркиваю, а то многие путают: сохранить копию крайне желательно на другой реальный диск, а не просто на другой раздел того же самого жесткого диска ). Можно использовать, к примеру внешний жесткий диск (они сейчас боле чем доступны, вот статья о них) или флешку (если у вас есть флешка с достаточным объемом).
После задания настроек — нажимайте кнопку Start backup . Затем программа еще раз вас переспросит и начнет копирование. Само копирование достаточно быстрое, например, мой диск с 30 Гб информацией был скопирован за
Рис. 2. Старт копирования
Нужна ли загрузочная флешка, делать ли ее?
Суть здесь такая : чтобы работать с файлом резервной копии вам нужно запустить программу AOMEI Backupper Standard и в ней открыть этот образ и указать куда вам его восстанавливать. Если ваша ОС Windows загрузиться — то запустить программу нечего делать. А если нет? В этом случае, и пригодиться загрузочная флешка: с нее компьютер сможет загрузить программу AOMEI Backupper Standard и затем в ней вы уже сможете открыть свою резервную копию.
Для создания такой загрузочной флешки подойдет любая старя флешка (извиняюсь за тавтологию, на 1 ГБ, например, у многих пользователей предостаточно таких…).
Достаточно просто. В AOMEI Backupper Standard выберите раздел «Utilites», затем запустите утилиту Create Bootable Media (см. рис. 3)
Рис. 3. Create Bootable Media
Затем рекомендую выбрать «Windows PE» и нажать кнопку далее (см. рис. 4)
Рис. 4. Windows PE
В следующем шаге нужно будет указать буку диска флешки (или CD/DVD диска и нажать кнопку записи. Загрузочная флешка создается достаточно быстро (1-2 мин.). Диска CD/DVD по времени не могу сказать (давненько с ними не работаю).
Как восстановить Windows из такой резервной копии?
Кстати, сама резервная копия представляет собой обычный файл с расширением «.adi» (например, «System Backup(1).adi»). Чтобы запустить функцию восстановления — достаточно запустить AOMEI Backupper и перейти раздел Restore (рис. 5). Далее нажать на кнопку Patch и выбрать месторасположение резервной копии ( многие пользователи теряются на этом шаге, кстати ).
Затем программа вас переспросит на какой диск восстанавливать и приступит к восстановлению. Процедура, сама по себе, очень быстрая (детально описывать ее, смысла, наверное, нет).
Рис. 5. Restore Windows
Кстати, если вы загрузитесь с загрузочной флешки — то увидите такую же в точности программу, как если бы вы ее запустили в Windows (все операции в ней делаются аналогичным образом).
Могут, правда, быть проблемы с загрузкой с флешки, поэтому приведу пару ссылок:
PS
На этом заканчиваю статью. Вопросы и дополнения как всегда приветствуются. Good Luck 🙂
Как сделать полную резервную копию системы Windows 10
Для защиты операционной системы Windows 10 и хранящихся в ней файлов периодически рекомендуется выполнять резервное копирование. В этой статье будет рассказано, как выполнить резервное копирование при помощи инструмента System Image Backup.
В рамках плана восстановления компьютера всегда нужно иметь полную резервную копию системы. Она может пригодиться, если какой-то аппаратный компонент выйдет из строя, возникнут проблемы в работе приложений или при обновлении системы, если вирус повредит ваши файлы и систему. Если заранее не создавать резервные копии, вы рискуете потерять документы, фотографии, данные приложений и настройки.
Если вы работаете в системе Windows 10, вам доступны разные методы создания резервных копий. Например, можно использовать сторонние инструменты для резервного копирования системы целиком или копировать файлы на внешний жёсткий диск вручную. Или файлы можно перенести в облачное хранилище вроде OneDrive. Если вы не хотите пользоваться ручными методами или сторонними инструментами, можно создать полную резервную копию при помощи встроенного в систему инструмента System Image Backup.
Системный образ является другим названием полной резервной копии. Он содержит копию всего содержимого компьютера, включая установку системы, настройки, приложения и файлы. Обычно этот инструмент лучше подходит для восстановления системы при критической аппаратной или программной ошибке. Например, если жёсткий диск вышел из строя или если вы попытаетесь вернуться на предыдущую версию Windows 10.
В этой статье мы расскажем о создании резервной копии системы со всеми вашими настройками, приложениями, файлами при помощи инструмента системного образа.
Примечание: инструмент System Image Backup для Windows 10 больше не поддерживается, но в обозримом будущем им можно продолжать пользоваться. Инструкции из этой статьи создают полную резервную копию.
Как создать резервную копию при помощи инструмента системного образа Windows 10
Инструмент системного образа позволяет создавать полную резервную копию внешнего диска или общих сетевых папок. Лучше использовать съёмное хранилище, которое можно отключить и держать в надёжном месте.
Для создания полной резервной копии Windows 10 при помощи инструмента системного образа:
- Откройте приложение «Параметры».
- Перейдите в раздел «Обновление и безопасность».
- Нажмите на раздел «Служба архивации».
- В разделе «Ищите старые резервные копии» нажмите «Перейти в раздел архивации и восстановления (Windows 7)».
В панели слева нажмите «Создание образа системы».
Нажмите кнопку «Нет».
Примечание. Вы получите предложение создать диск системного восстановления. Большинство компьютеров не обладают оптическими приводами, поэтому данный шаг можно пропустить. Если вам нужно восстановить устройство, можно использовать носитель USB для доступа к среде восстановления.
После выполнения этих шагов инструмент создаст образ операционной системы со всем содержимым основного жёсткого диска и других выбранных вами дисков.
Пока резервная копия создаётся, можно продолжать работу с компьютером. Используется функция «Теневая копия» для создания резервных копий файлов, которые при этом могут быть запущены.
После завершения процесса можно отключать внешнее хранилище. Если у вас есть ценные данные, можно спрятать это хранилище в надёжное место.
Как восстановить резервную копию при помощи инструмента системного образа на Windows 10
Если вам нужно поменять жёсткий диск или какой-то компонент компьютера вышел из строя, можно использовать резервную копию для восстановления системы и файлов.
Для восстановления резервной копии на Windows 10:
- Подключите диск с резервной копией к компьютеру.
- Подключите загрузочный USB-диск Windows 10 к компьютеру.
- Запустите компьютер.
- При использовании загрузочного диска USB нажмите любую кнопку для продолжения.
Подсказка. Если устройство не загружает мастер установки Windows, нужно получить доступ к BIOS или UEFI, чтобы поменять порядок загрузки. Обычно доступ разный у разных производителей компьютеров и материнских плат. Рекомендуется проверить сайт поддержки конкретного производителя.
На странице установка Windows нажмите кнопку «Далее».
Нажмите на вариант «Восстановить компьютер» в нижнем левом углу экрана.
Нажмите опцию «Решение проблем».
Нажмите опцию «Восстановления системного образа».
Выберите Windows 10 в качестве целевой операционной системы.
На странице «Повторное создание образа компьютера» выберите «Использовать последний доступный системный образ».
Подсказка. Можно использовать опцию «Выбрать системный образ», если у вас множество резервных копий и вы пытаетесь восстановить старую версию системы и файлов.
Нажмите кнопку «Далее».
Необязательно. Выберите опцию «Форматировать и поменять разделы диска», прежде чем восстанавливать резервную копию (если вы восстанавливаете её на новый диск).
Необязательно. Выделите опцию «Восстановить только системные драйверы» (если резервная копия содержит копии множества дисков и вы хотите восстановить только операционную систему).
После завершения этих шагов на компьютере начнётся процесс восстановления из резервной копии. Его длительность зависит от количества сохранённых данных и производительности компьютера.
Если вы собрались восстанавливать компьютер, не прерывайте процесс, поскольку в таком случае он может перестань загружаться. Рекомендуется подключить ноутбук к розетке, а для настольного компьютера использовать источник бесперебойного питания.
Когда резервная копия восстановлена, откройте Параметры > Обновление и безопасность > Центр обновления Windows и нажмите на кнопку «Проверить наличие обновлений».
Заключение
Хотя есть множество других решений для создания резервных копий операционной системы и файлов, остаётся немало причин применять инструмент System Image Backup. Например, когда у вас нет другого решения, а вы собрались обновиться до новой версии Windows 10. Тогда можно использовать встроенный инструмент для создания временной резервной копии на случай, если вы захотите откатиться на предыдущую версию.
Или если вы собрались поменять основной жёсткий диск или вам нужен быстрый способ перенести копию системы и файлы без необходимости выполнять переустановку системы. Рекомендуется периодически производить резервное копирование компьютера на случай непредвиденных ситуаций. Вы сможете восстановить его при аппаратных сбоях, вирусах, приложениях-вымогателях и атаках хакеров.
При использовании этого инструмента следует иметь в виду, что он предназначается для восстановления системы целиком, а не отдельных файлов и настроек. Если вы хотите сохранять обновлённые копии ваших файлов, следует использовать другие решения вроде «Истории файлов» или хранилища OneDrive. Также нужно заранее думать о создании резервных копий, чтобы восстановить систему из последней копии. Всё изменившееся после создания последней резервной копии будет недоступно во время восстановления.