- Как сделать красивый рабочий стол Windows 10
- Функция «Персонализация» на Windows 10
- Приложение Rainmeter – возможность изменить свой дизайн графического стола
- Как оформить положение стола в Виндовс 10
- Кастомизация Windows 10 на компьютере
- Улучшение панели задач на Windows 10
- Дополнительные функции персонализации в Windows 10
- Изменение курсора мыши
- Установка гаджетов
- Делаем Виндовс 10 красивее – выбор обоев
- Как оформить «Рабочий стол» на Windows 10
- Оформление «Рабочего стола» на Windows 10
- Настройка «Персонализация» на Windows 10
- Настройка фона «Рабочего стола»
- Настройка цвета
- Настройка «Экрана блокировки»
- Настройка «Темы» для Windows 10
- Настройка меню «Пуск»
- Видео: обзор настроек «Персонализация» на Windows 10
- Другие способы настройки внешнего вида «Рабочего стола»
- Настройка размера шрифта
- Видео: как настроить размер шрифта на Windows 10
- Отключение теней окон
- Настройка иконок на «Рабочем столе»
- Видео: как добавить иконки на «Рабочий стол»
- Настройка «Панели задач»
Как сделать красивый рабочий стол Windows 10
Microsoft постоянно совершенствует свои операционные системы, поэтому новая версия Windows 10 предоставляет возможность настройки множества дополнительных функций, в том числе и создание уникального дизайна. Этот вариант очень удобен для тех, кому не пришелся по душе обычный «интерьер» графического стола. Теперь можно наслаждаться собственными возможностями, а не довольствоваться стандартной версией.
Функция «Персонализация» на Windows 10
У желающих создать собственный стиль главной страницы компьютера обычно возникает вопрос, как украсить рабочий стол Windows 10. Для этого можно воспользоваться персонализацией. Нововведение появилось не так давно и в новой версии работает без перебоев. Для перехода к настройкам персонализации можно пользоваться двумя способами:
- Нажатием правой кнопки мыши по экрану рабочего стола. После клика выбрать в списке «Персонализация».
- Обычным нажатием на «Пуск». Далее перейти в «Параметры», после «Параметры Виндовс». В появившемся списке выбрать «Персонализация».
«Персонализация» – новая функция на Windows 10
Пользоваться можно любым из предложенных способов – результат один и тот же. Персонализация позволяет полностью изменить свою рабочую зону. На экране появится список, в котором можно редактировать каждый участок отдельно. С помощью функции можно менять фон, цвет, оформление экрана блокировки, тем, панели задач и кнопки «Пуск».
Приложение Rainmeter – возможность изменить свой дизайн графического стола
Программа создавалась для тех, кого не устраивает вид главной страницы компьютера. По аналогии ресурс выполняет функцию обычного приложения для Андроид с новыми скинами. Софт работает с оформлением на компьютерах с операционной системой Виндовс. Чаще всего им пользуются клиенты с 7 версией, но его часто можно встретить и на операционной системе XP.
Чем полезен Rainmeter:
- Удобная настройка дизайна, шрифта и иконок приложений компьютера.
- Активация и отслеживание погодных условий.
- Помогает разобраться с тем, как сделать красивый рабочий стол Windows 10 и других версий.
Rainmeter позволяет настроить дизайн графического стола
Важно помнить! Софт Rainmeter бесплатный, его может скачать любой пользователь. На 2020 год он имеет два варианта для скачивания – бета и финальные версии. Скачивать приложение нужно строго с официального сайта.
Как оформить положение стола в Виндовс 10
Вопрос, который любят задавать заядлые геймеры – как сделать красивый рабочий стол и с чего начать. Скорее всего, начинать надо с экрана. Для перехода к настройкам экрана следует нажать на «Пуск» и кликнуть на «Экран». В дополнительных параметрах можно сразу поработать со шрифтом. Регулируется он перетягиванием ползунка вправо или влево. Если есть желание поменять положение экрана, повернуть его, надо перейти к «Ориентации». Для временных условий можно также изменить производительность экрана – сделать его ярче или тусклее.
Кастомизация Windows 10 на компьютере
Не проблема, если под рукой нет специальных приложений для украшения дизайна экрана. Разработчики операционной системы Windows 10 решили этот вопрос. С помощью улучшения теперь можно сделать иконки системных приложений, корзины, папок действительно крутыми. Кастомизировать значки достаточно просто:
- Нажать на «Пуск».
- Перейти во вкладку «Персонализация», затем «Темы».
- Выбрать пункт «Параметры значков рабочего стола». Перед пользователем появится область, где можно включить, отключить или подобрать свои иконки для приложений или папок. Также есть возможность выбрать значки из предложенных или в формате .ico загрузить собственные.
Обратите внимание! Настройка кастомизированной версии каждого приложения – долгий и бесполезный труд, поэтому хороший совет – установить одинаковые значки на все приложения.
Улучшение панели задач на Windows 10
Функция персонализации позволяет изменить положение панели задач. Для этого надо проделать следующее:
- Кликнуть правой клавишей мыши в удобном месте экрана.
- В выпадающей строке выбрать «Параметры».
- Далее в правой половине экрана найти «Положение панели задач на экране» и выбрать интересующее место – вверху, внизу и т. д.
Улучшение панели задач
Важно! Не рекомендуется изменять настройки «Разрешение». Неправильно подобранные параметры могут сильно искажать все изображения на экране.
Дополнительные функции персонализации в Windows 10
Операционная система Виндовс позволяет пользоваться множеством полезных функций.
Изменение курсора мыши
В настройках можно отрегулировать размер, цвет указателя. Для этого следует:
- Открыть «Пуск».
- Перейти в «Панель управления».
- В открывшейся вкладке найти «Специальные возможности».
- В окне выбрать «Изменение параметров мыши».
- Затем «Упрощение работы мышью». Теперь можно смело выбирать один из предложенных вариантов цвета и размера.
Установка гаджетов
Настольные гаджеты позволяли пользователю играть в мини-игры или работать в приложениях прямо на рабочем столе. Их раньше Виндовс поддерживал в своих операционных системах, но с течением обстоятельств решил отказаться от функции. Чтобы вернуть удобный вариант для работы, потребуется выбрать любой из следующих способов:
- Программа Windows Desktop Gadgets. Бесплатное приложение, функционирует уже не один год, весит немного, возвращает все гаджеты. После установки нужно открыть приложение и на экране высветятся любимые иконки. Их можно перетаскивать, удалять правой кнопкой мыши.
- 8GadgetPack – еще один вариант для «воскрешения» гаджетов. Прога удобна в использовании, занимает немного памяти. Схема работы такая же – полная установка приложения. После завершения загрузки – обычное открытие проги и перетаскивание гаджетов на рабочую область. Удобство состоит в том, что разнообразие виджетов намного больше, чем в первом варианте.
Обратите внимание! В обычной версии приложения найти весь ассортимент гаджетов невозможно. Для просмотра полного набора в программе нужно перейти в строку «Get more gadgets online».
Гаджеты помогут красиво оформить стол
Делаем Виндовс 10 красивее – выбор обоев
Чтобы выбрать обои для рабочего стола, надо:
- Кликнуть правой кнопкой мыши в любом месте экрана.
- Далее выбрать «Персонализация».
- Затем «Фон рабочего стола».
- Найти необходимое изображение, задать расположение и нажать «Сохранить изображение».
Конечно, каждый клиент желает поставить на главный экран то, что любит. Теперь принт обоев экрана можно подобрать на любой вкус: аниме, игровой, музыкальный, и даже с изображением Мармока.
К сведению! Настройки крутых обоев и экрана блокировки на любой вкус, изменение иконок, цвета и размера мыши – далеко не все, что предлагают разработчики своим клиентам.
Не стоит забывать о том, что Windows раскрывает не все возможности сразу. Изучив настройки более детально, можно выявить много новых функций и возможностей. Они помогут значительно украсить область работы и даже улучшить работоспособность.
Бесспорно, корпорация Microsoft будет продолжать радовать своих клиентов новыми улучшениями. На данный момент большинство пользователей положительно отзываются именно о 10 версии, так как она собрала в себе практически все важные функции. Теперь процесс персонализации на любом компьютере проводится быстро и эффективно, ведь каждую настройку можно отрегулировать или изменить всего за пару кликов.
Как оформить «Рабочий стол» на Windows 10
Каждый пользователь ОС Windows всегда стремится настроить внешний вид «Рабочего стола» на собственный «вкус и цвет». Поэтому корпорация «Майкрософт» старается каждый раз предоставить потребителям максимально расширенный инструментарий по оформлению «рабочего пространства». В своей последней версии ОС Windows 10, разработчики добавили ещё несколько полезных настроек кастомизации.
Оформление «Рабочего стола» на Windows 10
Бо́льшую часть инструментария по оформлению «Рабочего стола» корпорация «Майкрософт», как обычно, поместила в отдельный параметр настроек «Персонализация». Однако существуют и другие способы изменения внешнего вида «Рабочего стола».
Настройка «Персонализация» на Windows 10
Для того чтобы открыть меню настроек «Персонализация» на Windows 10, достаточно щёлкнуть правой кнопкой мыши (ПКМ) по «Рабочему столу» и выбрать соответствующую строчку.

Благодаря «Персонализации» вы сможете кастомизировать пять отдельных компонентов «Рабочего стола».
Настройка фона «Рабочего стола»
Даёт пользователю возможность установить любой фон на ваш «Рабочий стол». Существует три варианта по настройке фона:
- фото. Параметр настройки предлагает несколько стандартных фонов (либо можно указать путь к собственным). Доступный формат расширения картинок: *.png, *.bmp, *.jpeg;
Вы также можете установить собственное фото, нажав на кнопку «Обзор» и указав путь к изображению
- слайд-шоу. Предоставляет возможность в качестве фона установить несколько картинок, которые будут сменяться через определённое время (в зависимости от настройки интервала). Функция «Выберите положение» имеет 5 вариаций: заполнение, по размеру, растянуть, замостить, по центру;
Помимо временного интервала, вы также можете поставить в настройках «Менять изображение каждые» — после перезагрузки ПК
- сплошной цвет. Выполнить заливку «Рабочего стола» одним сплошным цветом (на выбор).
На выбор доступна цветовая палитра системы «web»
Настройка цвета
Благодаря параметру настройки «Цвета» у вас появляется возможность подобрать цветовую палитру для ключевых компонентов ОС: меню «Пуск», панели задач, рамок вокруг окон, центра уведомлений. Если отключить функцию «Показать цвет в меню Пуск, на панели задач и в центре уведомлений» то цветовое оформление этих элементов «Рабочего стола» останется стандартным — чёрного/серого цвета. Помимо этого вы можете включить режим «Высокой контрастности», щёлкнув по соответствующей строке, который предназначен для людей с ослабленным зрением (позволяет лучше различать мелкие детали интерфейса).

Если у вас возникло желание сделать меню «Пуск», панель задач и центр уведомлений максимально прозрачными, то автор данной статьи может порекомендовать одну хитрость. Для начала отключите параметр настройки «Автоматический выбор главного цвета фона», после чего у вас появится возможность выбрать цвет элементов вручную. Если поставить белый цвет и выкрутить настройку интенсивности цвета на минимум (0%), то перечисленные элементы «Рабочего стола» станут абсолютно прозрачными (отображаться будут лишь значки, надписи и рамки).
Настройка «Экрана блокировки»
«Экран блокировки» — это приветственное загрузочное окно Windows 10, защищённое паролем для входа в систему. Также «Экран блокировки» может активироваться при переходе ОС в «Спящий режим». В настройках «Экрана блокировки» имеется два параметра:
- фото. Позволяет изменить картинку «Экрана блокировки» (доступен как стандартный набор фото, так и личная галерея пользователя). Поддерживаемые расширения картинок также не ограничиваются: *.png, *.bmp, *.jpeg;
Помимо самого фона можно также настроить отображение виджетов на «Экране блокировки» (например погоду, дату, курс валют, профиль XboX Live, Skype и т.д.)
- слайд-шоу. Предоставляет возможность поставить на фон несколько, сменяющих друг друга картинок.
Для дополнительной настройки «Экрана блокировки» нажмите на строку «Дополнительные параметры слайд-шоу»
Так как «Экран блокировки» не имеет настройки вариаций расположения картинки на экране, то вам стоит подбирать картинки исключительно подходящие под размер разрешения вашего монитора. В «Дополнительных параметрах слайд-шоу» также присутствует возможность включить режим «автоматического подбора картинок под разрешение экрана» (при выборе папки с собственными картинками).

Настройка «Темы» для Windows 10
«Тема» отвечает за общий стиль основных компонентов «Рабочего стола» (набор системных звуков оповещения, внешний вид иконок и курсора мыши). Всего в настройках «Темы» четыре раздела:
- параметры темы. Позволяет сохранить одну из предложенных стандартных тем оформления (все визуальные элементы Windows будут выполнены в одном стиле). Данная настройка подойдёт пользователям, которые не хотят по отдельности настраивать элементы оформления (такие как: фон, «Экран блокировки», меню «Пуск» и т.д.);
Помимо стандартных можно скачать уникальные темы из интернета
- дополнительные параметры звука. Предоставляет пользователю возможность настроить абсолютно каждый системный звук Windows. На выбор пользователю доступна одна стандартная «Звуковая схема», однако вы можете сохранять свои собственные, нажав на кнопку «Сохранить как» (чтобы иметь к ним постоянный быстрый доступ);
Если вы хотите изменить какой-либо системный звук, то применимый файл должен быть в формате *.wav
- параметры значков рабочего стола. Благодаря этой настройке можно изменить внешний вид системных значков. Рекомендуемые параметры загружаемых иконок: оптимальный размер 64х64 пикселя, формат расширения значка — *.ico;
Для того чтобы поменять внешний вид значка, выберите его и нажмите на кнопку «Сменить значок»
- параметры указателя мыши. Даёт возможность изменить внешний вид курсора мыши. Единственное требование для визуальной кастомизации указателей мыши — загружаемый значок должен быть специальных форматов: *.ani или *.cur (наборы подобных иконок можно найти в интернете).
Помимо настройки внешнего вида можно изменить назначение кнопок мыши (в соответствующих вкладках)
Настройка меню «Пуск»
Данная категория «Персонализации» предназначена для настроек отображения тех или иных приложений в меню «Пуск».

Часто используемыми приложениями считаются те, которые пользователь запускал раз в сутки (минимум) на протяжении нескольких дней. Недавно добавленные (установленные) приложения будут считаться таковыми на протяжении последних семи дней.
Видео: обзор настроек «Персонализация» на Windows 10
Другие способы настройки внешнего вида «Рабочего стола»
Помимо инструментов «Персонализации», существует ещё несколько встроенных системных функций Windows по визуальной кастомизации «Рабочего стола».
Настройка размера шрифта
Для изменения размера шрифта необходимо:
- Открыть «Параметры» и перейти в подменю «Система».
Перейти к необходимым настройкам можно, воспользовавшись поисковой строкой Windows (через меню «Пуск»)
- На вкладке «Экран» поставить предпочитаемый размер отображаемого текста (в процентах). Нажать кнопку «Применить».
Изменяя размер шрифта, вы также измените размер иконок рабочего стола
Помимо базовых настроек размера шрифта вы можете воспользоваться технологией ClearType, открыв «Дополнительные параметры экрана».

Данная технология позволяет выбрать подходящий вариант чёткости текста на экране. По умолчанию приложение ClearType автоматически подбирает настройку под ваш LCD монитор (учитывается разрешение экрана, яркость, количество герц). Однако проводить настройки рекомендуется вручную.

Видео: как настроить размер шрифта на Windows 10
Отключение теней окон
Чтобы убрать эффект затемнения вокруг системных окон ОС, стоит проделать следующее:
- Запустите «Командную строку» (сочетание клавиш WIN+R) и пропишите значение «%windir%\system32\SystemPropertiesPerformance.exe».
Команду необходимо прописывать без пробелов
- В настройках «Параметры быстродействия», перейдите во вкладку «Визуальные эффекты»/«Особые эффекты» и отключите маркер напротив параметра «Отображение теней, отбрасываемых окнами».
Если вы захотите вернуть стандартные настройки, достаточно будет поставить маркер напротив «Восстановить значения по умолчанию» и нажать кнопку «ОК»
- Нажмите кнопку «ОК».
Настройка иконок на «Рабочем столе»
Помимо изменения внешнего вида иконок, их также можно удалять или добавлять на «Рабочий стол». Для этого:
- Перейдите в настройки «Персонализация»/«Темы»/«Параметры значков рабочего стола» и в открывшемся окне уберите/поставьте галочки напротив иконок, которые хотите добавить или удалить с «Рабочего стола».
Если поставить галочку «Разрешать темам изменять значки на рабочем столе», то при смене темы оформления внешний вид всех значков будет автоматически подстраиваться под выбранную тему
- Нажмите «ОК» и закройте параметры «Персонализации».
Видео: как добавить иконки на «Рабочий стол»
Чтобы настроить масштаб иконок «Рабочего стола», достаточно выполнить пару простых шагов: щёлкните ПКМ на «Рабочем столе», наведите курсор на строку «Вид» и выберите желаемый размер иконок.

Настройка «Панели задач»
«Панель задач» Windows является неотъемлемой частью оформления «Рабочего стола», поэтому разработчики также предусмотрели отдельный инструментарий для её настройки. Для того чтобы открыть параметры настройки, достаточно кликнуть ПКМ по «Панели задач» и выбрать пункт «Параметры панели задач».

Всего в настройках «Панели управления» имеется два параметра:
- положение панели задач на экране. Позволяет разместить «Панель задач» слева, справа, вверху или внизу экрана «Рабочего стола»;
Вы также можете вручную перетащить «Панель задач» в нужную сторону экрана, зажав левую кнопку мыши
- область уведомлений. Настройки отвечают за отображение конкретных иконок на панели.
В параметре «Включение и выключение системных значков» вы сможете настроить отображение таких значков, как: часы, громкость, индикатор ввода, местоположение, центр уведомлений, сенсорная клавиатура
Если же вам не хватает стандартных инструментов по настройке кастомизации (например вам бы хотелось добавить специальное расширение «Гаджеты рабочего стола», которое было удалено из «Десятки») или вы хотите вообще кардинальным образом сменить оформление ОС (например полностью вернуть интерфейс из Windows 7), то автор данной статьи рекомендует воспользоваться сторонними программами по настройке внешнего вида Windows. По личному опыту могу сказать, что наиболее хорошо зарекомендовали себя такие программы, как: 8GadgetPack, Gadgets Revived, Missed Features Installer 10. Все перечисленные программы поддерживают русский язык, распространяются бесплатно, нетребовательны к системным ресурсам и наиболее успешно интегрируются с ОС Windows 10, в отличие от других подобных расширений.
В новой версии ОС Windows 10 корпорация «Майкрософт» предоставила пользователям достаточно большой инструментарий настроек по кастомизации системы в целом и оформлению «Рабочего стола» в частности. Теперь у каждого есть возможность изменить внешний вид практически каждого элемента на свой «вкус», начиная от фона «Рабочего стола» и заканчивая настройкой отбрасываемых от окон теней.

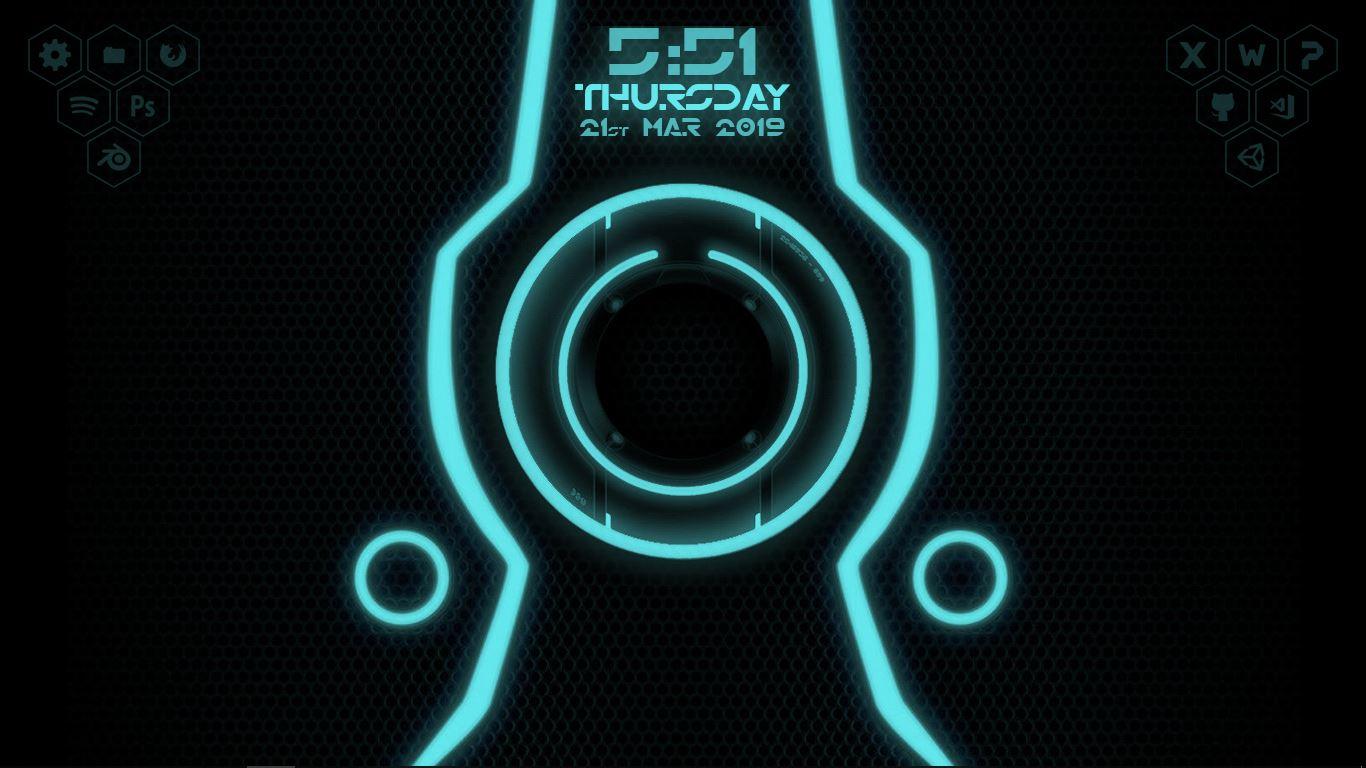
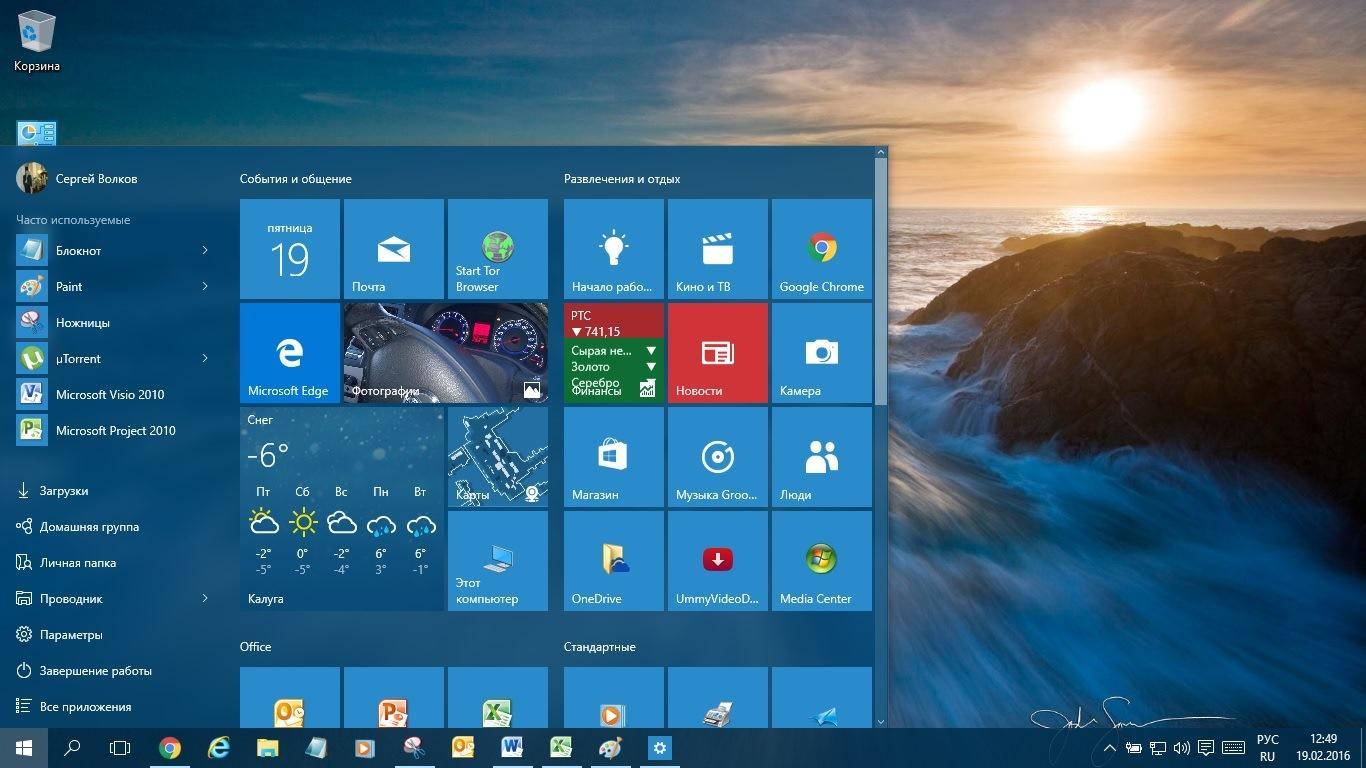


 Вы также можете установить собственное фото, нажав на кнопку «Обзор» и указав путь к изображению
Вы также можете установить собственное фото, нажав на кнопку «Обзор» и указав путь к изображению Помимо временного интервала, вы также можете поставить в настройках «Менять изображение каждые» — после перезагрузки ПК
Помимо временного интервала, вы также можете поставить в настройках «Менять изображение каждые» — после перезагрузки ПК На выбор доступна цветовая палитра системы «web»
На выбор доступна цветовая палитра системы «web» Помимо самого фона можно также настроить отображение виджетов на «Экране блокировки» (например погоду, дату, курс валют, профиль XboX Live, Skype и т.д.)
Помимо самого фона можно также настроить отображение виджетов на «Экране блокировки» (например погоду, дату, курс валют, профиль XboX Live, Skype и т.д.) Для дополнительной настройки «Экрана блокировки» нажмите на строку «Дополнительные параметры слайд-шоу»
Для дополнительной настройки «Экрана блокировки» нажмите на строку «Дополнительные параметры слайд-шоу» Помимо стандартных можно скачать уникальные темы из интернета
Помимо стандартных можно скачать уникальные темы из интернета Если вы хотите изменить какой-либо системный звук, то применимый файл должен быть в формате *.wav
Если вы хотите изменить какой-либо системный звук, то применимый файл должен быть в формате *.wav Для того чтобы поменять внешний вид значка, выберите его и нажмите на кнопку «Сменить значок»
Для того чтобы поменять внешний вид значка, выберите его и нажмите на кнопку «Сменить значок» Помимо настройки внешнего вида можно изменить назначение кнопок мыши (в соответствующих вкладках)
Помимо настройки внешнего вида можно изменить назначение кнопок мыши (в соответствующих вкладках) Перейти к необходимым настройкам можно, воспользовавшись поисковой строкой Windows (через меню «Пуск»)
Перейти к необходимым настройкам можно, воспользовавшись поисковой строкой Windows (через меню «Пуск») Изменяя размер шрифта, вы также измените размер иконок рабочего стола
Изменяя размер шрифта, вы также измените размер иконок рабочего стола Команду необходимо прописывать без пробелов
Команду необходимо прописывать без пробелов Если вы захотите вернуть стандартные настройки, достаточно будет поставить маркер напротив «Восстановить значения по умолчанию» и нажать кнопку «ОК»
Если вы захотите вернуть стандартные настройки, достаточно будет поставить маркер напротив «Восстановить значения по умолчанию» и нажать кнопку «ОК» Если поставить галочку «Разрешать темам изменять значки на рабочем столе», то при смене темы оформления внешний вид всех значков будет автоматически подстраиваться под выбранную тему
Если поставить галочку «Разрешать темам изменять значки на рабочем столе», то при смене темы оформления внешний вид всех значков будет автоматически подстраиваться под выбранную тему Вы также можете вручную перетащить «Панель задач» в нужную сторону экрана, зажав левую кнопку мыши
Вы также можете вручную перетащить «Панель задач» в нужную сторону экрана, зажав левую кнопку мыши В параметре «Включение и выключение системных значков» вы сможете настроить отображение таких значков, как: часы, громкость, индикатор ввода, местоположение, центр уведомлений, сенсорная клавиатура
В параметре «Включение и выключение системных значков» вы сможете настроить отображение таких значков, как: часы, громкость, индикатор ввода, местоположение, центр уведомлений, сенсорная клавиатура


