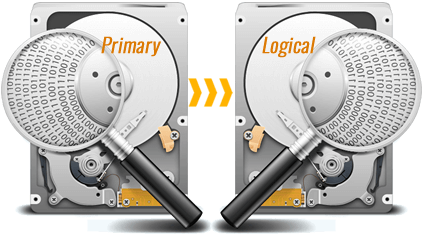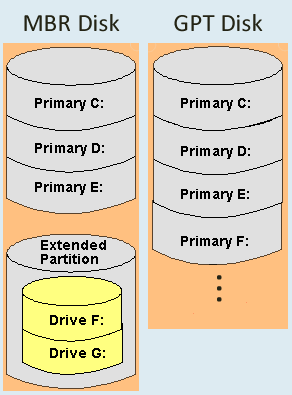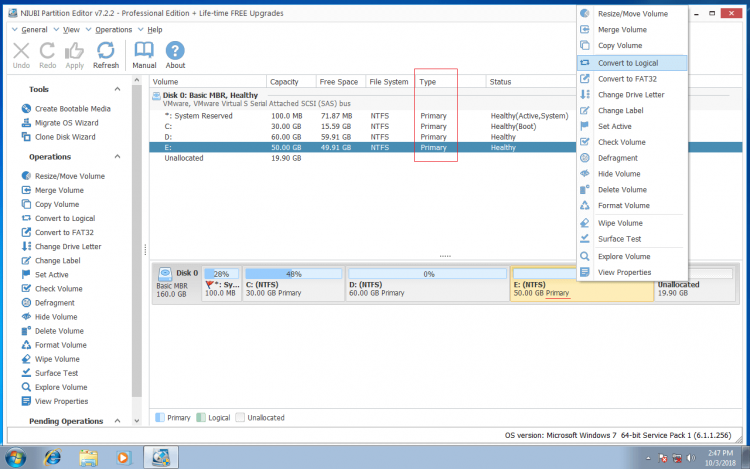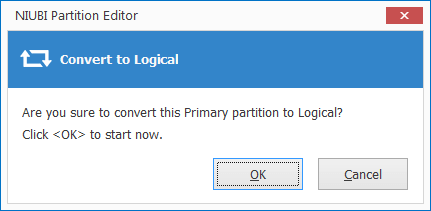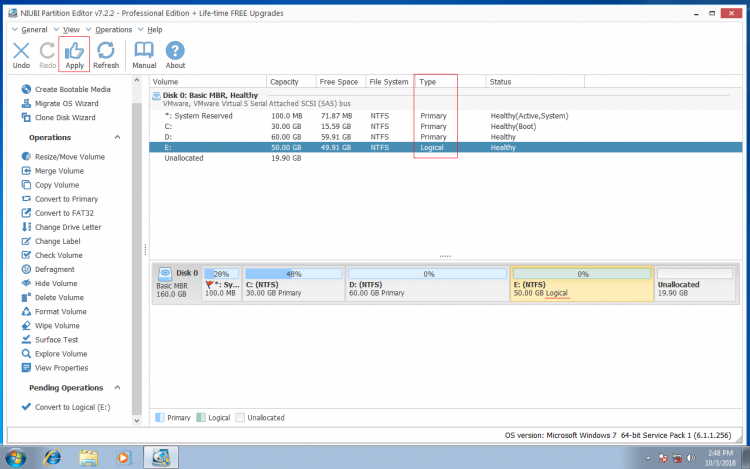- Как создать диск на Windows 10
- Пошаговая инструкция как создать диск для хранения данных в Windows 10
- Шаг 1. Запуск программы «Управление дисками»
- Шаг 2. Создание логических разделов с помощью менеджера дисков
- Шаг 3. Форматирование нового диска
- Объединение разделов жесткого диска
- Создание нового раздела на этапе инсталляции ОС
- Видео — Как создать диск на Windows 10
- Как сделать основной раздел логическим без потери файлов?
- Ответы (2)
- Преобразовать основной раздел в логический
- О первичном и логическом разделе
- Советы перед преобразованием основного раздела в логический
- Как конвертировать / изменить основной раздел в логический
Как создать диск на Windows 10
Каждому владельцу нового компьютера или ноутбука приходится столкнуться с необходимостью создания на жестком диске нескольких разделов. В идеале их должно быть не менее двух: системный C и D, на котором будут храниться необходимые пользователю данные. Каждый из них может иметь свою файловую систему, что позволит вам загружать несколько ОС с одного жесткого диска и не потерять личные файлы при необходимости его переформатирования.
Пошаговая инструкция как создать диск для хранения данных в Windows 10
Разбить винчестер на логические разделы, если у вас установлен Windows 10, проще всего используя средства ОС и не теряя времени на поиск и установку специальных утилит. Рассмотрим, как выполнить эту задачу при помощи встроенных приложений.
Шаг 1. Запуск программы «Управление дисками»
Эта утилита остается неизменной с тех пор, как была внедрена в систему Windows 7. Работа с ней может осуществляться двумя способами через:
При выборе первого варианта запуск утилиты осуществляется через кнопку «Пуск». Подведя к ней курсор нужно нажать правую кнопку мыши и выбрать в списке строку «Управление дисками».
В открывшемся окне будет находиться список ваших физических дисков и логических разделов из которых они состоят.
Второй способ вызова утилиты является более эффективным. При его использовании окно «Выполнить» активируется с помощью командного интерпретатора комбинацией клавиш «Win+R». После чего в строку «Открыть» вводится «diskmgmt.msc» и нажимается кнопка «Ок».
В итоге откроется то же окно, что и в первом случае.
Шаг 2. Создание логических разделов с помощью менеджера дисков
В окне приложения, открытом любым из рассмотренных способов, отображены сведения обо всех имеющихся в компьютере устройствах для хранения цифровой информации.
Совет! Верхние строчки списка занимают разделы, отведенные под операционную систему. На них хранятся файлы, используемые для сброса ее к начальному состоянию и загрузчик. Затрагивать их в процессе создания нового диска нельзя.
Ниже перечислены все, подключенные накопители. Из них нужно выбрать том с достаточным объемом свободного места и кликнув правой клавишей мышки выделить в открывшемся окне строку «Сжать том».
Эта функция менеджера управления дисками предназначена для создания новых разделов из уже существующих и работающих, без потери хранящихся на них данных.
В открывшемся окне, ориентируясь на емкость винчестера и объем незанятого пространства на нем, вводят желаемый размер создаваемого тома и активируют кнопку «Сжать».
Спустя несколько минут в строке с высвобожденной областью появится пометка «Не распределена», а ее размер будет вычтен из общего объема диска.
- установив курсор на пространство, отведенное под новый диск, и щелкнув по нему правой кнопкой мыши пользователь переходит к выбору в выпавшем списке строки «Создать простой том»;
- если выделенная область отводится под один раздел, то он будет занимать все неиспользуемое пространство;
- при делении его на несколько частей указывается объем первого из них в мегабайтах.
Шаг 3. Форматирование нового диска
Работа с «Мастером создания простых томов» начинается с выбора размера нового раздела.
- Если он будет использоваться для размещения текстовых файлов, то можно ограничиться объемом в 2096 кб.
- Для видео потребуется больше свободного места.
В результате проделанной работы на жестком диске компьютера появится новый раздел с собственной файловой системой. Этот способ позволяет делить винчестер на две и более частей, что зависит от свободного места на нем и потребностей пользователя.
Объединение разделов жесткого диска
Иногда приходится задумываться не только над созданием новых томов, но и над увеличением объема у одного из уже существующих. Для этого в менеджере управления дисками существует функция «Расширение». Но используя ее не стоит рассчитывать на то, что сможете изменить размеры раздела, занимающего все свободное место на физическом носителе.
Она позволяет объединять ранее созданные тома с целью вернуть одному из дисков ранее отобранное у него пространство. Происходит это следующим образом:
- Открыв окно «Управление дисками» в нем выбирают раздел, который решено объединить.
- По щелчку правой кнопки мыши появляется выпадающее меню. В нем нужно выбрать строку «Удалить том» и нажать «Да» для подтверждения выполнения операции.
Совет! Используя эту функцию следует учитывать, что вместе с разделом будет стерта и вся, находящаяся на нем информация. Если хранящиеся там файлы вам нужны, то нужно заранее скопировать их на другой диск.
После удаления выбранного раздела в окне «Управление дисками» появится графа с пометкой «Не распределена».
Теперь остается навести курсор на диск, объем которого было решено увеличить и, щелкнув правой кнопкой мыши, активировать команду «Расширить том». Это действие приведет к открытию окна «Мастера». Подтвердив в нем размер нажимают кнопки «Далее» и «Готово». Итогом расширения станет увеличение размера диска за счет нераспределенного объема.
Создание нового раздела на этапе инсталляции ОС
Жесткий диск компьютера, на котором еще нет операционной системы, можно разбить на тома в процессе ее установки.
Но использование этого способа предполагает форматирование винчестера при создании новых разделов. Поэтому он не подходит для накопителей, содержащих важную для пользователя информацию.
В этом случае создание диска будет состоять из следующих этапов.
- Загрузки установочного файла через «Boot Menu».
- Выбора типа установки.
Видео — Как создать диск на Windows 10
Понравилась статья?
Сохраните, чтобы не потерять!
Как сделать основной раздел логическим без потери файлов?
Имеются два физических диска. Диск С это SSD на 120 Гб, на нём установлена ОС. Диск D на 2 Тб, используется для хранения файлов и игр.
Переустанавливал систему. После настройки хотел сделать резервное копирование образа системы, но диск D не определялся как доступный для использования в этой операции. Как оказалось диск D стал основным разделом, так же как и диск С. Как сделать диск D логическим без потери файлов на нём?
Ответы (2)
Имеются два физических диска. Диск С это SSD на 120 Гб, на нём установлена ОС. Диск D на 2 Тб, используется для хранения файлов и игр.
Переустанавливал систему. После настройки хотел сделать резервное копирование образа системы, но диск D не определялся как доступный для использования в этой операции. Как оказалось диск D стал основным разделом, так же как и диск С. Как сделать диск D логическим без потери файлов на нём?
Без потери файлов это сделать невозможно. Потому, что для того, чтобы из основного раздела сделать дополнительный, на котором потом можно будет создать логические диски, придётся основной раздел сначала удалить. При этом вся записанная на нём информация естественно будет потеряна.
Основные разделы могут совершенно спокойно использоваться для записи образа системы. Причина того, что диск D у Вас не определялся как доступный для использования в этой операции не в том, что диск находится на основном разделе. А, скорее всего, в том, что на диске D у Вас находятся какие то системные компоненты. Именно поэтому система, скорее всего, и не даёт Вам делать резервную копию на том же диске с которого информация копируется.
Попробуйте уменьшить размер диска D, создать на освободившемся месте ещё один раздел и записать образ системы на этот новый диск.
Преобразовать основной раздел в логический
Обновлено: 16 ноября 2019 г.
В этой статье рассказывается, как преобразовать основной раздел в логический без потери данных. 1 шаг, чтобы изменить основной раздел на логический с бесплатным конвертером.
Относится к: Windows 10, Windows 8, Windows 7, Windows Виста, Windows XP, Windows Server 2019, Windows Server 2016, Windows Server 2012, Windows Server 2008, Windows Server 2003Сервер малого бизнеса (SBS) 2011/2008/2003.
По сравнению с GPT-диском, MBR-диск имеет некоторые ограничения и недостатки, среди которых наиболее распространенная проблема, вызванная ограничением MBR-диска, заключается в том, что вы не можете создать больше разделов, если вы уже создали 4 основных раздела. В этом случае вам необходимо изменить 1 или несколько основных разделов на логические.
Сделать это, Windows Родное управление дисками не может вам помочь, поэтому вам нужна третья сторона программное обеспечение для разделения дисков. В этой статье подробно описан процесс преобразования основного раздела в логический без потери данных..
О первичном и логическом разделе
Основной раздел может быть создан как на MBR, так и на диске в стиле GPT, который работает как независимый блок.
На диске MBR каждый первичный раздел имеет запись в основной загрузочной записи, и в ней максимум 4 записи. Таким образом, вы можете создать максимум 4 Первичные разделы на жестком диске MBR. Лучше, чем диск в стиле MBR, диск GPT может иметь до 128 Первичные перегородки.
Логический раздел может быть создан только на диске MBR, кроме того, он может быть создан только в расширенный раздел. Если вы хотите создать более 4 разделов, одна из записей в основной загрузочной записи должна быть назначена расширенному разделу. Это означает, на MBR-диске вы можете создать максимум 4 основных раздела или 3 основных раздела плюс расширенный раздел , Расширенный раздел работает как контейнер, и вы можете создать в нем много логических дисков.
Основной и расширенный разделы являются независимыми единицами, их дисковое пространство будет преобразовано в Нераспределенный после удаления. Логические диски являются частью расширенного раздела, их дисковое пространство будет преобразовано в Бесплатно после удаления. В Windows Управление дисками, Нераспределенное пространство не может быть расширено ни на один логический диск, Свободное пространство не может быть расширено ни на один основной раздел.
Советы перед преобразованием основного раздела в логический
- Нет разницы в том, чтобы изменить основной раздел на логический, независимо от того, используете ли вы физический жесткий диск, твердотельный накопитель, аппаратные RAID-массивы или виртуальный диск VMware / Hyper-V.
- Раздел зарезервированный системой, диск системы C: и небольшие OEM-разделы являются основными в общем случае, эти типы разделов не может быть преобразован в логический диск.
- К домашним компьютерам работает Windows 10, 8, 7, Vista, XP (32 и 64 бит), есть бесплатный конвертер для изменения основного раздела на логический без потери данных, но для Windows servers, вам нужна коммерческая версия.
Как конвертировать / изменить основной раздел в логический
Скачать NIUBI Partition Editor и вы увидите все диски со структурой разделов и другую информацию справа. Доступные операции для выбранного диска или раздела перечислены слева и при щелчке правой кнопкой мыши.
Как вы видите на моем тестовом компьютере, на диске 4 0 основных раздела, щелкните правой кнопкой мыши основной раздел, который вы хотите преобразовать, и выберите «Convert to Logical«.
Нажмите OK , чтобы подтвердить.
Затем в левом нижнем углу будет создана отложенная операция, нажмите Apply вверху слева, чтобы подтвердить и выполнить. В течение нескольких секунд этот основной раздел будет преобразован в логический.
Чтобы избежать некорректной работы, NIUBI спроектирован для работы в собственном виртуальном режиме, раздел реальных дисков не будет изменен до щелчка. Apply чтобы подтвердить. Если вы сделали что-то не так, просто нажмите Отменить, чтобы отменить ожидающие операции.
Посмотрите видео о том, как преобразовать основной раздел в логический без потери данных:
Помимо преобразования жесткого диска из основного в логический, NIUBI Partition Editor помогает конвертировать диск из MBR в GPT, конвертировать раздел NTFS в FAT32 без потери данных. Это также помогает сжимать, расширять, перемещать, объединять, дефрагментировать, копировать, скрывать, стирать, сканировать разделы и многое другое.