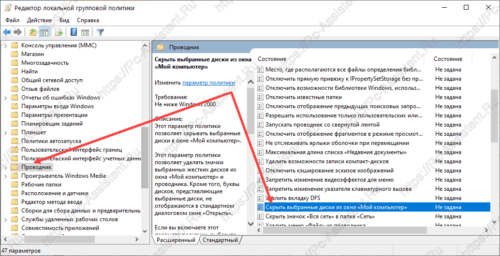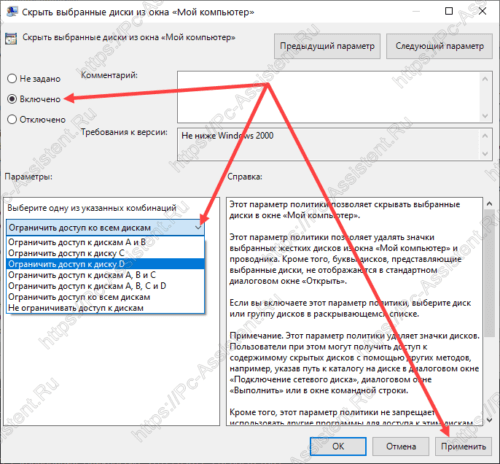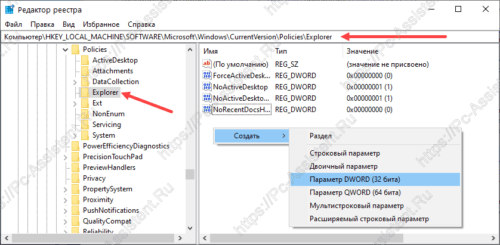- Как скрыть локальный диск в Windows 10
- Через Управление дисками
- Через Редактор локальной групповой политики
- Через Командную строку
- Через Редактор реестра
- Скрытые диски. Как скрыть раздел на Windows 10
- Скрытые диски. Эффективны или нет?
- Как скрыть диск с помощью командной строки [CMD]
- Как скрыть раздел с помощью утилиты управления дисками Windows
- Скрытие дисков с помощью редактора групповых политик
- Скрытие разделов через системный реестр
- Послесловие:
- Скрываем дисковые разделы в ОС Windows 10
- Скрытие разделов в Виндовс 10
- Способ 1: Интерфейс ввода команд
- Способ 2: Менеджер групповых политик
- Заключение
Как скрыть локальный диск в Windows 10
Иногда в проводнике отображаются не нужные вам логические разделы которые можно скрыть разными способами.
Через Управление дисками
Наводите курсор на кнопку Пуск и нажимаете правую кнопку мыши, откроется контекстное меню в котором находите и нажимаете пункт Управление дисками.

Когда откроется окно под названием Управление дисками нужно будет нажать правой кнопкой мыши на диск или раздел который нужно скрыть. Откроется меню в котором выбираете пункт Изменить букву диска или путь к диску.

Откроется окошко в котором нажимаете на кнопку Удалить и подтверждаете в окне предупреждения. После этого выбранный вами диск не будет отображаться в проводнике.
Через Редактор локальной групповой политики
На клавиатуре одновременно нажмите клавиши WIN+R, а в открывшееся окно Выполнить впишите команду gpedit.msc и нажмите ОК.

Когда откроется редактор локальной групповой политики нужно будет в левой его части раскрыть Конфигурация пользователя — Административные шаблоны — Компоненты Windows — Проводник. Нажмите на Проводник, а затем в правой части найдите пункт Скрыть выбранные диски из окна «Мой компьютер». Нужно у этого пункта изменить значение на Включено, а для этого сделайте по пункту двойной клик левой кнопкой мыши.

Откроется окно в котором установите точку у пункта Включено, а ниже в параметрах из всплывающего списка выберите какой диск нужно скрыть и нажмите кнопку ОК. После этого закройте редактор и диск не будет виден в проводнике.
Через Командную строку
Нажмите левой кнопкой мыши на Пуск — Служебные Windows — Командная строка (правой кнопкой мыши) — Дополнительно — От имени администратора.

Когда откроется командная строка то в неё нужно будет вписать по очереди команды и нажимать на клавиатуре клавишу Enter после каждой команды.
- diskpart
- list volume (после этой команды откроется список всех ваших дисков и разделов нужно будет запомнить или записать букву и номер диска который нужно скрыть).
- select volume 2 (в этой команде вместо буквы 2 впишите номер вашего диска).
- remove letter=D (в этой команде вместо буквы D впишите букву вашего диска).
- exit
Последняя команда закроет командную строку и после этого вы не увидите в проводнике скрытый вами диск.
Через Редактор реестра
На клавиатуре нажмите сразу две клавиши WIN+R, откроется окно Выполнить. В это окно впишите команду regedit и нажмите ОК.

Когда откроется Редактор реестра нужно будет в его левой части раскрыть HKEY_CURRENT_USER — Software — Microsoft — Windows — CurrentVersion — Policies — Explorer. Наведите курсор на пункт Explorer и нажмите правую кнопку мыши. Откроется меню в котором выберите Создать — параметр DWORD (32 бита). Новый параметр назовите NoDrives и задайте ему значение в соответствии с таблицей букв дисков.

Если нужно будет скрыть два или три раздела то значения этих дисков складываются и в значение прописывается общая их сумма.
Скрытые диски. Как скрыть раздел на Windows 10
Многие пользователи ПК задумываются над безопасностью личных данных. Одним из способов защиты своей информации на компьютере могут стать скрытые диски. 
Скрытые диски. Эффективны или нет?
Зачем скрывать разделы на своем компьютере? Для этого могут быть несколько причин. Первая — это сокрытие информации на разделе, которую не должен увидеть посторонний пользователь. Вторая причина может быть в том, что вам нужно скрыть системные разделы (разделы для восстановления Windows или раздел «зарезервировано системой»), которые вдруг стали отображаться после переустановки Windows. Эти диски для использования не подходят, а какие либо изменения в них могут привести к непредвиденным последствиям в виде не запускающейся системы, либо невозможности её восстановления.
Независимо от цели, которую вы преследуете и способа её достижения, результат должен быть один — скрытие диска (раздела). Но эффективен ли этот способ в плане защиты информации? Если быть честным, то это «защита от дурака». Человек, который разбирается в ПК и который знает что ищет, спокойно разберётся в чем дело и получит доступ к диску. Но вот для домашнего использования вполне сгодится.
Как скрыть диск с помощью командной строки [CMD]
Запустите командную строку от имени администратора (как это сделать читайте тут). Теперь нам нужно узнать букву диска. Последовательно выполните следующие команды:
- diskpart — запускает консольную утилиту управления дисками и разделами diskpart.exe
- list volume — отображает список разделов существующих на компьютере. Из этого списка следует запомнить номер тома и соответствующую ему букву, того раздела, который вы хотите скрыть. Эти данные нам понадобятся при вводе следующей команды. В качестве примера я буду указывать номер буквой N, а буква пусть будет F
- select volume N — вместо N укажите номер выбранного вами тома.
- remove letter=F — вместо F укажите букву выбранного вами раздела.
- exit
Закройте командную строку. Всё! Выбранный вами диск скрыт. Таким образом можно скрывать как системные диски так и обычные.
Как скрыть раздел с помощью утилиты управления дисками Windows
Не системные диски можно скрывать и более простым, наглядным способом — через управление дисками. Нажмите вместе кнопки WIN+R , наберите команду diskmgmt.msc и выполните её нажав на Enter .
Откроется окно с дисками и разделами компьютера. Здесь, выберите нужный раздел, кликните по нему правой кнопкой мышки и из контекстного меню выберите пункт «Изменить букву диска или путь к диску». Далее выделите букву диска и нажмите на кнопку «Удалить». Подтвердите удаление и скрытие диска вам обеспечено.
Скрытие дисков с помощью редактора групповых политик
- Нажмите комбинацию кнопок WIN+R и выполните команду gpedit.msc Запустится редактор групповых политик.
- Перейдите в раздел Конфигурация пользователя ⇒ Административные шаблоны ⇒ Компоненты Windows ⇒ Проводник.
- Справа в окне найдите пункт «Скрыть выбранные диски из окна «Мой компьютер» и дважды кликните по нему.
- В открывшемся окне выставьте переключатель на пункт Включено. В параметрах в поле «Выберите одну из указанных комбинаций» выберите диски, которые нужно скрыть. Нажмите Применить.
Эти действия удалят значки выбранных дисков из окна «Мой компьютер». Данный вариант подойдёт только для пользователей ОС Windows версии PRO и выше. Для домашних версий, редактор групповых политик не доступен, но можно скрыть разделы с помощью редактирования системного реестра.
Скрытие разделов через системный реестр
Чтобы открыть редактор системного реестра нажмите WIN+R , введите команду regedit и нажмите Enter . При работе с системным реестром соблюдайте осторожность! Если вы точно не знаете что делаете, то лучше не делать. С помощью реестра можно вносить любые изменения в систему.
- Перейдите в следующую ветку:
HKEY_LOCAL_MACHINE\SOFTWARE\Microsoft\Windows\CurrentVersion\Policies\Explorer - В пустой области справа нажмите на ПКМ и из контекстного меню выберите пункт Создать ⇒ Параметр DWORD (32 бита). Переименуйте созданный параметр (например в DeleteDisk).
- На этом шаге нужно знать, какое числовое значение соответствует диску. У каждого диска оно уникальное. Ниже приведу таблицу с буквами дисков и соответствующими им числовыми значениями в десятичном исчислении.
Буква диска Числовое
значениеБуква диска Числовое
значениеБуква диска Числовое
значениеA 1 J 512 S 262144 B 2 K 1024 T 524288 C 4 L 2048 U 1048576 D 8 M 4096 V 2097152 E 16 N 8192 W 4194304 F 32 O 16384 X 8388608 G 64 P 32768 Y 16777216 H 128 Q 65536 Z 33554432 I 256 R 131072 All
(все диски)67108863
Теперь узнав числовые значения дисков можно продолжить. Кликните ПКМ по созданному ранее параметру (DeleteDisk) и нажмите на пункт Изменить. В поле Значение введите соответствующее выбранному вами диску числовое значение из таблицы и нажмите ОК. Например: я выбирал диск «F:«, а его числовое значение будет равно 32.
Если изменения не сработали, то перезагрузите компьютер.
Послесловие:
Все эти способы по сути выполняют одно и то же — удаляют букву у раздела. Как я писал выше это не самые надёжные способы защиты информации. Пользователи могут получить доступ к содержимому скрытых дисков, например, указав путь к каталогу на диске в диалоговом окне «Подключение сетевого диска», диалоговом окне «Выполнить» или в окне командной строки.
Для более надёжной защиты лучше воспользоваться сторонними программам ограничивающими доступ к файлам и папкам на диске. Об одной такой программе, писал в статье Легкий и надежный способ установить пароль на папку в Windows?.
На этом все! Надеюсь ваши скрытые диски будут надёжно защищать ваши скелеты в компьютере.
Скрываем дисковые разделы в ОС Windows 10
Скрытие разделов в Виндовс 10
Спрятать тот или иной раздел жесткого диска можно несколькими способами, но наиболее эффективными из них являются задействование «Командной строки» или групповых политик операционной системы.
Способ 1: Интерфейс ввода команд
«Командная строка» предоставляет возможность скрытия отдельных разделов HDD с помощью нескольких простых команд.
- Воспользуйтесь «Поиском» для запуска указанного компонента с администраторскими полномочиями. Для этого вызовите «Поиск», наберите буквосочетание cmd, после чего откройте контекстное меню интерфейса ввода команд и воспользуйтесь пунктом «Запуск от имени администратора».
Урок: Запуск «Командной строки» от имени администратора в Windows 10
Первым делом наберите diskpart для открытия менеджера дискового пространства.
Далее пропишите команду list volume , чтобы вызвать перечень всех имеющихся разделов винчестера.
select volume *номер раздела*
Вместо *номер раздела* напишите цифру, обозначающую желаемый том. Если дисков несколько, повторите ввод этой команды для каждого из них.
Следующий шаг заключается в использовании команды remove letter: она уберёт буквенное обозначение раздела и таким образом скроет его отображение. Формат ввода этого оператора следующий:
remove letter=*буква диска, который желаете скрыть*
Звёздочки при этом вводить не нужно!
Рассмотренный метод эффективно решает поставленную задачу, особенно если она касается логических разделов, а не физических жестких дисков. Если же он вам не подходит, можете воспользоваться следующим.
Способ 2: Менеджер групповых политик
В Виндовс 10 менеджер групповых политик стал очень полезным инструментом, с помощью которого можно управлять практически любым аспектом или компонентом операционной системы. Он также позволяет скрывать как пользовательские, так и системные тома винчестера.
- Интересующий нас компонент системы проще всего запустить посредством инструмента «Выполнить». Для этого воспользуйтесь клавишами Win+R, напечатайте в текстовом поле оператор gpedit.msc и жмите «ОК».

Читайте также: Исправляем ошибку «gpedit.msc не найден» в Windows 10
Найдите древо директорий под названием «Конфигурации пользователя». В нем раскройте папки «Административные шаблоны» – «Компоненты Windows» – «Проводник». Далее пролистайте список опций справа до позиции «Скрыть выбранные диски из окна «Мой компьютер»», после чего щёлкните по ней левой кнопкой мышки два раза.
Первое, что нужно сделать – отметить параметр «Включено». Затем обратитесь к выпадающему списку выбора ограничений доступа и выберите в них нужную комбинацию. После этого воспользуйтесь кнопками «Применить» и «ОК» для сохранения настроек.
Перезагружайте компьютер для применения параметров.
Данное решение не столь эффективно, как задействование «Командной строки», но позволяет быстро и надёжно прятать пользовательские тома винчестера.
Заключение
Мы рассмотрели два метода скрытия дисков на Windows 10. Подводя итоги, отметим, что у них есть альтернативы. Правда, на практике они не всегда оказываются результативными.