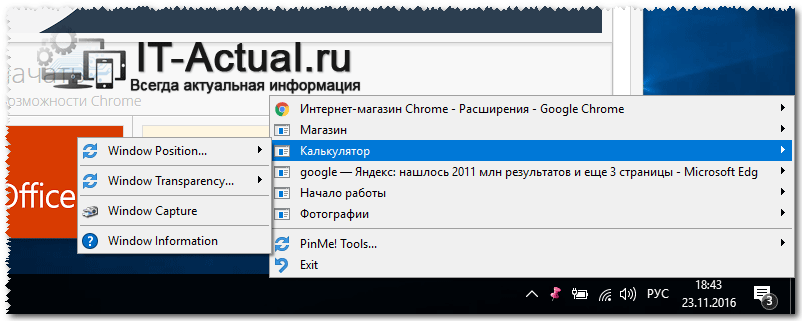- Надо Панель задач поверх окон! Виндовс 7!
- Отображать панель задач поверх остальных окон
- SharkyEXE
- Zaramot
- SharkyEXE
- SharkyEXE
- Как закрепить окно поверх других в Windows 10
- DeskPins
- PinWin — Pin On Top
- AutoHotKey
- Простые программы, чтобы сделать окно поверх всех окон
- Desk Pins
- Turbotop
- Pin me!
- Программы, которые можно разместить поверх всех встроенными средствами
- Выводы
- Похожие статьи:
- Как закрепить любое окно или приложение поверх всех окон в Windows
Надо Панель задач поверх окон! Виндовс 7!
Доброго времени суток! Дело в том что до переустановки виндовса окно располагалось так как показано на (скриншоте 1)
Панель пуск и верхняя строки были видны, такое происходило когда программу перетаскивал в самый вверх экрана. Теперь когда я перетаскиваю получается на весь экран как показано на этом скриншоте, тоесть меню пуск и верхней панели не видно.
Помогите пожалуйста решить данную проблему!
Прошу не предлагать ПКМ — Закрепить панель и Показывать поверх остальных окон (у меня просто напросто такого нет) (F11 тоже не поможет потому как это не браузер)
Помогите пожалуйста решить проблему, спасибо
Чтобы снова отобразить панель задач, нужно навести курсор мыши на то место, где она была (стандартное расположение — в нижней части экрана) . Если панель задач не показывается, подведите курсор к верхней части экрана и к боковым сторонам: возможно, панель просто была перемещена. Курсор нужно подвигать к самому краю экрана.
Как сделать так, чтобы панель задач больше не пропадала? Для этого нужно отключить скрытие панели задач. Чтобы это сделать, зайдите в Панель управления (Пуск — Панель управления) и выберите пункт «Панель задач и меню «Пуск» . Как вариант можно кликнуть правой кнопкой по панели задач и выбрать пункт «Свойства» . В открывшемся окне снимите флажок напротив пункта «Автоматически скрывать панель задач» и нажмите ОК.
Отображать панель задач поверх остальных окон
SharkyEXE
Новичок
Версия AutoIt: 3.3.8.1
Описание: пожалуйста, у кого есть время, возможность, желание — мне очень сильно нужен стартер start.exe на Autoit для ярлыка на рабочем столе Конфигуратор базы ТСРВ-024 М (1024×600).lnk.
Автоматизация действий:
1) выполняем действие — один раз быстро щёлкнуть правой кнопкой мышки по Панель задач -> в появившемся меню один раз быстро щёлкнуть левой кнопкой мышки по строке Свойства -> в появившемся окне с заголовком Свойства панели задач и меню «Пуск» убираем птичку Отображать панель задач поверх остальных окон, нажимаем кнопку ОК.
2) запускаем программу Конфигуратор базы ТСРВ-024 М (1024×600).lnk, после запуска программы Конфигуратор базы ТСРВ-024 М (1024×600).lnk она запускает файл C:\Program Files\Vzljot\VzljotMasterViewer\VzljotMasterViewer.exe с такими параметрами
«C:\Program Files\Vzljot\VzljotMasterViewer\VzljotMasterViewer.exe» «C:\Program Files\Vzljot\KB TSRV-024 M (1024×600)\BASE.vmpv»
3) работаем в программе Конфигуратор базы ТСРВ-024 М (1024×600)
4) после закрытия программы Конфигуратор базы ТСРВ-024 М (1024×600) (это если в диспетчере задач нет процесса VzljotMasterViewer.exe) выполняем действие — один раз быстро щёлкнуть правой кнопкой мышки по Панель задач -> в появившемся меню один раз быстро щёлкнуть левой кнопкой мышки по строке Свойства -> в появившемся окне с заголовком Свойства панели задач и меню «Пуск» ставим птичку Отображать панель задач поверх остальных окон, нажимаем кнопку ОК.
Примечания:
1) скачиваем и устанавливаем (везде далее, далее) эту программу http://www.vzljot.ru/files/soft/VzljotMasterViewer0.8.3Setup.exe
2) скачиваем и устанавливаем (везде далее, далее) эту программу http://www.vzljot.ru/files/soft/KBTSRV024M1024x600.exe
На cmd/bat файлах это выглядело бы как-то так:
AutoIT Гуру
Zaramot
I ♥ AutoIt
SharkyEXE
Новичок
Yuriy
Большое Вам спасибо за помощь, Ваш вариант 1 рабочий, Ваш вариант 2 проверю 07-08-2013.
Только попутно, если это возможно, для вариант 1 и 2 сделайте так:
1) поставить или убрать птичку, чтобы было скрытно, без отображения окна, где эта птичка убирается или ставится. Или же это окно сделать прозрачным или же это окно сделать ему координаты 0;0
2) не запускать программу пока птичка не уберется
3) не закрывать стартер пока птичка не поставится
Zaramot
Большое Вам спасибо за помощь, Ваш вариант проверю 07-08-2013.
SharkyEXE
Новичок
Оба Ваших варианта не запускают ярлык, при этом снятие или установка птичек работает отлично.
Еще несколько пожеланий к пожеланиям выше:
1) до запуска ярлыка сделать проверку: если птичка снята, то запуск ярлыка; если птичка стоит, то убрать птичку и запуск ярлыка
2) ярлык запустить во весь экран
3) после закрытия программы: если птичка снята, то поставить птичку и закрыть стартер; если птичка стоит, то закрыть стартер
В Вашем варианте не работает строка 1 и последняя строка. Надо до запуска ярлыка поверх всех окон для панели задач выключить, надо после закрытия программы поверх всех окон для намеки задач включить
Как закрепить окно поверх других в Windows 10
Если необходимо, чтобы одно из окон располагалось поверх остальных, придется применять сторонние утилиты. Единственное исключение — данная опция предусмотрена в самой программе. Стандартными средствами операционной системы сделать это не получится. «Блог системного администратора» рассмотрел три популярные утилиты, которые позволят решить данную задачу.
DeskPins
Метод для тех, кто предпочтет обойтись без дополнительных усилий. Щелкните по установочному файлу утилиты. Установите ее.
Чтобы курсор мыши превратился в «канцелярскую кнопку», кликните по значку утилиты в системном трэе — выглядит как стилизованное окно с канцелярской кнопкой. Щелкните измененным курсором по окну, которое необходимо закрепить. Для отмены закрепления щелкните мышью по заголовку открепляемого окна.
PinWin — Pin On Top
Загрузите программный инструмент и установите его. Утилита позволяет поместить поверх других окон в том числе и те окна, которые в данный момент свернуты.
В трэе появится значок утилиты, который стилизован под канцелярскую кнопку. Выберите окно из списка или через пункт «Select Window From Screen». Пункт «Unpin All Windows» снимает закрепление всех окон.
AutoHotKey
Загрузите утилиту с официального сайта. Установите ее. Здесь и далее — не загружайте софт со сторонних сайтов, в особенности если не имеете веских оснований им доверять.
На рабочем столе или в произвольно выбранном каталоге щелкните правой клавишей мыши. В меню нужно последовательно выбрать сначала пункт «Создать». Затем подпункт «AutoHotKey Script».
Простые программы, чтобы сделать окно поверх всех окон
У пользователей ПК иногда появляется необходимость закрепить окно какой-либо программы поверх всех остальных. Это может понабиться во многих случаях, например, если нужно смотреть видео-урок и повторять показанные действия на компьютере; это очень удобно, если нужно вести какие-либо расчёты на калькуляторе; можно использовать для визуального сравнения каких-либо элементов и другое.
В общем, если вы попали на эту страницу, то вы знаете, зачем вам это нужно. Здесь я покажу, какие существуют программы программы, чтобы сделать окно поверх всех окон. Даю несколько вариантов и вы выберите то, что понравится вам.
Desk Pins
Первый экземпляр — простой инструмент Desk Pins. Установите на свой компьютер, а потом запустите (на рабочем столе ярлыка не будет, поэтому найдите её в папке Desk Pins в пуске).
После запуска иконка программы появится в около часов внизу справа. Нажмите на неё мышкой и курсор превратится в канцелярскую кнопку. Этим курсором просто щёлкните на том окне, которое нужно сделать поверх всех, и на нём появится иконка кнопки, свидетельствующая о закреплении.
Программа Desk Pins.
Чтобы убрать закрепление, нужно навести мышку на эту канцелярскую кнопку и нажать на крестик. Либо можно нажать на иконку в трее правой кнопкой мышки, а потом на пункт «Remove all pins».
А если нажать «Options», то можно увидеть несколько настроек.
Настройки Desk pins.
Turbotop
Маленький, лёгкий и очень простой инструмент. Установите на компьютер и запустите. Ярлык образуется только в пуске, по умолчанию. После запуска около часов в трее появится иконка.
Чтобы сделать окно поверх всех окон нажмите на иконку TurboTop и вы увидите список развёрнутых приложений. Нажмите на нужную строку, чтобы зафиксировать запущенную программу. Можно выбрать несколько.
Чтобы снять закрепление, надо нажать ещё раз, чтобы убралась галочка.
Pin me!
Это более функциональная программа, которая, однако даже не требует установки на компьютер и работает прямо из файла. Скачайте по кнопкам выше версию для свое разрядности Windows и запустите.
Кликнув на иконку можно настроить множество опций для каждого открытого окна по отдельности.
- Windows position. Позиция окна, в том числе и поверх всего.
- Windows transperency. Прозрачность — это очень удобно, если сделать какое-либо приложение поверх всех, а потом добавить ему немного прозрачности.
- Windows capture. Создание скриншота.
- Windows information. Подробнейшая информация о том или ином развёрнутом приложении.
Кроме этого есть большое количество опций в пункте «Tools menu».
Возможности программы PinMe!
Программы, которые можно разместить поверх всех встроенными средствами
Если вы думаете о том, как сделать так, чтобы окно было поверх всех окон, то посмотрите, нет ли во встроенных возможностях программы этой функции. Вот список популярных приложений в которых возможность зафиксироваться поверх всего есть в настройках.
| Название программы | Как сделать поверх всех |
| Плеер VLC | Пункт «Видео», подпункт «Поверх всех окон». |
| Плеер MPC | Пункт «Вид», подпункт «Всегда наверху». |
| Плеер Windows Media Player | Пункт «Упорядочить», подпункт «Параметры», опция «Отображать проигрыватель поверх остальных окон». |
| Плеер AIMP | В интерфейсе по умолчанию есть кнопка с иконкой в виде булавки. |
| Itunes | Вкладка «Дополнения» в настройках, опция «Отображать мини-плеер поверх прочих окон». |
Выводы
Теперь вы знаете, какие есть программы, чтобы сделать окно поверх всех окон. Осталось только выбрать нужный вариант.
Перед тем, как выбрать инструмент, посмотрите, нет ли среди возможностей программы, которую нужно зафиксировать, этой встроенной функции. Если есть, то лучше использовать её.
Если же нужно, всё-таки, применить сторонние варианты, то остановитесь на Desk Pins или Turbotop, если нужна простота и лаконичность; или на Pin me! если нужно чуть больше возможностей и функций.
Похожие статьи:
Portable — это такие версии программ, которые можно запускать без установки на компьютер. Для использования…
Пользуясь каким-либо девайсом, нам часто надоедает один и тот же интерфейс, и хочется что-то изменить.…
Portable — это такие версии программ, которые можно запускать без установки на компьютер. Для использования…
Как закрепить любое окно или приложение поверх всех окон в Windows
Приветствую!
Далеко не все приложения имеют возможность штатно закреплять собственное окно поверх всех окон. Подавляющее большинство программ такой возможности не имеет. Если вы испытываете дискомфорт в отсутствии такой возможности при работе с несколькими приложениями одновременно, то это статья для вас.
Благодаря представленному решению вы сможете с лёгкостью закреплять интересующие вас окна поверх остальных.
Это при определённых сценариях работы действительно повышает удобство и продуктивность.
Для добавления возможности закрепления системных окон и приложений поверх других мы воспользуемся бесплатной портативной утилитой PinMe!
Программа имеет англоязычный интерфейс, но разобраться в нём не составит особого труда.
Программа после запуска размещает свою иконку в области уведомлений. При клике по ней вы увидите список открытых системных окон и приложений.
Вам останется только навести мышку на интересующее приложение и в появившемся меню нажать Window Position… -> Enable TopMost.
В случае установки с помощью опции TopMost нескольких окон поверх всех, они будут перекрывать остальные окна, но не будут пытаться перекрывать друг друга.
Небольшое пояснение по располагающейся рядом опции Enable SuperPin. В случае её выбора, окно программы будет всегда перекрывать остальные окна.
Разработчики на этом не остановились и оснастили своё творение дополнительными возможностями.
Очень логичным и весьма полезным мне видится возможность задать прозрачность для интересующих окон. Это действительно удобно в определённых сценариях работы.
Прозрачность задаётся в меню утилиты. Наведите мышку на интересующее приложение в списке и в появившемся меню нажмите Window Transparency… -> и выберите желаемую степень прозрачности в процентах.
И наконец, хотелось бы немного рассказать о возможности создания скриншота всего экрана или конкретных окон. Снимок можно сделать из меню, выбрав пункт Window Capture или с помощью горячих клавиш (более подробно об этом написано в справке к программе).
Программа отлично работает в Windows 7 (8, 8.1 и 10). Особо хочется отметить тот факт, что программа полностью совместима с Windows 10 и позволяет закреплять поверх всех окон даже Metro приложения.
Если у вас остались вопросы, вы можете задать их в комментариях.
В свою очередь, Вы тоже можете нам очень помочь.
Просто поделитесь статьей в социальных сетях и мессенджерах с друзьями.
Поделившись результатами труда автора, вы окажете неоценимую помощь как ему самому, так и сайту в целом. Спасибо!