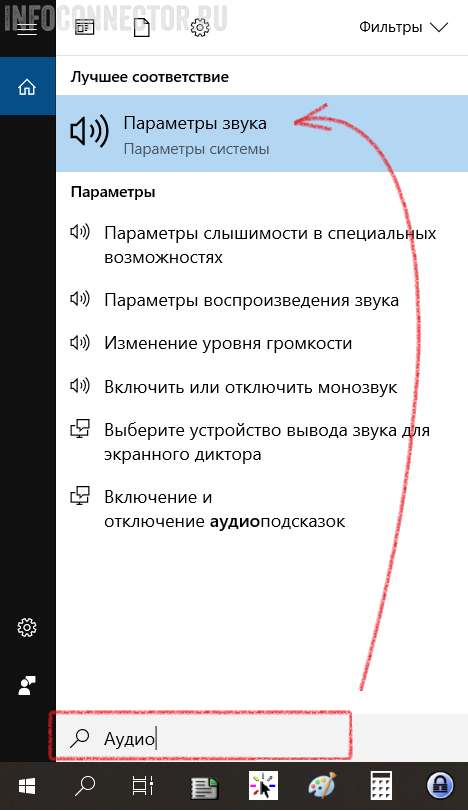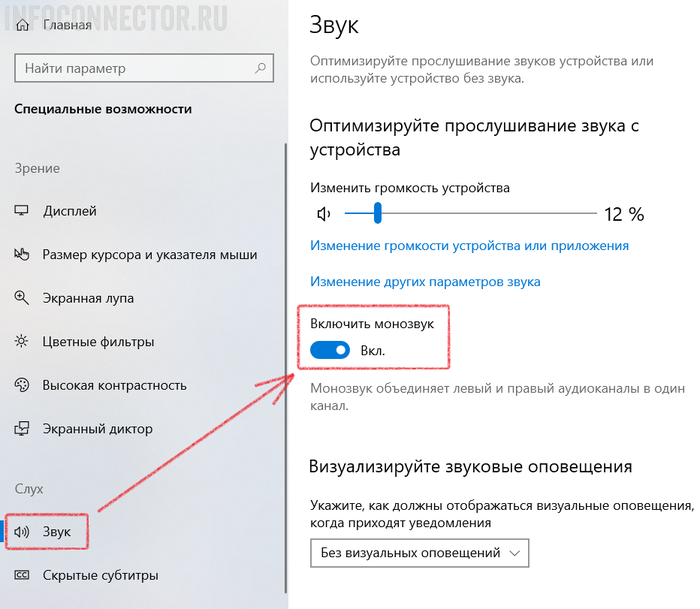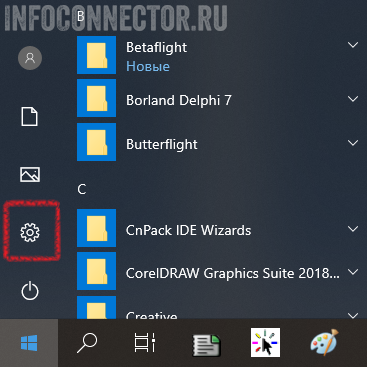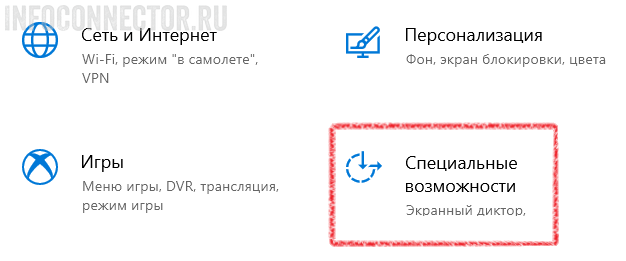- Как включить Монозвук (mono audio) в Windows 10
- Как включить функцию «Монозвук» используя «Параметры Windows»
- Как включить функцию «Монозвук» в редакторе реестра
- Как включить функцию «Монозвук» используя файл реестра
- Как включить моно звук в Windows 10
- Включение моно звука через меню поиска
- Включение моно звука через окно параметров
- Как включить монофоническое аудио в Windows 10 2021
- How to Get Mono Audio in Windows 10 — Turn Off Stereo Audio in WIndows 10
- Включить монофоническое аудио в Windows 10
- Как сделать моно в win7?
- Как в Windows 10 сделать монозвук на выходе
Как включить Монозвук (mono audio) в Windows 10
В этой статье показаны действия, с помощью которых можно включить Монозвук (mono audio) в операционной системе Windows 10.
Монозвук — функция специальных возможностей Windows 10, реализованная на системном уровне. Данный функционал будет полезен для пользователей у которых при воспроизведении аудио контента имеются некоторые проблемы, например когда вы слушаете звук, который имеет только один канал, или закодирован неправильно, или если кодированные каналы несовместимы с вашей аппаратной настройкой, в результате чего звук воспроизводится только в одном наушнике или динамике.
Также функция монозвука будет полезна для пользователей имеющих проблемы со слухом. При прослушивании стереозвука, слушатель получает различный аудиопоток с обоих каналов с разными звуками. В отличие от стереозвука, монозвук воспроизводит один и тот же поток через оба динамика.
Как включить функцию «Монозвук» используя «Параметры Windows»
Чтобы включить функцию «Монозвук», нажмите на панели задач кнопку Пуск и далее выберите Параметры 

В открывшемся окне «Параметры» выберите Специальные возможности .
Далее выберите вкладку Звук и в правой части окна установите переключатель Включить монозвук в положение Вкл.
Как включить функцию «Монозвук» в редакторе реестра
Данный способ позволяет включить функцию «Монозвук» с помощью внесения изменений в системный реестр Windows используя редактор реестра.
Прежде чем вносить какие-либо изменения в реестр, настоятельно рекомендуется создать точку восстановления системы
Откройте редактор реестра, для этого нажмите сочетание клавиш 
В открывшемся окне редактора реестра перейдите по следующему пути:
В правой части окна, нажмите правой кнопкой мыши в пустой области и в появившемся контекстном меню выберите Создать > Параметр DWORD (32 бита) (обратите внимание на то, что 32-битный DWORD параметр создается как в 32-разрядной так и в 64-разрядной операционной системе).
Присвойте созданному параметру имя AccessibilityMonoMixState.
Далее дважды щелкните левой кнопкой мыши по созданному параметру, в качестве его значения установите 1 и нажмите кнопку OK, закройте редактор реестра.
Для того чтобы отключить функцию «Монозвук», просто удалите параметр AccessibilityMonoMixState или измените его значение на 0.
Как включить функцию «Монозвук» используя файл реестра
Данный способ также позволяет включить или отключить функцию «Монозвук» с помощью внесения изменений в системный реестр Windows посредством файла реестра.
Прежде чем вносить какие-либо изменения в реестр, настоятельно рекомендуется создать точку восстановления системы
Все изменения производимые в редакторе реестра отображены ниже в листингах файлов реестра.
Чтобы включить функцию «Монозвук, создайте и примените файл реестра следующего содержания:
Windows Registry Editor Version 5.00.
Чтобы отключить функцию «Монозвук», создайте и примените файл реестра следующего содержания:
Windows Registry Editor Version 5.00.
Используя рассмотренные выше действия, можно включить или отключить функцию «Монозвук» (mono audio) в операционной системе Windows 10.
Как включить моно звук в Windows 10
Если у вас наушники с двумя динамиками, то стерео эффект от звучания подарит вам немало приятных эмоций. А если у вас только один динамик, то стерео эффект может сыграть плохую шутку, т.к. звук будет передаваться неполным. Именно для этих случаев в Windows 10 есть функция перевода звука в моно режим.
Сегодня мы покажем, как включить монофонический звук в Windows 10.
Включение моно звука через меню поиска
- Нажмите комбинацию клавиш «Win» + «Q». Это запустит стандартное окно поиска в Windows.
- Введите поисковый запрос «Аудио».
- В результатах поиска выберите пункт «Параметры звука».
- Переключите бегунок «Включить моно звук» в нужное положение.
Этот способ больше подойдет тем, кто хорошо владеет клавиатурой. Для любителей пользоваться мышкой, удобнее будет воспользоваться вторым способом.
Включение моно звука через окно параметров
- Нажмите кнопку «Пуск» и выберите «Параметры» (иконка с шестерёнкой).
- Переходим в пункт «Специальные возможности»
- В окне «Параметры» найдите вкладку «Звук».
- Переведите бегунок «Включить моно звук» в положение включено.
Теперь, выполнив эти простые действия, звучание в вашем моно гарнитуре будет полным, без потери качества.
Расскажете об этой статье своим друзьям:
Как включить монофоническое аудио в Windows 10 2021
How to Get Mono Audio in Windows 10 — Turn Off Stereo Audio in WIndows 10
Современные электронные устройства, такие как ПК и проигрыватели, позволяют пользователям с легкостью переключать аудиоканал между стерео и моно в одно мгновение. Тем не менее, большинство из нас даже не осознает разницу между этими двумя, то есть Mono Audio и Stereo audio.
Мы узнаем об этом, а также рассмотрим способ включения Mono Audio вывод в Windows 10 . Очень очевидно, что каждый человек будет иметь свою собственную интерпретацию терминов «моно» и «стерео», под влиянием их собственного опыта и ожиданий. На самом базовом уровне Stereo означает звуковую систему, которая поступает из более чем одного источника и направлена через два или более динамиков, которые окружают слушателя. Он вызывает пространственную магию, создавая иллюзию, что вы находитесь в середине трехмерного источника звука.
С другой стороны, моно аудио имеет только одно пространственное измерение; то, что может быть либо близко (громко), либо подальше от слушателя. Люди или люди с нарушениями слуха находят Моно аудио полезным. Таким образом, с возможностями доступа, непосредственно встроенными в ОС, пользователи, у которых могут возникнуть проблемы с использованием своих компьютеров, обычно могут получить немного больше функциональности из своей любимой ОС. В Windows 10 Creators Update реализована опция монофонического звука. Он встроен в настройки.
Включить монофоническое аудио в Windows 10
Нажмите кнопку «Пуск» Windows и выберите значок « Настройки ». Затем выберите панель «Простота доступа», видимую в окне «Настройки».
Теперь нажмите «Другие параметры» на боковой панели и прокрутите вниз до конца окна. Там вы найдете « Mono audio », который отображается в меню «Аудио». Установите его в « Вкл ».
Кроме того, вы можете включить эту же функцию с помощью настройки реестра. Следуйте приведенным ниже инструкциям.
Откройте Редактор реестра и перейдите к следующему адресу:
В правой части вы увидите 32-разрядное значение DWORD AccessibilityMonoMixState. Дважды щелкните по нему и дайте ему значение 1 , чтобы включить его.
Если этого DWORD не существует, вам придется его создать.
Как сделать моно в win7?
одна колонка на работе сдохла, покупать новые лень, да и нет смысла, т.к. почти не использую.
Хочу из стерео в моно режим переключить, что-бы весь звук через одну колонку шёл. В виндовс ХП вроде была такая функция, а в 7 не могу найти. Подскажите, пожалуйста, не сложный способ перевода вывода стерео звука в моно. =)
ВОТ ЭТА ПРОГА
копипаст недо-решения с разных сайтов:
Если вам нужно просто моно звучания на колонках, то достаточно просто спаять простейший переходник, который будет раздваивать один канал на две колонки. Если же вам надо чтобы Windows воспроизводила стерео аудиофайлы как моно, то здесь вам не повезло — вряд ли такое возможно (разве что у вас навороченная аудиокарта и такая возможность встроена в ее драйвера — посмотрите в настройках аудио на панели управления, в микшере или в свойствах устройства). Если вам надо перевести конкретный файл из стерео в моно, то достаточно воспользоваться любым аудио редактором, в котором выбрать Сохранить как. и указать формат Моно. Возможно, хотя и не уверен, что для этой цели подойдет стандартная Звукозапись из состава Windows.
сменить на драйвера воспроизведения программы voice meeter, а в ней сменить воспроизведение на моно.
Virtual Audio Cable поставить по умолчанию устройство воспроизведения Line 1 (Virtual Audio Cable), в его свойствах — дополнительно выбрать любое одноканальное
Затем Пуск — проги — Virtual Audio Cable — Audio Repeater (MME)
Wave in — Line 1 (Virtual Audio Cable)
Wave out — динамики Realtek (или через что Вы там слушали)
и нажать кнопку старт!
======
програмное решение для Windows 7 с использованием powershell и библиотеки для работы со звуком NAudio. Основная идея — преобразовать стерео в моно.
Скачать и распаковать архив с библиотекой
Запустить из меню пуск PowerShell ISE
Подключить типы из библиотеки, заменив путь на собственный:
add-type -path ‘C:/Users/xxxxx/Downloads/NAudio-Release/NAudio.dll’
Запомнить id устройства вывода звука по умолчанию:
$devices = new-object NAudio.CoreAudioApi.MMDeviceEnumerator
$defaultDevice = $devices.GetDefaultAudioEndpoint([NAudio.CoreAudioApi.DataFlow]::Render, [NAudio.CoreAudioApi.Role]::Multimedia)
$defaultDeviceId = $defaultDevice.ID -replace ‘<.+>\.<(.+)>$’, ‘$1’
Сменить устройство для вывода звука по умолчанию на любое альтернативное (программы не должны иметь возможности его менять):
Control Panel->Hardware and Sound->Sound->Playback
Выполнить следующий код, предварительно заменив id устройства на собственное:
$waveIn = new-object NAudio.Wave.WasapiLoopbackCapture
$waveOut = new-object NAudio.Wave.DirectSoundOut($defaultDeviceId, 100)
$waveInProvider = new-object NAudio.Wave.WaveInProvider($waveIn)
$waveProvider16 = new-object NAudio.Wave.WaveFloatTo16Provider($waveInProvider)
$monoProvider16 = new-object NAudio.Wave.StereoToMonoProvider16($waveProvider16)
$monoProvider16.leftVolume = 1
$monoProvider16.rightVolume = 1
$waveOut.init($monoProvider16)
$waveOut.play()
$waveIn.startRecording()
подробное описание
Заходим на youtube и смотрим ролик
Остановить перенаправление можно так:
$waveIn.stopRecording()
$waveOut.stop()
Не забудьте вернуть обратно устройство по умолчанию.
Метод не идеален: требуется наличие второго выводящего аудио устройства и глобальная переконфигурация.
======
вставить коннектор в разъем для наушников не полностью.
Как в Windows 10 сделать монозвук на выходе
При прослушивании музыки через компьютер с операционной системой Windows, звук на выходе, обычно, получается стереофонический. Звуковой поток, тем самым, протекает по двум каналам — по правому и левому.
В Windows 10 есть интересная функция под названием монозвук, с помощью которого пользователь сможет включить монорежим в своих стереонаушниках или многоканальных динамиках.
Есть много популярных приложений для мультимедийных проигрывателей, которые преобразовывают стереозвук в моно. ОС Windows 10, можно сказать, первая из версий Windows, включившая функцию монозвука на системном уровне.
Активация функции монофонического аудиовыхода полезна, когда вы слушаете звук, имеющий только один канал или он кодируется с ошибками. Также бывают случаи, когда закодированные каналы несовместимы с настройками самого оборудования и в итоге звук воспроизводится только одним динамиком или наушником.
Тем не менее, независимо от причины по которой вы не хотите, чтобы ваше устройство с ОС Windows 10 воспроизводило звук в нескольких каналах, вы можете просто и быстро включить монорежим звука. Вот как это сделать:
Вызываем окно Параметры, для этого нажимаем горячие клавиши Win+I. Далее щелкаем по категории Специальные возможности.
Слева выбираем категорию Звук, затем включаем функцию самого монозвука.
Всё, мы включили воспроизведение моносигнала на своем компьютере. Все каналы из аудиофайла на устройстве будут объединены в один аудиоканал.
Данная функция полезна, если у пользователя есть проблемы с воспроизведением через оба канала или если сам аудиофайл поврежден и кодируется только через левый или правый канал. Активация монорежима должна решить эту проблему.
Share the post «Как в Windows 10 сделать монозвук на выходе»