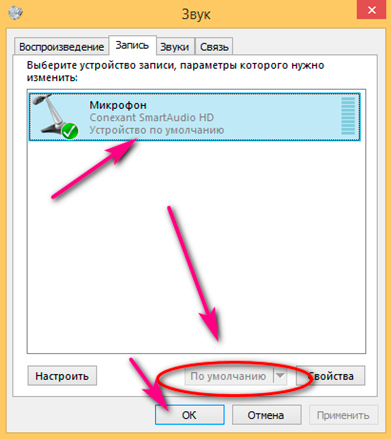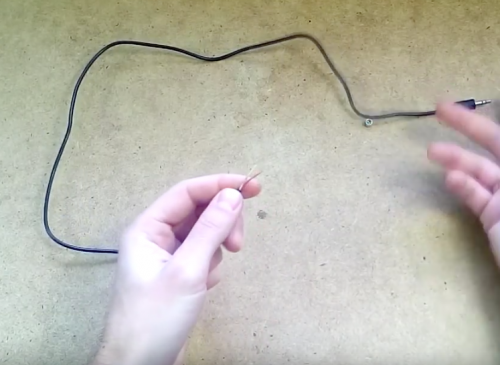- Как настроить микрофон на наушниках на Виндовс 10
- Классный микрофон из обычных наушников — есть способ превратить этот миф в реальность
- Обычное подключение
- Видео: подключение наушников к ПК или ноутбуку
- Петличный микрофон из гарнитуры для телефона
- Видео: как сделать петличный микрофон
- Как подключить наушники с микрофоном к Windows 10
- Как настроить гарнитуру в Windows 10
- Проверка вывода звука в Windows 10
- Запишите свой голос
- Устранение проблем с гарнитурой Windows
- Убедитесь, что вы используете правильные порты
- Отключите автоопределение
- Переустановка драйверов
- Выберите другой формат
- Проверьте регуляторы
- Попробуйте другую гарнитуру
- Как подключить гарнитуру в Windows 10 и произвести настройку
- КАК ПОДКЛЮЧИТЬ ГАРНИТУРУ
- УСТРАНЕНИЕ ПРОБЛЕМ
Как настроить микрофон на наушниках на Виндовс 10
Чтобы настроить микрофон на наушниках на Виндовс 10 нужно будет с помощью двух клавиш WIN+I открыть параметры системы.

Перейдите в Параметрах — Система — Звук. В правой части открытого окна в абзаце Ввод в пункте Выберите устройство ввода вам нужно из всплывающего списка выбрать ваш микрофон на наушниках. Затем нажмите на пункт Свойства устройства.

В свойствах микрофона настраивают микрофон на наушниках в основном на последних трёх вкладках:
- На вкладке Уровни нужно установить громкость примерно около +90, а также выставить усиление баланса на +20 дБ.
- На вкладке Улучшения нужно установить галочки у пунктов подавление шума и подавление эхо.
- На вкладке Дополнительно нужно выбрать лучший формат, то есть разрядность и частоту дискретизации. Также на этой вкладке вы можете включить монопольный режим записи при котором отключится стерео режим.
Для подтверждения сделанных вами настроек микрофона нужно нажать кнопку ОК. Таким образом делается настройка микрофона на Виндовс 10 на ноутбуке и на компьютере.
Классный микрофон из обычных наушников — есть способ превратить этот миф в реальность
У многих есть старые наушники или гарнитуры. Можно ли из них сделать полноценный микрофон? Да — причём это проще, чем кажется.
Обычное подключение
Если у вас есть наушники без встроенного микрофона, то и их вполне можно использовать для записи звука. Качество, конечно, будет сильно не дотягивать до студийного, но для переговоров этого будет вполне достаточно.
Чтобы использовать наушники для записи звука на компьютере, нужно… просто воткнуть их в разъём для микрофона. Почему это работает? Дело в том, что и у наушников, и у микрофонов есть вибрационная диафрагма, которая и преобразовывает электрический сигнал в звук и наоборот. Если вы используете микрофон, то диафрагма посылает от него к компьютеру (через встроенный усилитель и микшер) преобразованный звуковой сигнал. А когда вы пользуетесь наушниками, процесс идёт в обратную сторону — от компьютера к диафрагме, которая преобразует электрический сигнал в звук. А то, как именно использовать подключённое устройство, решает разъём.
Для этого метода подходят любые наушники: вкладыши, затычки, даже полноразмерные накладные.
Как правило, достаточно просто подключить наушники в микрофонный разъём. Но иногда нужна дополнительная настройка (в её процессе мы заодно проверим работоспособность наушников):
- Откройте «Панель управления». Для этого в Windows 10 правой кнопкой мыши кликните по кнопке «Пуск» и выберите подходящую строку из выпадающего меню. На Windows 7 откройте «Пуск» — «Панель управления».
- Найдите пункт «Звук».
- Выберите «Управление звуковыми устройствами».
- Откройте вкладку «Запись».
Если вы ранее подключали другие микрофоны, то они могут отобразиться здесь
Видео: подключение наушников к ПК или ноутбуку
Петличный микрофон из гарнитуры для телефона
Если у вас есть старая гарнитура от телефона, можно удалить из неё ненужные наушники, оставив лишь микрофон. Для этого метода потребуются:
- наушники с гарнитурой;
- базовые навыки пайки;
- паяльник;
- припой;
- шнур с мини-джеком (штекером 1,8 мм) от ненужных наушников без гарнитуры;
- откручивающийся металлический носик ручки;
- клей-пистолет;
- кусок чёрного поролона.
- Откройте «коробочку», в которой хранится устройство. Это можно сделать с помощью перочинного ножика — аккуратно вставьте лезвие в стык коробочки и наклоните, чтобы вскрыть её.
Действуйте аккуратно, чтобы не повредить находящийся внутри микрофон
Эти провода тонкие, поэтому отпайка производится быстро
Здесь подойдёт любой шнур от каких-нибудь старых наушников
Для микрофона из гарнитуры хорошо подходит откручивающийся металлический носик ручки
Нельзя, чтобы оголённые провода торчали снаружи
Накладка из поролона обеспечит подавление лишних шумов
При желании можно также закрепить на шнуре прищепку, чтобы крепить получившийся микрофон к рубашке.
Видео: как сделать петличный микрофон
Сделать микрофон из наушников не только реально, но и вполне просто. Даже если у них нет гарнитуры, использовать их для записи звука может даже ребёнок.
Как подключить наушники с микрофоном к Windows 10
Гарнитура может быть важным инструментом для общения, особенно при работе из дома, где вам, возможно, придется блокировать окружающий шум только для выполнения работы. Гарнитуры также особенно популярны среди геймеров, которым необходимо, чтобы наушники чётко передавали атмосферу, созданную разработчиками игр, а микрофон эффективно помогал общаться с товарищами по команде.
К счастью, Microsoft всегда уделяла много внимания подключению и работе гарнитур в системе Windows.
Как настроить гарнитуру в Windows 10
Чтобы использовать гарнитуру, вам необходимо подключить её. Мы знаем, что это просто, но можно ошибиться, если вы не знакомы с доступными портами аудио на ПК. Этого можно достичь, подключив конец кабеля гарнитуры к свободному порту на ПК или подключив её через беспроводную сеть.
Вот варианты для владельцев гарнитуры:
- Гнездо 3,5 мм. У более старых и более доступных гарнитур на конце кабеля обычно есть два штекера на 3,5 мм – один для аудиовыхода, а другой для микрофона. (Розовый для микрофона, зеленый для гарнитуры.)
- USB: гарнитуры с питанием от USB обеспечивают расширенные возможности благодаря встроенным усилителям, элементам управления и другим функциям, хотя с точки зрения качества между разъемами USB и 3,5 мм нет большого разрыва.
- Беспроводная связь: будь то Bluetooth или выделенный беспроводной USB-приемник, эти гарнитуры убирают все кабели между вашим компьютером и позволяют вам сидеть более комфортно, не опасаясь создать запутанный беспорядок.
В зависимости от случая и материнской платы, установленной на настольном ПК, могут быть доступные порты на передней панели корпуса или рядом с ней, что может оказаться полезным, если у вас короткий кабель или нет свободных портов на задней панели. Самым важным фактором с точки зрения качества звука будет звуковая карта на материнской плате.
Проверка вывода звука в Windows 10
После того, как гарнитура подключена к ПК, настало время убедиться, что в Windows настроены уровни звука и тому подобное. Во-первых, нам нужно убедиться, что в качестве устройства вывода по умолчанию выбрана гарнитура Windows.
- Щелкните левой кнопкой мыши значок звука на панели задач.
- Выберите звуковое устройство в раскрывающемся меню.
Это может указание на USB, либо марка и модель встроенной звуковой карты – это зависит от того, какой тип подключения использует гарнитура. Можно переименовать каждую запись в этом списке, чтобы вам было проще понять, что именно вы включаете.
Теперь нам нужно проверить вывод, чтобы убедиться, что мы выбрали правильное устройство и всё работает отлично. Вы можете сделать это, запустив некоторые носители на ПК или использовать функцию тестирования в Windows.
- Щелкните правой кнопкой мыши значок звука на панели задач.
- Выберите Открыть настройки звука.
- Выберите Панель управления звуком справа.
- Выберите наушники (должна быть зеленая галочка).
Если вы слышите звук через наушники, значит всё в порядке. Если нет, проверьте, правильно ли выбрано устройство для вывода звука и подключена ли сама гарнитура (мы все попадаем в ситуацию, когда что-то не работает, потому что оно физически не подключено).
Запишите свой голос
После этого нам нужно выбрать микрофон в качестве устройства ввода по умолчанию и убедиться, что громкость включена. Для этого мы выполняем аналогичные шаги, выполняемые для наушников:
- Щелкните правой кнопкой мыши значок звука на панели задач.
- Выберите Открыть параметры звука.
- Выберите Панель управления звуком справа.
- Выберите вкладку «Запись».
- Выберите микрофон.
- Нажмите По умолчанию.
- Откройте окно свойств.
Обязательно запустите ваше любимое приложение VoIP или программное обеспечение для записи, чтобы протестировать микрофон. Некоторые приложения могут полностью контролировать микрофон и соответствующим образом регулировать уровни, в то время как другие позволяют вам манипулировать громкостью в пакете программного обеспечения, чтобы не открывать это окно записи каждый раз.
Устранение проблем с гарнитурой Windows
Убедитесь, что вы используете правильные порты
Всё ли подключено? Вы использовали правильный порт? Для 3,5-мм разъемов он обычно зеленый для вывода и розовый для ввода, в зависимости от доступной звуковой карты. Новые материнские платы поставляются с многочисленными портами для объемного звучания, поэтому вам, возможно, придётся обратиться к руководству для получения более подробной информации.
Отключите автоопределение
Программное обеспечение OEM может вмешиваться в работу звуковых устройств. Если у вас есть программное обеспечение, такое как HD Audio Manager от Realtek, попробуйте отключить функцию обнаружения гнезда и посмотрите, поможет ли это.
Переустановка драйверов
Если ваша гарнитура не работает, возможно, проблема в драйверах. Перейдите в диспетчер устройств и удалите драйверы для подключенной гарнитуры. Перезагрузите компьютер и снова подключите гарнитуру, чтобы Windows переустановила их. Да, это простейший процесс «выключи и снова включи», но он работает.
Выберите другой формат
Если вы всё ещё не можете получить звука, попробуйте выбрать другой формат для ввода/вывода в окне свойств (используйте шаги для гарнитуры выше).
Проверьте регуляторы
В зависимости от марки и модели гарнитуры она может поддерживать элементы управления, расположенные на кабеле. Здесь доступны ползунки громкости и кнопки отключения звука, – убедитесь, что они установлены в режим использования.
Попробуйте другую гарнитуру
Чтобы проверить, связана ли проблема с гарнитурой (а не с ПК), попробуйте использовать её на другом ПК или устройстве. Вы также можете попробовать подключить другую гарнитуру, если она у вас есть.
Как подключить гарнитуру в Windows 10 и произвести настройку
Качественная гарнитура является важной составляющей для более глубокого погружения пользователя в игры или в обеспечении четкого звука при общении. Очень популярна у профессиональных геймеров, которые хотят в полной мере ощутить атмосферу, созданную разработчиками игр, а также использовать качественную голосовую связь между игроками в команде.
Несомненно, корпорация Microsoft заботится о совместимости чем большего количества оборудования со своей новой операционной системой Windows под десятым номером. Вариант — подключил и работает, почти всегда так и действует.
Перед использованием гарнитуры, в первую очередь, вам придется подключить ее. Но, если вы не знакомы с назначением портов на вашем ПК, на этом шаге можно легко сделать ошибку.
Достигнуть желаемого можно путем подключения разъемов, размещенных на конце кабеля к правильному порту на ПК. Ниже приведены некоторые общие параметры:
- разъем 3,5-мм служит для подключения наушников более старых моделей и не очень дорогих, которые обычно имеют кабель с двумя разъемами, один для выхода аудио сигнала, а другой для входа микрофона (черный и красный);
- USB-гарнитуры с питанием от USB-порта предлагают больше возможностей, задействуя встроенные усилители, управляющие элементы и другие сопутствующие функции;
- с беспроводной связью, независимо от того, является ли это блютуз или специальный беспроводной приемник USB, эти наушники исключают использование кабелей для связи с ПК, что позволяет вам играть или общаться в более комфортной обстановке, не опасаясь запутанных проводов.
КАК ПОДКЛЮЧИТЬ ГАРНИТУРУ
В зависимости от того, какой корпус имеет ваш ПК и его материнской платы, на передней панели корпуса могут быть расположены дублирующие порты, которые могут оказаться полезными, если у вас не слишком длинный кабель или нет свободных на панели сзади.
Когда подключение выполнено удачно, приходит время убедиться, что звуковые уровни в Windows 10 настроены правильно. Во-первых, вам необходимо обеспечить функционирование своей гарнитуры как устройства вывода по умолчанию.
С помощью клика левой кнопки мыши по иконке динамика на Панели задач, из списка доступных звуковых устройств выберите нужное. Будет зависеть от модели и типа соединения гарнитуры.
Теперь нам нужно услышать результат, чтобы убедиться, что мы выбрали правильное устройство, и все работает отлично. Вы можете сделать это, включив функцию тестирования в ОС.
Кликните правой кнопкой мыши по значку звука на Панели задач и выберите «Открыть параметры звука». Прокрутите окно вниз и перейдите по ссылке «Панель управления звуком» справа. Выберите наушники, которые обозначены зеленой отметкой. В свойствах перейдите во вкладку «Дополнительно» и протестируйте кнопкой «Проверка».
Если слышите звук, перейдите к тестированию микрофона. Выберите вкладку «Запись» и перейдите в свойства микрофона. Откройте «Уровни» и отрегулируйте громкость по своему желанию. Не забудьте после этого проверить вывод звука в каком-либо специализированном приложении для общения.
УСТРАНЕНИЕ ПРОБЛЕМ
Для устранение проблем с гарнитурой убедитесь, что вы используете правильные порты. Для 3,5-мм разъемов он обычно зеленый для вывода и розовый для ввода звука, в зависимости от аудио-карты. Новые материнские платы поставляются с многочисленными портами для объемного звучания. Прочитайте руководство для получения более подробной информации.
Если у вас есть программное обеспечение, такое как «HD Audio Manager» от Realtek, попробуйте отключить автоматическое обнаружение и посмотрите, поможет ли это. Переустановите драйвера в Диспетчере устройств. Для этого удалите их и перезагрузите компьютер, после чего снова подключите наушники.
Когда ничего не помогает, попробуйте выбрать другой «Формат по умолчанию» для ввода и вывода во вкладке «Дополнительно» окна свойств звука. Также, в зависимости от марки и модели наушников, они могут поддерживать элементы управления, которые размещены на самом кабеле. Убедитесь, что они правильно настроены для использования. Теперь вопрос, как подключить гарнитуру, не должен вас испугать. Спасибо за внимание!