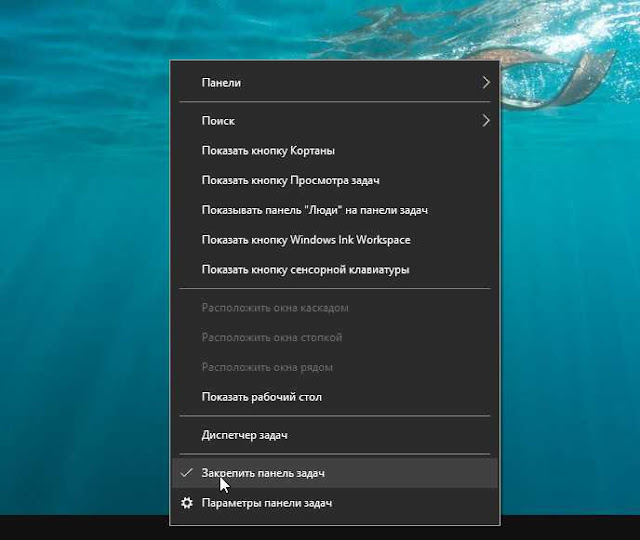- Как изменить размер меню Пуск и панели задач в Windows 10
- Изменить размер панели задач в Windows 10
- Как изменить высоту панели задач
- Как изменить ширину панели задач
- Как использовать Панель задач в Windows 10 по максимуму
- Закрепить ярлык приложения
- Сменить положение Панели задач
- Сменить дизайн
- Уменьшить размеры
- Сгруппировать значки
- Оставить Панель задач на основном мониторе
- Разместить иконки строго по центру
- Добавить новую панель инструментов
- Закрепить «Корзину» на Панели задач
- Как получить компьютерную помощь специалиста
- Как изменить размер панели задач в Windows 10
Как изменить размер меню Пуск и панели задач в Windows 10
В этом посте для начинающих мы покажем вам, как изменить размер высоты или ширины панели задач, а также как изменить размер или изменить высоту или ширину меню «Пуск» в Windows 10. В каждом разделе ниже описаны простые шаги, которые вы можете предпринять для изменения размера Меню «Пуск» и панель задач, чтобы персонализировать вашу систему и получить максимально удобную работу с Windows 10.
Изменить размер панели задач в Windows 10
С помощью нескольких щелчков мышью и перетаскивания в разные стороны вы можете легко изменить размер панели задач Windows 10 . Вы можете сделать его еще выше, что даст вам больше места для ярлыков приложений. Если вы используете вертикальную панель задач, вы можете сделать ее шире. В этом посте мы покажем вам простые шаги, которые нужно предпринять, чтобы изменить размер или высоту или ширину панели задач в Windows 10.
Чтобы изменить размер панели задач Windows 10, вам необходимо ее разблокировать. Для этого щелкните правой кнопкой мыши на панели задач и найдите параметр « Закрепить панель задач» в контекстном меню. Если рядом с этой опцией стоит галочка, нажмите на нее, чтобы снять отметку. Если галочки нет, значит, все готово.
Теперь, когда панель задач разблокирована, вы можете изменять ее размер или даже перемещать ее к левому, правому или верхнему краю экрана.
Как изменить высоту панели задач
Как изменить ширину панели задач
Чтобы изменить размер или ширину панели задач в Windows 10, панель задач должна иметь вертикальную ориентацию и быть разблокированной.
Если ваша панель задач еще не вертикальна, щелкните по ней и перетащите курсор мыши к левому или правому краю экрана. Когда курсор подойдет достаточно близко к краю, панель задач перейдет в вертикальное положение.
Как использовать Панель задач в Windows 10 по максимуму
Панель задач впервые появилась в Windows более 25 лет назад и до сих пор остается важным элементом интерфейса: здесь и ярлыки быстрого запуска, и значки открытых приложений, и другие полезные кнопки. Не думайте, что знаете о Панели задач все: благодаря этой статье она откроется для вас с новой стороны.
Осенью 2019 года компания Microsoft отчиталась о том, что количество установок Windows 10 вплотную приблизилось к одному миллиарду. Хотя она учитывала не только ПК, но и ноутбуки, планшеты, устройства вроде HoloLens и Xbox One, цифра все равно впечатляет. Если вы тоже пользуетесь этой версией ОС, вам будет полезно узнать, что можно сделать с Панелью задач, чтобы получить еще больше полезного от привычного элемента интерфейса.
Закрепить ярлык приложения
Начнем с самого простого — как закрепить ссылку на любое приложение в Панели задач. Для этого запустите это приложение, а затем щелкните правой кнопкой мыши (далее будем называть ее ПКМ) по его значку и выберите «Закрепить программу на Панели задач». Теперь вы быстро получите к нему доступ, не захламляя Рабочий стол. Ту же операцию можно выполнить в меню «Пуск». Найдите там нужную программу, щелкните по ее значку ПКМ, выберите «Дополнительно» — «Закрепить на Панели задач». Чтобы убрать ярлык, щелкните по нему ПКМ и выберите «Открепить от Панели задач».
Сменить положение Панели задач
Усложняем задачу. Допустим, вы хотите переместить Панель задач вверх или разместить ее вертикально (слева или справа в окне монитора). Для этого вначале открепите ее: щелкните ПКМ по любому свободному участку на Панели задач и снимите галочку напротив «Закрепить Панель задач». После этого ее легко можно будет передвинуть в любой мыши, схватившись в любом месте левой кнопкой мыши. Чтобы зафиксировать ее на новом месте, снова вызовите контекстное меню и щелкните напротив «Закрепить Панель задач».
Сменить дизайн
За долгое время существования Панель задач лишь незначительно менялась внешне. К счастью, в Windows 10 дизайнеры предусмотрели несколько вариантов ее оформления. Чтобы изменить цвет, щелкните ПКМ на Рабочем столе и выберите «Персонализация» — «Цвета». Проверьте, чтобы переключатель «Показать цвет в меню «Пуск», на Панели задач и в центре уведомлений» находился в активном состоянии. Это нужно для того, чтобы изменения в настройках затрагивали не только тему оформления интерфейса, но и Панель задач.
Также есть альтернативный вариант — когда вы выбираете цвет вручную. Для этого деактивируйте «Автоматический выбор главного цвета фона», а затем укажите подходящий цвет. Если эта функция включена, то цвет Панели задач будет автоматически подстраиваться под выбранный рисунок обоев Рабочего стола.
Чтобы получить еще более интересный эффект, добавьте прозрачности. За эту функцию отвечает пункт «Сделать меню «Пуск», Панель задач и центр уведомлений прозрачными».
Уменьшить размеры
Некоторым пользователям Панель задач и значки на ней кажутся громоздкими. Это можно исправить: щелкните в любом месте ПКМ, выберите «Параметры» и активируйте «Использовать маленькие кнопки Панели задач». При этом и сама полоса внизу экрана станет заметно тоньше.
Сгруппировать значки
Иногда возникает необходимость запустить несколько копий одного и того же приложения — например, несколько текстовых документов. При этом каждый из них занимает место на Панели задач, а поиски нужного окна сильно усложняются. Чтобы этого не произошло, активируйте группировку однотипных окон. Для этого с помощью ПКМ вызовите меню «Параметры» — «Панель задач» (последний пункт в списке) — «Группировать кнопки на Панели задач». Дальше возможны варианты: всегда группировать и скрывать метки (то есть названия окон), группировать только при заполнении Панели задач или не группировать совсем. Если хотите, чтобы интерфейс Windows 10 был в едином стиле, выбирайте первый вариант. Теперь, если будет открыто несколько документов Word, просто наведите на иконку этого приложения мышь — и увидите имена открытых файлов. Для каждого из них доступно окошко предварительного просмотра и кнопка «Закрыть» в правом верхнем углу.
Оставить Панель задач на основном мониторе
Если занимаетесь дизайном, проектированием, сведением музыки или видеомонтажом, скорее всего, вы работаете за двумя-тремя мониторами одновременно. Допустим, один из них вы хотите сделать главным и разместить там основные элементы интерфейса, включая Панель задач. Для нужно убрать ее на остальных мониторах — зайти в контекстное меню ПКМ, найти там пункт «Показывать Панель задач на всех мониторах» и отключить его.
Разместить иконки строго по центру
Этот лайфхак для тех, кому нравится, как организована панель Dock в компьютерах Mac. Чтобы сделать нечто похожее на своем компьютере под Windows 10, выполните такие действия:
- Щелкните ПКМ по свободному месту на Панели задач, выберите пункт «Закрепить Панель задач» и снимите галочку напротив.
- Нажмите ПКМ, выберите в списке «Панель» и перейдите в «Ссылки», чтобы вручную переместить иконки в центральную часть.
- Откройте «Ссылки» и снимите галочки напротив пунктов «Показывать заголовок» и «Показывать подписи».
Теперь вы можете наслаждаться новым оформлением своей Панели задач.
Добавить новую панель инструментов
По умолчанию панель инструментов в Windows располагается справа — туда вынесен переключатель раскладки, значки подключений, системное время и т. п. Вы можете добавить новую панель инструментов из тех, которые по умолчанию предлагает операционная система (это «Рабочий стол», «Адрес», «Ссылки») или создать свою.
Начнем с первого варианта. Щелкните по Панели задач ПКМ, перейдите в меню «Панели» и выберите там ту, которая подходит под ваши задачи. Например, «Адрес» превратит Панель задач в полноценную строку поиска и будет автоматически передавать запрос поисковой системе, которая установлена по умолчанию. А результаты откроются в том браузере, который система использует по умолчанию. Воспользоваться панелью «Адрес» просто: введите поисковый запрос и нажмите Enter. Панель инструментов «Ссылки» позволит хранить под рукой ссылки на сайты, которые вы открываете чаще всего.
А с помощью панели инструментов «Рабочий стол» вы получите быстрый доступ ко всем компонентам Рабочего стола. Также у некоторых приложений вполне могут быть свои, фирменные панели инструментов.
Закрепить «Корзину» на Панели задач
Ярлык «Корзины» по умолчанию располагается на рабочем столе Windows 10. Когда у вас одновременно открыто несколько окон, очень неудобно перемещать туда файлы для удаления с помощью drag–and–drop. Чтобы упростить вам жизнь, предлагаем переместить «Корзину» на Панель задач. Для этого создайте обычную папку в любом месте с любым именем, которое вам нравится (можно даже назвать «Корзиной»). Теперь на эту папку перетяните значок настоящей «Корзины», которая находится на Рабочем столе — так вы создадите там ее ярлык. Потом щелкните ПКМ на Панели задач и выберите «Панели» — «Создать панель инструментов». В окне, которое откроется, укажите полный путь к недавно созданной папке. Открепите Панель задач и уберите подписи к значкам (выше мы рассмотрели, как сделать и первое, и второе). Пока значок «Корзины» выглядит маленьким на фоне остальных иконок. Чтобы это исправить, нажмите на Панели задач ПКМ и выберите «Вид» — «Крупные значки». После этого можете снова закрепить Панель задач на своем законном месте.
Полученный таким образом ярлык «Корзины» будет полностью функциональным. У него то же контекстное меню, что и у «оригинала», и точно те же возможности: восстановление, безвозвратное удаление файлов, полная очистка и т. п.
Как получить компьютерную помощь специалиста
Что делать, если у вас возникли проблемы посерьезнее, чем настроить под себя Панели задач? Рекомендуем обратиться к специалистам компании ОнЛайм, которые помогут исправить неполадки в ноутбуке или компьютере, «укротить» сложное ПО и даже обучат новым приемам работы. Воспользуйтесь удаленной компьютерной помощью «Чудо техники», чтобы решить проблемы с компьютером быстро, онлайн и по фиксированной цене без доплат. Пока мастер будет настраивать вашу машину, вы будете наблюдать за происходящим на экране и полностью контролировать его действия. Вы можете приобрести как разовый сертификат на услугу, так и заручиться годовой поддержкой компьютерного специалиста, в том числе с выездом к вам на дом. Узнать больше о компьютерной помощи можно здесь.
Как изменить размер панели задач в Windows 10
«Панель задач» в операционной системе Windows обычно расположена в нижней части экрана. На ней находится кнопка «Пуск» и кнопки запущенных программ. «Панель задач» используется для быстрого запуска программ и переключения между работающими приложениями, она позволяет получить доступ к системному поиску, отображает дату и время, используется для смены раскладки клавиатуры, регулировки громкости звука, позволяет просматривать системные уведомления и т.д. Пользователи могут менять размер значков на «Панели задач», а также вручную настраивать размер самой панели. Как это осуществить в Windows 10, мы рассмотрим в данной статье.
Получить доступ к настройкам «Панели задач» можно разными способами.
1 способ: кликнуть правой кнопкой мыши на кнопке «Пуск» и выбрать команду «Параметры», а затем в окне «Параметры Windows» перейти в раздел «Персонализация». После чего в списке слева выбрать категорию настроек «Панель задач».
2 способ: нажать правую кнопку мыши на свободном месте рабочего стола и выбрать команду «Персонализация» и вновь перейти в раздел параметров «Панель задач» в левой части окна.
3 способ: можно открыть настройки «Панели задач», кликнув по ней правой кнопкой мыши и выбрав в контекстном меню команду «Параметры панели задач».
Не важно, каким способом вы воспользуетесь, в любом случае на экране отобразятся настройки «Панели задач».
Если вы хотите уменьшить размер панели задач, включите настройку «Использовать маленькие кнопки панели задач».
«Панель задач» приобретет более компактный вид, но при этом на ней перестанет отображаться дата (останется только время) и не будет показано количество уведомлений на кнопке справа.
Для возврата «Панели задач» обычного вида отключите опцию «Использовать маленькие кнопки панели задач».
Также, если «Панель задач» не закреплена, есть возможность менять ее размер вручную. Деактивируйте переключатель «Закрепить панель задач».
Затем, наведя курсор на край панели (он примет вид двухсторонней стрелки), перетащите указатель мыши вверх или вниз, если «Панель задач» расположена внизу или вверху экрана, либо влево или вправо, если выбрано ее размещение сбоку.
Выбрать расположение «Панели задач» можно просто перетащив ее в нужное место, удерживая левую кнопку мыши или указав одно из четырех видов размещения в раскрывающемся списке «Положение панели задач на экране».
Включать или отключать закрепление «Панели задач» можно также с помощью соответствующей команды в ее контекстном меню.
После задания нужного размера «Панели задач» можно снова закрепить ее с помощью команды в контекстном меню самой панели или установив переключатель «Закрепить панель задач» в окне настроек персонализации в положение «Включено».
Автор материала: Анна Самарина