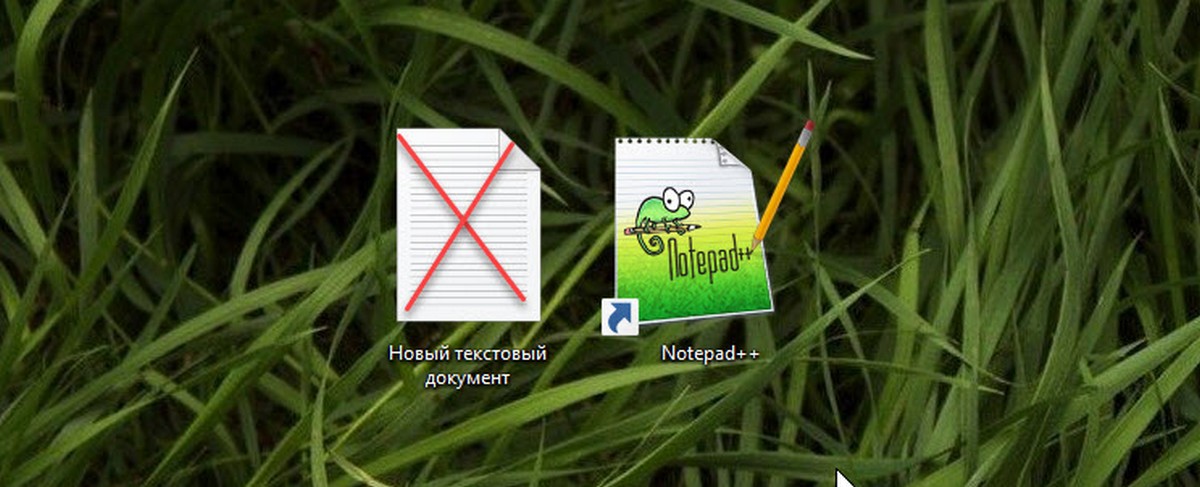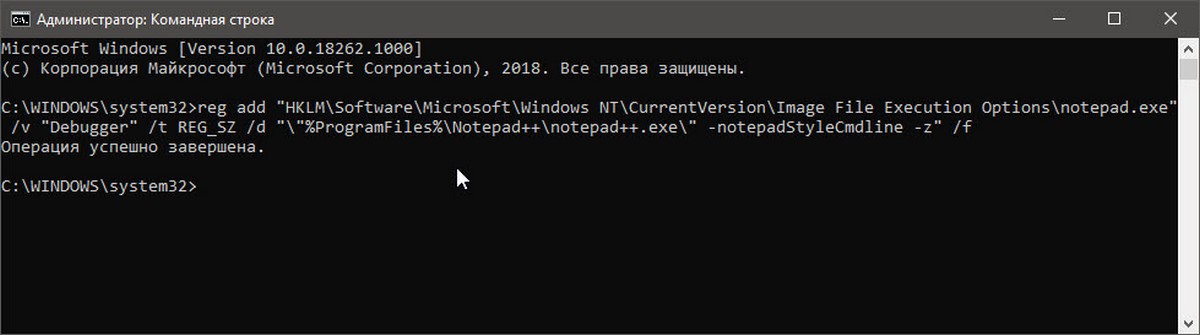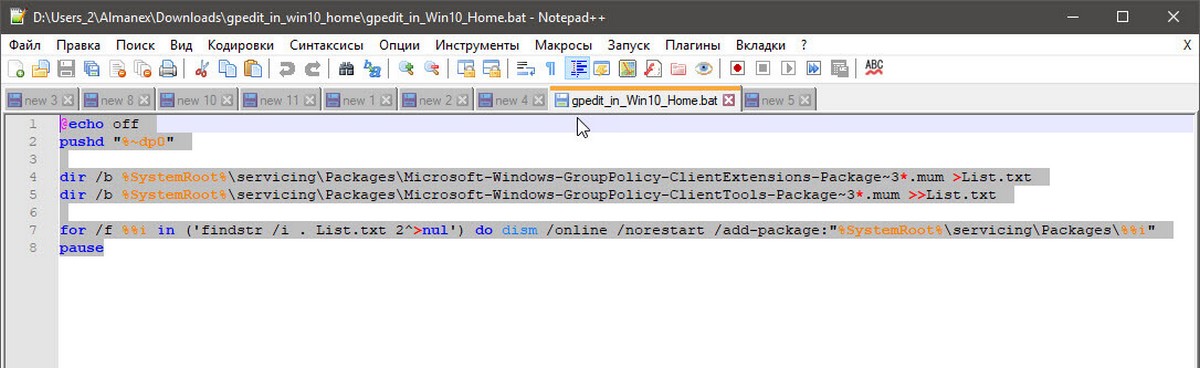- Как восстановить настройки Блокнота по умолчанию в Windows 10
- Сбросить Блокнот к настройкам по умолчанию
- Как глобально заменить штатный Блокнот редактором Notepad++
- Как сделать программу Notepad++ по умолчанию для файлов `.txt`?
- 7 ответов 7
- Как сделать программу по умолчанию для Notepad ++ для файлов .txt?
- Как заменить Блокнот в Windows 10 на Notepad ++
- Заменить Блокнот на Notepad ++ с помощью командной строки
- Как открыть блокнот на Windows 10
- Как найти блокнот в Windows 10
- Поиск/Проводник
- Выполнить/Командная строка
- Как пользоваться блокнотом Windows 10
- Как установить/восстановить блокнот Windows 10
Как восстановить настройки Блокнота по умолчанию в Windows 10
Скромный, но очень полезный Блокнот – это встроенный базовый текстовый редактор, включенный в операционную систему Windows, который также используется для сохранения определенных форматов файлов, таких как файлы реестра, пакетные файлы, файлы сценариев, NFO, Файлы DIZ и т. Д. В течение определенного периода времени мы часто настраиваем его параметры в соответствии с нашими требованиями. Мы могли бы изменить его шрифт по умолчанию, его стиль и размер, положение окна, перенос слов и настройки строки состояния и т. Д. Хотя вы можете вернуть каждый из них обратно, если вы хотите сбросить все настройки Блокнота до значений по умолчанию, тогда в этом посте вы увидите как это сделать.
Сбросить Блокнот к настройкам по умолчанию
Шрифт по умолчанию в блокноте в Windows 10 – Consoloas с обычным стилем и размером шрифта 11. Перенос слов и строка состояния отключены. Чтобы сбросить все настройки Блокнота, в меню WinX откройте окно «Выполнить», введите regedit и нажмите Enter, чтобы открыть редактор реестра.
Но прежде чем начать, вы можете создать точку восстановления системы и/или создать резервную копию реестра.
Далее перейдите к следующей клавише:
HKEY_CURRENT_USER \ Software \ Microsoft \ Notepad
Теперь на самой левой панели щелкните правой кнопкой мыши Блокнот и выберите Удалить .
Это удалит все сохраненные настройки Блокнота, которые вы можете увидеть на правой панели.
Сделав это, ваш Блокнот будет сброшен к настройкам по умолчанию.
Любишь блокнот? Тогда эти советы и рекомендации Блокнота вас наверняка заинтересуют.
Как глобально заменить штатный Блокнот редактором Notepad++
Штатный текстовый редактор Блокнот имеется во всех версиях Windows, начиная с самой первой, выпущенной в 1985 году. Простота этого инструмента одновременно является его и сильной, и слабой стороной. Он прекрасно подходит для выполнения простейших задач по редактированию текста, но очень плохо приспособлен для работы с конфигурационными файлами и кодом. Поэтому наряду с программистами, опытные юзеры предпочитают использовать более мощные приложения, например, Notepad++.
Благодаря интеграции Notepad++ в оболочку Windows, открывать текстовые файлы с его помощью можно прямо из контекстного меню Проводника, но можно пойти еще дальше, сделав его приложением для работы с текстовыми файлами по умолчанию.
Это очень просто, достаточно открыть свойства текстового файла, на вкладке «Общие» нажать «Изменить» и указать путь к исполняемому файлу Notepad++, перенастроив таким образом ассоциацию.
Но есть и другой, более специфичный способ.
Начиная с версии 7.5.9 , в Notepad++ появилась новая функция, позволяющая заменять этим сторонним редактором штатный Блокнот Windows. Новая фишка была реализована специально для отладки кода, но найти ей применение можно и в других случаях. Настройки, которая позволяла бы произвести такую замену, в интерфейсе Notepad++ пока что нет, по крайней мере, найти ее нам не удалось, поэтому придется действовать в обход путем правки реестра.
Для этого в ключе:
Нужно создать подраздел notepad.exe со строковым параметром Debugger и путем к исполняемому файлу Notepad++ в качестве значения оного параметра.
Поступим так. Скачайте по ссылке drive.google.com/open?id=1RhnFhXAA0xKS2HKzAuwzIE110_08E9Wz архив с командными файлами, распакуйте его и запустите от имени администратора файл «Замена блокнота» 32 или 64 -бит.
Значки текстовых документов не изменятся, но отныне они станут открываться в Notepad++. Чтобы восстановить настройки по умолчанию, запустите CMD-файл «Отмена».
Как сделать программу Notepad++ по умолчанию для файлов `.txt`?
Я хотел бы, чтобы .txt файлы открывались с помощью Notepad++ по умолчанию в Windows 10. Я нашел варианты, чтобы изменить ассоциации файлов, но нет возможности указать пользовательские программы. Вот снимок экрана:
Как сделать программу Notepad++ по умолчанию для файлов .txt ?
7 ответов 7
Как сделать программу по умолчанию для Notepad ++ для файлов .txt?
Запустите Notepad++ в качестве администратора
Меню> Настройки, чтобы открыть диалоговое окно «Настройки»
Нажмите «Ассоциация файлов»
Нажмите «Блокнот», затем
Нажмите «.txt». затем
Нажмите «->», чтобы зарегистрировать notepad++ в качестве программы для редактирования .txt файлов:
С Windows 10 (октябрь 2018) это работало для меня:
- Откройте Notepad++ как администратор, а затем следуйте инструкциям DavidPostill, описанным выше.
- Выполните обычный процесс Windows, щелкнув правой кнопкой мыши «Открыть с помощью»> «Выбрать другое приложение» и установите флажок «Всегда использовать это приложение для открытия .txt файла».
Выполните следующие шаги
- Щелкните правой кнопкой мыши любой файл .txt и выберите
Открыть с помощью>> Выбрать другое приложение
- Прокрутите вниз и нажмите
Ищите другое приложение на этом ПК
- Перейдите, чтобы установить местоположение Notepad++. По умолчанию
Это заняло у меня минуту, но это должно помочь.
- Найти файл .txt
- Щелкните правой кнопкой мыши
- Выберите «Открыть с помощью . » -> «Выбрать другое приложение»
- Прокрутите вниз и выберите «Другие приложения» во всплывающем окне.
- Выберите «Найти другое приложение на этом ПК . »
- Найти и выбрать блокнот ++. Exe
Если ничего из вышеперечисленного не работает, попробуйте использовать это:
а затем щелкните правой кнопкой мыши файл> Открыть с помощью> Выберите другое приложение и выберите Блокнот ++
Хорошо, вот обходной путь:
- Создайте фиктивный файл с расширением, которое вы хотите использовать в своей программе по умолчанию. Файл может быть пустым.
- Щелкните правой кнопкой мыши на файле-пустышке и выберите «Свойства».
- На вкладке Общие есть раздел, в котором указано: Тип файла: Открывается с помощью и кнопка с надписью. Нажмите Изменить.
- Как вы хотите открыть файлы с этого момента? Выберите .
- Прокрутите вниз и выберите Перейти к C:\Program Files (x86)\Notepad++, выберите и выберите
- Закрыть свойства и все готово!
Перепробовав все описанные решения, это то, что я нашел, и как я заставил это работать (спасибо Шерил Хохман за ее комментарий в ответе Анимеш Чандры за то, что он подстегнул меня).
По какой-то причине я подумал: «просто нажмите на пробел выше« всегда используйте это приложение, чтобы открывать файлы .log »» и, о чудо .
и все возвращается к работе, как раньше.
—- изменить —- и тогда я обнаружил, что сталкиваюсь с той же проблемой, что и Даниэль Хари. Файл возвращается к открытию с помощью блокнота Windows (не очень полезный, так как это файл rsyncd.log, с окончаниями строк в стиле Unix).
Итак — запустите regedit от имени администратора и внесите эти изменения . (экспорт их в виде файлов .reg приводит к шестнадцатеричному выводу для «ItemName». Этот формат кажется более читабельным). Обратите внимание, что расширение .log не имеет вложенных ключей на моем компьютере с примером, поэтому я не редактировал этот ключ. Существуют и другие расширения с подключами, которые могут вас заинтересовать. Я нашел их, ища в реестре строку txtfile.


Похоже, что изменения стали более запутанными (все ставки отключены после следующего обновления функции).
Как заменить Блокнот в Windows 10 на Notepad ++
Блокнот — текстовый редактор по умолчанию, в Windows 10. Он подходит для пользователей, которые изредка выполняют базовое редактирование текста. Продвинутые пользователи и программисты часто используют более мощные сторонние приложения, такие как Notepad ++, Sublime Text и другие Возможно, и вы захотите использовать Notepad ++ вместо Блокнота.
Notepad ++ — мощный текстовый редактор с открытым исходным кодом и множеством полезных функций, включая подсветку синтаксиса, закладки, навигацию по файловой системе, сворачивание кода, проверку орфографии, темы, настраиваемые горячие клавиши, поиск и замена регулярных выражений и многое другое. Он написан на C ++ и использует чистый Win32 API и STL, который обеспечивает более высокую скорость выполнения при минимальном размере программы.
Разработчик Notepad ++ реализовал приятное дополнение к приложению. Начиная с версии 7.5.9, можно сделать Notepad ++ заменой встроенного текстового редактора «Блокнот».
Существует специальное значение «отладчик», которое вы можете указать в реестре Windows, чтобы заставить Windows запускать любое приложение вместо исходного. Эта возможность была создана специально для отладки проблем, но она может быть полезна во многих других случаях. Необходимым условием является версия 7.5.9 или выше. И вот как это работает:
Заменить Блокнот на Notepad ++ с помощью командной строки
- Перейдите по ссылке, загрузите и установите Notepad ++ 7.5.9
- Откройте Командную строку от имени Администратора.
- Введите это для 32-разрядной версии операционной системы и нажмите Enter .
- Для 64-битной версии вам нужно скопировать и вставить эту команду и нажать Enter :
Вот и все. Теперь Notepad ++ будет открываться в качестве текстового редактора по умолчанию в вашей системе.
Если вы хотите это отменить, используйте следующую команду:
Это вернет настройки по умолчанию.
Вот, пожалуй, и всё, надеюсь, для кого-то из читателей информация окажется полезной и найдет свое применение.
Как открыть блокнот на Windows 10
Приложение блокнот постоянно обновляется вместе с операционной системой Windows 10. В блокноте можно создавать, сохранять и повторно открывать для редактирования или просмотра различные текстовые файлы. Он по умолчанию используется для открытия всех текстовых файлов.
Эта статья расскажет, как открыть блокнот на Windows 10. Все текстовые файлы по умолчанию открываются блокнотом в Windows 10. Само приложение можно открыть используя поиск или же выполнив команду в командной строке. Зачастую достаточно открыть сам текстовый или же файл конфигурации.
Как найти блокнот в Windows 10
Блокнот — это быстрый и простой текстовый редактор, которым ОС комплектуется уже более 30 лет. Теперь он доступен в Магазине приложений Windows 10.
Мгновенно просматривайте и редактируйте документы с обычным текстом и файлы исходного кода, а также ищите в них нужные данные. При необходимости можно пользоваться функциями поиска и замены.
Со своей работой отлично справляется, но и можно выбрать альтернативный текстовый редактор. Все редакторы можно использовать вместо стандартного. Достаточно установить и настроить ассоциации приложений по умолчанию в Windows 10.
Поиск/Проводник
В поисковой строке введите Блокнот и в результатах поиска нажмите Открыть. Обновлённый поиск можно открыть воспользовавшись сочетанием клавиш Win+S.
Перейдите в расположение Пуск > Стандартные — Windows и выберите Блокнот. Классическое приложение блокнота можно найти в C:\Windows под названием Notepad.exe.
Выполнить/Командная строка
Нажмите Win+R и в открывшемся окошке выполните команду Notepad. В командной строке после выполнения предыдущей команды также будет запущено приложение блокнота.
Как пользоваться блокнотом Windows 10
На самом деле, в блокноте не такая уж и широкая функциональность. Часто его используют для простого редактирования файлов: текстовых или конфигурации. С задачей создания заметок он также отлично справляется. Хотя рекомендуем пользоваться заметками на рабочем столе Windows 10.
Для работы в блокноте достаточно создать новый текстовый документ. В любом расположении в контекстном меню выберите Создать > Текстовый документ. Если же его открыть, тогда будет запущено приложение блокнота установленное по умолчанию.
Теперь рекомендуем зайти в Файл > Параметры страницы. Настройте под себя Поля, Ориентацию и Размер страницы. А также убедитесь, что установлена отметка Перенос по словам, во вкладке Формат.
Если же Вы ранее создавали и вносите изменения в существующий файл, достаточно нажать Файл > Сохранить. Если же файла ещё не существует, тогда придётся указать расположение для места его сохранения.
Как установить/восстановить блокнот Windows 10
Как уже не раз говорилось блокнот доступен сразу же после установки Windows 10. Непонятно, зачем его добавили в Microsoft Store. Но всё же, если же у Вас его нет, его можно установить непосредственно оттуда. Достаточно перейти по ссылке ниже и нажать кнопку Получить.