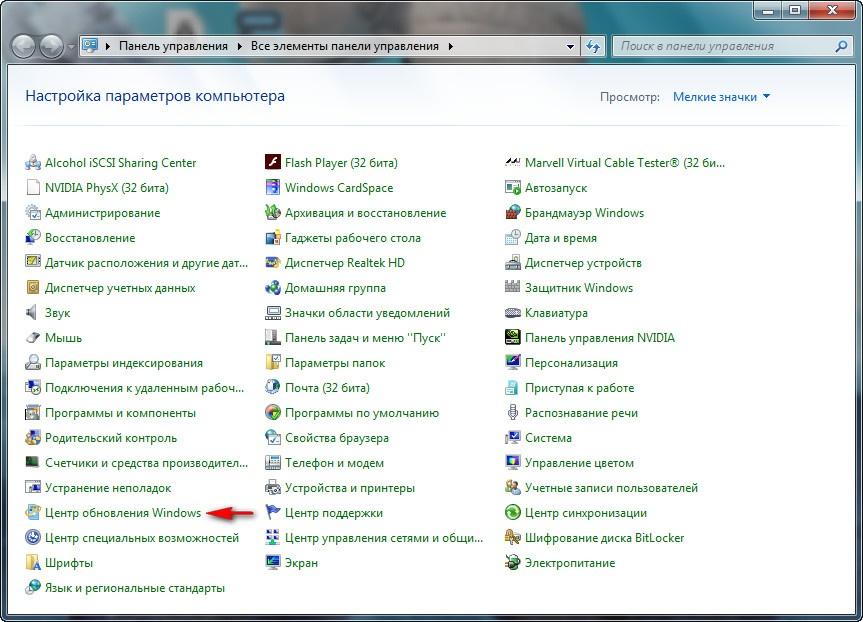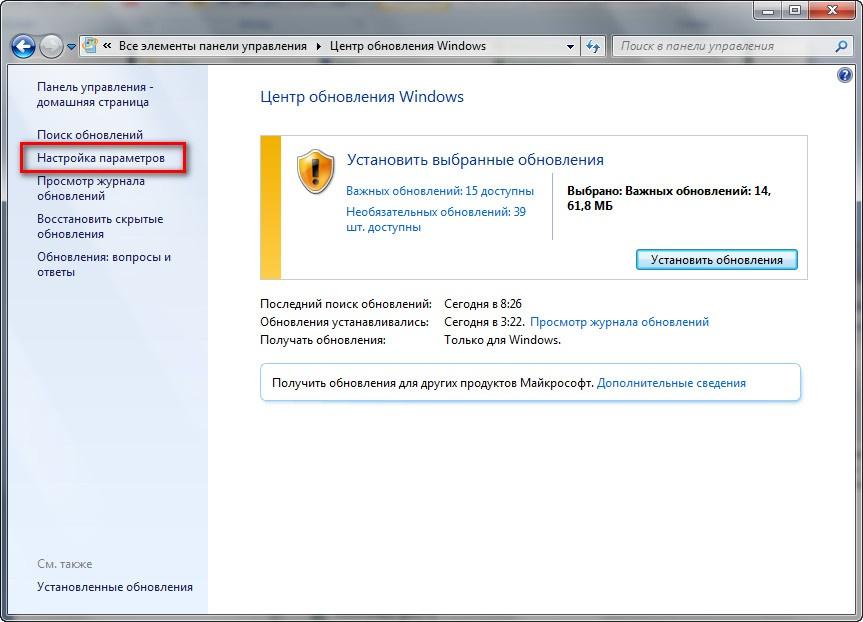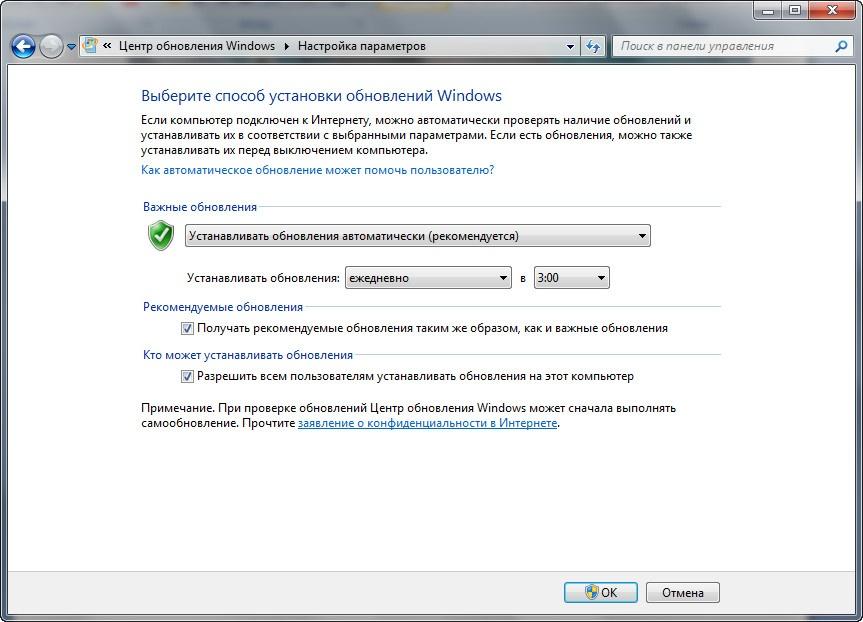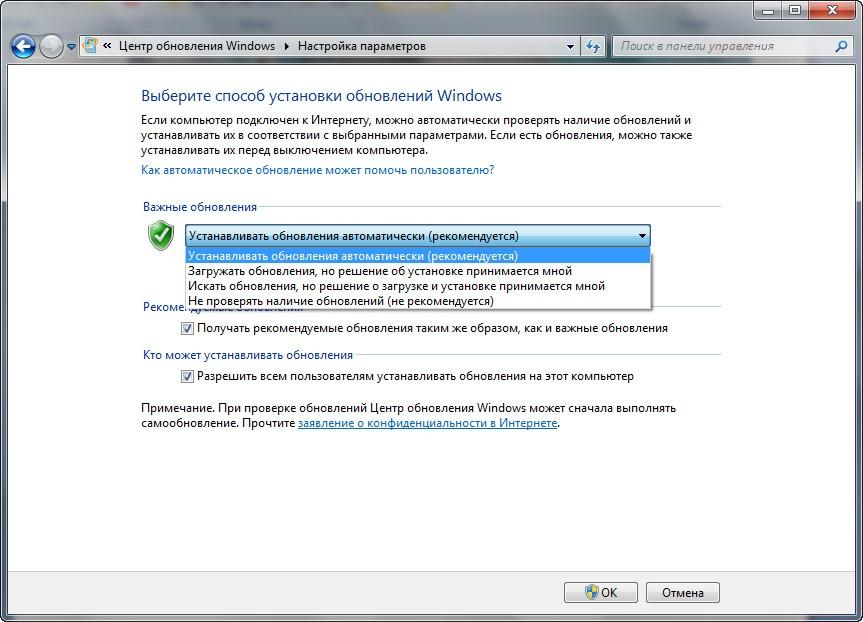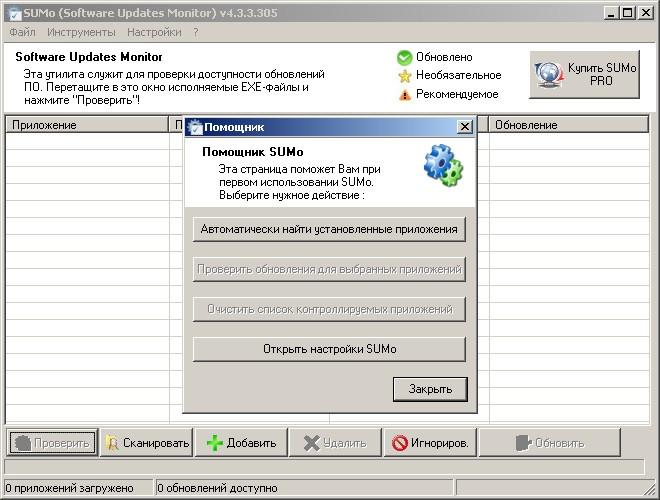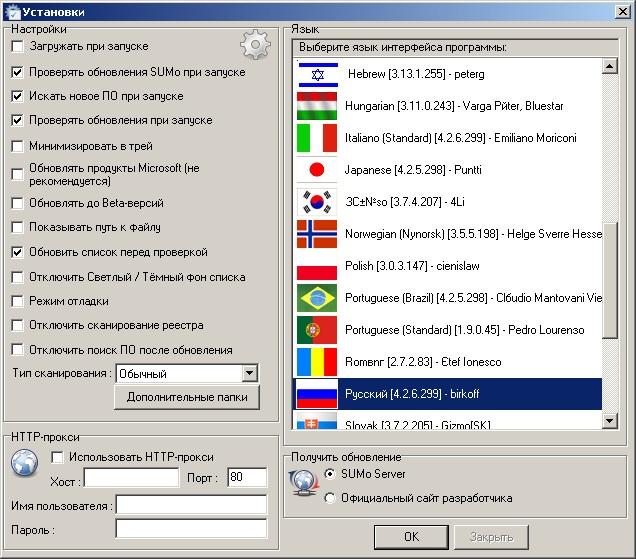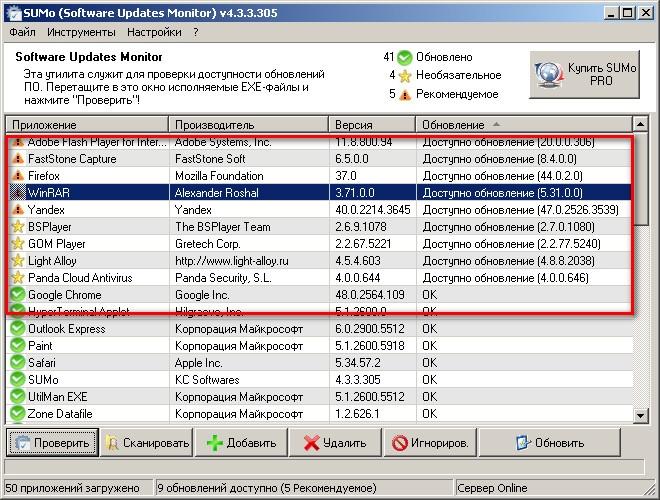- Установка и настройка обновлений Windows 10
- Содержание
- Проверяем обновления
- Обратите внимание
- Дополнительные обновления
- Обновление функций
- Планируем перезагрузку
- Изменяем период активности
- Смотрим историю обновлений
- Удаляем обновления
- Приостановить обновления на 7 дней
- Как временно отключить обновления драйвера
- Восстанавливаем Windows
- Настраиваем расширенные параметры
- Как настроить автоматическое обновление Windows и программ на компьютере
- Важность обновлений Windows
- Обновление операционной системы Windows
- Обновление программного обеспечения
- SUMo (Software Updates Monitor)
- Как включить обновление Windows 10
- Включение обновлений Виндовс 10 через меню дополнительных параметров
- Использование раздела служб для запуска «Центра обновлений Windows»
- Применение редактора групповых политик
- Запуск службы обновлений через реестр
- Использование командной строки для запуска «Центра обновлений»
- Сторонние программы для остановки и запуска обновлений Виндовс 10
Установка и настройка обновлений Windows 10
Устанавливать обновления для Windows 10 можно бесконечно. Попробуем упростить данный процесс.
Microsoft регулярно выпускает обновления для улучшения операционной системы Windows 10, исправления ошибок и устранения проблем безопасности. У компании не всегда все складывается удачно: обновления могут быть навязчивыми, запутанными и содержащими большое количество проблем. Пользователи же хотят, чтобы обновления не беспокоили их в момент продуктивной работы, чтобы устанавливались только необходимые обновления, и чтобы обновления не создавали новые проблемы.
В первую очередь, нужно настроить временные интервалы для установки обновлений. Вы можете запланировать период активности, чтобы предотвратить перезагрузку ПК после установки обновления. Кроме того, вы можете посмотреть историю обновлений, чтобы проверить, были ли установлены только нужные обновления. Можно перейти в расширенные настройки, чтобы определить, какие обновления вы получите и когда. Давайте остановимся подробнее на возможностях работы с обновлениями в Windows 10.
Предыдущие версии Windows предлагали апплет «Центр обновления Windows» для панели управления, который использовался для просмотра и управления обновлениями. В Windows 10 разработчики отказались от апплета в пользу раздела Обновления и безопасность приложения Параметры. Откройте приложение Параметры и перейдите в раздел «Обновление и безопасность». Убедитесь, что экран обновления Windows остается активным.
Содержание
Проверяем обновления
Используйте кнопку Проверить наличие обновлений, чтобы посмотреть, нужно ли устанавливать какие-либо обновления. Дождитесь установки обновлений, чтобы ваша система пришла в актуальное состояние.
Обратите внимание
Чтобы избежать установки предварительных обновлений в стабильных версиях Windows 10, стоит отказаться от ручного обновления системы – использования кнопки «Проверить наличие обновлений»
Дополнительные обновления
Начиная с Windows 10, версия 1903 предварительные обновления не устанавливаются автоматически при использовании кнопки «Проверить наличие обновлений», а доступны для установки вручную в отдельном блоке Доступны дополнительные обновления в Центре обновления Windows.
Чтобы установить предварительное обновление необходимо нажать кнопку Загрузить и установить сейчас. Прежде чем установить такое обновление, подробнее об изменениях и улучшениях можно узнавать в нашем разделе Обновления Windows 10.
Обновление функций
Microsoft выпускает крупные обновления функций дважды в год. Когда ваше устройство будет готово к установке очередного обновления функций, вы увидите соответствующее уведомление в Центре обновления Windows.
Обновление функций будет установлено только тогда, когда администратор устройства одобрит установку, выбрав «Загрузить и установить сейчас» для соответствующего обновления. Единственное исключение из правила — это приближение срока окончания поддержки конкретной версии Windows 10. В этом случае, обновление будет установлено принудительно, если ваш компьютер совместим с ним.
Если на вашем устройстве по какой-либо причине была заблокирована установка обновления функций, то в Центре обновления Windows вы получите уведомление, что новая версия доступна, но компьютер еще не готов ее получить.
Планируем перезагрузку
После установки обновления Windows спросит пользователя, можно ли выполнить перезагрузку прямо сейчас или нужно запланировать обновление. Если вы работаете над важным документом или выполняете другую важную активность, то перезагружать компьютер не нужно. Вместо этого нажмите ссылку Запланировать перезапуск и выберите время и дату для перезагрузки ПК, чтобы применить обновления.
Изменяем период активности
Следующим шагом вы можете сообщить Windows, когда вы обычно используете компьютер, чтобы предотвратить прерывания из-за перезагрузки. На странице обновления Windows нажмите ссылку Изменить период активности. Установите интервал времени, в течение которого Windows не будет выполнить перезагрузку после установки обновления. Нажмите кнопку «Сохранить».
Смотрим историю обновлений
В любое время вы можете посмотреть, какие обновления были установлены в систему, чтобы проверить отдельные обновления и убедиться, чтобы были установлены только нужные обновления. Нажмите ссылку Просмотр журнала обновления. Windows показывает список всех недавних обновлений. Чтобы узнать больше об определенном обновлении, нажмите на соответствующую ссылку. Откроется страница обновления из Центра поддержки Microsoft, которая предоставит подробную информацию об обновлении, включая известные ошибки.
Удаляем обновления
Действительно, Microsoft иногда выпускает обновления с серьезными ошибками, которые приносят больше вреда, чем пользы. Обычно Редмонд исправляет ошибки уже в следующем корректирующем обновлении. Если вы не хотите ждать исправления, то удаление обновления может стать эффективным способом, чтобы избавиться от проблем. На странице Просмотр журнала обновлений нажмите ссылку Удалить обновления. Windows откроет апплет Панели управления со списком установленных обновлений. Дважды щелкните по проблемному обновления для его удаления.
Приостановить обновления на 7 дней
Начиная с Windows 10, версия 1903 в Центре обновления Windows стала доступно опция Приостановить обновление на 7 дн., которая позволяет откладывать все обновления, включая обновления безопасности. Если вы включите данную функцию, Windows не будет выполнять проверку и автоматическую установку всех обновлений в течение 7 дней. Опция доступна в том числе и для пользователей Windows 10 Домашняя, которые могут воспользоваться ей до 5 раз, и таким образом откладывать обновления на срок до 35 дней.
Как временно отключить обновления драйвера
Microsoft также предлагает средство устранения неполадок Show or hide updates (Показать или скрыть обновления), которое позволяет скрывать обновления драйверов и предотвращать повторную установку до того, как станет доступна исправная версия.
Скачайте пакет средства устранения неполадок с официального сайта Microsoft – wushowhide.diagcab. Это портативное приложение, запустите его – установка не требуется. Чтобы скрыть обновление проблемного драйвера воспользуйтесь опцией Hide updates, чтобы восстановить обновление – Show hidden updates.
Восстанавливаем Windows
Иногда обновления серьезно нарушают работоспособность системы. В этом случае вам подойдет восстановление Windows 10 до более раннего состояния, которое было до установки обновления. На странице обновления Windows нажмите ссылку Просмотр журнала обновлений, а затем кликните по ссылке Параметры восстановления и выберите опцию Вернуть компьютер в исходное состояние.
Имейте в виду, что при сбросе системы будут удалены все установленные приложения и настроенные параметры. Прежде чем, выполнять полный сброс, попытайтесь восстановить систему с помощью точек восстановления. Откройте Панель управления (включите режим отображения Мелкие значки), затем перейдите в Система, нажмите ссылку Защита системы, а затем выберите кнопку «Восстановить». На первом экране выберите опцию «Выбрать другую точку восстановления». На следующем экране выберите подходящую точку восстановления.
Выберите точку восстановления, которая предшествовала установке обновления. Нажмите кнопку «Поиск затрагиваемых программ», чтобы увидеть, какое влияние окажет процесс восстановления на установленные приложения. Затем нажмите «Далее», чтобы перейти непосредственно к процессу восстановления.
Настраиваем расширенные параметры
На странице Центр обновления Windows выберите ссылку Дополнительные параметры, чтобы настроить различные функции обновления системы.
- При обновлении Windows предоставить обновления для других продуктов Майкрософт – данный параметр гарантирует, что при установке системных обновлений Windows вы также получите обновления для Microsoft Office и других продуктов от Microsoft. Рекомендуется включить опцию.
- Автоматически скачивать обновления даже через лимитные подключения данных (может взиматься плата) – данный параметр позволяет загружать обновления через мобильные подключения к Интернету. Если объем трафика на вашем тарифе ограничен, рекомендуем оставить данную опцию отключенной.
- Перед перезапуском на экране появится напоминание. Чтобы получать больше уведомлений о перезапуске, включите параметр – данная опция позволяет показывать уведомление о перезагрузке ПК поверх стандартного оповещения. Если вы обычно не отвлекаетесь на стандартные уведомления, то лучше включить опцию. В противном случае, оставьте ее отключенной.
- Приостановить обновления – данный параметр позволяет отложить установку обновлений на определенное количество дней. Если вы хотите своевременно получать последние обновления, оставьте параметр отключенным.
Параметры Выберите, когда устанавливать обновления больше подходят для организаций, чем обычным пользователям. Рекомендуется оставить настройки как есть. Если же вы хотите отложить установку крупных функциональных обновлений Windows 10 до 365 дней, то можете воспользоваться следующей инструкцией:
Нажмите ссылку Оптимизация доставки. На открывшейся странице вы может разрешить скачивание обновления из других компьютеров в вашей сети или из компьютеров в Интернете. При включении данной опции рекомендуется выбрать вариант Компьютеры в локальной сети При желании можно настроить дополнительные параметры оптимизации доставки, но большинству пользователей следует оставить параметры по умолчанию.
Как настроить автоматическое обновление Windows и программ на компьютере
Не многие об этом знают, однако новые вирусы появляются каждый день. И сегодня они способны нанести такой вред компьютеру, о котором вчера и трудно было представить. Поэтому каждый пользователь должен знать об актуальности защиты своей операционной системы. Для того, чтобы ваша Windows была в безопасности, ее необходимо регулярно обновлять. Но если вирус уже поселился в вашем ПК, ознакомьтесь и скачайте бесплатный антивирус из нашего каталога.
Важность обновлений Windows
Если пару десятков лет назад Windows 98 была идеальной и, как считалось, безопасной системой, то сейчас об этом говорить не приходится. Microsoft давно не выпускает для нее обновления. Корпорация пошла по другому пути, выпустив Windows XP, затем Vista, позже Windows 7 и т.д. К ним регулярно выпускаются так называемые «заплатки».
Заплатка представляет собой определенный программный пакет, повышающий защиту системы. На момент выпуска операционной системы она безопасна. Но каждый день хакеры всего мира пытаются найти все новые уязвимости и находят их, в системе появляются непредвиденные во время разработки сбои, ведущие к различным проблемам системы. Установка плановых обновлений Windows в большинстве слуяаев помогает решить эти проблемы.
Обновление операционной системы Windows
Первым делом необходимо включить автоматическое обновление. Для этого нужно войти в «Панель управления» и найти в нем пункт «Центр обновления Windows».
В следующем окне необходима настройка. Выбираем «Настройка параметров».
Рекомендуем продублировать настройки, в соответсвии с тем, что отображены на изображении ниже.
На пиктограмме со щитом с галочкой имеется раскрывающийся список.
Важно, чтобы был выбран один из первых трех пунктов. Лучшим считается автоматический процесс, который и рекомендуется системой.
При выборе последнего пункта на безопасность ОС рассчитывать на 100% нельзя.
Настроив параметры обновления, нажимается кнопка «OK».
На скриншоте видно, какие обновления важные и необязательные. В данном примере важных 14 штук, а неважных 38.
Важные обновления должны устанавливаться всегда. Вторые в зависимости от пожелания пользователя (Администратора).
Обновление программного обеспечения
Пользователь работает на компьютере и развлекается используя для этого различные программы и игры. Проблема в том, что хакеры регулярно ищут бреши в установленном софте. Как это может использоваться против хозяина компьютера?
Например, проигрыватель VLC может воспроизводить потоковое видео и аудио. Зная это, злоумышленник может атаковать порт, которым пользуется данная программа. Поэтому очень часто различный софт уведомляет о том, что появилось обновление. Обычно пользователю предлагается его скачать. Также на сайте загрузки (официальном сайте) присутствует информация об исправленных ошибках прежней версии и извенениях в новой.
SUMo (Software Updates Monitor)
Эта небольшая бесплатная утилита способна находить всевозможные обновления для установленных программ на вашем компьютере.
EXE-файл открывается без установки. Программа имеет русскоязычный интуитивно понятный интерфейс.
Перед началом работы SUMo следует разобраться в настройках.
Здесь можно выбрать язык интерфейса и выполнить некоторые настройки программы. По умолчанию они оптимально установлены. Менять тут ничего не требуется. Пункты со 2 по 4 должны быть отмечены. Они облегчают работу с программой для пользователя.
Нажав на кнопку «Автоматически найти установленные приложения», программа начнет искать устаревший софт и обновления для него.
В примере все программы с восклицательным знаком требуют обновления. SUMo указывает доступные новые версии. Например, Winrar 3.71.0.0 может обновиться до Winrar 5.31.0.0.
Нажав на кнопку «Обновить», начнется процесс обновления.
Также можно запустить эту процедуру другим способом, который показан на скриншоте ниже.
Два способа, повышающих безопасность системы, сделают жизнь пользователей ПК более спокойной и надежной!
Как включить обновление Windows 10
Компания Microsoft постоянно совершенствует свои продукты с целью повышения безопасности, производительности и стабильности операционной системы . У пользователя может возникнуть вопрос, а как включить обновления на Windows 10 на своем ПК ? Вообще этот процесс активируется по умолчанию при установке и первом запуске ОС , но все, же возможны ситуации, когда он может быть отключен намеренно или случайно. Существует несколько способов восстановить взаимодействие вашего оборудования с соответствующей службой компания с использованием следующих компонентов OS :
· меню дополнительных параметров ;
· редактора групповых политик;
Если же «Центр обновлений» не работает и в случае невозможности применения перечисленных методов производится полных перезапуск данной службы. Рассмотрим подробнее упомянутые приемы. Следует отметить, что для их использования не требуется специальных знаний и навыков и они рассчитаны на обычных пользователей.
Включение обновлений Виндовс 10 через меню дополнительных параметров
Для доступа к данному разделу необходимо правой клавишей мыши (далее по тексту ПКМ) кликнуть по значку пуск.
1. Из появившегося списка выбрать пункт параметры и открыть его:
2. Теперь необходимо перейти в раздел «Обновление и безопасность »:
3. В открывшемся окне находим подраздел «Центр обновлений Windows» (далее ЦО), расположенный в левом столбце и открываем его.
4. Здесь пользователь может выполнить требуемые настройки ЦО и проверить наличие обновлений. В данном случае видно, что загружаются патчи для операционной системы версии 1703 на базе процессоров x64 Bit (аналогичным образом будет выглядеть и сообщение для PC с x32 Bit ) . В другом варианте можно выполнить проверку наличия свежих патчей для Виндовс 10:
5. Пользователь может по своему усмотрению приостановить автообновление , перейдя в меню «Дополнительные параметры»:
6. Вы сможете установить, каким образом и когда получать свежие патчи для своей ОС, и даже приостановить процесс на срок до 35 дней:
При возникновении проблем в функционировании Центра они могут быть исправлены при помощи редактора групповых политик. Означенный способ будет рассмотрен ниже.
Использование раздела служб для запуска «Центра обновлений Windows»
Для получения доступа к нему нужно в консоли «Выполнить», которая открывается комбинацией клавиш «Win+r», ввести команду services.msc:
7. В разделе «Службы (локальные)» отыскиваем «Центр обновлений», располагающийся вторым от конца списка:
8. Доступ к нему можно получить двойным кликом левой клавишей мыши (ЛКМ) или с использованием меню ПКМ, выбрав пункт «Свойства».
Данный инструмент позволяет изменять параметры службы и включить обновления Виндовс при помощи кнопки « Запустить ». После нажатия на нее необходимо выбрать тип запуска, если оно отключено администратором как на данном ноутбуке и установлено «вручную» то при наличии соответствующих прав положение можно исправить.
Применение редактора групповых политик
В консоли «Выполнить» набираем команду gpedit.msc и щелкаем «ОК» или нажимаем клавишу «Enter». На экране появиться требуемый редактор.
Настроить автоматическое обновление возможно в соответствующем разделе. Для чего включаем его, определив расписание обслуживания, задав периодичность и время установки. Клик по клавише применить позволяет сохранить параметры, а нажатие на «ОК» — выйти из редактора.
Запуск службы обновлений через реестр
В рассматриваемой операционной системе предусмотрен такой способ. При этом следует понимать, что реестр имеет более высокий приоритет, нежели редактор групповых политик и внесение изменений в него автоматически отменить результаты его редактирования. Попасть в реестр можно через консоль «Выполнить» по команде regedit:
В поисковой строке вводим HKLM\System\CurrentControlSet\Services\wuauserv, или находим нужную папку, пройдя путь до требуемой ветки:
В правой части окна располагается запись «Start», по которой нужно щелкнуть ПКМ и выбрать пункт меню изменить:
Если служба отключена, то в строке значение будет стоять число «4». Для того чтобы запустить службу ЦО в автоматическом режиме измените его на «1», а для запуска вручную на «3» (как это сделано на данном компьютере ):
Подтверждаем изменения, кликнув по клавише «ОК», после чего должен запуститься процесс обновления OS Windows 10. Проверить работоспособность можно найдя через строку поиска ветвь HKEY_LOCAL_MACHINE\SOFTWARE\Microsoft\Windows NT\CurrentVersion\Hotfix. Здесь содержаться данные обо всех полученных патчах, принятых данным устройством.
Использование командной строки для запуска «Центра обновлений»
Этот способ реализуется в том случае, если у пользователя учетной записью есть права администратора. Для этого в консоль «Выполнить» вписываем «net start wuauserv» и нажимаем «Enter». На экране появится такое окно:
После того как приложение запустит соответствующую службу на дисплее будет отображено подтверждающее сообщение. Данная процедура выполняется однажды, после чего обновление будет происходить в автоматическом режиме при каждом включении компьютера. Остановить работу ЦО можно путем введения в командную строку оператора «net stop wuauserv», после пользователь увидит следующую картину:
Проверить состояние центра обновлений можно при помощи реестра, как описано в предыдущем разделе статьи.
Сторонние программы для остановки и запуска обновлений Виндовс 10
Скачать утилиту « Show or hide updates» можно на официальном сайте компании Майкрософт и установить на свой компьютер. Приложение предназначено для проведения диагностики и предотвращения неполадок в работе операционной системы:
После запуска программы она автоматически проверит наличие доступных обновлений для вашей версии Виндовс 10 и предложит на выбор два способа их реализации:
· Сокрытие обновлений Hide updates, что на деле означает отключение процесса выбранных вами патчей.
· Разрешить процесс можно путем нажатия на кнопку Show hidden updates.
Одним из основных удобств данной утилиты является, то, что в списке значатся лишь неустановленные ранее патчей. Пользователь получает возможность откладывать инсталляцию ненужных ему патчей или удалять некоторые из них при помощи команды wusa.exe /uninstall.
В случае если ни одним из описанных способов не удается обновить операционную систему, рекомендуется сбросить настройки. Сделать это можно через пункт восстановления, доступ к которому есть через раздел «Параметры». Данная методика применяется только в самом крайнем случае, обычно возможностей описанных инструментов достаточно для решения возникающих проблем.
Если понравилась статья подписывайтесь на наш канал, делитесь статьей и ставьте лайк.