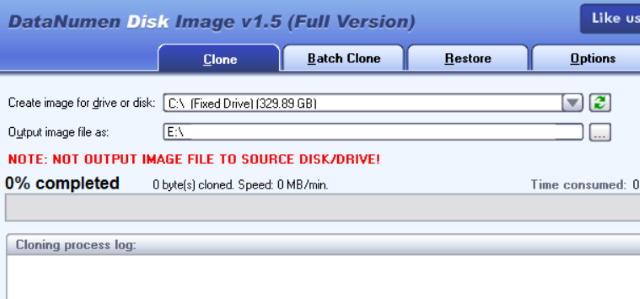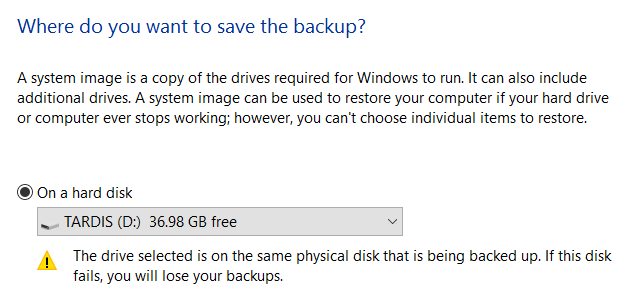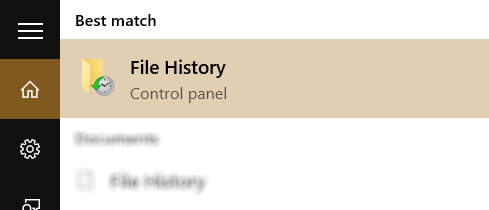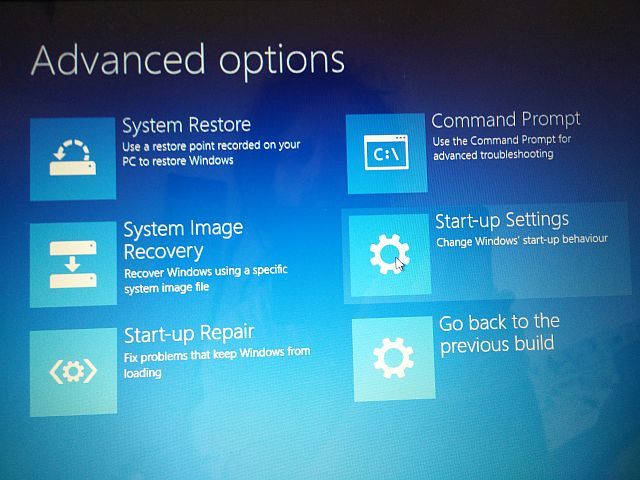- Как создать ISO образ вашей системы Windows
- Изображения против резервных копий
- Обновление или замена образов и дисков
- Создайте ISO перед обновлением до Windows 10
- Создание образа диска ISO в Windows 7
- Восстановление образа диска Windows 7
- Собственное создание образов дисков ISO в Windows 8.1 и Windows 10
- Восстановление образа диска Windows 8.1
- ISO нравится это решение!
- Как создать образ Windows 7/8/10 при помощи Acronis
- Подготовительные работы
- Создание образа Windows в программе Acronis
- Содержание материала
- Создание образа системы
- Восстановление из образа
Как создать ISO образ вашей системы Windows
Нужен быстрый и простой способ резервного копирования и восстановления Windows без использования инструментов резервного копирования или облачных вычислений для ваших личных данных? В то время как множество сторонних инструментов для резервного копирования и восстановления Windows
Пришло время узнать, как создать ISO-образ вашего ПК с Windows.
Изображения против резервных копий
Мы все знаем, что резервное копирование наших данных важно, особенно при обновлении до новой версии Windows. Но вместо того, чтобы возиться с разделами исключительно для личных данных или облачным хранилищем, которое может медленно восстанавливать ваши жизненно важные файлы и папки, разве не было бы замечательно иметь возможность просто сделать резервную копию всей вашей установки Windows?
Такая резервная копия может быть настроена на включение ваших личных папок, но не включать приложения и игры, или вы можете создать образ всего системного диска. Естественно, вам понадобится подходящий объем хранилища для такой резервной копии.
Благодаря формату изображения ISO
Можно создать резервную копию ваших данных — по сути, создать точную копию всего диска или выбранных каталогов — и восстановить ее относительно быстро в случае аварии. Файлы ISO также могут быть использованы для резервного копирования существующих CD и DVD
полезное средство снижения зависимости от физических носителей.
Обновление или замена образов и дисков
Одним из популярных способов использования образов дисков является создание клона жесткого диска (жесткого диска или твердотельного накопителя), который может оказаться на последнем месте.
DataNumen Disk Image является одним из таких решений, работает на всех версиях Windows и доступен как бесплатное программное обеспечение. Известное как DDKI, это решение является простым. После загрузки и установки утилиты, используйте вкладку Clone, чтобы выбрать диск, с которого вы хотите создать образ; для клонирования нескольких дисков используйте вкладку «Пакетное клонирование».
Выберите место назначения и назначьте имя файла в Выходной файл изображения как Поле, в котором следует выбрать целевой диск — устройство, приобретенное для замены старого жесткого диска.
Начните, нажав Начать клонирование. По завершении ваш диск будет скопирован на целевое устройство, готовое к использованию. Наш взгляд на клонирование HDD
охватывает тему более глубоко.
Создайте ISO перед обновлением до Windows 10
Создание ISO-образа вашей установки Windows — отличное решение для любых проблем, которые могут возникнуть при обновлении до Windows 10.
Беспокоился, что ваш компьютер может не загрузиться после обновления? Слышали страшные истории от ваших друзей на работе? Хотя проблемы с обновлением Windows 10 являются необычными, они могут быть крайне неприятными
и часто при обновлении с Windows 7 и 8 невозможно автоматически откатить установку.
Это где образ ISO приходит.
Возможно, вы уже выполнили обновление до Windows 10 и хотите создать образ ISO, прежде чем переходить на Windows 7 или Windows 8.1
Создание образа диска ISO в Windows 7
Хотя Microsoft может порекомендовать вам создавать резервные копии файлов, а не полагаться на полные образы системы, нет никаких причин не иметь готовый образ диска ISO для сценария аварийного восстановления. Это может быть образ системы в ее текущем состоянии или только что установленная Windows 7 со всеми приложениями
вам регулярно нужно (например, Microsoft Office, возможно). Резервное копирование образа диска ISO является частью функции резервного копирования и восстановления Windows 7
Чтобы создать образ системы в Windows 7, откройте Пуск> Начало работы а потом Сделайте резервную копию ваших файлов. На левой панели щелкните Создать образ системы, и выберите пункт назначения.
Это может быть внешний жесткий диск или другой большой том. При необходимости можно записать несколько DVD-дисков или, если у вас есть записывающее устройство Blu-ray, это также может быть вариантом.
Есть ли у вас домашний сервер или какое-то большое хранилище в сети, возможно, в форме купленного NAS (или устройства «сделай сам», возможно, с использованием Raspberry Pi)? Если это так, вы можете использовать В сети вариант. Если вы хотите использовать USB-устройство флэш-памяти, заранее подключите его к компьютеру и выберите его в качестве места назначения — или воспользуйтесь одним из этих загрузочных USB-инструментов.
После того, как ваш выбор сделан, пришло время выбрать диски для включения в резервную копию. Обычно требуется несколько дисков, но в большинстве случаев вам нужно убедиться, что выбран системный диск (по умолчанию диск C:). Устройство, которое вы выбрали для резервного копирования, здесь не будет.
На экране подтверждения будет указано, сколько места будет занято резервной копией. Отметьте это, чтобы убедиться, что рисунок соответствует оставшемуся месту на целевом устройстве. Продолжите резервное копирование и дождитесь его завершения; продолжительность будет отличаться в зависимости от размера резервной копии и скорости диска.
Восстановление образа диска Windows 7
После завершения Windows предложит вам создать диск восстановления системы. Это хорошая идея, поэтому найдите чистый диск и следуйте инструкциям. Затем вы можете использовать это для загрузки вашего ПК и выбрать Восстановление образа системы возможность восстановить образ диска ISO вашей установки Windows после сценария бедствия.
Обратите внимание, что доступны другие диски для восстановления системы
Хотя, наоборот, они могут не иметь функции восстановления образа диска.
Собственное создание образов дисков ISO в Windows 8.1 и Windows 10
Тот же инструмент для создания образа диска доступен в более поздних версиях Windows. В идеале вам необходимо обновить Windows 8 до Windows 8.1, прежде чем продолжить.
Чтобы найти инструмент создания образа системы, нажмите Начните и введите «история файлов«. Автоматический поиск покажет История файлов запись сначала, так что нажмите эту кнопку, чтобы открыть История файлов инструмент, затем Резервное копирование образа системы в левом нижнем углу.
Затем вы можете продолжить, как описано выше. После создания резервной копии ISO выполните шаги для Windows 8.1, приведенные ниже, чтобы восстановить образ в Windows 10. В случае аварийного восстановления вам потребуется загрузить Windows 10, эквивалентный безопасному режиму.
Восстановление образа диска Windows 8.1
Если обновление до Windows 10 не работает для вас (возможно, вы столкнетесь с циклом перезагрузки), наличие образа ISO, к которому можно прибегнуть, является огромным преимуществом. Вы можете восстановить образ диска Windows 8.1 в Windows Расширенные настройки экран, который вы найдете, нажав F8 несколько раз, когда ваш компьютер загружается (или удерживает СДВИГ при нажатии Запустить снова).
В Дополнительные параметры запуска, Выбрать Ремонт вашего компьютера> Восстановление образа системы и следуйте инструкциям, гарантируя, что Windows сможет найти файл ISO.
Обратите внимание, что даже если у вас есть установочный носитель Windows 8.1, вы все равно можете восстановить образ диска. На Установить сейчас экран, используйте Почини свой компьютер ссылка, а затем Ремонт.
Отсюда вы будете перенаправлены в меню Advanced Startup, поэтому выберите Устранение неполадок> Дополнительные параметры> Восстановление образа системы, следующие инструкции для восстановления образа системы Windows ISO.
ISO нравится это решение!
Как видите, создание резервной копии ISO-образа всей вашей системы Windows идеально подходит для резервного копирования перед серьезным обновлением системы. Кроме того, скорость, с которой ISO можно создавать и впоследствии восстанавливать, должна сделать его гораздо более привлекательным вариантом, чем просто резервное копирование ваших данных и надежда на лучшее.
Использовали ли вы системные образы ISO для резервного копирования и восстановления Windows? Помогло ли вам предотвратить сценарий катастрофического обновления Windows 10? Расскажите нам все об этом в комментариях.
Как создать образ Windows 7/8/10 при помощи Acronis
Созданный образ операционной системы Windows это оптимальное и наиболее эффективное средство быстрого ее восстановления в рабочее состояние со всеми произведенными ранее настройками. К подобному решению прибегает большинство опытных пользователей, потому что это колоссально экономит время, а восстановленная система имеет все необходимые настройки и содержит полный перечень необходимого программного обеспечения, если конечно до момента создания образа оно было установлено . В данной теме подробно рассмотрим, как создать образ Windows 7, 8, 10 и устаревшей, но до сих пор используемой Windows XP, наиболее эффективным способом.
Подготовительные работы
Перед тем, как приступить к созданию образа Windows, необходимо позаботиться о директории его хранения. Речь идет о свободном месте жесткого диска достаточного объема, соответствующего размеру создаваемого образа. Как правило, для этого вполне хватает 25Гб дискового пространства с небольшим запасом. Все зависит от количества установленного программного обеспечения.
Конечно, данное правило можно проигнорировать, если в процессе создания образа системы указать место его записи на внешний носитель – флешку или переносной HDD. Но в любом случае всегда удобно, когда жесткий диск компьютера имеет несколько логических томов, это позволяет защитить важную информацию от ее потери, да и просто перераспределить ее по тематике.
Создание образа Windows в программе Acronis
Вот и подошли к самому интересному разделу данной темы. На самом деле сделать образ Windows 7, 8 или 10 можно и штатными ее средствами, не прибегая к стороннему ПО, как это описано в этой статье. К сожалению, он не подходит для архивирования Windows XP, потому как данная функция впервые появилась в Windows Vista.
Программа Acronis напротив способна создавать образ любой операционной системы Windows и не только. Но, пожалуй, единственным существенным ее минусом является, то, что она не бесплатна. В остальном же ее функциональные возможности превосходят штатные инструменты ОС. Это касается и удобства работы с образом, и его конечный размер и прочие тонкости.
На момент написания статьи актуальной версией программы являлась Acronis True Image 2017, на которой мы и покажем весь процесс создания образа Windows 7, точнее говоря системного диска «С» со всем его содержимым.
Открываем программу и в правом поле нажимаем по пиктограмме «Весь компьютер».
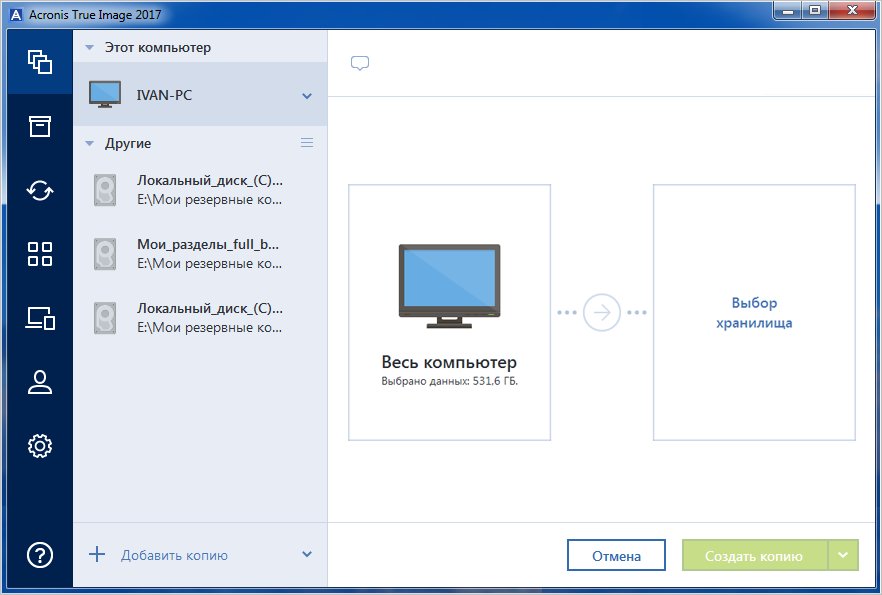
Далее выбираем источник резервного копирования. Раз стоит цель создать образ Windows 7, а не отдельных папок с файлами и тем более не всего компьютера в целом, то выбираем пункт «Диски и разделы».

После этого необходимо убедиться, что для архивации выбран именно системный раздел, а не прочие логические тома жесткого диска. Для этого может понадобиться нажатие ссылки «Полный список разделов», как это показано на скриншоте ниже.
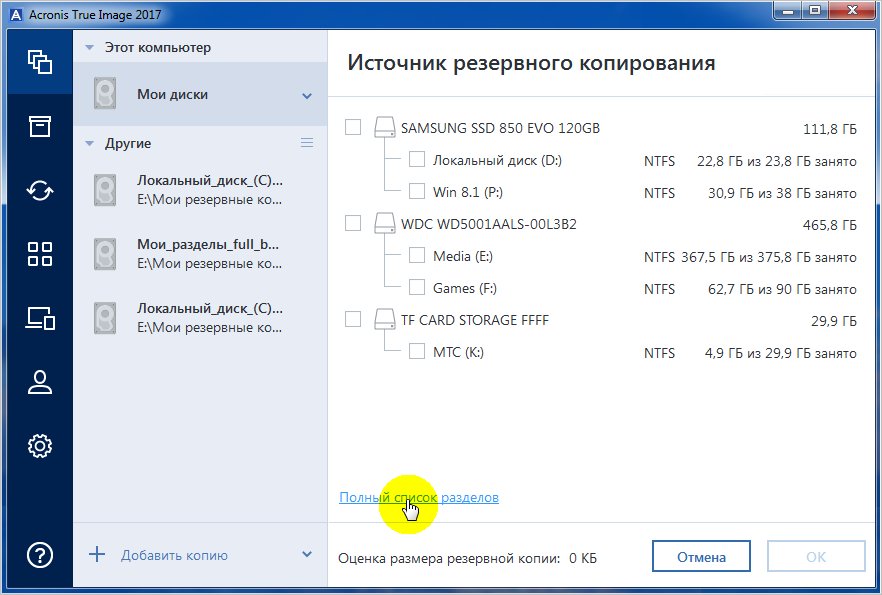
Проделав данное действие должен отобразиться интересующий нас раздел «С». Указываем его галочкой и нажимаем «Ok».
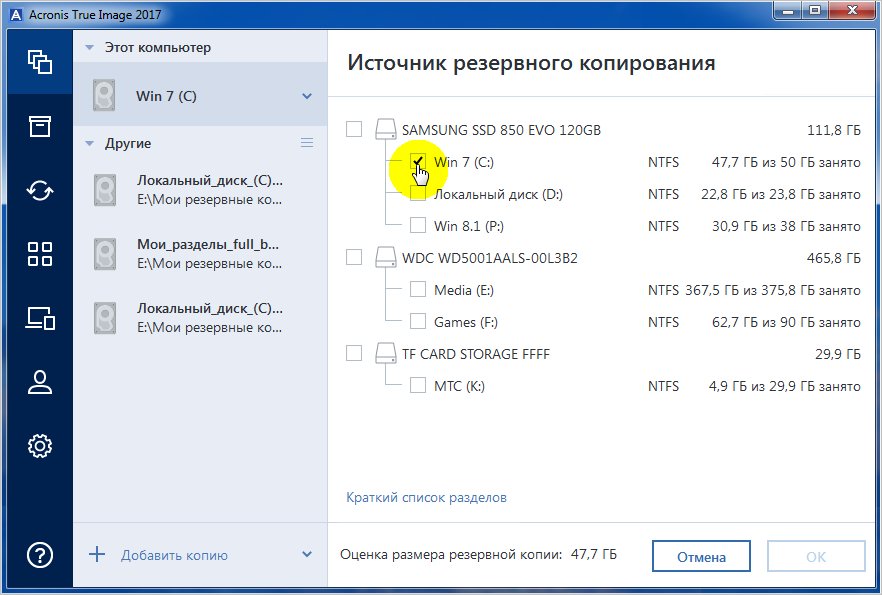
Следующим этапом идет указание места хранения создаваемого образа Windows 7. Для этого также нажимаем на «Выбор хранилища» и выбираем предпочитаемую директорию на жестком диске.
Автор: Administrator вкл. 11 марта 2012 . Опубликовано в Windows 7
Содержание материала
Создание образа системы Windows 7. Вы не представляет сколько раз данный образ выручал меня при серьёзных падениях системы и различных неприятностях, а уж сколько он мне времени сберёг. Надеюсь, что вы сможете успешно применить данную информацию на практике.
Создание образа системы
Иногда в следствии наших собственных ошибочных действий работы на компьютере или атаки вирусов, загрузить Windows 7 никакими способами непредставляется возможным. Или операционную систему загрузить удастся, но работать в ней бывает просто невыносимо, из-за серьёзных неполадок и неисправностей, а если представить, что компьютер не один, а десять. Также существует множество друзей, у которых к несчастью тоже есть компьютеры и по вечерам Вам приходится решать и их проблемы, такая жизнь воистину покажется кошмаром, если бы не было придумано такое средство как Создание образа системы.
Данный образ может пригодится, если не одно из средств Восстановления Windows 7 не помогло вам, а значит и все наши предыдущие статьи тоже. В начале я опишу как создать образ системы Windows 7 с помощью средства Архивирования данных компьютера, затем мы с вами восстановим нашу Windows 7 из образа. Далее будут приведены примеры восстановления из образа отдельных файлов ваших данных.
- Важно знать, что при восстановлении Windows 7 из образа системы вся информация с раздела жёсткого диска, на который вы разворачиваете образ, удалится и будет заменена содержимым образа. Кстати данную операцию можно провести с помощью программы Acronis .
Создаём образ системы. Пуск->Панель управления->Архивирование данных компьютера->Создание образа системы.
Важное замечание: Идеальный вариант для хранения образов системы — переносной USB-жёсткий диск или специально приобретённый жёсткий диск интерфейса SATA. Если вы выберите DVD — диски, то их понадобится очень много, этот вариант по моему самый неудобный, ещё можно хранить образы в сети, но этот способ заслуживает отдельной статьи. Ещё нужно знать, что в отличии от архивов наших данных, системный образ можно сохранить только на диске с файловой системой NTFS.
Какие разделы вашего жёсткого диска нужно включить в архивацию? По умолчанию всегда будет выбран Локальный диск с операционной системой Windows 7, в нашем случае (С:). Вы можете выбрать дополнительно для включения в образ системы любой диск с вашими личными данными или все диски, это значит, что Образ системы создаваемый вами будет содержать всю информацию хранящуюся у вас на компьютере, лишь бы на носителе, где вы создаёте образ хватило места. Жмём далее.
При окончании процесса предлагается создать диск восстановления системы, читаем про него отдельную информацию.
И вот наш образ создан, находится он в папке E:\WindowsImageBackup\alex-pc, имеет формат VHD, располагается как мы и предполагали на локальном диске (Е:), занимает 7 Гб.
Восстановление из образа подразумевает собой замену всех личных данных на вашем жёстком диске файлами из образа или другими словами, если вы с помощью средства Архивирования данных создали образ локального диска (C:), то развернув данный образ на место, вы замените все ваши существующие файлы на этом диске данными из образа.
Статья пишется как продолжение Создание образа системы , где мы научились создавать Образ операционной системы Windows 7 на случай серьёзной неисправности, здесь же мы будем восстанавливать наши данные на место, даже тогда, когда наша Windows 7 совсем небудет загружаться.
Восстановление из образа
По моим наблюдениям серьёзные пользователи устанавливают Windows 7 и делят винчестер на два тома и обзывают их к примеру (C:) и (D:). На диске (C:) у них находится операционная система Windows 7, а на (D:) все личные данные. Далее они создают образ диска (C:) и сохраняют его на другом разделе винчестера, то есть на (D:). Диск (D:) архивации не подвергается, так как по мнению пользователей, с ним обычно редко, что случается и это на самом деле так.
И вот случилась неполадка с ОС Windows 7, система долго загружается, зависает и работает нестабильно, наши пользователи на языке автомобилистов пинают некоторое время по колёсам, (применяют откат с помощью точек восстановления), но машина всё равно не едет, а Windows 7 не работает нормально, тогда они восстанавливают из образа диск (C:) и работоспособная Windows 7 из архива заменяет неработоспособную, вот и всё.
Самые серьёзные создают образ как диска (C:) содержащего файлы операционной системы, так и диска (D:) с личными данными. Вы можете заметить, если у вас один жёсткий диск, где же тогда хранить образ двух разделов (C:) и (D:)? Для этого специально покупается дополнительный винчестер SATA или переносной жёсткий диск USB, который должен быть отформатирован в файловую систему NTFS. Восстанавливать ваши данные из образа в этом случае нужно осторожно, вместе с неисправной Windows 7 находящейся на диске (C:), вы можете заменить все ваши файлы и на диске (D:), значит предварительно нужно скопировать всё, что вам нужно например на тот же самый переносной винчестер USB.
Всё это написано и показано, в статье Создание образа системы, теперь давайте восстанавливать.
Итак я покажу как восстановить Windows 7 из образа с помощью диска восстановления. Вставляем его в дисковод, перезагрузка, в BIOS должна быть выставлена загрузка с дисковода, далее запускается программа Параметры восстановления системы.
Нажимаем быстро Enter, а то пропадёт предложение загрузиться с диска.
Запускается среда восстановления, опять нужно выбрать раскладку клавиатуры,
далее Восстановление образа системы.
Используем последний образ системы и наша Windows 7 восстановлена.
Образ системы всегда создается с расширением VHD и находится в папке WindowsImageBackup.
Для использования образа системы как простого раздела жёсткого диска, например нам нужно извлечь какой либо файл из образа, а не восстанавливать весь образ, нужно просто подключить наш образ как виртуальный жесткий диск в Управления дисками.
Пуск->Компьютер->щёлкаем правой кнопкой мыши и в контекстом меню выбираем Управление->Управление дисками->Действие->Присоединить виртуальный жесткий диск,
далее в Обзоре указываем нахождение нашего образа, находим папку WindowsImageBackup, заходим в неё и выделяем левой мышью файл формата VHD, далее жмём на кнопку Открыть.
Происходит превращение нашего образа в простой жёсткий диск, доступный в окне Компьютер.
Недостатки средства Создание образа системы: невозможно настроить автоматическую архивацию без помощи дополнительного программного обеспечения.
Как перенести установленную систему Windows 7 на другой компьютер.