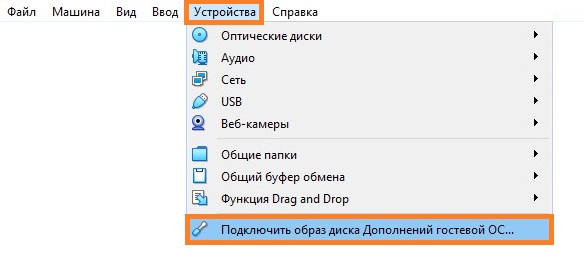- VirtualBox: Включить общий буфер обмена, между виртуальной машиной и компьютером
- Установка гостевых дополнений
- Включаем общий буфер обмена
- Включаем Drag & Drop
- Решено В Kali 2017.2 не работает буфер обмена. Virtualbox
- Djon253
- VirtualBox: Как сделать общий буфер обмена
- Шаг 1. Общие настройки VirtualBox
- Шаг 2. Установка дополнений гостевой (виртуальной) ОС
- Как установить гостевые дополнения virtualbox в Linux Debian
- VirtualBox 4.12 Общий буфер обмена не работает в Ubuntu14.04
- Не работает буфер обмена (clipboard) в Virtual Box, не копирует Kali > Whonix Workstation
- Ivan_Shirmanov
- 00:00:00.505799 VirtualBox VM 6.1.2_Debian r135662 linux.amd64 (Jan 15 2020 15:1 — Pastebin.com
- 00:00:00.505799 VirtualBox VM 6.1.2_Debian r135662 linux.amd64 (Jan 15 2020 15:1 — Pastebin.com
VirtualBox: Включить общий буфер обмена, между виртуальной машиной и компьютером
Установка гостевых дополнений
После этого в виртуальной машине появится привод с диском, на котором находятся нужные для установленной операционной системе дополнения, которые следует установить. Во время установки достаточно просто нажимать «Далее» («Next»), после чего потребуется перезагрузка.
Подробнее про установку гостевых дополнений можно прочитать в отдельной статье.
Включаем общий буфер обмена
В том же пункте меню «Устройства» необходимо открыть подменю «Общий буфер обмена» в котором необходимо выбрать один из четырех вариантов:
- Выключен — в данном случае возможность что-либо скопировать или вставить из реального компьютера в виртуальный, или наоборот, будет отсутствовать;
- Из основной ОС в гостевую ОС — обмен «буфером обмена» будет возможен только в одну сторону — с реального компьютера, в виртуальный;
- Из гостевой ОС в основную ОС — будет возможность копирования с виртуального компьютера на хост, с хоста в виртуальную машину не будет;
- Двухнаправленный — буфер обмена будет работать в обе стороны;
Изменения функции обмена буфером обмена между основным компьютером и виртуальным будут применены сразу после изменения настроек.
Включаем Drag & Drop
Drag’n’Drop называют действие, которое можно перевести на русский язык как «перетаскивание». Конкретно в VirtualBox оно позволяет перетащить файл с виртуальной машины в реальную, и наоборот. Для этого нужно включить в настройках виртуальной машины поддержку этой функции. Делается это следующим образом:
- В верхнем меню VirtualBox находим пункт «Устройства». В нем будет находится подпункт «Функция Drag & Drop».
- Выбираем подходящий параметр:
- Выключен — функция Drag & Drop выключена;
- Из основной ОС в гостевую ОС — возможность перетаскивать файлы и папки только в виртуальную машину, но не из неё;
- Из гостевой ОС в основную ОС — возможность перетаскивать файлы и папки только из виртуальной машины, но не в неё;
- Двухнаправленный — возможность перетаскивать файлы и папки как с виртуальной машины, так и в неё;
- Настройки применяются сразу, а значит после включения функции Drag & Drop можно сразу ей воспользоваться.
Источник
Решено В Kali 2017.2 не работает буфер обмена. Virtualbox
Djon253
Это не статья. Скорее делюсь опытом. Старики наверняка знают как и что. А вот начинающие могут и тупикнуть). Сразу оговорюсь — Копипаст. Но работает. Сделал на Kali 2018.2 — всё ОК.
Для начала нам нужно добавить в sources.list репозиторий
Добавляем дополнительный репозиторий
После производим обновление командой
apt-get update
apt-get upgrade -y
Затем вводим полностью всю эту команду
apt-get install linux-image-$(uname -r|sed ‘s,[^-]*-[^-]*-,,’) linux-headers-$(uname -r|sed ‘s,[^-]*-[^-]*-,,’) broadcom-sta-dkms
Соглашаемся с установкой (ключ -y можно добавить сразу) и дожидаемся завершения. После установки необходимо перезагрузить виртуалку и машину на которой запущен virtualbox.
Теперь нужно подмапить диск к нашей виртуалке:
Система предложит запустить содержимое диска — Отказываемся
С этого диска копируем только VBoxLinuxAdditions.run на рабочий стол к примеру и в свойствах файла делаем его исполняемым (достаточно 0755)
Открываем терминал и запускаем откопированный скрипт. Ждем окончания установки и перезагружаем снова обе машины (с гостевой ОС и родительской ОС)
После перезагрузки двунаправленный буфер обмена работает как и перетаскивание файлов Drag and Drop
Источник
VirtualBox: Как сделать общий буфер обмена
- Доступен общий буфер обмена
- Перетаскивание файлов мышью между машинами (Drag-and-Drop)
- Автоматическая настройка экрана.
Как настроить двунаправленный буфер обмена между двумя ОС Windows?
Шаг 1. Общие настройки VirtualBox
В главном окне программы VirtualBox необходимо запустить меню «Настроить», после чего откроется окно настроек существующего виртуального компьютера с установленной операционной системой Windows. В разделе «Общие» необходимо перейти на вкладку «Дополнительно» и выбрать настройку «Общий буфер обмена» — «Двунаправленный».
При наведении курсора мышки на эту настройку программа внизу окна покажет подсказку о необходимости установки пакета дополнений гостевой ОС — иными словами, программных дополнений к виртуальной Windows. Жмем «Ок» и далее запускаем виртуальную операционную систему.
Если последняя была включена во время задания этих настроек, необходимо ее перезагрузить.
Шаг 2. Установка дополнений гостевой (виртуальной) ОС
В окне запущенной виртуальной Windows необходимо обратиться к меню, расположенному вверху окна. В разделе «Устройства» нужно выбрать команду «Установить дополнения гостевой ОС».
Далее появится окошко инсталляции дополнений «VirtualBox Guest Additions», здесь просто необходимо нажать два раза «Next»
Ещё раз 
и в конце «Install».
Установка займет всего лишь несколько секунд, и вскоре вы увидите окно завершения установки с предложением перезагрузить виртуальную операционную систему. Соглашаемся с этим предложением и нажимаем «Finish».
После перезагрузки виртуальной системы вы можете свободно копировать текст в рамках работы основной Windows и вставлять его в поля и формы виртуальной.
Как установить гостевые дополнения virtualbox в Linux Debian
Если с виндовс все достаточно просто то в линукс будет поинтересней. Метод рассмотренный далее подойдет для любого дистрибутива основанного на Debian. Для примера будет использована система установленная в виртуальную машину linux Debian с окружением рабочего стола xfce.
Не всегда в дистрибутиве присутствуют все нужные пакеты для установки гостевых дополнений и сборки пакетов. Поэтому на всякий случай можно сначала их установить. Команда:
Источник
VirtualBox 4.12 Общий буфер обмена не работает в Ubuntu14.04
Мой общий буфер обмена неожиданно перестал работать после a dist-upgrade . Я попытался переустановить гостевые дополнения, но это не сработало. Я проверил, что «Двунаправленный буфер обмена» был включен.
Начал работать после запуска: sudo apt-get install virtualbox-guest-dkms и включения двунаправленного общего буфера обмена.
Мой тоже не работал, Windows 7 64bit работает под управлением Ubuntu 10.04. Выполнение следующих команд на гостевой машине решено для меня:
У меня была такая же проблема.
1) Включение двунаправленного общего буфера обмена
2) Введите следующие команды:
- В Устройствах меню VirtualBox -> «Вставить образ гостевого дополнения…»
- Следуйте всем инструкциям и примите все установки
- перезагрузка
Это работало для меня с Windows 10 Host и Ubuntu 16.04 Guest.
Я использую 64-битную Windows 7, Linux внутри Virtual Box v4.3.16 и r95972. После сборки нового ядра 3.17 на одной из моих виртуальных машин гостевые дополнения вообще перестали работать (в том числе Cut & Paste и изменение размера окна).
Я обнаружил, что мне нужна более поздняя версия гостевого дополнения виртуального ящика от Oracle, загруженная в виде файла .iso, и другая утилита, называемая parcellite. Моя вырезка и вставка — это двухэтапная операция.
Я попытался удалить и переустановить различные гостевые дополнения (iso, dkms, x11), используя apt-get remove и apt-get install all, но безрезультатно. Затем я заметил, что у меня возникли проблемы с чтением виртуального компакт-диска (VERR_PDM_MEDIA_LOCKED), где я первоначально загрузил другую версию гостевых дополнений из Oracle.
Оказалось, что гостевые дополнения от Oracle были 4.3.16 (смотрите через modinfo vboxguest), а версии из apt-get были 4.3.10. Однако для того, чтобы переустановить более позднюю версию из файла .iso, мне пришлось найти способ обойти проблему с монтированием CD.
В конечном итоге мне удалось убедиться, что все компакт-диски были размонтированы со всех моих виртуальных машин с помощью выбора «Устройства -> Устройства CD / DVD -> удалить диск», а затем смонтировать файл .iso через диспетчер VirtualBox через настройки. -> Хранение -> Контроллер IDE «Значок CD». Когда я выбрал файл .iso из VirtualBox Manger, на моей виртуальной машине появилось окно установки, но попытка получить доступ к этому файлу с виртуальной машины всегда заканчивалась неудачей.
После завершения установки я выключил и снова включил виртуальную машину, и гостевые дополнения снова заработали.
У Cut and Paste, похоже, все еще есть проблема, над которой я работал раньше. Обходной путь — установить parcellite (центр программного обеспечения Ubuntu или apt-get). Это менеджер буфера обмена, который создает значок в правом верхнем углу, где вы можете получить доступ к буферу обмена для вырезания и вставки. Использование левой и правой кнопок мыши для выбора текста в окне xterm приводит к тому, что буфер отличается от буфера обмена (читаю онлайн), поэтому он не работает между компьютерами.
Таким образом, чтобы вырезать и вставить в Windows из Linux xterm, я делаю многоэтапный процесс: — сначала выделите текст с помощью щелчка левой и правой кнопкой мыши, — затем откройте parcellite и выберите History, что откроет окно редактирования буфера обмена.
— Используйте среднюю кнопку мыши, чтобы вставить в этот буфер обмена.
— Затем выделите текст (снова!) С помощью мыши, после щелчка правой кнопкой мыши здесь вы получите всплывающее меню, в котором вы выберите «Копировать».
— Теперь, когда вы вставляете в область Windows, появляется текст, который вы выбрали «Копировать».
Источник
Не работает буфер обмена (clipboard) в Virtual Box, не копирует Kali > Whonix Workstation
Ivan_Shirmanov
Member
Нужна экстренная помощь! Вот уже с января 2020 на последних обновах Kali Linux и Parrot OS (один ноут) перестал работать буфер обмена из хоста в виртуалку: Kali > Whonix Workstation
Обратно из виртуальной машины на хост копирует, такая фигня со всеми ОС на виртулке включая Debian, Whonix, Tails
Писал на оф. форумы вбокса, а там никто за месяца даже не ответил. Грешу на nvidia дрова, так как ноут работает с гибридной графикой Intel + Nvidia.
Отчаялся искать причину, скурил больше 50 часов на проблему и не нашел решение. Логи с Vbox закинут на пейстбин внизу. Читать их не умею
00:00:00.505799 VirtualBox VM 6.1.2_Debian r135662 linux.amd64 (Jan 15 2020 15:1 — Pastebin.com
Нужна экстренная помощь! Вот уже с января 2020 на последних обновах Kali Linux и Parrot OS (один ноут) перестал работать буфер обмена из хоста в виртуалку: Kali > Whonix Workstation
Обратно из виртуальной машины на хост копирует, такая фигня со всеми ОС на виртулке включая Debian, Whonix, Tails
Писал на оф. форумы вбокса, а там никто за месяца даже не ответил. Грешу на nvidia дрова, так как ноут работает с гибридной графикой Intel + Nvidia.
Отчаялся искать причину, скурил больше 50 часов на проблему и не нашел решение. Логи с Vbox закинут на пейстбин внизу. Читать их не умею
00:00:00.505799 VirtualBox VM 6.1.2_Debian r135662 linux.amd64 (Jan 15 2020 15:1 — Pastebin.com
Guest Additions установлен?
Настройки виртуалки
Machine>Settings >> General>Advanced>Shared Clipboard
Devices>Shared Clipboard>Bidirectional
стоят?
Источник