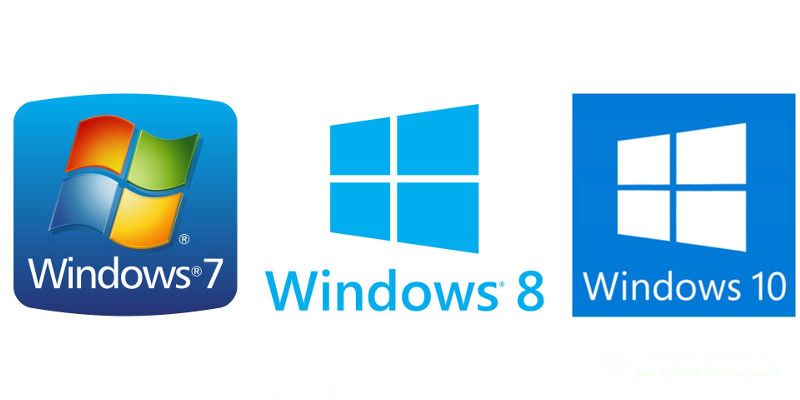Как сделать Windows 10 удобной операционной системой – 10 полезных настроек
Количество пользователей Windows 10 растёт семимильными темпами. Устаревшая «Семёрка» уходит, уступая место новой операционной системе. Вместе с тем у тех, кто совсем недавно начал пользоваться самой современной ОС, есть много вопросов, как упросить работу на «Десятке», выполняя команды быстро и эффективно. Именно этой животрепещущей теме и будут посвящён данный материал.
реклама
1. Защитник Windows. Для большинства пользователей компьютер выполняет только три функции: игры, интернет и набор текстов. Некоторые наловчились убирать прыщи и другие неровности фотографий при помощи Фотошопа, но это вымирающий вид, поскольку новые мобильные приложения делают это одним касанием, не требуя длительного изучения функционала. Именно поэтому для 90% пользователей будет достаточно стандартного Защитника Windows. Если вы купили ноутбук или ПК, операционную систему на который устанавливал ваш знакомый или другой доморощенный гений, обязательно активируйте стандартный антивирус.
2. Порядок в меню «Пуск». Многие пользователи жалуются на то, что Windows 10 сложен и перегружен. Ещё хуже обстоят дела, когда заходишь в Пуск, а там десятки программ мешают сосредоточиться. Выход есть. Нужно взять и удалить ненужные программы. Раньше для этой цели приходилось переходить в меню самой программы или заходить в Панель управления. Нажмите на программу правой кнопкой и нажмите «удалить». Кроме того, любое приложение можно закрепить на начальном экране или получить доступ к дополнительным настройкам.
реклама
3. Работа с дисками. Пользователи мобильных ОС привыкли к тому, что всего пара кликов и можно получить доступ к памяти устройства, где указано, сколько места занимают те или иные программы, и любым другим файлам. Вы удивитесь, но такая функция есть в Windows 10. В поиске введите «Память устройства» и запустите утилиту. Там вы получите исчерпывающую информацию обо всех файлах, которые есть на ваших дисках. Мало того, в этой утилите есть возможность удалить те или иные файлы напрямую, без длительного поиска на компьютере.
4. Охлаждаем ненасытный нрав обновлений. Большое обновление от Мicrosoft выходит два раза в год, но, что удивительно, случается это тогда, когда вам срочно нужна максимальная скорость интернета. Упрямая система ничего не хочет знать. Она съедает весь трафик, превращая ПК в улитку. Это может длиться на протяжении 10-ти минут, в зависимости от скорости сети. Именно эти минуты становятся самыми важными за целый год. вам звонит начальство, тревожат сотрудники по работе, требуя выслать электронную почту или зайти на какой-то сайт. Ясно, что таких ситуаций допускать нельзя. Выход есть: нужно ограничить трафик для обновлений. Переходим в Параметры / Обновление и безопасность / Дополнительные параметры / Оптимизация доставки / Дополнительные параметры. Там с помощью ползунка установите предел пропускной способности для обновлений. Это решит массу проблем.
5. Планировщик Windows. Ещё одна полезная функция. С её помощью можно заранее настроить множество параметров. К примеру, то же обновление, которое будет выполняться ночью, когда ваш шеф крепко спит. Для многих пользователей это будет сложно, но стоит приложить немного усилий, и они окупятся с лихвой.
реклама
6. Песочница. Если вы стали счастливым обладателем Windows 10 Pro или Enterprise, то можно опробовать интересную функцию Sandbox, которая представляет собой виртуальную машину, внутри которой можно тестировать любые подозрительные программы. Для активации функции нужно перейти в настройки и включить Песочницу, как на картинке.
7. Встроенный Linux. Это функция является не очень востребованной, но всегда привлекает внимание новичков, которым интересно опробовать что-то новое. Для её активации нужно перейти в меню «Включения и отключения компонентов Windows», после чего поставить галочку напротив нужного пункта. Если вы полны решимости исследовать эту функуцию, то вам придётся скачать дистрибутив Linux Microsoft Store и уже только потом опробовать его в работе.
реклама
8. Быстрая запись видео. Раньше для того, чтобы сделать видеоклип, вам приходилось искать сторонние приложения, которые требовали сложной настройки и часто приводили к конфликтам с видеокартой. Новая функция позволяет делать это прямо из-под операционной системы. Для активации перейдите в меню «Игры», где можно указать, куда будет идти запись, а также сделать её более удобной, настроив сочетание клавиш. Эта функция не подойдёт для профессионалов, однако вполне устроит начинающих. Кроме игрового видео можно вести запись программ и обычной работы с ПК. Например, если вы хотите кому-то показать, как работает та или иная функция на компьютере удалённо.
9. Microsoft Edge на движке Chromium. Если вы ещё не опробовали этот новый браузер, то сейчас самое время. Он быстрее всех привычных браузеров, при этом обеспечивает пользователя всеми современными функциями, к которым они привыкли на популярном Google Chrome.
10. Чистая установка Windows 10. Помните, у вас всегда есть возможность вернуть систему в первозданное состояние. Если вы решили начать с чистого листа, то перейдите в настройки Обновления и безопасности и выберите пункт Восстановление. Помните, новая версия ОС сотрёт все ваши программы. Прибегайте к подобным мерам только, если система действительно работает плохо.
В качестве бонуса:
— Если у вас в панели задач есть закреплённые приложения, то достаточно зажать Shift и щёлкнуть по программе. Это запустит ещё один экземпляр приложения. В некоторых ситуациях это облегчает работу. Помните, что графическим редакторам потребуется много оперативной памяти.
— Сочетание клавиш CTRL + Shift + Esc запускает диспетчер задач. Не правда ли удобно?
— CTRL + Shift + нажать левой кнопкой на программу — приводит к автоматическому запуску приложения от имени администратора.
Какая версия Виндовс лучше: сравниваем Windows 7, 8 и 10
Читайте сравнение характеристик лучших версий операционной системы Windows. Узнайте, какая Windows лучше именно для вашего компьютера.
Сравнивать все ОС будем по трем важнейшим критериям:
- Интерфейс и удобство использования;
- Безопасность;
- Скорость работы и требования к железу.
Windows 7
Сразу после релиза в 2009 году, Виндовс 7 потерпел массу критики из-за недоработок и постоянно вылетающих багов. Со временем разработчикам удалось усовершенствовать работу системы и сегодня она по праву называется самой удачной реализацией Windows.
Особенности
Несмотря на выход новых современных версий ОС, семёрка все еще остается популярной среди пользователей. Более 45% компьютеров с Windows используют именно седьмое поколение операционной системы.
Пока даже вездесущая реклама Windows 8, 10 не помогла новым системам повторить успех седьмой версии. Так почему же Windows 7 так популярен?
В первую очередь следует отметить замечательную совместимость с любыми устройствами. Вы сможете легко подключить телефон к компьютеру или найти версию любимой игры, которая подходит для семерки.
Рабочий стол. Именно он стал главной фишкой ОС. Несмотря на внешнее сходство с предыдущей версией – Windows XP, рабочая область семерки лучше продумана, имеет удобный интерфейс и расположение элементов. Любители классического меню «Пуск» оценят интерфейс.
Поддержка виджетов. Windows 7 отличается наличием огромного количества виджетов для удобной организации работы. Добавляйте на рабочий стол календарь, список дел, часы, стикеры и другие полезности.
Удобный поиск. В меню «Пуск» доступно удобное поле поиска по файлам на компьютере. Просто введите нужное название или часть содержимого, чтобы ОС автоматически определила нужные вам элементы.
Панель задач. С помощью организованной панели задач вы можете переключаться между закрепленными программами, меню «Пуск», открытыми паками и файлами. В трее видим область уведомлений и клавишу для мгновенного сворачивания всех открытых вкладок.
Организация проводника. В стандартном файловом проводнике Windows 7 пользователи могут создавать собственные библиотеки или пользоваться уже существующими разделами. Библиотека – это папка, которая автоматически распознает файлы одной тематики и формата.
Медиа-центр. Встроенная утилита Windows 7 Media Center позволяет легко управлять всеми мультимедиа-данными на вашем компьютере. Слушайте музыку, смотрите фильмы, картинки в одной программе.
Требования к железу
Технические характеристики для установки Windows 7:
- Процессор с минимальной тактовой частотой в 1 ГГц и разрядностью 32х (86х) или 64х;
- 1 ГБ оперативной памяти (для 32х архитектуры) или 2 ГБ (для 64х архитектуры);
- Устройство графического модуля с поддержкой DirectX 9.
Безопасность
Основу безопасности Windows 7 составляет модуль контроля учетных записей пользователей. В сравнении с более ранними версиями Виндовс, семерка поддерживает защищенный контроль пользователей, а также ограничивает работу для юзеров, которые не являются администраторами. Служба UAC требует подтверждения перед выполнением любого важного действия в системе (установка программы, работа с антивирусом, изменение системных настроек и так далее).
Такой подход гарантирует защиту от поломки системы «по неосторожности», а также ограничивает круг лиц и программ, которые могут получить доступ к содержимому системы
Система шифрования диска BitLocker сохранит все ваши личные данные от хищения и несанкционированного копирования.
Биометрическая безопасность. В ОС Windows 7 присутствует поддержка программ биометрического контроля пользователей. К примеру, если на вашем компьютере есть сканер отпечатков пальцев, вы без проблем сможете установить утилиту для работы этого устройства.
Плюсы и минусы
Среди преимуществ Windows 7 можно выделить следующие:
- Упрощенная система восстановления;
- Устойчивость к ошибкам;
- Поддержка современных игр и приложений;
- Интуитивно-понятный интерфейс;
- Нет особых требований к железу.
- Отсутствие основной поддержки от Майкрософт;
- Простой проводник с ограниченным набором функций;
- Низкая производительность;
- Долгое включение ОС.
В целом, пользователи со всего мира положительно отзываются о Windows 7 уже на протяжении многих лет. Особенной популярностью пользуется простая организация функционала и возможность кастомизации рабочего стола. Огромное количество совместимого ПО и небольшие требования к железу — еще одна причина популярности системы среди многомиллионной аудитории.
Перспективы использования
В 2015 году Майкрософт заявила о прекращении основной поддержки семерки. Однако, пакеты обновлений все еще приходят пользователям. Служба безопасности ОС и встроенные утилиты совершенствуются.
В ближайшие годы разработчик вряд ли лишит многомиллионное число пользователей любимой ОС. Скорее, переход на более новые версии будет выполняться постепенно и по желанию самих пользователей.
Если у вас появилось желание поставить на свой компьютер семерку, смело начинайте установку, ведь система проработает еще приличное количество времени. При необходимости, всегда можно обновить лицензию Windows 7 на аналогичную сборку Windows 10.
Windows 8 и 8.1
Windows 8 – это инновационный проект от Майкрософт, релиз которого состоялся в 2012 году. Новая версия полюбившейся всем ОС потерпела значительные изменения, что вызвало большое количество критики и недовольства среди пользователей.
Главная новинка – плиточный интерфейс
Среди главных нововведений восьмерки следует отметить Metro-интерфейс – это технология представления информации в плиточном режиме. Разработчики решили отойти от привычного рабочего стола и меню «Пуск» и теперь пользователи смогут работать на «Домашнем экране».
Каждый элемент «Домашнего экрана» — это виртуальная плитка (или «тайл»), нажав на которую, можно открыть программу, документ, закреплённый в рабочей области файл и так далее. Оформление нового интерфейса также пошатнуло привычное представление о Виндовс – яркая цветовая гамма, анимация, отсутствие привычных областей управления.
Плитки можно изменять по размеру и цветовой гамме. Если вы хотите добавить больше элементов в рабочую область, прокрутите экран вправо. Также, в главном окне системы есть меню поиска для быстрого доступа к другим программам и файлам.
Вместо меню «Пуск» пользователям доступна боковая панель задач, которая появляется при наведении курсора в правую часть экрана. С помощью появившейся панели можно выключить ПК, посмотреть дату и время, открыть утилиту «Поделиться» для быстрого перемещения файлов между устройствами. Также, на панели задач присутствует вкладка работы с подключенными девайсами и значок для перехода в настройки системы.
Отсутствие привычной клавиши «Пуск» стало причиной массовой критики восьмёрки и отказа пользователей от новой системы. Люди начали массово возвращаться на Windows 7. После этого разработчики Майкрософт, пытаясь сгладить ситуацию, выпустили обновление Windows 8.1. По сути, апдейт стал новой, улучшенной версией операционной системы, которую стоило бы выпускать вместо Windows 8.
Если сравнить Windows 8 и 8.1, сразу можно отметить возврат долгожданной кнопки «Пуск» и рабочего стола. Заметьте, привычное меню «Пуск» отсутствует, а при нажатии главной клавиши появляется/исчезает метро-интерфейс. Таким образом, пользователь может удобно переключаться между обычным рабочим столом и плитками.
В целом, новый интерфейс ОС ориентирован на сенсорные экраны. Так как, начиная с 2012 года, на рынке начало появляться все большее количество планшетных ПК и ноутбуков с сенсорным пером. Система полностью готова для использования и на обычных компьютерах.
Приложения
С выпуском восьмерки Microsoft представила еще и свой официальны магазин приложений. Теперь вы сможете скачивать программы с его помощью. Возможность загрузки обычных EXE-фалов из интернета осталась.
Аппаратные требования
Технические требования для установки системы следующие:
- Процессор с тактовой частотой 1ГГц и поддержкой PAE, SSE2, NX;
- Оперативная память 1 ГБ или 2 ГБ (для архитектуры х86 или х64 соответственно);
- Видеокарта с поддержкой DirectX 9. Также, необходима поддержка WDMM версий 1.0+;
- Свободное пространство на жестком диске – 16 ГБ (для х86) или 20 ГБ (для х 64).
Как видите, системные требования практически идентичны для Windows 7 и Windows 8, поэтому можно проблем устанавливать обновленную версию ОС. На производительность это не повлияет. Наоборот, вы получите более быстрое включение ОС (всего за 15-17 секунд) и мгновенный отклик всех функций.
Безопасность
Система безопасности Windows 8 значительно доработана и улучшена, если сравнивать с предыдущими поколениями ОС.
Учетная запись пользователя. Теперь контроль всех браузеров происходит не локально в системе, а на сервере Майкрософт. Для создания учетной записи администратора или обычного пользователя следует привязать к компьютеру адрес электронной почты. Также, настроена интеграция каждой учетки с OneDrive.
Новые методы аутентификации. Теперь вы можете настроить сразу несколько способов входа в систему и использовать только один из них для авторизации – пароль, цифровой пин-код, графический ключ, отпечаток пальца (если в вашем компьютере есть соответствующий сканер).
Обновлённый диспетчер задач с улучшенными алгоритмами шифрования. Теперь сторонние программы не смогут влиять на запущенные процессы и вредить системе. Также, усовершенствована технология шифрования файлов на жестком диске и на подключенных внешних накопителях.
Система восстановления. Теперь пользователь может запустить встроенную систему диагностики и автоматического устранения неполадок ОС или же сбросить настройки до первоначальных.
Общие плюсы и минусы
Определяя, какая Windows лучше для вас, обращайте внимание на технические характеристики используемого устройства, свои личные предпочтения и поддержку софта, с которым вы чаще всего работаете.
Плюсы Windows 8:
- Усовершенствованная рабочая область;
- Быстрый поиск;
- Система защиты;
- Минимальные технические требования;
- Поддержка от Майкрософт;
- Возможность бесплатного перехода на Windows 10;
- Быстрое включение ОС;
- Совместимость с сенсорными экранами.
Минусы Windows 8:
- Сложная адаптация. Пользователю, который привык работать с Windows 7 может быть нелегко привыкнуть к новому функционалу ОС;
- Отсутствие привычных окон программ;
- Небольшое количество приложений.
Стоит ли устанавливать?
Если вы хотите поработать с принципиально новым интерфейсом, но остаться пользователем Виндовс, советуем установить восьмёрку. Организация плиточного интерфейса и абсолютно новый концепт ОС понравится экспериментаторам и обычным пользователям, которые ищут хорошую систему под сенсорный монитор.
Windows 10
Windows 10 — это крайняя версия Виндовс, которая стремительно набирает популярность среди пользователей по всему миру. В системе есть все лучшее от полюбившейся всем семерки и нововведения восьмой версии. Последние обновления системы можно скачать на официальном сайте Микрософт — https://www.microsoft.com
Пересмотрев свои взгляды, разработчики Microsoft отменили свою цель полностью устранить привычный интерфейс. Вместо этого они удачно скомпоновали две системы, добавив улучшенное оформления и еще более быструю работу.
Обновлённая кнопка «Пуск»
В отличии от Windows 8, десятая версия все же получила поддержку стандартного меню «Пуск», так что пользователи, которые отказались от предыдущей версии ОС только из-за отсутствия полюбившегося функционала, могут без проблем устанавливать десятку.
Главная особенность меню «Пуск» — одновременная поддержка и обычных полей, и плиточного интерфейса. Таким образом, вы сможете добавить в меню ярлыки программ или веб-страниц.
Для любителей метро-интерфейса есть возможность убрать меню «Пуск» и включить режим основного экрана в виде плиток (с возможностью перехода на рабочий стол).
Внешний вид системы представлен в стиле минимализма: плавные переходы между окнами, отсутствие рамок окон и простота в освоении – все это о Windows 10.
Центр уведомлений
Данная функция была перенята с мобильных устройств. Теперь отслеживать все уведомления можно в специальном окне, которое расположено в правой части рабочего стола. Открыть его можно с помощью нажатия специальной клавиши в трее.
Внизу окна центра уведомлений присутствуют плитки, нажав на которые происходит переход в настройки системы или же управление доступными подключениями и устройствами.
Также, можно отметить доработанный проводник, в который пользователи могут вручную добавлять папки на панель быстрого доступа.
Требования к железу
- Установленная на ПК Windows 8, 8.1 или 7;
- Процессор 1 ГГц;
- Оперативная память 1 ГБ или 2 ГБ (для разных архитектур);
- 20 ГБ пространства на диске;
- Минимальное разрешение экрана – 800х600 пикселей;
- Видеокарта с поддержкой DirectX 9 или более новой версии.
Плюсы и минусы
Плюсы Windows 10:
- Встроенный защитник Windows Defender;
- Быстрое включение за 15 секунд;
- Рациональное распределение ресурсов ПК;
- Совместимость с современными играми и приложениями;
- Регулярное получения пакетов обновления и усовершенствования системы безопасности;
- Интерфейс;
- Стабильная работа.
Минусы Windows 10:
- Не все старые компьютеры «тянут» десятку;
- На некоторых устройствах могут возникнуть сложности с установкой ОС вручную;
- Проблемы с настройками региона.
Стоит ли устанавливать?
Определенно — да. С новой Windows 10 вы сможете получать автоматические обновления ОС и устанавливать их без потери личных данных и файлов. Также, новая система постоянно совершенствуется, добавляется новый функционал, улучшается интерфейс и функция поддержки подключенных устройств.
Надеемся, вы получили ответ на свой вопрос о том, какой Windows самый лучший, и теперь будете использовать идеальную для вашего компьютера систему. Оставляйте в комментариях свои мысли на счет сравнения трех самых популярных ОС семейства Windows.