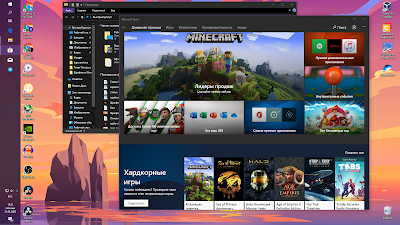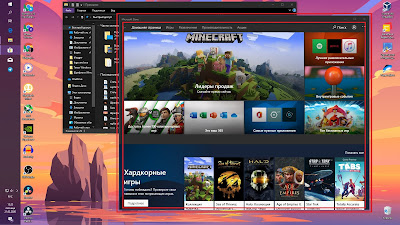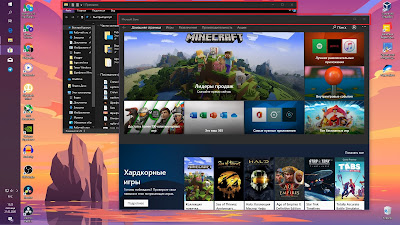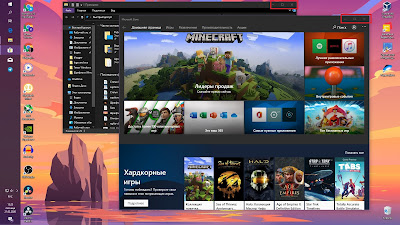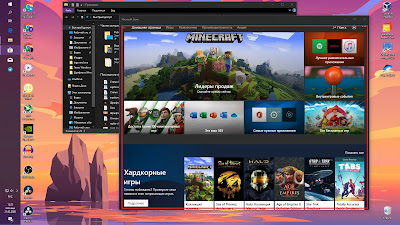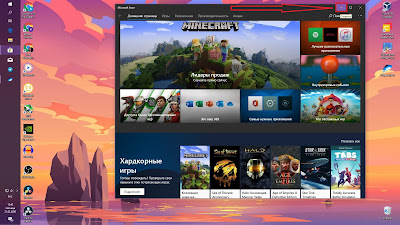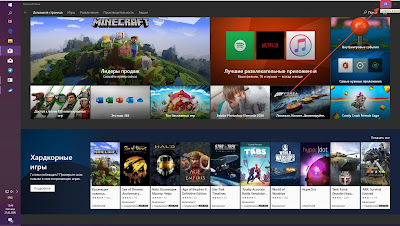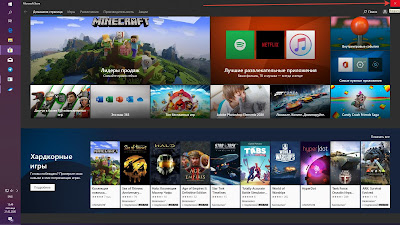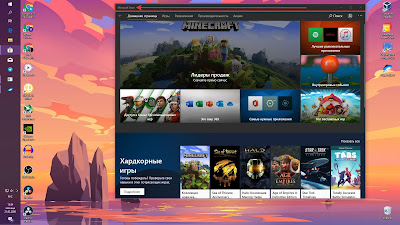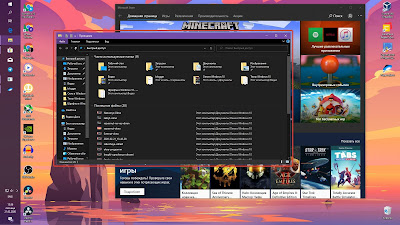- Урок 14. Окна в Windows 10. Секреты работы с окнами
- Окна в Windows 10
- Основные элементы окон в Windows 10
- Предназначение элементов окон Windows 10
- Секреты окон Windows 10
- Как сделать одно окно активным windows 10
- Основные элементы окна.
- Управление размерами/перемещение окна.
- Переключение/работа с несколькими окнами.
- Windows 10 в Деталях
- пятница, 21 февраля 2020 г.
- 1. Основы работы с окнами в Windows
- Урок 1. Основы работы с окнами Windows для начинающих пользователей.
- Что такое окна в Windows и из каких элементов они состоят?
- Основные приемы работы с окнами в Windows 10.
- Как изменить размеры окна? Как увеличить или уменьшить окно в Windows?
- Кнопки управления окнами.
- Кнопка «Cвернуть окно».
- Кнопка «Развернуть окно на весь экран».
- Кнопка «Закрыть окно».
- Строка заголовка
- Как перемещать окно по экрану компьютера?
- Как сделать окно на весь экран?
- Что такое активное окно?
- Как сделать окно активным?
- Домашнее задание:
Урок 14. Окна в Windows 10. Секреты работы с окнами
Что такое окна в Windows 10. Если вы знаете английский язык, то уже давно поняли, что название операционной системы Windows , переводится на русский, как Окна. И это неспроста. Дело в том, что все процессы, которые мы запускаем на компьютере с операционной системой Windows, происходят в графическом интерфейсе в виде окна. Благодаря этому работать во всех программах стало намного легче и удобнее. Достаточно запомнить самые необходимые элементы таких окон, и вы быстро сможете сориентироваться даже в незнакомой для вас программе.
Окна в Windows 10
Основные элементы окон в Windows 10
Давайте рассмотрим основные элементы окон на примере программы Microsoft Word, которая наверняка есть на компьютере у всех вас.
У всех окон, которые вы открываете на своем компьютере, есть основные элементы:
- Строка заголовка
- Кнопка «Свернуть»
- Кнопка «Развернуть »
- Кнопка «Закрыть»
- Вертикальная прокрутка
- Горизонтальная прокрутка
- Строка состояния
- Рабочая область программы
Предназначение элементов окон Windows 10
Строка заголовка есть в большинстве программ. В этой строке обычно пишется название документа (файла), который открыт в данный момент.
Кнопка «Свернуть окно» позволяет быстро свернуть окно в Панель задач. Окно не будет закрыто. Просто оно исчезнет с Рабочего стола, пока вы его не вызовете вновь. Для этого достаточно кликнуть левой кнопкой мыши по иконке этой программы в Панели задач, и окно вновь развернется на весь экран.
Кнопка «Развернуть» позволяет развернуть окно программы на весь экран. Так же развернуть окно можно, дважды кликнув правой кнопкой мыши по строке заголовка. Если это же действие повторить в уже полностью открытом окне, то оно примет тот вид, который был до этого. Если в окне нет кнопки «Развернуть», то такой номер у вас не получится.
Если окно не раскрыто на весь экран, то вы можете раздвигать его границы при помощи мышки. Для этого наведите указатель мыши на любую границу окна, или на любой его уголок, и когда указатель мыши измениться на двунаправленную стрелку, нажмите на левую кнопку мыши , и не отпуская кнопки, перетяните указатель мыши в любом направлении.
Но опять же, такой способ подходит только для тех окон, у которых есть кнопка «Развернуть».
Кнопка «Закрыть» закрывает окно программы, а так же закрывается и сама программа. В программах настройки операционной системы может присутствовать только эта кнопка, т.к. кнопки сворачивания и разворачивания окон там не нужны.
Полоса прокрутки может быть вертикальной или горизонтальной. Они обычно появляются только тогда, когда содержимое окна не умещается на одном экране. Для того, чтобы просмотреть содержимое окна, которое находится за пределами видимости, необходимо захватить левой кнопкой мыши за эту полосу прокрутки и не отпуская переместить в нужном направлении.
Если на вашей мышке есть колесико, то для вертикальной прокрутки лучше воспользоваться для этой цели им. Нужно просто установить курсор мыши в окно и просто вращать колесико в нужном направлении. Такой способ пролистывания страницы называется скроллингом.
Строка состояния носит информативный характер и бывает не у всех окон.
Рабочая область окна у всех программ разная. Обычно в ней находятся инструменты запущенной программы.
Секреты окон Windows 10
И напоследок еще пару секретов с окнами.
- Окна можно не только сворачивать и разворачивать, но можно их и передвигать. Для того, чтобы переместить окно, необходимо навести курсор мыши на строку заголовка, нажать левую кнопку мыши, и не отпуская ее переместить мышку. Вместе с указателем мыши будет перемещаться и окно. Как только вы отпустите кнопку мыши, так окно и останется в том месте, где вы ее отпустили.
- Можно открыть несколько окон одной или разных программ, но только то окно, которое находится на переднем плане, будет активным. Для того, чтобы сделать активным другое окно, вам необходимо кликнуть левой кнопкой мыши по любой видимой части другого окна, или кликнуть по иконке другого окна на Панели задач.
- Если захватить окно за строку заголовка и переместить его к верхней границе экрана, то окно раскроется на весь экран.
- Если перетащить окно к левому или правому углу экрана, то оно раскроется ровно на половину экрана.
- Если у вас открыто много окон, а вам необходимо только одно из них, которое в данную минуту активно, т.е. находится поверх всех окон, то захватите мышкой активное окно за строку заголовка, и потрясите его (быстро поводите мышкой из стороны в сторону. Все окна свернуться в Панель задач, а останется только активное окно. Повторное встряхивание вернет все окна в исходное положение.
- Можно разместить все открытые окна на рабочем столе одновременно. Для этого откройте окна программ или одной программы, затем кликните правой кнопкой мыши внизу рабочего стола на свободном месте Панели задач. Откроется контекстное меню, в котором вы должны кликнуть по ссылке «Расположить окна каскадом», «Расположить окна стопкой», или «Расположить окна рядом». Попробуйте все три варианта и посмотрите, как это будет выглядеть.
Вот такие функции выполняют окна в Windows 10. Почти все то же самое можно проделывать с окнами и в других операционных системах Windows.
Как сделать одно окно активным windows 10
Здравствуйте друзья. Продолжаем изучение операционной системы Windows 10. В сегодняшнем уроке будем разбираться с окнами программ. Узнаем что это такое, как работать с несколькими программами одновременно, как ими управлять и прочее.
Итак. Компьютерная программа – это набор инструкций написанных на специальном языке программирования. Согласно этим инструкциям компьютер выполняет то или иное действие.
Благодаря этим самым программам расширяются возможности, и работа за компьютером становится более интересна.
Приступим к рассмотрению окна программы, и для этих целей будем использовать Корзину, заодно и узнаем что это такое. Запускаем, нажав два раза левой кнопкой мыши по значку Корзины на рабочем столе. В результате откроется окно (изображение ниже)
Если на рабочем столе не выведен ярлык Корзины то следует совершить следующие действия (мы с ними знакомились в первом уроке):
- Нажмите правой кнопкой мыши по свободному месту рабочего стола
- В открывшемся окне выберите слева раздел ТЕМЫ
- Правее пройдите по ссылке Параметры значков рабочего стола
- В открывшемся окне отметьте галочкой пункт Корзина и нажмите ОК
Что же это за КОРЗИНА и зачем она нужна? В общем-то это папка — временное хранилище файлов которые удаляет пользователь с компьютера. То есть удаленные файлы помещаются туда для возможности их дальнейшего восстановления. При очистке корзины файлы удаляются безвозвратно. Это как мусорное ведро. Пока оно наполнено оттуда можно извлечь что-либо. Как только Вы избавляетесь от его содержимого, то найти ошибочно выброшенную вещь становится гораздо труднее или вообще невозможно.
Основные элементы окна.
Итак, запускаем Корзину если она еще не запущена. Давайте разберем основные элементы окна которые пригодятся нам в этом уроке:
- Кнопки управления окном. Кнопки позволяющие закрывать, сворачивать в окно/разворачивать на полный экран, сворачивать в область панели задач. При наведении курсора мыши на любую из кнопок подсвечивается подсказка, показывающая за какое действие отвечает данная кнопка.
- Строка заголовка. Отображает название папки которая открыта в данный момент.
- Главная рабочая область. Область в которой происходят основные работы с содержимым. Здесь отображаются все файлы помещенные в Корзину.
Визуально элементы окон других программ могут различаться. Но по сути в каждом из них есть кнопки управления окном, меню, панель инструментов и рабочая область.
Управление размерами/перемещение окна.
Как Вы уже поняли из статьи размер окна можно изменять с помощью кнопок управления окном. Так же есть и другие способы:
- Подводим курсор мыши к краю окна программы, при этом курсор меняет вид на стрелку в двух направлениях. Далее зажимаем левую кнопку мыши и растягиваем или уменьшаем размер до желаемого. Ну и отпускаем кнопку мыши.
- Зажимаем левую кнопку мыши в области заголовка окна и перемещаем его влево/вправо до конца экрана монитора. При соприкосновении курсора с границей экрана произойдет визуальный эффект и если мы отпустим кнопку мыши, то окно развернется ровно на 50 процентов от всей области экрана. Таким образом можно расположить две программы соответственно в левой и правой части экрана и работать с ними одновременно. Подняв этим приемом окно в верх до конца оно раскроется на весь экран.
- Щелкните два раза левой кнопкой мыши по области заголовка и окно свернется или развернется в зависимости от его начального положения на экране
Переключение/работа с несколькими окнами.
Возможность одновременного запуска нескольких программ делает работу за компьютером более продуктивной. Чтобы открыть следующую программу не обязательно закрывать предыдущую. Их можно сворачивать или размещать друг под другом и просто переключаться между ними.
Все запущенные окна программ отображаются в панели задач и выделяются нижним подчеркиванием. Активное окно так же выделяется на фоне остальных.
Переключаться между окнами можно следующими способами:
- Активировав путем нажатия левой кнопкой мыши по нужной программе на панели задач
- Щелкнуть мышкой в любом месте окна. При этом оно становится активным и отображается поверх всех окон.
- Переключаясь между окнами с помощью клавиш Alt и Tab. То есть зажимаете на клавиатуре клавишу Alt и не отпуская ее жмете по Tab до тех пор пока не выделится нужная программа.
- Зажимаем клавишу Windows и не отпуская ее нажимаем Tab. Далее с помощью клавиш стрелок или с помощью мышки выбираем необходимую программу.
Итак, Ваша задача состоит в следующем:
- запустить окно программы и потренироваться в изменении его размеров всеми вышеописанными способами,
- открыть дополнительно другие программы с панели задач либо же с рабочего стола и попереключаться между ними способами указанными в данном руководстве.
Научившись этому Вы повысите свою продуктивность работы за компьютером и сможете реализовывать гораздо больше поставленных задач.
Windows 10 в Деталях
С помощью данного блога вы сможете совершенно бесплатно обучиться всем аспектам настройки и работы с операционной системой Windows 10. Весь материал блога представлен в виде небольших и простых для освоения уроков, содержащих пошаговые инструкции как в видео-формате, так и в письменном виде с фотографиями ключевых моментов. И даже начинающий пользователь ПК сможет в них разобраться. Материалы блога заменят вам все платные курсы на эту тему. Все что от вас требуется — это желание учиться!
пятница, 21 февраля 2020 г.
1. Основы работы с окнами в Windows
Урок 1. Основы работы с окнами Windows для начинающих пользователей.
Что такое окна в Windows и из каких элементов они состоят?
Откроем окно программы «Проводник» и окно программы «Магазин Windows».
Они имеют свою рамку:
Свою строку заголовка:
И кнопки управления окнами:
Также они содержат рабочую область в которой и расположена сама программа.
Основные приемы работы с окнами в Windows 10.
Как изменить размеры окна? Как увеличить или уменьшить окно в Windows?
Как уже говорилось ранее, каждое из окон имеет свою рамку.
Интересно то, что размеры этой рамки можно изменить. Для этого необходимо навести курсор мыши на самый край рамки и дождаться его превращения в двойную стрелочку. После чего, зажав левую кнопку мыши, перемещать курсор в соответствующую сторону.
Если же мы переместим курсор мыши к углу окна и дождемся появление диагональной двойной стрелочки, то, зажав левую кнопку мыши, мы сможем изменять размеры окна сразу в двух направлениях.
Кнопки управления окнами.
Кнопка «Cвернуть окно».
Следующим важным элементом являются кнопки, расположенные в правой верхней части окна.
При нажатии левой кнопкой мыши по кнопке с изображением черточки мы можем свернуть наше окно.
Свернутое окно исчезает с нашего экрана, но оно не закрывается! Сохраняя в неизменном состоянии все то, что было в нем открыто.
Для того, чтобы вернуть окно обратно на наш экран, нужно нажать по соответствующему значку на панели задач.
Кнопка «Развернуть окно на весь экран».
При нажатии на кнопку с изображением квадратика в правой верхней части окна мы можем масштабировать наше окно на весь экран.
Кнопка «Закрыть окно».
При нажатии на кнопку с изображением крестика в правом верхнем углу мы можем закрыть наше окно.
Обратите внимание на то, что и при нажатии на кнопку «Свернуть окно», и при нажатии на кнопку «Закрыть окно», выбранное нами окно исчезает с нашего экрана. Но между функциями этих окон есть огромная разница!
Строка заголовка
И, наконец, третий элемент работы с окнами — это строка заголовка:
Как перемещать окно по экрану компьютера?
Как сделать окно на весь экран?
Если навести курсор на строку заголовка и два раза быстро нажать левую кнопку мыши, то выбранное окно будет масштабировано на весь экран.
Повторив это действие мы вернем окно к исходному размеру.
Что такое активное окно?
Также хочу обратить ваше внимание на тот факт, что при открытии каждого нового окна оно открывается поверх предыдущих. При этом его строка заголовка и рамка становятся выделены особым цветом:
Как сделать окно активным?
Для того, чтобы сделать нужное вам окно активным, наведите курсор мыши на его строку заголовка, и один раз нажмите левой кнопкой мыши.
Компьютер сразу же это понял и переместил окно с данной программой на передний план, выделив цвет его строки заголовка и рамки соответствующим цветом.
Домашнее задание:
Итак, мы с вами изучили самые основные приемы работы с окнами и базовую теорию по этой теме. Но полученные знания очень быстро выветрятся из головы, если не закрепить их на практике. Поэтому, обязательно практикуйте изученный материал!
1) Потренируйтесь увеличивать и уменьшать размеры окна, подведя курсор к рамке окна, зажав левую кнопку мыши и перемещая курсор в соответствующую сторону.
2) Воспользуйтесь всеми кнопками управления окнами. Сверните окно, а затем верните его на исходную позицию, нажав по его значку на панели задач. Чем кнопка «Свернуть окно» отличается от кнопки «Закрыть окно»? Ответ на этот вопрос напишите в комментариях под этой статьёй.
3) Переместите окно из одной части экрана в другую.
4) Откройте 3 различных окна и сделайте каждое из них активным по очереди.
5*) Разверните окно на весь экран, а затем верните его к исходному размеру, НЕ пользуясь кнопкой «Развернуть окно на весь экран».