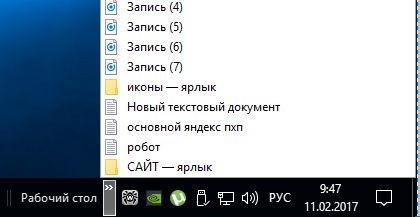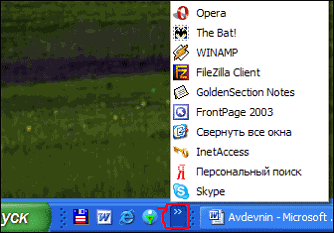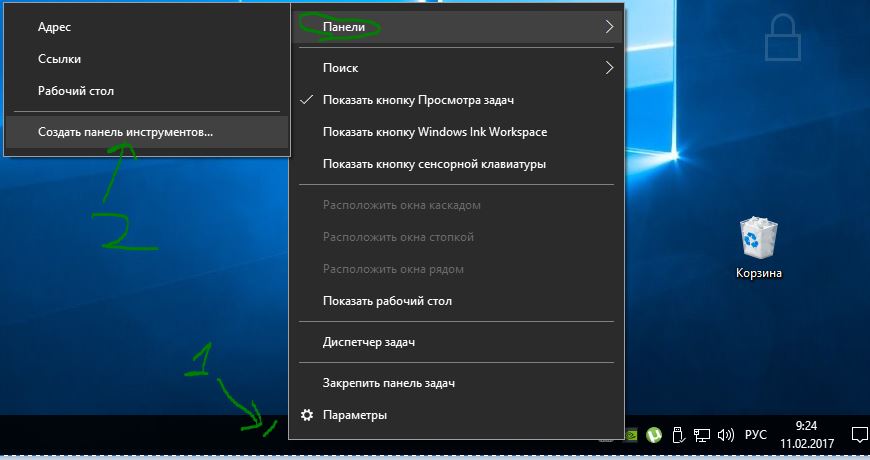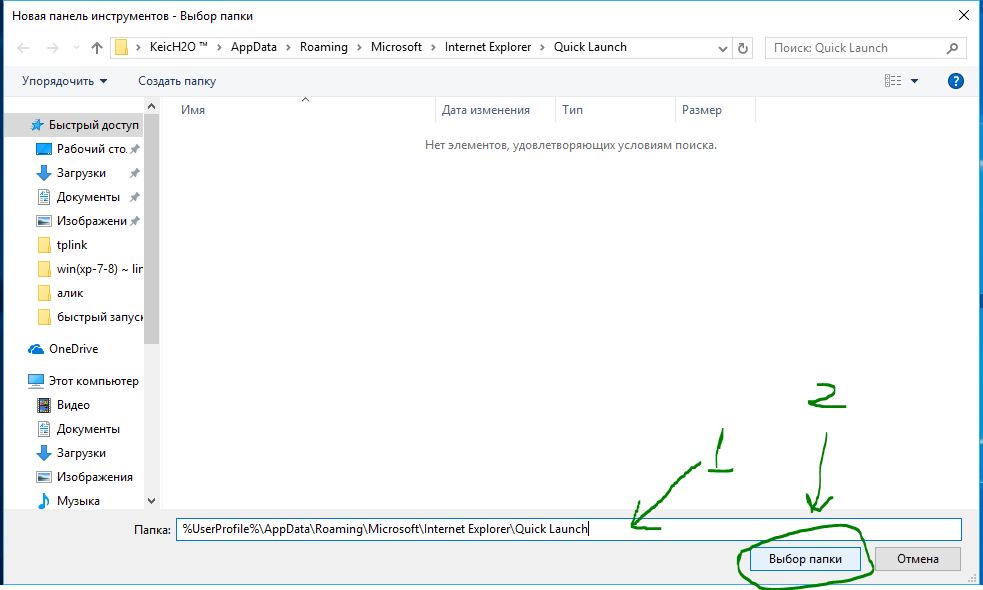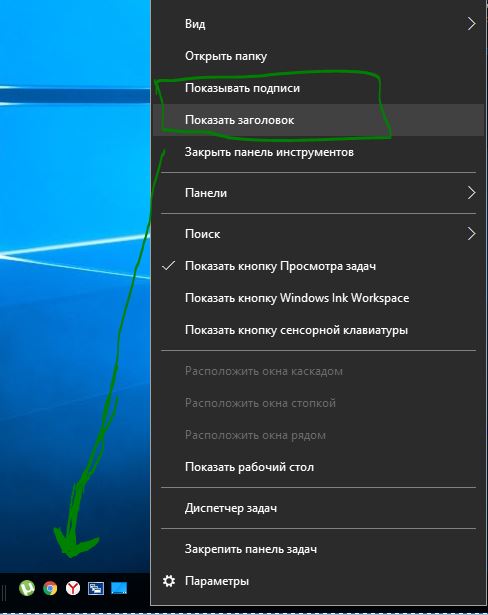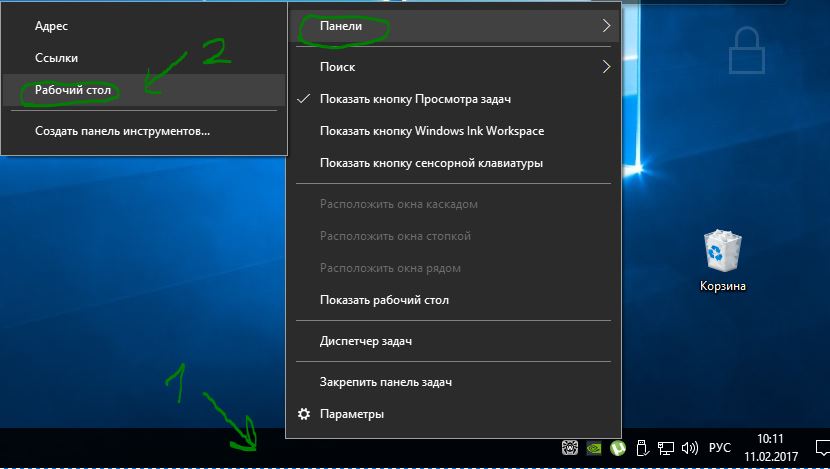Панель быстрого доступа в проводнике и возле Пуска в Windows 10
У каждого человека есть привычки, и они касаются абсолютно всего. Вот был у вас компьютер с Windows 7, обновили его до новенькой десятки и все стало по-другому. Или вы долго пользовались Windows, но из-за определенных проблем, пришлось ее переустанавливать. В любом случае, панель задач, окно проводника и прочее выглядит непривычно.
Сейчас я расскажу про быстрый доступ в Windows 10. Затрону настройку панели быстрого доступа и, непосредственно, саму папку быстрый доступ, которая есть в проводнике. Также разберемся, как добавить многим полюбившуюся панель быстрого запуска в Windows 10 или кнопку Quick Launch на панель задач.
Настройка панели быстрого доступа
Если вы часто делаете какие-либо манипуляции с файлами и папками в проводнике, то панель быстрого доступа в Windows 10 может значительно упростить все действия. Достаточно добавить на нее нужную кнопку, из тех, что есть в ленте проводника, и теперь перемещать или вырезать файлы получится в один клик.
Если вы не знаете, где находится панель быстрого доступа – посмотрите на скриншот ниже. Она может располагаться над вкладками проводника (или лентой) или под ними.
Чтобы изменить ее расположение, нажмите небольшую стрелочку, которая указывает вниз. Из выпавшего списка выберите доступный вариант или «Разместить над лентой» , или «Разместить под лентой» .
Добавить новую кнопку на панель можно прямо из окна настроек. В нем доступно немного вариантов, но это самые основные. Просто кликните мышкой по нужному пункту, напротив него появится галочка, а соответствующий значок отобразится на панели.
Добавить сюда можно и любую другую кнопку из тех, что есть в ленте проводника. Откройте одну из вкладок и кликните правой кнопкой мыши по пункту, которым часто пользуетесь. Затем выбирайте «Добавить на панель быстрого доступа» .
Кнопка сразу там отобразится. Например, я теперь могу быстро изменять отображение элементов в проводнике.
Если вы добавите на нее много разных кнопочек, а со временем поймете, что половина из них там не нужна, то очистить панель быстрого доступа можно в пару кликов. Нажмите правой кнопкой мыши по ненужному значку и выберите пункт «Удалить с панели…» .
Тем, у кого не работает панель быстрого доступа в Windows 10, советую перезагрузить компьютер. Если не поможет, то придется полностью очистить ее, а потом настроить заново. Для этого нажмите комбинацию Win+R и введите в поле команду regedit . Жмите «ОК» .
В окне редактора реестра открывайте папки:
Находясь в папке «Ribbon» , в области справа ищите параметр «QatItems» и жмите по нему правой кнопкой мыши. В контекстном меню выбирайте «Удалить» и соглашайтесь с удалением в предупреждающем окне.
Теперь можно перезапустить проводник в диспетчере задач, если не знаете как, то просто перезагрузите компьютер. После этого настройки панели быстрого доступа собьются, и она примет вид, который был по умолчанию.
Папка Быстрый доступ в проводнике
Некоторым пользователям очень не нравится папка «Быстрый доступ» и они хотят ее убрать из проводника. Другие же наоборот, активно ей пользуются и интересуются, как в нее что-то добавить. Сейчас мы с ней подробно разберемся.
Находится данный пункт в проводнике слева, и именно она открывается при его запуске. В ней вы увидите те файлы, что лично там закрепили, те, которыми пользуетесь часто, и которые открывали при крайнем использовании системы. Разумеется, многих такой вариант не устраивает, поэтому частый вопрос именно, как удалить папку из быстрого доступа. Но обо все по порядку.
Для того чтобы добавить папку в панель быстрого доступа, нужно выделить ее и нажать по ней правой кнопкой мыши. Затем выберите пункт «Закрепить на панели быстрого доступа» .
Выбранная папка добавятся в соответствующий раздел. Кстати, если под ней будет кнопка – значит пользователь добавил ее в данный список. Если кнопки не будет – значит она добавилась автоматически.
Чтобы удалить папку из данного списка, нажмите по ней правой кнопкой и выберите «Удалить из панели…» .
После удаления папка больше здесь не появится, как бы часто ее не использовали.
Для того, чтобы в быстром доступе отображалось только то, что закрепил пользователь, нажмите по пункту правой кнопкой и выберите «Параметры» .
На вкладке «Общее» в разделе «Конфиденциальность» уберите галочки напротив «Показать недавно использовавшиеся файлы…» и «Показать часто используемые папки…» . Также следует «Очистить» журнал проводника. Сохраните изменения кнопкой «ОК» .
Если отключить показ частых и недавно использованных папок и файлов, а потом опять включить, то в быстром доступе снова может появится то, что вы удалили оттуда.
Если не подходит, что, открывая проводник, показывается данный пункт, в поле «Открыть проводник для» выберите «Этот компьютер» .
Также список недавних файлов показывается при клике правой кнопкой мыши по ярлыку запущенного приложения на панели задач.
Чтобы они там не отображались, зайдите в «Параметры» – комбинация клавиш Win+I . Потом выберите раздел «Персонализация» , перейдите на вкладку «Пуск» и в пункте «Показывать последние открытые элементы…» перетащите ползунок в положение «Откл.» .
Если вам вообще мешает данная папка и нужно отключить быстрый доступ в Windows 10, точнее убрать саму папку из проводника, то сделать это можно, изменив параметр в реестре. Чтобы не заходите в него создадим *.reg файл и вставим в него специальный код.
Для создания файла, нажмите правой кнопкой мыши по рабочему столу и выберите «Создать» – «Текстовый документ» .
Не изменяйте его название, заходите в него и вставляйте следующее:
Windows Registry Editor Version 5.00
Обратите внимание, что вторая строка должна быть пустая.
Затем нажмите «Файл» – «Сохранить как» .
Для сохранения выберите «Рабочий стол» . «Имя» может быть любое. Только обязательно в конце допишите «.reg» . В поле «Тип файла» выберите «Все…» . Жмите «Сохранить» .
Два раза жмите по созданному .reg файлу, чтобы запустить его. В окне предупреждения жмите «Да» . После этого нужно перезапустить компьютер и папки «Быстрый доступ» в проводнике больше не будет.
Перед выполнением данных действий, рекомендую создать точку восстановления в Windows 10. Чтобы потом была возможность вернуться к тому моменту, когда пункт еще был.
Кнопка Быстрый запуск или Quick Launch на панели задач
Пользователи Windows XP, наверняка, помнят панель быстрого запуска, которая располагалась рядом с Пуском. В нее можно было добавить любимые программы, чтобы в дальнейшем не тратить время на их поиск. На сайте есть статья, как вернуть панель быстрого запуска в Windows 7. Сейчас же я покажу, что нужно сделать, чтобы она появилась в Windows 10.
Чтобы включить панель быстрого запуска, нажмите правой кнопкой мыши по панели задач и выберите «Панели» – «Создать панель инструментов» .
Дальше в поле «Папка» вставьте «shell:Quick Launch» . Затем нажмите «Enter» .
В окне проводника откроется нужная нам папка «Quick Launch» . Просто нажмите «Выбор папки» внизу.
После этого справа появится кнопка Quick Launch. Нажав на стрелку откроется список программ, которые можно сразу запустить.
Теперь нужно настроить её. Чтобы это сделать, нужно сначала открепить панель задач. Для этого нажмите по ней правой кнопкой и уберите птичку напротив пункта «Закрепить…» .
Появятся небольшие серые линии. Нажмите по той, что отображается слева от запущенных приложений, и перетащите их вправо. Благодаря таким действиям, кнопка «Quick Launch» сама переместится ближе к пуску.
Чтобы вместо названия кнопки отображались ярлыки программ, нажмите недалеко от нее по пустому месту ПКМ и уберите птички рядом с пунктами «Показывать подписи» и «Показать заголовок» .
Для того чтобы добавить программу в панель быстрого запуска нужно перенести сюда ее ярлык. Сначала создайте ярлык нужной программы на рабочем столе. Затем, удерживая его левой кнопкой мышки, перетащите в область быстрого запуска. Чтобы закрепить ярлык, просто отпустите мышку.
Если вы добавили сюда много программ, но не всеми пользуетесь, можете удалить ярлык из быстрого запуска. Для этого нажмите по нему ПКМ и выберите «Удалить» .
Когда закончите с настройкой, не забудьте закрепить панель задач.
Чтобы кнопки с ярлыками для быстрого запуска программ были ближе к Пуску, придется убрать значок поиска и кнопку представления задач. Подробнее о настройке панели задач можно прочесть в отдельной статье.
Если вы заметите, что областью быстрого запуска вообще не пользуетесь, то можно убрать ее с панели задач. Для этого просто уберите галочку напротив пункта «Quick Launch» .
Надеюсь, вы не запутались, и поняли, чем отличаются все описанные панели в Windows 10. В область быстрого доступа добавьте основные кнопки, которые соответствуют тем действиям, что вы выполняете чаще всего. Папка в проводнике нужна для легкого доступа к часто используемым и любимым файлам, а в поле Quick Launch добавьте те программы, которые нужно запустить в один клик.
Панель быстрого запуска
Добавим панель быстрого запуска windows 10 и рабочий стол в панель задач. Вернем старую реликвию с windows xp. Очень удобная, комфортная штука для добавления определенных, часто используемых программ для мгновенного пуска. Смотрите видео инструкцию . Разделим на два пункта статью:
- Добавление панели для быстрого запуска определенных программ.
- Добавление «рабочий стол» в панель задач.
Добавим панель быстрого запуска.
Приступим к классике жанра:
- Нажать правой клавишей мышки на панели, перейти на строку «панели».
- Создать панель инструментов.
Далее в открывшимся окне просто скопируйте и вставьте код:
%UserProfile%\AppData\Roaming\Microsoft\Internet Explorer\Quick Launch
- Вставить код в строку.
- Нажать применить, выбор папки.
Давайте теперь посмотрим настройки панельки. Сделаем как кому нравится. Нажмите правой клавишей мыши на созданной панели:
- Как мы видим я убрал две галочки с пунктов «Показать заголовок«, «Показывать подписи«. Получил удобный запуск.
- Так же можно двигать куда угодно, просто снимите галочку с пункта «закрепить панель задач» и двигайте за две полосочки которые появились. Можно так же перетянуть в самое начало, оно переместится и будет как в былой windows xp. Не забудьте обратно закрепить quick launch.
Добавим рабочий стол в панель задач.
С рабочим столом будет куда легче. Нам не придется добавлять коды и делать другие манипуляции.
- Нажмите ПКМ на панели, перейдите по строке «Панели».
- Выбрать «Рабочий стол».
Теперь нам доступен очень удобный запуск всего что есть на компьютере одним кликом.