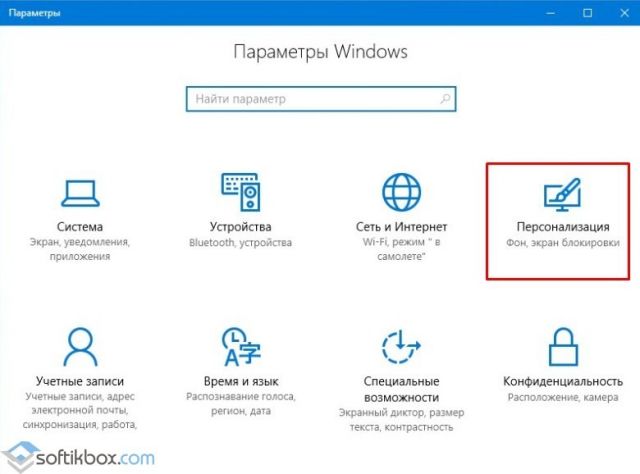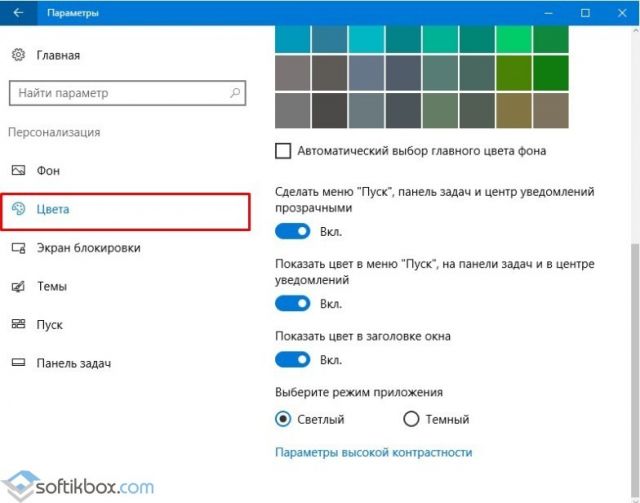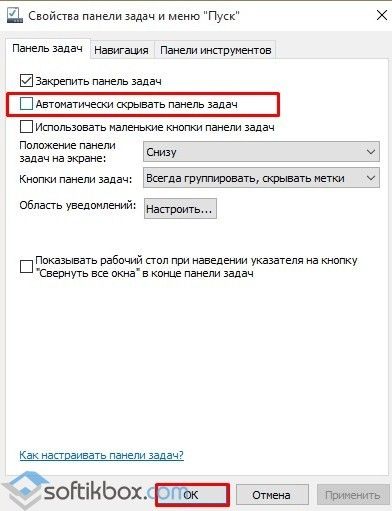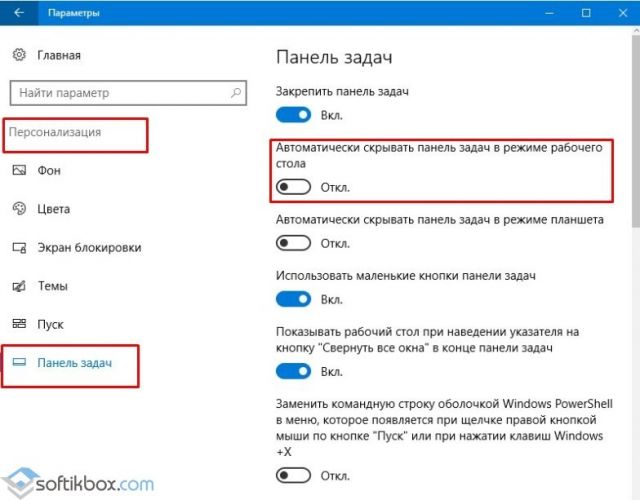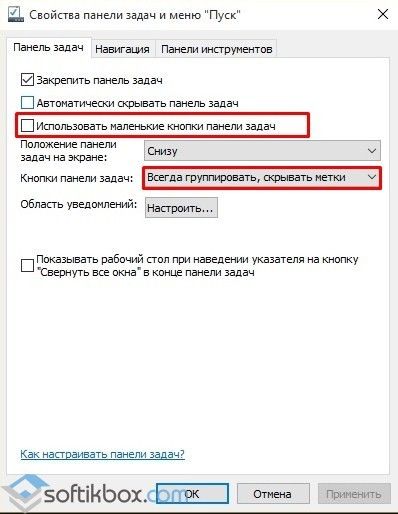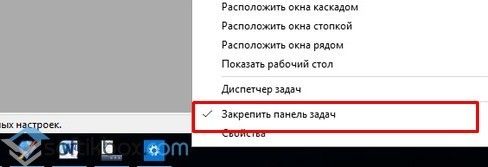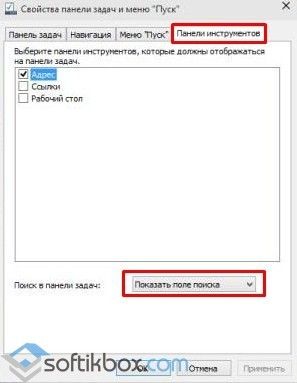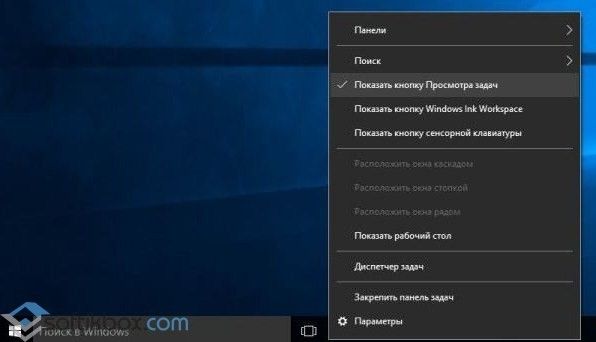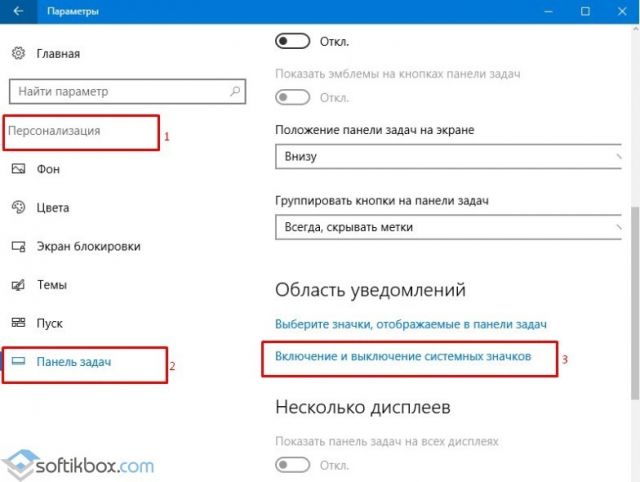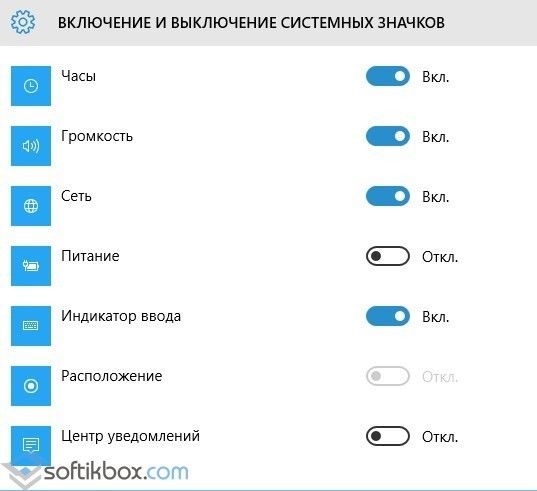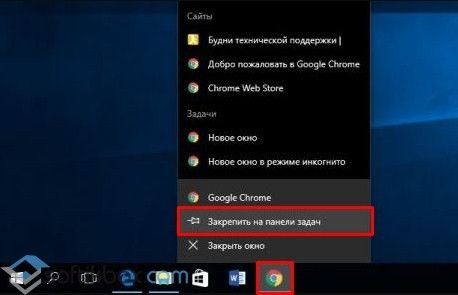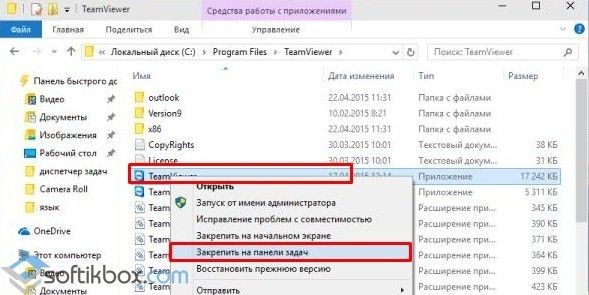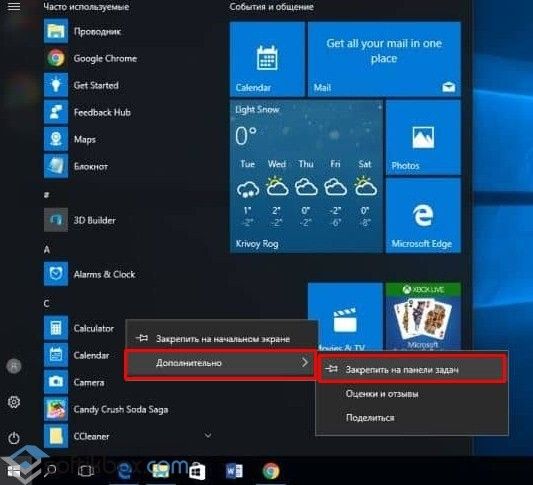- Центрирование значков панели задач Windows 10
- Описание и установка FalconX
- Альтернативный метод
- Использование панели задач в Windows 10
- Закрепление приложения на панели задач
- Как в Windows 10 настроить панель задач под свои потребности?
- Структура панели задач в Windows 10
- Настраиваем внешний вид панели задач
- Настраиваем расположение панели задач на рабочем столе Windows 10
- Отображение кнопок
- Как изменить размер панели задач?
- Добавление инструментов на панель задач
Центрирование значков панели задач Windows 10
Если вы недавно перешли с macOS на Windows или хотите сделать свой компьютер похожим на ОС от Apple, то вы можете отцентрировать иконки на панели задач подобно Dock Bar. Стандартно значки отображаются слева на право, а для их центрирования и полноценной работы необходимо воспользоваться программой FalconX.
Описание и установка FalconX
FalconX – это небольшая программа, позволяющая разместить иконки в центре панели задач. Утилита доступна как в магазине Windows Store, ценой в 1$, так и на сайте автора. Программа, предложенная на сайте разработчика бесплатная и портативная, не требует установки. Для использования FalconX на вашем компьютере должна быть установлена Windows 10 старше сборки 1803 с дополнительным компонентом системы NET Framework 4.7. Для установки программы выполните следующие действия:
- Переходим страничку автора FalconX, где доступна бесплатная версия
- Нажимаем «Download Latest»
- Открываем архив и нажимаем «Извлечь в» и указываем папку распаковки
- Вводим пароль, указанный внизу сайта.
- Запускаем приложение.
- Теперь ваши иконки переместились в центр панели задач
- Для настройки приложения кликаем на значок FalconX
- Вы можете изменить анимацию, ее скорость и добавить программу в автозагрузку
Если вы хотите отцентрировать значки, но не хотите использовать сторонние утилиты, то в Windows 10 добавлена подобная возможность. Это немного сложнее и требует больше действий.
Альтернативный метод
Встроенная возможность настройки в Windows позволяет добавлять и передвигать ярлыки панели задач в любое доступное место. Однако все запущенные приложения будут отображаться слева, возле кнопки «Пуск». Этот метод просто создает дополнительную панель быстрого запуска. Для настройки панели выполните следующее:
- Кликаем правой кнопкой на панели, нажимаем на «панель –> ссылки»
- Отключаем опцию «закрепить панель задач»
- Зажав левую кнопку мыши перетягиваем «ссылки» в удобное место на панели задач
- Снова переходим в настройки панели и отключаем пункты «показывать подписи и заголовок»
- Включаем настройку «закрепить панель задач» и добавляем все необходимые ярлыки в новую панель запуска
Конечно, используя встроенный инструментарий Windows вы не получите новые анимации и запущенные приложения будут отображаться слева, однако многие пользователи не любят устанавливать сторонние приложения и предпочитают использовать стандартные настройки Windows.
Использование панели задач в Windows 10
Используйте панель задач для просмотра большего количества приложений и проверки времени. Это можно настроить различными способами: изменить цвет и размер, закрепить избранные приложения для него, переместить его на экран, а также изменить порядок кнопок на панели задач и изменить их размер. Вы также можете закрепить панель задач, чтобы сохранить параметры, проверить состояние батареи и свернуть все открытые программы, чтобы вы могли смотреть на свой рабочий стол.
Закрепление приложения на панели задач
Закрепите приложение прямо на панели задач для быстрого доступа, когда вы находитесь на рабочем столе. (Или при желании открепить.) Это можно сделать на начальном экране или из списка переходов, который представляет собой список ярлыков недавно открытых файлов, папок и веб-сайтов.
В поле поиска на панели задач введите название приложения, которое требуется закрепить на панели задач. Нажмите кнопку Дополнительно > закрепить на панели задач . Чтобы открепить приложение, выполните те же действия и выберите Открепить от панели задач .
Если приложение уже открыто, найдите на панели задач кнопку значка приложения, нажмите и удерживайте кнопку, а затем проведите пальцем вверх, пока не появится список приложений. Если вы используете мышь, найдите на панели задач значок приложения, щелкните ее правой кнопкой мыши и выберите команду закрепить на панели задач . Если вы отмените закрепление, выполните те же действия и выберите открепить на панели задач .
Изменение параметров панели задач
Настройте панель задач на панели задач. Если вы хотите изменить одновременно несколько аспектов панели задач, используйте меню Параметры панели задач. Нажмите и удерживайте или щелкните правой кнопкой мыши пустое место на панели задач, а затем выберите пункт ettings на панели задач.
Прокрутите список параметров панели задач, чтобы просмотреть параметры настройки, изменения размера, выбора значков, сведений о батарее и многие другие.
Выберите любую из следующих ссылок для просмотра дополнительных сведений.
Чтобы изменить цвет панели задач, нажмите кнопку Пуск > Параметры > Персонализация > цвета > Отображать контрастные цвета на следующих поверхностях. Выберите Меню «Пуск», панель задач и центр уведомлений. При этом панель задач примет цвет общей темы.
Закреплять панель задач бывает удобно, чтобы гарантировать, что она останется в указанном вами месте. Открепите панель задач позже, если вы захотите внести изменения или изменить ее расположение на рабочем столе. Нажмите и удерживайте свободный участок панели задач или щелкните его правой кнопкой мыши, а затем выберите пункт Параметры панели задач и включите параметр Закрепить панель задач.
Если возле пункта Закрепить панель задач установлен флажок, она уже закреплена. Чтобы отменить закрепление, выберите Закрепить панель задач или перейдите в раздел Параметры панели задач и отмените закрепление.
Если вы используете несколько мониторов, на которых отображается панель задач, вы увидите параметр Закрепить все панели задач.
Панель задач обычно располагается снизу на рабочем столе, но ее можно переместить к боковым сторонам или к верхнему краю рабочего стола. Когда панель задач разблокирована, можно изменить ее расположение. В разделе Блокировка и разблокировка панели задач , чтобы узнать, заблокировано ли ваше расположение. Убедившись в том, что панель задач разблокирована, щелкните пустое место на панели задач, удерживая нажатой клавишу CTRL, или щелкните правой кнопкой мыши. Выберите Параметры панели задач > Расположение панели задач на экране, а затем выберите Слева, Вверху, Справа или Внизу.
Как и для изменения многих других параметров панели задач, вам нужно сначала разблокировать панель задач. Затем наведите указатель мыши на границу панели, чтобы он превратился в двойную стрелку. Перетащите границу до нужного размера и отпустите.
Чтобы добавить значок батареи на панель задач, нажмите кнопку Пуск > Параметры > Персонализация > панели задач, а затем посмотрите на область уведомлений. Перейдите в раздел Выберите значки, отображаемые в панели задач и переведите переключатель Питание в положение Вкл.
Чтобы проверить состояние заряда аккумулятора, выберите значок аккумулятора на панели задач.
Примечание: Вам может потребоваться щелкнуть стрелку «Показать скрытые значки» на панели задач, чтобы увидеть и выбрать значок аккумулятора. Переключатель «Питание» отсутствует на компьютерах, не оснащенных аккумулятором.
Если необходимо изменить порядок кнопок приложений на панели задач, просто перетащите кнопку из текущего положения в другое расположение на панели задач.
Можно выбрать способ группирования кнопок на панели задач, особенно если у вас открыты несколько окон. По умолчанию все файлы, открытые одним приложением, всегда группируются вместе, даже если они открывались не последовательно.
Если вы хотите изменить порядок группировки кнопок на панели задач, нажмите и удерживайте или щелкните правой кнопкой мыши пустое место на панели задач, выберите пункт Параметры панели задач > объединение кнопок на панели задач и выберите из списка:
Всегда, скрывать метки. Это параметр по умолчанию. Каждое приложение отображается как одна кнопка без метки, даже если для приложения открыто несколько окон.
При заполнении панели задач. Этот параметр определяет отображение каждого окна в виде отдельной кнопки с меткой. По мере заполнения панели задач приложение с несколькими открытыми окнами сворачивается в одну кнопку приложения. Нажмите кнопку, чтобы увидеть список открытых окон.
Никогда. Этот параметр определяет отображение каждого окна в виде отдельной кнопки с меткой и отсутствие их группировки, вне зависимости от того, сколько окон открыто. По мере открытия всё большего числа приложений и окон кнопки уменьшаются в размере и в конце концов будут прокручиваться.
Если вы используете несколько дисплеев, вы можете выбрать другой вариант для дополнительных дисплеев. Выберите Параметры панели задач > несколько дисплеев> объединять кнопки панели задач на других панелях задач. Для этих дисплеев выберите всегда, скрывать метки, когда панель задач заполнена, и никогда.
Если вы хотите отобразить больше приложений на панели задач, можно отобразить кнопки меньшего размера. Нажмите и удерживайте или щелкните правой кнопкой мыши пустое место на панели задач, выберите пункт Параметры панели задач , а затем нажмите кнопку включить для использования небольшого размера кнопок на панели задач.Нажмите кнопку » Отключить «, чтобы вернуться на более крупные кнопки на панели задач.
Примечание: Индикаторы событий не отображаются на маленьких кнопках панели задач.
Индикатор событий на кнопке панели задач — это оповещение, которое сообщает о том, что произошло или должно произойти некоторое действие с использованием данного приложения.
Например, индикатор звонка на кнопке приложения «Будильники и часы» сообщает о том, что у вас имеется активный будильник, который сработает в заданное время. Эта функция включена по умолчанию, но если вы хотите проверить, что она включена или отключить ее, нажмите и удерживайте свободный участок панели задач или щелкните его правой кнопкой мыши, выберите пункт Параметры панели задач и перейдите к пункту Отображение индикаторов событий на кнопках панели задач.
Используйте функцию обзора, чтобы взглянуть на то, что находится на рабочем столе за всеми открытыми окнами.
Нажмите и удерживайте или щелкните правой кнопкой мыши пустое место на панели задач, выберите пункт Параметры панели задач , а затем включите функцию «Просмотр» для предварительного просмотра рабочего стола при перемещении мыши на кнопку «Показать Рабочий стол» в конце панели задач.
Открытие параметров панели задач
Наведите указатель мыши на дальний правый край панели задач или нажмите и удерживайте его, и вы увидите рабочий стол.
Чтобы восстановить представление всех открытых окон, просто переместите указатель или нажмите и удерживайте край панели задач еще раз.
Вы можете скрыть панель задач в зависимости от того, в каком режиме вы работаете: в режиме настольного компьютера или в режиме планшета. Нажмите и удерживайте или щелкните правой кнопкой мыши пустое место на панели задач, выберите пункт Параметры панели задач , а затем включите либо автоматически скройте панель задач в классическом режиме , либо автоматически скройте панель задач в режиме планшета (или обоими).
Как в Windows 10 настроить панель задач под свои потребности?
Панель задач – это ключевой элемент в управлении любой операционной системой Windows. С её помощью пользователь может удобно и быстро перемещаться между программами, открытыми файлами и папками. В любой начальной сборке панель задач Windows имеет классический вид и располагается поверх всех окон. Поэтому, если вам не нравится вид этого элемента, способы, как изменить панель задач в Windows 10 помогут вам решить эту проблему.
Структура панели задач в Windows 10
Каждая версия операционной системы Виндовс позволяет юзеру настраивать панель задач под свои потребности. Однако, чтобы знать, как настроить тот или иной значок или где он может располагаться, стоит ознакомиться с самой структурой панели задач.
Панель задач в Windows 10 по умолчанию включает:
- Значок «Пуск»;
- Строка поиска Windows;
- Кнопка представления задач;
- Средняя область, где отображаются окна открытых папок и программ;
- Область уведомлений или системный трей.
Теперь, зная, какие компоненты относятся к данному элементу, можно его настраивать под свои потребности.
Настраиваем внешний вид панели задач
Любая настройка панели задач в Windows 10 начинается с корректировки цветовой схемы. Фон панели задач разрешается менять. Для этого в «Параметрах» Windows 10 существует специальный раздел:
- Жмём «Пуск», «Параметры», «Персонализация».
- Откроется новое окно. В меню слева переходим в раздел «Цвета». Здесь нужно убедиться, что стоит переключатель в положении «Включено» в пункте «Показать цвет в меню Пуск, на панели задач и в центре уведомлений».
- Также, если хотите задать цвет самостоятельно, стоит убрать отметку «Автоматический выбор главного цвета фона». Затем нужно указать цвет.
- При необходимости можно добавить прозрачность с помощью переключателя «Сделать меню «Пуск», панель задач и центр уведомлений прозрачными».
Настраиваем расположение панели задач на рабочем столе Windows 10
Панель задач в Виндовс 10 может располагаться не только внизу экрана, но и в правой, верхней или левой стороне рабочего стола. Для того, чтобы переместить этот элемент стоит выполнить несколько несложных действий:
- Нажимаем на панели правой кнопкой мыши. Выбираем «Свойства».
- Переходим к пункту «Положение панели задач на экране». Из выпадающего списка выбираем нужное положение.
- В случае, если вы хотите скрывать панель задач, стоит поставить отметку «Автоматически скрывать панель задач». После нужно сохранить изменение.
Если с помощью последнего способа скрыть панель задач не удалось, стоит перейти в раздел «Параметры», «Персонализация», в меню слева выбрать «Панель задач» и перетащить ползунок в положение «Включено» в пункте «Автоматически скрывать панель задач в режиме рабочего стола».
Чтобы изменения вступили в силу, перезагрузка не нужна.
Отображение кнопок
В операционной системе Windows 10 можно настраивать размер, группировку и отображение кнопок программ и служб на панели задач. Все кнопки можно сделать большими или маленькими, а также объединить по типу. Для этого нужно выполнить следующее:
- Нажимаем правой кнопкой мыши на панели и выбираем «Свойства».
- В новом окне ставим отметку «Использовать маленькие кнопки на панели задач». После, чтобы указать их расположение. Из всплывающего меню необходимо выбрать «Всегда группировать, скрывать метки», «Не группировать», «Группировать при заполнении панели задач».
ВАЖНО! Если вы хотите разместить на панели задач как можно больше элементов, стоит выбрать группировку, так как она сэкономит место. После группировки элементы одного типа будут отображаться под одной позицией. Восстановить стандартное отображение элементов можно будет, выставив в настройках «Не группировать».
Как изменить размер панели задач?
Чтобы настроить панель задач, а точнее задать ей нужный размер, стоит нажать правой кнопкой мыши и снять отметку «Закрепить…».
После можно с помощью мышки растянуть панель задач до нужного размера.
Добавление инструментов на панель задач
Кроме кнопок быстрого запуска приложений на панели задач есть иконки системных служб. К ним относятся, например, кнопка поиска и просмотра задач, иконки языка, часов, громкости. Windows 10 также позволяет их настроить.
Чтобы убрать строку поиска, стоит нажать правой кнопкой мыши на панели задач и выбрать «Свойства», переходим во вкладку «Панель инструментов» и в поле «Поиска» выставляем «Скрыто».
Если хотите убрать кнопку просмотра задач, кликните правой кнопкой мыши по панели и снимите отметку «Показать кнопку просмотра задач».
Чтобы выбрать значки программ, которые вы хотите поместить в область уведомления, стоит выполнить следующее:
- Переходим в «Параметры», «Персонализация», «Панель задач» и нажимаем на ссылку «Включение и выключение системных значков».
- После появится окно, в котором в виде списка будут отображены все системные значки. Выставляем нужное положение «Вкл» или «Откл».
Способ, как настроить отображение значков программ следующий:
- Запускаем программу, которую нужно закрепить.
- Нажимаем на значке правой кнопкой мыши и выбираем «Закрепить на панели задач».
- Также можно нажать правой кнопкой мыши на установочном файле программы и выбрать такое же действие, как и в рекомендации выше. Только в этом способе нужно знать, где находится установочный файл софта. Зачастую после инсталляции файлы программ помещаются на локальном диске С в папке «Program Files».
- Выбрав в меню «Пуск» приложение его таким же способом отправляем на панель задач.
Способ, как вернуть все обратно, довольно простой, везде стоит выставить отметку «Не показывать на панели задач».
О том, как еще настроить элементы панели задач в Windows 10 смотрите в видео: