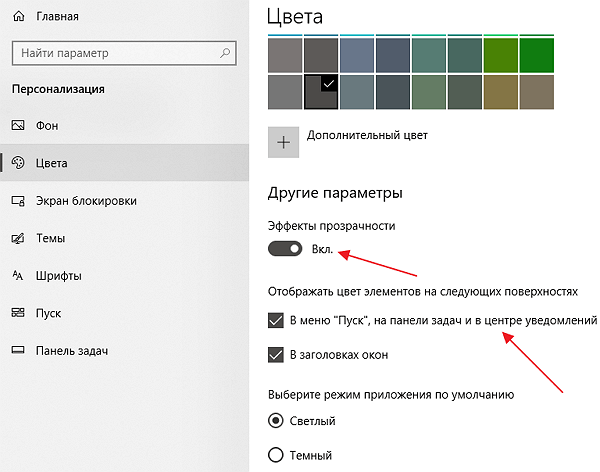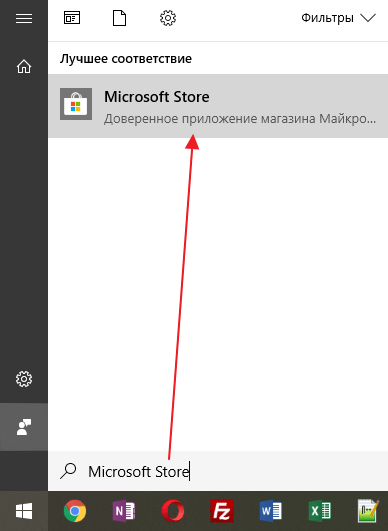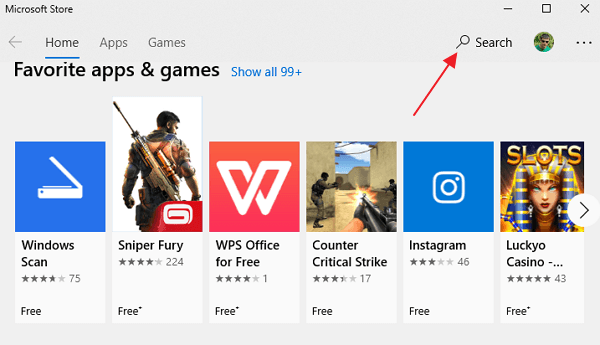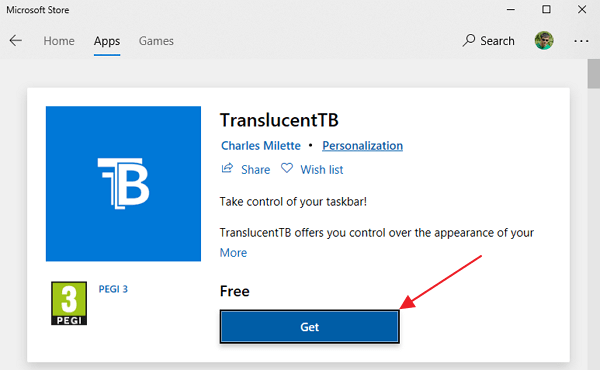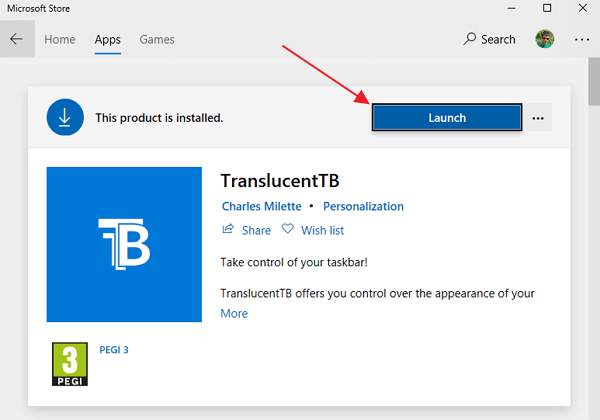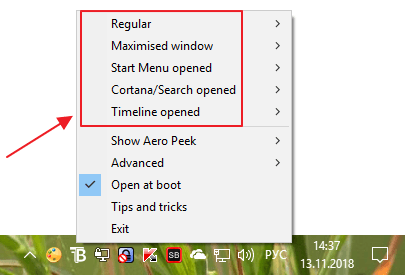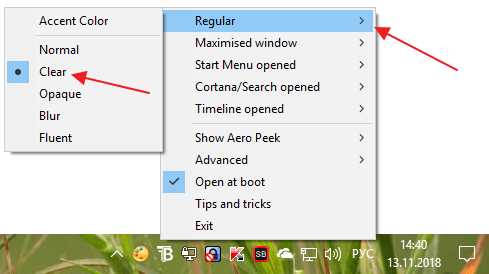- Как сделать прозрачную панель задач в Windows 10
- Настройки прозрачности панели задач в меню «Параметры»
- Прозрачная панель задач с помощью программы TranslucentTB
- Как сделать панель задач прозрачной Windows 10
- Прозрачная панель задач Windows 10
- Параметры системы
- Редактор реестра
- TranslucentTB
- Как сделать Вашу панель задач Windows 10 прозрачной
- Как установить и использовать TranslucentTB
- Как сделать автозапуск TranslucentTB при загрузке системы
- Доступ к нескольким дополнительным опциям
- Прозрачная панель задач Windows 10 разными способами
- Как сделать прозрачную панель задач Windows 10
- Полностью прозрачная панель задач в Classic Shell
- Как сделать полностью прозрачную панель задач в TranslucentTB
- Прозрачная панель задач в Taskbar Tools
- Выводы статьи
Как сделать прозрачную панель задач в Windows 10
Операционная система Windows 10 получила достаточно стильный и приятный глазу интерфейс. Но, некоторым пользователям этого недостаточно, и они хотят настроить дизайн Windows 10 под собственный вкус. Одни из возможных решений является тонкая настройка панели задач. В этом материале мы расскажем о том, как сделать прозрачную панель задач в Windows 10.
Настройки прозрачности панели задач в меню «Параметры»
Если у вас Windows 10 с установленным обновлением Creators Update (версия 1703 и выше), то вы можете сделать панель задач частично прозрачной при помощи настроек, которые доступны в меню «Параметры». Для этого нужно открыть меню «Пуск» и перейти в меню «Параметры» (кнопка в виде шестеренки). Также вы можете открыть меню «Параметры» с помощью комбинации клавиш Windows-i.
После открытия меню «Параметры» нужно будет перейти в раздел «Персонализация – Цвета» и пролистать настройки в самый конец. Здесь нужно будет включить функцию «Эффекты прозрачности», а также установить отметку напротив опции «В меню «Пуск», на панели задач и в центре уведомлений». Опцию «В заголовках окон» можно включить по желанию.
В результате, в меню «Пуск», «Центр уведомлений» и панель задач станут прозрачными. Но, эта прозрачность будет лишь частичной, при этом прозрачные элементы будут сильно размывать объекты, которые находятся на заднем плане. Для того чтобы получить полноценную прозрачность нужно использовать сторонние программы.
Прозрачная панель задач с помощью программы TranslucentTB
Если есть желание сделать панель задач Windows 10 полностью прозрачной, то рекомендуем воспользоваться бесплатной программой TranslucentTB. Данная программа позволяет получить полную прозрачность, при этом пользователю предоставляет масса настроек, с помощью которых можно настроить внешний вид панели задач и других прозрачных элементов.
Программу TranslucentTB можно скачать с официальной страницы на сайте github.com либо с магазина приложений Microsoft Store. В данной статье мы рассмотрим второй вариант.
Итак, для того чтобы установить программу TranslucentTB нужно сначала открыть магазин приложений Microsoft Store. Для этого открываем меню «Пуск», вводим в поиск «Microsoft Store» и запускаем найденное приложение.
Дальше в магазине «Microsoft Store» нужно открыть меню «Поиск» и ввести название программы. В нашем случае нужно вводить «TranslucentTB».
После этого открываем найденную программу.
И нажимаем на кнопку «Get» для того, чтобы установить ее на свой компьютер.
После завершения установки появится кнопка «Launch». Нажмите ее для того, чтобы запустить программу TranslucentTB.
Сразу после запуска программы панель задач Windows 10 должна стать полностью прозрачной. Но, со стандартными настройками TranslucentTB работает плохо. Дело в том, что при открытии меню «Пуск» или развертывании окна на весь экран прозрачность панели задач может выключаться. Для того чтобы этого не происходило программу TranslucentTB нужно будет настроить.
Для настройки программы нужно использовать иконку программы, которая должна появиться в правой части панели задач (рядом с системными часами). Если кликнуть правой кнопкой мышки по этой иконке, то появится меню, в верхней части которого доступны все основные настройки, которые касаются прозрачности панели задач.
Для получения максимальной прозрачности рекомендуем открыть пункт меню «Regular» и выбрать «Clear».
Остальные опции нужно просто отключить (снять отметку «Enabled» напротив пунктов «Maximized window», «Start menu opened», «Cortana/Search opened» и «Timeline opened»). Также для получения максимальной прозрачности панели задач нужно включить опции в меню «Параметры», о которых мы рассказывали в начале статьи.
Кроме этого, вы можете сделать прозрачным и само меню «Пуск», чтобы оно вы выбивалось из общего стиля. Но, для этого придется переключить его в полноэкранный режим. Для этого откройте меню «Параметры», перейдите в «Персонализация — Пуск» и включите опцию «Открывать меню Пуск в полноэкранном режиме».
Если у вас не получается сделать панель задач Windows 10 полностью прозрачной, то попробуйте поэкспериментировать с настройками в меню «Параметры» и в программе TranslucentTB. Возможно, для вашей версии Windows 10 показанные настройки не подходят.
Как сделать панель задач прозрачной Windows 10
Прозрачная панель задач значительно лучше вписывается в обновлённый дизайн Windows 10. Всё больше и больше пользователей переходят на обновлённую Windows 10. А предыдущие способы, как можно сделать панель задач прозрачной не все работают. Хотя теперь непосредственно в параметрах системы можно включить прозрачность панели.
Эта статья расскажет, как сделать прозрачную панель задач Windows 10. Так как прозрачная панель задач действительно выглядит красивее. И ей приятней пользоваться. Возможность активировать эффекты прозрачности появились в параметрах начиная с обновления Creators Update версии 1703 Windows 10 и новее.
Прозрачная панель задач Windows 10
Параметры системы
Для получения возможности активации прозрачности элементов интерфейса нужно до последней версии обновить Windows 10. В предыдущих версиях может не быть соответствующего пункта в параметрах системы.
- Перейдите в расположение Параметры > Персонализация > Цвета.
- Перетяните ползунок пункта Эффекты прозрачности в положение ВКЛ.
А также если Вы хотите не знаете, как изменить цвет панели задач, тогда: находим категорию Отображать цвет элементов на следующих поверхностях и устанавливаем галочку на пункт В меню «Пуск», на панели задач и в центре уведомлений. Теперь снимаем галочку с пункта Автоматический выбор главного цвета фона и снизу в палитре цветов можете выбрать желаемый.
Если же Вы ещё не успели обновиться до последней версии операционной системы, тогда все действия аналогичны только вместо ползунка Эффекты прозрачности ищите Сделать меню «Пуск» панель задач и центр уведомлений прозрачными.
Все изменения применяются сразу без необходимости выполнять перезагрузку компьютера и это есть основной плюс данного способа. В принципе более подробно можете ознакомиться, как изменить цвет панели задач в Windows 10.
Редактор реестра
Как и в большинстве случаев, с помощью редактора реестра можно изменить любые параметры Windows 10. Но перед внесением изменений рекомендуем создать резервную копию реестра. Этот способ является не очень удобным, поскольку Вам потребуется в итоге произвести перезапуск проводника или просто перезапустить систему.
- Откройте редактор реестра выполнив команду regedit в окне Win+R.
- Переходим по пути: HKEY_CURRENT_USER\ SOFTWARE\ Microsoft\ Windows\ CurrentVersion\ Themes\ Personalize.
- Меняем значение параметра EnableTransparency на 1, чтобы панель задач стала прозрачной ( 0 — значение по умолчанию).
- Перезапустите проводник или выйдете из системы и повторно войдите, чтобы изменения вступили в силу.
TranslucentTB
Существует множество утилит для изменения внешнего вида Windows 10. Самая лёгкая и более-менее удобная программка TranslucentTB позволяет настроить прозрачность панели задач.
Достаточно перейти на официальный сайт и загрузить программу TranslucentTB.2017. Теперь извлекаем папку с программой на рабочий стол. Можно использовать лучшие архиваторы для Windows 10.
В папке находим и запускаем программу TranslucentTB.exe от имени администратора Windows 10. В контекстном меню иконки утилиты на панели задач можно выбрать режим прозрачности.
Есть возможность установить частично прозрачный, прозрачный, динамичный или нормальный режимы. По умолчанию установлен режим Normal, если же его изменить на Clear, панель задач станет прозрачной.
Теперь не надо искать программу на официальном сайте производителя и думать можно ей доверять или нет. Можно установить доверенное приложение TranslucentTB с Магазина Windows 10. Принцип работы аналогичный классическому приложению, достаточно в контекстном меню выбрать уровень прозрачности панели задач.
Как сделать Вашу панель задач Windows 10 прозрачной
Панель задач Windows 10, по умолчанию, немного прозрачна и окрашена цветом, который Вы выбрали. Если Вы знаете, где посмотреть, Вы можете даже увеличить её прозрачность взломом реестра. Но Вы не можете сделать панель задач абсолютно прозрачной, так, чтобы только Ваши значки были видны.
Для этого Вам нужно установить TranslucentTB — бесплатное, легкое приложение с открытым исходным кодом, которое позволит Вам быстро сделать свою панель задач абсолютно прозрачной. Программа также способна размыть Вашу панель задач и даже раскрасить в тот цвет, который Вы хотите.
Как установить и использовать TranslucentTB
Скачайте последнюю версию приложения. TranslucentTB запакован в zip-файл, поэтому разархивируйте его и переместите EXE файл туда, где Вам нравится.
Мы рекомендуем Вам хранить приложение где-то в пользовательской директории, но в корневом каталоге на диске С тоже можно. Куда бы вы не поместили приложение, его нужно запустить. Вы сразу увидите эффект, поскольку панель задач становится размытой.
Вы найдете значок приложения в системном трее, который предлагает два основных варианта: размытость или прозрачность.
Параметр “прозрачность” (Clear) хорош, если Вы хотите видеть все свои обои. Ещё прозрачность хороша, если у Вашего фона рабочего стола цвета не совпадают с цветом текста в панели задач.
Как сделать автозапуск TranslucentTB при загрузке системы
Понравился эффект, но Вы хотите, чтобы приложение автоматически запускалось при загрузке Windows? Этого добиться нетрудно. Во-первых, нажмите клавиши Windows и R, чтобы открыть окно “Выполнить”.
Введите shell:startup и нажмите Enter. В File Explorer откроется папка Startup. Перетащите программу TranslucentTB в эту папку, и нажмите правую кнопку мыши.
Когда Вы отпустите кнопку, Вас спросят, что Вы хотели бы сделать. Выберите “Создать ярлык”.
Теперь, когда Вы создали ярлык на исполняемый файл в папку автозагрузки, приложение будет запускаться при загрузке системы.
Доступ к нескольким дополнительным опциям
Если Вы хотите, чтобы TranslucentTB запускал эффект прозрачности а не размытости, Вам нужно узнать о предлагаемых опциях командной строки. Информация хорошо изложена в этой сводке:
— Blur делает панели задач размытой, что приложение включает по умолчанию.
— Opaque перекрашивает панель задач в один цвет (без прозрачности)
По умолчанию цвет черный, но вы можете изменить его, используя —tint.
— Transparent делает панель задач прозрачной. С —tint Вы можете добавить небольшой цветной оттенок.
— Tint позволяет Вам выбрать цвет, который работает с —opaque или с функцией прозрачности (не работает с —blur.) Вам будет нужен шестизначный код для цвета, который Вы хотите. Этот сайт упрощает поиск кода.
Просто скопируйте шестизначный код цвета, который Вы хотите, удалив ”#” в начале.
Чтобы протестировать любые настройки, закройте TranslucentTB, если он уже запущен. Затем, откройте командную строку и папку, где Вы храните приложение, используя CD. Затем попробуйте запустить TranslucentTB.exe, дав параметры которые Вы хотите. Например, если Вы хотите прозрачную панель задач, это команда:
Возможно, Вы, как мой друг, любите оранжевый цвет. Если так, попробуйте эту команду:
TranslucentTB.exe —opaque —tint FF8000
Если Вы использовали шаги, описанные выше, чтобы TranslucentTB запускался при старте системы, Вы можете добавить опции, которые мы обнаружили ранее, в этот ярлык. Просто щелкните правой кнопкой по ярлыку, затем нажмите «Свойства».
В поле “Объект”, мы можем добавить наши варианты после исполняемого файла. Как здесь:
Теперь программа будет запускаться при загрузке Windows с вашими настройками.
Прозрачная панель задач Windows 10 разными способами
Прозрачная панель задач Windows — настраиваемый элемент интерфейса операционной системы, изменяющий степень прозрачности по желанию пользователя. Большинство пользователей привыкло к непрозрачной, залитой одним цветом, Панели задач, используемой по умолчанию в ОС Windows.
Некоторые пользователи ищут ответ на вопрос, как сделать прозрачную Панель задач Windows, для применения нужных эффектов на экране, красивого внешнего вида. В зависимости от настроек, этот элемент интерфейса операционной системы может быть непрозрачным, полупрозрачным или совсем прозрачным.
Части пользователей, в том числе и мне, безразличны визуальные эффекты, применяемые в операционной системе Windows. Другим пользователям важно иметь настраиваемый внешний вид системы.
Одним из элементов настраиваемого внешнего вида будет прозрачная Панель задач Windows 10. Мы попробуем решить проблему прозрачности несколькими способами: системным средством и сторонними приложениями.
В статье вы найдете инструкции о том, как включить эффекты прозрачности в Windows 10 средствами системы, сделать полную прозрачность панели задач при помощи бесплатных программ: Classic Shell, TranslucentTB, Taskbar Tools.
Как сделать прозрачную панель задач Windows 10
Сначала рассмотрим, как сделать панель задач прозрачной системными средствами в операционной системе Windows 10. Средствами системы добиться полной прозрачности невозможно, просто посмотрим, что можно сделать для улучшения визуального восприятия.
- Войдите в меню «Пуск», откройте приложение «Параметры».
- Нажмите на параметр «Персонализация», откройте раздел «Цвета».
- В опции Другие параметры», в настройке «Эффекты прозрачности» передвиньте переключатель в положение «Включено». Поставьте флажок напротив пункта «В меню “Пуск”, на панели задач и в центре уведомлений». Если нужно отметьте галкой пункт «Заголовки окон и границы окон».
Дополнительно примените изменение в реестре, которое несколько усилит прозрачность на Панели задач.
- Запустите Редактор реестра.
- Пройдите по пути:
- Кликните правой кнопкой мыши по «Advanced», выберите сначала «Создать», далее «Параметр DWORD (32 бита)»
- Присвойте имя параметру: «UseOLEDTaskbarTransparency» (без кавычек).
- Выделите созданный параметр, нажмите на правую кнопку мыши, выберите в контекстном меню «Изменить…».
- В окне для изменения параметра, в поле «Значение» поставьте «1» (без кавычек). Сохраните эту настройку.
После этого, Панель задач Windows станет немного более прозрачной.
Полностью прозрачная панель задач в Classic Shell
Бесплатная программа Classic Shell предназначена для приведения отображения меню «Пуск» в операционных системах Windows 10, Windows 8.1, и Windows 8, в классическом виде, в стиле Windows 7 или Windows XP.
Программа имеет большое количество настроек, с ее помощью изменяется системный интерфейс, в том числе, на панели задач. На моем сайте есть подробная статья про программу Classic Shell, прочитайте.
Установите программу на компьютер, а затем откройте окно программы Classic Shell для настройки приложения. Программа работает на русском языке.
В окне «Параметры Classic Start Menu» на панели меню поставьте флажок напротив пункта «Показать все параметры».
Откройте вкладку «Панель задач». Выберите настройку: «Прозрачная», а затем измените цифру в пункте «Прозрачность панели задач». Установите прозрачность на уровне: «0», нажмите на кнопку «ОК».
В результате применения настроек, на компьютере появилась полностью прозрачная Панель задач Windows 10.
Как сделать полностью прозрачную панель задач в TranslucentTB
С помощью бесплатной программы TranslucentTB можно отрегулировать прозрачность панели задач. Программу TranslucentTB можно установить на компьютер непосредственно из Магазина Microsoft (Microsoft Store), или скачать из GitHub со страницы разработчика.
В Магазине Windows введите название «TranslucentTB», а затем установите приложение на ПК. Имеется переносная версия TranslucentTB, но она давно не обновлялась.
Сразу после установки, программа TranslucentTB сделает Панель задач полностью прозрачной, если ранее были активированы системные настройки эффектов прозрачности в разделе «Цвета».
Программа TranslucentTB работает на английском языке. В приложении имеется много настроек для применения различных эффектов. Значок программы находится в области уведомлений. Кликните правой кнопкой мыши по значку TranslucentTB, выберите нужные параметры.
Если затрудняетесь с переводом настроек, воспользуйтесь помощью онлайн переводчика или программы Screen Translator.
Прозрачная панель задач в Taskbar Tools
Бесплатная программа Taskbar Tools не требует установки на компьютер. Приложение запускается из папки, имеет английский язык интерфейса. Загрузите программу на ПК из GitHub по этой ссылке .
Запустите программу Taskbar Tools на компьютере. В окне приложения нажмите на «Options». Для автоматического запуска программы вместе с операционной системой, активируйте пункт «Start With Windows».
В окне программы Taskbar Toolsy необходимо выбрать параметры для определенного состояния приложения:
- ACCENT DISABLED — отключение прозрачности, непрозрачный фон.
- ACCENT ENABLE GRADIENT — произвольный цвет.
- ACCENT TRANSPARENT GRADIENT — прозрачный произвольный цвет.
- ACCENT ENABLE BLURBEHIND — произвольный цвет с размытием сзади.
- ACCENT INVALID STATE — неправильное состояние.
Опытным путем у меня получилась наибольшая прозрачность при выборе опции «ACCENT ENABLE BLURBEHIND» и отключения пункта «Colorize».
Вы можете самостоятельно поэкспериментировать с опциями программы для придания нужного вида панели задач.
Выводы статьи
Для включения прозрачности Панели задач Windows, используются системные настройки, Для получения лучшего эффекта, появлению полностью прозрачной панели задач на компьютере, пользователю следует воспользоваться помощью стороннего софта: бесплатных программ Classic Shell, TranslucentTB и Taskbar Tools.