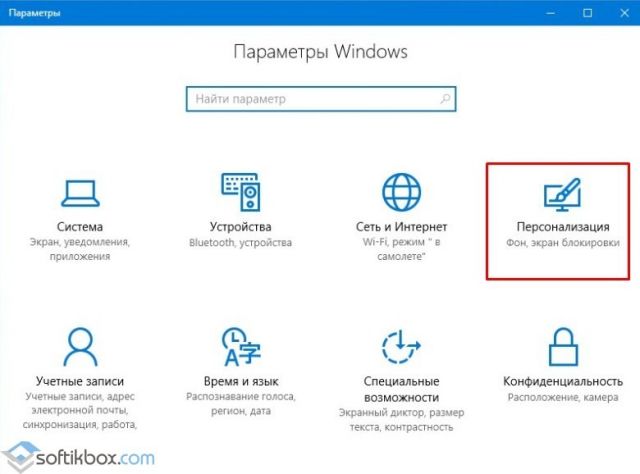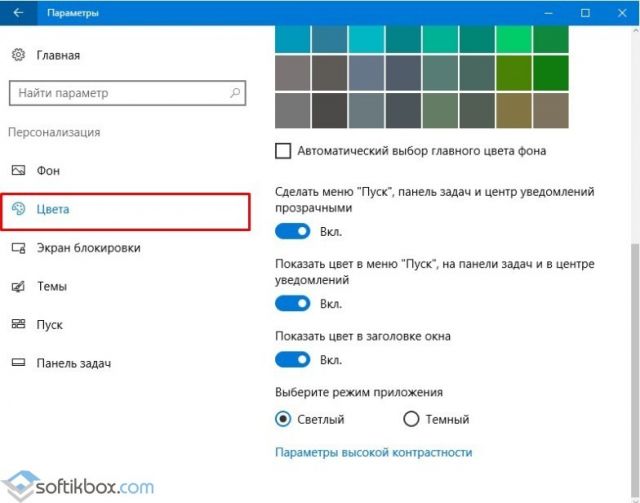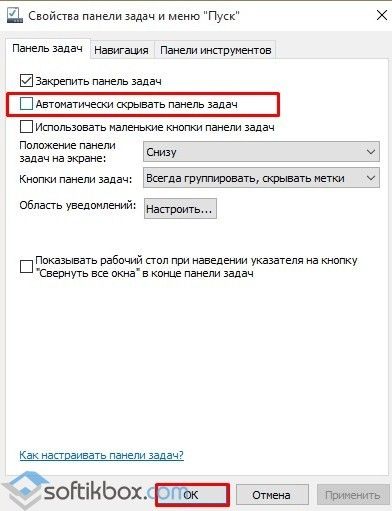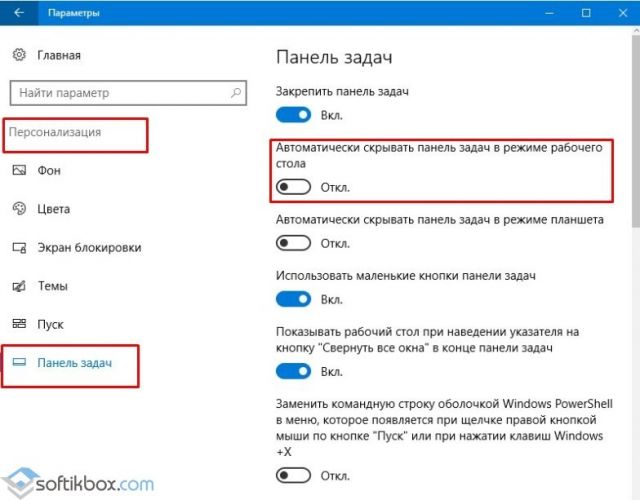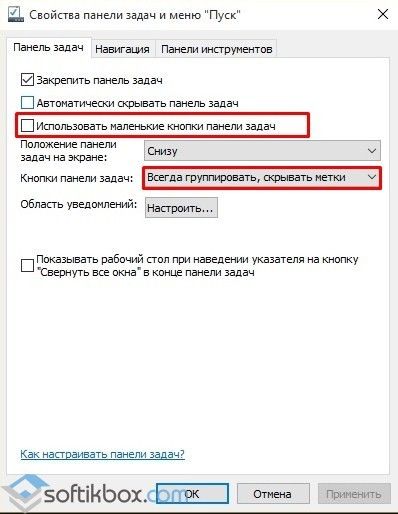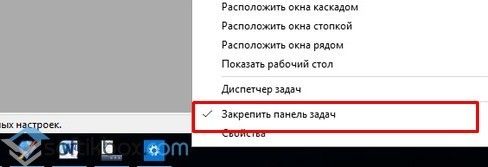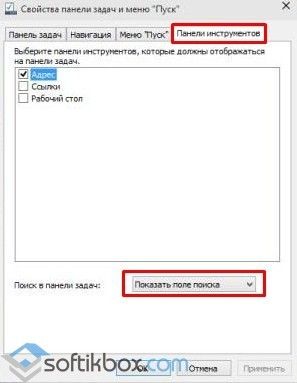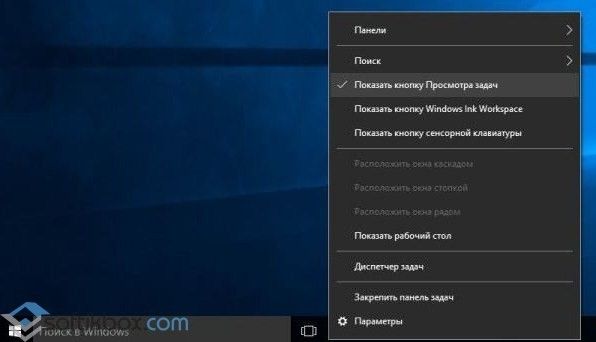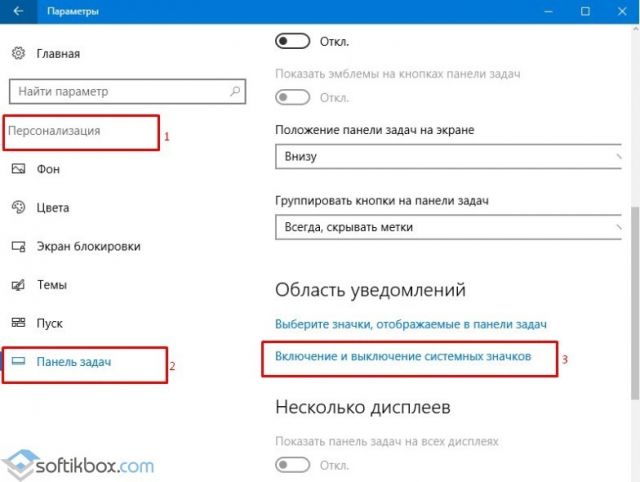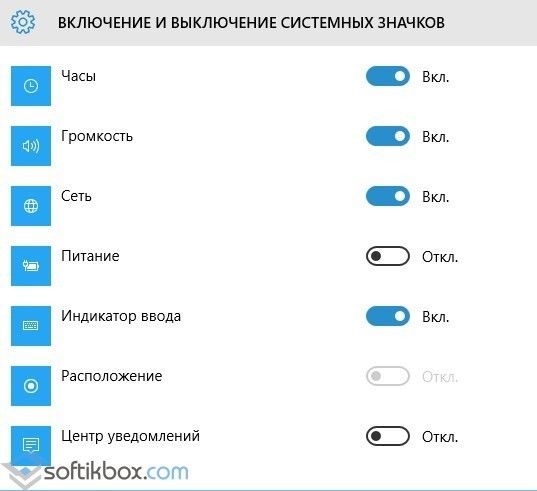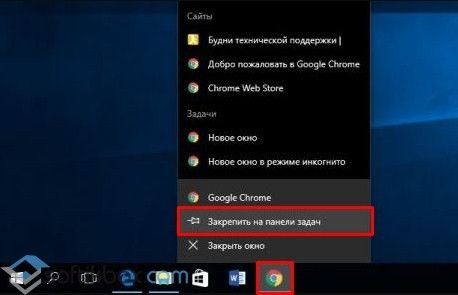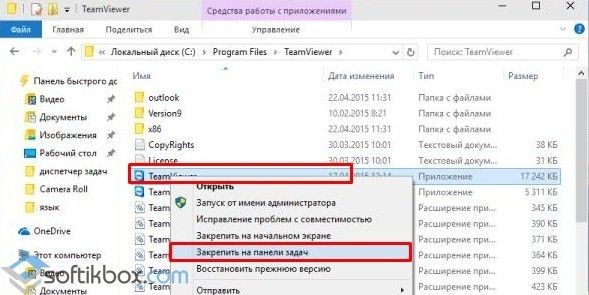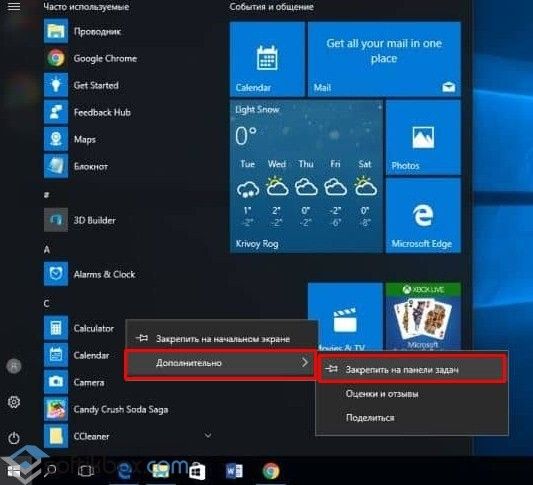- Как изменить положение панели задач в Windows 10
- Как изменить положение панели задач в Windows 10
- Как переместить панель задач вниз экрана Windows 10
- Как вернуть панель задач вниз экрана Windows 10
- Рабочий стол
- Параметры
- Реестр
- 10 способов настроить панель задач в Windows 10
- Делаем рабочий стол в Windows 10 функциональнее.
- Закрепить приложение на панели задач
- Переместить панель задач
- Скрыть панель задач
- Отрегулировать размер значков
- Получить быстрый доступ к рабочему столу
- Изменить размер панели
- Упорядочить значки
- Настроить видимость эмблем на панели задач
- Настроить панель уведомлений
- Как в Windows 10 настроить панель задач под свои потребности?
- Структура панели задач в Windows 10
- Настраиваем внешний вид панели задач
- Настраиваем расположение панели задач на рабочем столе Windows 10
- Отображение кнопок
- Как изменить размер панели задач?
- Добавление инструментов на панель задач
Как изменить положение панели задач в Windows 10
Прочитав данную статью и выполнив несколько несложных действий, можно изменить положение панели задач в операционной системе Windows 10.
По умолчанию панель задач располагается внизу дисплея. Но при необходимости можно прикрепить ее к любой границе дисплея: левой, правой, верхней или нижней.
Как изменить положение панели задач в Windows 10
Чтобы настроить расположение панели задач, щёлкните правой кнопкой мыши на панели задач, и в появившемся контекстном меню выберите пункт Параметры панели задач.
В результате откроется окно настроек персонализации на вкладке Панель задач , в правой части окна нажмите на выпадающий список Положение панели задач на экране
И выберите необходимое вам расположение панели задач Слева, Вверху, Справа, Внизу
Ниже представлены скриншоты, показывающие примеры расположения панели задач на экране.
Положение панели задач внизу (по умолчанию).
Положение панели задач вверху.
Положение панели задач слева.
Положение панели задач справа.
С помощью рассмотренных выше действий, можно легко изменить положение панели задач на экране.
Как переместить панель задач вниз экрана Windows 10
По умолчанию панель задач в операционной системе Windows 10 располагается внизу рабочего стола. После включения компьютера пользователи обнаруживают неправильное расположение панели задач на рабочем столе компьютера. Такая ситуация может встречаться на компьютерах, которые используют несколько пользователей.
Данная статья расскажет как переместить панель задач вниз экрана рабочего стола компьютера под управлением операционной системы Windows 10. Чтобы вернуть панель задач на место вниз рабочего стола раньше пользователям достаточно было открыть панель управления, а сейчас на смену классической панели управления пришли обновленные параметры системы Windows 10.
Как вернуть панель задач вниз экрана Windows 10
Рабочий стол
Нажмите правой кнопкой мыши на панели задач, и в открывшемся контекстном меню выберите отключите пункт Закрепить панель задач. Если параметр включен, тогда пользователь напротив пункта закрепить панель задач видит галочку, после отключения она исчезнет. Дальше появиться возможность переместить панель задач вниз, вверх, влево или вправо экрана простым перетаскиванием.
Параметры
В обновленных параметрах последней версии операционной системы Windows 10 есть возможность выбрать положение панели задач на экране без необходимости открепления. Если же сравнивать с предыдущими версиями операционной системы Windows 10, то такая возможность была с использованием классической панели управления.
- Откройте Пуск > Параметры > Персонализация > Панель задач.
- Значение пункта Положение панели задачна экране указываем Внизу.
Обратите внимание что при использовании обновленных параметров системы нет необходимости откреплять панель задач от рабочего стола, а сразу же можно выбрать нужное положение панели задач на экране.
Реестр
Все изменения настраиваемые в параметрах системы или классической панели управления вносятся в реестр операционной системы. Пользователю достаточно знать какое значение и какого параметра реестра необходимо изменить для нужной настройки. Для внесения изменений в реестр в операционной системе Windows 10 используется редактор. Смотрите ещё Как открыть редактор реестра Windows 10 или его альтернативу. А также рекомендуем перед внесением любых изменений создать резервную копию реестра Windows 10.
- Открываем редактор реестра выполнив команду regedit в окне Win+R.
- Переходим в следующее расположение: HKEY_CURRENT_USER\ Software\ Microsoft\ Windows\ CurrentVersion\ Explorer\ StuckRects3.
- Чтобы переместить панель задач вниз экрана устанавливаем следующее значение параметра Settings.
Для редактирования текущего параметра необходимо использовать выделение редактируемого значения параметра. Выделяя каждый пункт по отдельности изменяем значение параметра в целом. Текущие значения актуальны для последней версии операционной системы Windows 10 и позволяют переместить панель задач вниз экрана. Обратите внимание что после внесения изменений в реестр необходимо перезапустить компьютер или проводник, чтобы они начали действовать.
Расположение панели задач можно изменить буквально в несколько нажатий используя обновленные параметры системы. Так как по умолчанию панель задач находится снизу после чистой установки системы, то мы и рассмотрели как вернуть панель задач вниз экрана Windows 10. Новичками рекомендуем использовать только способ перемещения панель управления через параметры системы. А также обязательно делайте резервную копию реестра при внесении изменений.
А вдруг и это будет интересно:
10 способов настроить панель задач в Windows 10
Делаем рабочий стол в Windows 10 функциональнее.
Панель задач Windows – это удобное место для хранения часто используемых приложений и открытых на данный момент программ. Считайте, это ключевой элемент управления операционной системой. И далеко не все знают, что его можно персонализировать. Иными словами, подстроить под себя. Вы можете переместить панель в другое место, настроить так, чтобы она автоматически скрывалась, или изменить размеры иконок.
Ниже мы расскажем вам, как это сделать.
Закрепить приложение на панели задач
Первое, что вы должны знать – это то, как прикрепить приложение к панели задач. Это можно сделать в меню «Пуск», в развернувшемся окне «Пуск» или в списке приложений.
Нажмите кнопку «Пуск» и щелкните правой кнопкой мыши на значок любого приложения или на живую плитку. Выберите «Дополнительно» > «Закрепить на панели задач».
Переместить панель задач
По умолчанию панель задач отображается в нижней части экрана, но ее можно переместить вверх или любую другую сторону – в общем так, как вам удобно. Чтобы сделать это вручную, щелкните на пустую область панели задач, зажмите левую кнопку мыши и перетащите панель в нужное место.
Если вы не желаете делать это вручную – панель задач настроит Windows. Для этого щелкните правой кнопкой мыши на любую пустую область панели задач и выберите «Параметры панели задач» во всплывающем меню.
Прокрутите экран настроек до пункта «Положение панели задач на экране». Щелкните раскрывающийся список и укажите расположение слева, сверху, справа или снизу.
Не спешите закрывать окно – здесь можно настроить еще несколько параметров.
Скрыть панель задач
Допустим, вы хотите, чтобы панель задач не отображалась на экране, пока вы не переместите указатель мыши в нужное место. В открытом окне параметров панели задач активируйте пункт «Автоматически скрывать панель задач в режиме рабочего стола».
Если вы работаете в режиме планшета – выберите соответствующий пункт, который расположен ниже – «Автоматически скрывать панель задач в режиме планшета».
Ваша панель задач исчезнет и появится снова только тогда, когда вы наведете курсор мыши на ее расположение.
Отрегулировать размер значков
Допустим, вы хотите разместить больше значков на панели задач. Тогда активируйте пункт «Использовать маленькие кнопки панели задач», и значки на панели уменьшатся в размере.
Если значки слишком маленькие, вернитесь к параметрам панели задач и отключите опцию.
Получить быстрый доступ к рабочему столу
Если у вас открыто много окон, и вы хотите быстро попасть на рабочий стол – воспользуйтесь кнопкой «Свернуть все окна». Она располагается в крайнем правом углу панели задач. Нажав на кнопку, вы увидите свой рабочий стол, не закрывая и не сворачивая открытые окна.
Нажмите еще раз – и все окна вернутся на свои места. Вы также можете использовать кнопку для предварительного просмотра рабочего стола.
Для этого щелкните по ней правой кнопкой мыши и выберите «Показывать рабочий стол при наведении».
Изменить размер панели
Теперь представим, что на вашей панели задач расположено так много значков, что для них едва хватает места в одном ряду. Вы можете изменить размер панели задач, чтобы она стала выше. Просто «возьмитесь» за верхнюю границу панели задач и перетащите ее вверх, пока в ней не появится второй ряд.
Если вы решите избавиться от большинства значков, вы можете уменьшить высоту панели задач до одного ряда, перетащив верхнюю границу вниз.
Чтобы случайно не изменить размер панели неаккуратным движением, примите меры предосторожности. В параметрах панели активируйте опцию «Закрепить панель задач». Теперь вы не сможете изменить ее размер, если не отключите эту опцию снова.
Упорядочить значки
Вот еще один способ управления размещением значков на панели задач. Прокрутите окно параметров панели задач, пока не увидите раздел «Группировать кнопки на панели задач». Нажмите на раскрывающийся список, и вы увидите три доступных варианта. Эти параметры определяют, как ваша панель задач будет отображать несколько открытых окон одного и того же приложения.
Параметр «Всегда скрывать метки» означает, что Windows будет объединять несколько открытых файлов одного приложения (например, несколько файлов Word) в одну кнопку на панели задач. Эта опция также скрывает названия файлов или сайтов.
Обычно Windows отображает каждое открытое окно одного и того же приложения. Но если вы выберете опцию «При переполнении панели задач», система не будет объединять отдельные окна в один значок, пока панель не заполнится.
Если вы предпочитаете держать открытые окна отдельно друг от друга, активируйте опцию «Никогда». Это гарантирует, что несколько открытых окон никогда не будут объединены, независимо от того, насколько заполнена панель задач.
Настроить видимость эмблем на панели задач
Подобно «живым плиткам», эмблемы отображают уведомления для определенного приложения. Например, новых сообщений в Mail или обновлений для приложения «Weather». Вы можете отрегулировать их видимость на экране параметров панели задач.
Просто активируйте переключатель в разделе «Показать эмблемы на кнопках панели задач». Кнопки на панели задач Windows теперь будут работать как эмблемы.
Настроить панель уведомлений
Вы можете выбрать, какие значки будут отображаться на панели уведомлений в правом углу экрана (часы, Wi-Fi, громкость, заряд батареи и т.д.).
Прокрутите экран параметра панели задач до раздела «Область уведомлений». Затем нажмите на «Выберите значки, отображаемые в панели задач».
В открывшемся окне выберете те функции, которые вы хотите видеть в правом нижнем углу панели задач. Отключите те, которые хотите скрыть. Если вам нравится иметь все под рукой – активируйте все функции.
Так же легко вы можете настроить отображение системных значков. Для этого на экране параметров панели задач выберите «Включение и выключение системных значков».
Как в Windows 10 настроить панель задач под свои потребности?
Панель задач – это ключевой элемент в управлении любой операционной системой Windows. С её помощью пользователь может удобно и быстро перемещаться между программами, открытыми файлами и папками. В любой начальной сборке панель задач Windows имеет классический вид и располагается поверх всех окон. Поэтому, если вам не нравится вид этого элемента, способы, как изменить панель задач в Windows 10 помогут вам решить эту проблему.
Структура панели задач в Windows 10
Каждая версия операционной системы Виндовс позволяет юзеру настраивать панель задач под свои потребности. Однако, чтобы знать, как настроить тот или иной значок или где он может располагаться, стоит ознакомиться с самой структурой панели задач.
Панель задач в Windows 10 по умолчанию включает:
- Значок «Пуск»;
- Строка поиска Windows;
- Кнопка представления задач;
- Средняя область, где отображаются окна открытых папок и программ;
- Область уведомлений или системный трей.
Теперь, зная, какие компоненты относятся к данному элементу, можно его настраивать под свои потребности.
Настраиваем внешний вид панели задач
Любая настройка панели задач в Windows 10 начинается с корректировки цветовой схемы. Фон панели задач разрешается менять. Для этого в «Параметрах» Windows 10 существует специальный раздел:
- Жмём «Пуск», «Параметры», «Персонализация».
- Откроется новое окно. В меню слева переходим в раздел «Цвета». Здесь нужно убедиться, что стоит переключатель в положении «Включено» в пункте «Показать цвет в меню Пуск, на панели задач и в центре уведомлений».
- Также, если хотите задать цвет самостоятельно, стоит убрать отметку «Автоматический выбор главного цвета фона». Затем нужно указать цвет.
- При необходимости можно добавить прозрачность с помощью переключателя «Сделать меню «Пуск», панель задач и центр уведомлений прозрачными».
Настраиваем расположение панели задач на рабочем столе Windows 10
Панель задач в Виндовс 10 может располагаться не только внизу экрана, но и в правой, верхней или левой стороне рабочего стола. Для того, чтобы переместить этот элемент стоит выполнить несколько несложных действий:
- Нажимаем на панели правой кнопкой мыши. Выбираем «Свойства».
- Переходим к пункту «Положение панели задач на экране». Из выпадающего списка выбираем нужное положение.
- В случае, если вы хотите скрывать панель задач, стоит поставить отметку «Автоматически скрывать панель задач». После нужно сохранить изменение.
Если с помощью последнего способа скрыть панель задач не удалось, стоит перейти в раздел «Параметры», «Персонализация», в меню слева выбрать «Панель задач» и перетащить ползунок в положение «Включено» в пункте «Автоматически скрывать панель задач в режиме рабочего стола».
Чтобы изменения вступили в силу, перезагрузка не нужна.
Отображение кнопок
В операционной системе Windows 10 можно настраивать размер, группировку и отображение кнопок программ и служб на панели задач. Все кнопки можно сделать большими или маленькими, а также объединить по типу. Для этого нужно выполнить следующее:
- Нажимаем правой кнопкой мыши на панели и выбираем «Свойства».
- В новом окне ставим отметку «Использовать маленькие кнопки на панели задач». После, чтобы указать их расположение. Из всплывающего меню необходимо выбрать «Всегда группировать, скрывать метки», «Не группировать», «Группировать при заполнении панели задач».
ВАЖНО! Если вы хотите разместить на панели задач как можно больше элементов, стоит выбрать группировку, так как она сэкономит место. После группировки элементы одного типа будут отображаться под одной позицией. Восстановить стандартное отображение элементов можно будет, выставив в настройках «Не группировать».
Как изменить размер панели задач?
Чтобы настроить панель задач, а точнее задать ей нужный размер, стоит нажать правой кнопкой мыши и снять отметку «Закрепить…».
После можно с помощью мышки растянуть панель задач до нужного размера.
Добавление инструментов на панель задач
Кроме кнопок быстрого запуска приложений на панели задач есть иконки системных служб. К ним относятся, например, кнопка поиска и просмотра задач, иконки языка, часов, громкости. Windows 10 также позволяет их настроить.
Чтобы убрать строку поиска, стоит нажать правой кнопкой мыши на панели задач и выбрать «Свойства», переходим во вкладку «Панель инструментов» и в поле «Поиска» выставляем «Скрыто».
Если хотите убрать кнопку просмотра задач, кликните правой кнопкой мыши по панели и снимите отметку «Показать кнопку просмотра задач».
Чтобы выбрать значки программ, которые вы хотите поместить в область уведомления, стоит выполнить следующее:
- Переходим в «Параметры», «Персонализация», «Панель задач» и нажимаем на ссылку «Включение и выключение системных значков».
- После появится окно, в котором в виде списка будут отображены все системные значки. Выставляем нужное положение «Вкл» или «Откл».
Способ, как настроить отображение значков программ следующий:
- Запускаем программу, которую нужно закрепить.
- Нажимаем на значке правой кнопкой мыши и выбираем «Закрепить на панели задач».
- Также можно нажать правой кнопкой мыши на установочном файле программы и выбрать такое же действие, как и в рекомендации выше. Только в этом способе нужно знать, где находится установочный файл софта. Зачастую после инсталляции файлы программ помещаются на локальном диске С в папке «Program Files».
- Выбрав в меню «Пуск» приложение его таким же способом отправляем на панель задач.
Способ, как вернуть все обратно, довольно простой, везде стоит выставить отметку «Не показывать на панели задач».
О том, как еще настроить элементы панели задач в Windows 10 смотрите в видео: