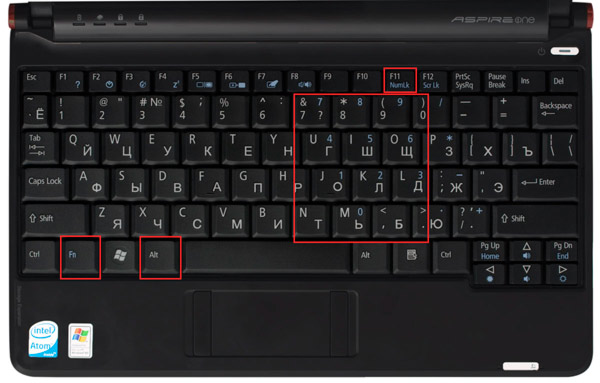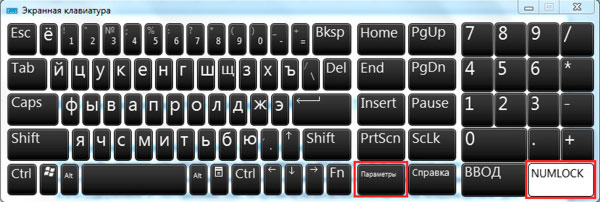- Создание папки без имени в Windows 7, 8
- Делаем невидимое название папки
- Как создать папку без имени на рабочем столе
- Как сделать папку без названия
- Что делать, если нет боковой клавиатуры и клавиши Num Lock?
- Создаём невидимую папку без имени в Windows 10
- Создаём невидимую папку без имени в Windows 10: 4 комментария
- Создание папки без имени в Windows 7, 8
- Делаем невидимое название папки
- Как создать невидимую папку в Windows 10, 8, 7, XP на ПК или ноутбуке
- Присваиваем атрибут «Скрыть»
- Делаем пустое название папки и прозрачный значок
- Советы
Создание папки без имени в Windows 7, 8
Сегодня Вы увидите, как сделать папку без названия в Windows 7, 8. В основном трюк используется, чтобы создать невидимую папку на рабочем столе. Тем самым, скрывается каталог и его содержимое от посторонних глаз, но уровень безопасности остается на низшем уровне. Для исключения угрозы, рекомендуется поставить пароль на папку.
Используя урок, Вы сможете сделать папку без имени, но существует один нюанс. Ваш компьютер должен иметь цифровую клавиатуру, которая располагается справа (если ее нет читаем далее). Она обычно содержит на себе 17 клавиш, в том числе цифры от 0 до 9. Если клавиши не нажимаются, кликните на Num Lock.
В основном не обладают клавишами справа, ноутбуки, нетбуки. И что, теперь не удастся убрать название папки в Windows 7, 8? Конечно, удастся, если включить цифры, соответствующие английским буквам MJKLUIO и номерам 789. Ознакомьтесь со своей клавиатурой и выделите необходимые клавиши. Для их включения используется сочетание Fn + F11 (Shift +F11).
Если не удается, тогда примените экранную клавиатуру. На основной клавиатуре зажмите Fn, а на экранной Num Lock.
По умолчанию правые кнопки отключены. Чтобы их включить нажмите кнопку «параметры» (картинка выше), далее отметьте флажком «включить цифровую клавиатуру» и нажмите OK. Перед началом действий позаботьтесь об этом, и выполняйте наставления.
Делаем невидимое название папки
Целесообразно делать пустое имя каталогу на рабочем столе. Предположительно в проводнике смотреться это будет бессмысленно, но для тренировки можете сделать здесь. Если Вы попробуете за место названия поставить пробелы или оставить пустое место, тогда после нажатия Enter у Вас ничего не получиться. Для осуществления цели выполняйте пошаговый алгоритм действий:
- Создайте папку (переходите к шагу 3) или используйте существующую.
- Кликните правой кнопкой по каталогу, выберите из меню раздел «переименовать» или щелкните два раза левой кнопкой с задержкой между кликами в 2-3 секунды. Еще можете из меню выбрать «свойства», на вкладке «общие» в самом верху выделите текущее название папки.
- Удалите предыдущее имя, зажмите кнопку ALT, наберите на цифровой клавиатуре справа 255 (на нетбуке жмите KII), отпустите ALT и нажмите энтер.
После такого подхода, папка станет без названия. На самом деле, каталогу присваивается неотображаемый символ, напоминающий обычный пробел.
Кстати, по такому принципу можно убрать имя ярлыков, файлов. При этом убедитесь, что отключена опция показа расширения файлов. Так Вы случайно не удалите расширение, и оно не будет отображаться на файлах.
Примечание: обратите внимание, что нельзя удалять названия ряду системных папок или тем, которые в данный момент используются. То же самое относится и к файлам, ярлыкам.
Наверняка, папка без названия будет смотреться не оригинально. Поэтому акцентирую внимание на то, как поменять значок папки на Windows 7, 8, дабы задать отличительные особенности и привлекательность.
Вот и все, теперь можете сделать папку без названия в Windows 7, 8 молниеносно. Все, что Вам потребуется, это практическое применение данного урока с соблюдением рекомендованных правил.
Как создать папку без имени на рабочем столе
В этой статье я покажу одну интересную ухтышку, которую можно проделать в операционной системе Windows.
p, blockquote 1,0,0,0,0 —>
Каждый из нас, наверное, привык давать каждой новой созданной папке свое название. А вы задумывались, можно ли создать папку, у которой вообще нет названия: просто значок папки, без имени?
p, blockquote 2,0,0,0,0 —>
Вы, наверное скажете, что такого сделать нельзя, а оказывается, что можно. Вам интересно? Читайте далее.
p, blockquote 3,0,0,0,0 —>
Как сделать папку без названия
Для этого можно либо создать новую папку без названия либо переименовать в пустое место имеющеюся папку, порядок действий будет одинаковый.
p, blockquote 4,0,1,0,0 —>
- После создания папки, кликаем правой кнопкой мыши по папке и выбираем пункт «Переименовать».
p, blockquote 5,0,0,0,0 —>
- Стираем название папки полностью:
p, blockquote 6,0,0,0,0 —>
- После этого нажимаем клавишу Alt и удерживая ее, в правой части клавиатуры нажимаем цифры 255. Далее клавишу Alt отпускаем и жмем на Enter.
[attention type=green]Обратите внимание, что цифры нужно набирать на цифровой группе кнопок, которые находятся с правой стороны клавиатуры.
p, blockquote 7,0,0,0,0 —>
Не забудьте нажать клавишу Num Lock, чтобы активировать эти кнопки на клавиатуре![/attention]
p, blockquote 8,1,0,0,0 —>
Как видите, мы получили папку без названия.
p, blockquote 9,0,0,0,0 —>
p, blockquote 10,0,0,0,0 —>
Вообще-то название у нашей папки есть. Сочетание комбинации цифр с клавишей Alt создаёт невидимый символ.
p, blockquote 11,0,0,0,0 —>
Что делать, если нет боковой клавиатуры и клавиши Num Lock?
Такая проблема существует у нетбуков или у ноутов с маленькой диагональю. Тут тоже просто можно решить вопрос.
p, blockquote 12,0,0,1,0 —>
Нажимаем сочетание кнопок Fn + Num Lk. А также буквы означающие цифры:
Смотрите на рисунок:
p, blockquote 14,0,0,0,0 —>
p, blockquote 15,0,0,0,0 —> p, blockquote 16,0,0,0,1 —>
Создаём невидимую папку без имени в Windows 10
В этой статье я расскажу как сделать «невидимую» папку без имени на своём рабочем столе в Windows 10.
В невидимой папке можно хранить какие-либо файлы, которые вы хотели бы скрыть от чужого внимания.
Сразу же хочу оговорится, что папку «невидимку» можно найти через проводник (любой другой файловый менеджер ) или просто выделив все элементы на рабочем столе.
И так, приступим!
1) Создаём папку на рабочем столе: нажимаем правую клавишу мыши-> Создать->Папку или нажимаем комбинацию горячих клавиш -> Ctrl+Shist+N;
2) Далее даём ей любое название — я назвал HideDir;
3) Скачиваем ( перейдя по этой ссылке вы увидите пустой экран, нажмите правую клавишу мыши, выберите->Сохранить как…->Сохранить ) специальную невидимую иконку — HideMy.ico на рабочий стол;
4) Заходим в свойства папки HideDir->нажимаем правую клавишу мыши ->Настройка->Сменить значок->Обзор->Выбираем нашу иконку на рабочем столе HideMy.ico ->нажимаем Открыть->Ok->Ok.
5) Как видим на скрине ниже папка стала невидимой.
6) Теперь наводим курсор на свою невидимую папку, нажимаем правую клавишу мыши-> в открывшемся меню выбираем -Переименовать-> стираем полностью название папки.
7) Удерживаем кнопку Alt и на цифровой клавиатуре (на фото она выделена красным прямоугольником) набираем цифры 0160.
8) Отпускаем кнопку Alt и жмём на Enter, у вас должно получится так как показано на фото ниже:
Теперь, чтобы найти эту папку нужно просто выделить все элементы на рабочем столе -> Ctrl+A.
Кстати, этот трюк работает и на других версиях Windows.
Создаём невидимую папку без имени в Windows 10: 4 комментария
У меня Windows 10 Pro
там где не должно быть названия есть символ _ оно не много короче чем нижнее подчёркивание поскольку его не возможно скопировать
у меня нет numpada , чё делать?
Можно для этих целей использовать экранную клавиатуру, для этого нажмите одновременно клавиши Win+R, в текстовом поле введите команду osk и нажмите на Ok
переименование не работает. ничего не происходит просто. а при сочетании alt 2 5 5 — рисуется креста (карточная масть)
че за
Создание папки без имени в Windows 7, 8
Сегодня Вы увидите, как сделать папку без названия в Windows 7, 8. В основном трюк используется, чтобы создать невидимую папку на рабочем столе. Тем самым, скрывается каталог и его содержимое от посторонних глаз, но уровень безопасности остается на низшем уровне. Для исключения угрозы, рекомендуется поставить пароль на папку.
Используя урок, Вы сможете сделать папку без имени, но существует один нюанс. Ваш компьютер должен иметь цифровую клавиатуру, которая располагается справа (если ее нет читаем далее). Она обычно содержит на себе 17 клавиш, в том числе цифры от 0 до 9. Если клавиши не нажимаются, кликните на Num Lock.
В основном не обладают клавишами справа, ноутбуки, нетбуки. И что, теперь не удастся убрать название папки в Windows 7, 8? Конечно, удастся, если включить цифры, соответствующие английским буквам MJKLUIO и номерам 789. Ознакомьтесь со своей клавиатурой и выделите необходимые клавиши. Для их включения используется сочетание Fn + F11 (Shift +F11).
Если не удается, тогда примените экранную клавиатуру. На основной клавиатуре зажмите Fn, а на экранной Num Lock.
По умолчанию правые кнопки отключены. Чтобы их включить нажмите кнопку «параметры» (картинка выше), далее отметьте флажком «включить цифровую клавиатуру» и нажмите OK. Перед началом действий позаботьтесь об этом, и выполняйте наставления.
Делаем невидимое название папки
Целесообразно делать пустое имя каталогу на рабочем столе. Предположительно в проводнике смотреться это будет бессмысленно, но для тренировки можете сделать здесь. Если Вы попробуете за место названия поставить пробелы или оставить пустое место, тогда после нажатия Enter у Вас ничего не получиться. Для осуществления цели выполняйте пошаговый алгоритм действий:
- Создайте папку (переходите к шагу 3) или используйте существующую.
- Кликните правой кнопкой по каталогу, выберите из меню раздел «переименовать» или щелкните два раза левой кнопкой с задержкой между кликами в 2-3 секунды. Еще можете из меню выбрать «свойства», на вкладке «общие» в самом верху выделите текущее название папки.
- Удалите предыдущее имя, зажмите кнопку ALT, наберите на цифровой клавиатуре справа 255 (на нетбуке жмите KII), отпустите ALT и нажмите энтер.
После такого подхода, папка станет без названия. На самом деле, каталогу присваивается неотображаемый символ, напоминающий обычный пробел.
Кстати, по такому принципу можно убрать имя ярлыков, файлов. При этом убедитесь, что отключена опция показа расширения файлов. Так Вы случайно не удалите расширение, и оно не будет отображаться на файлах.
Примечание: обратите внимание, что нельзя удалять названия ряду системных папок или тем, которые в данный момент используются. То же самое относится и к файлам, ярлыкам.
Наверняка, папка без названия будет смотреться не оригинально. Поэтому акцентирую внимание на то, как поменять значок папки на Windows 7, 8, дабы задать отличительные особенности и привлекательность.
Вот и все, теперь можете сделать папку без названия в Windows 7, 8 молниеносно. Все, что Вам потребуется, это практическое применение данного урока с соблюдением рекомендованных правил.
Как создать невидимую папку в Windows 10, 8, 7, XP на ПК или ноутбуке
В этой статье мы разберемся, как сделать невидимую папку в Windows 10, 8, 7, XP. Создавать невидимые папки или файлы нам может понадобиться, если компьютером или ноутбуком пользуется несколько человек. Это поможет нам скрыть приватные данные от чужих глаз, не прибегая к более сложным действиям с секретной информацией.
Присваиваем атрибут «Скрыть»
Самый простой способ сделать папку или файл невидимыми в любой версии Виндовс, это СКРЫТЬ их средствами ОС. Чтобы это сделать, следуйте пошаговой инструкции ⇒
- выделяем нужную папку/файл или группу папок/файлов;
- кликаем по ним правой кнопкой мышки и жмем пункт «Свойства»;
- в появившемся окне переходим на вкладку «Общие» ⇒ делаем активным пункт «Скрытый» и жмем «Применить»
При выделении группы ПАПОК и применении к ним атрибута «Спрятать», вам будет предложено два варианта
- Применение изменений только к выбранным элементам.
Выбрав этот пункт, вы сделаете скрытыми ТОЛЬКО ВЫДЕЛЕННЫЕ ПАПКИ.
Если этот, то будут скрыты ВСЕ ВЫДЕЛЕННЫЕ ПАПКИ И НАХОДЯЩИЕСЯ В НИХ ФАЙЛЫ.
При включенном отображении скрытых файлов и папок, их значок немного светлее, чем у обычных. Это простой способ понять, что скрыто, а что нет.
Чтобы папки и файлы стали невидимыми, вам необходимо во вкладке «Вид» снять галочку с пункта «Скрытые элементы».
Чтобы снова их показать, нужно активировать пункт «Скрытые элементы». Это для Win 10. В других версиях ОС Виндовс необходимо ⇒
- открыть любую папку или файл и в левом верхнем углу кликнуть по пункту «Упорядочить» и выбрать «Параметры папок и поиска»;
- в открывшемся окне перейти на вкладку «Вид» и выбрать в списке «Показывать скрытые файлы, папки и диски»;
- Жмем кнопку «Применить».
- открыть любую папку или файл и в левом верхнем углу щелкнуть мышкой по пункту «Сервис» и выбрать пункт «Свойства папки»;
- в появившемся меню перейти на вкладку «Вид» и отметить пункт «Показывать скрытые файлы и папки»;
- Нажать кнопку «Применить».
Чтобы опять спрятать папки или файлы, необходимо деактивировать пункт (убрать галочку) «Не показывать скрытые файлы и папки».
Делаем пустое название папки и прозрачный значок
Если вам нужно скрыть какие-то документы от других пользователей вашего ПК или ноутбука, то есть еще один способ создать в Windows скрытую папку. Она будет не видна, даже если включить отображение скрытых элементов и ее довольно сложно найти.
Данный метод работает на Виндовс 10, 8, 7 и XP. Ну а теперь об этом по порядку ⇒
- Создайте на рабочем столе или в любом другом месте диска или флешки новую папку.
- Скопируйте в нее свои файлы. Например, видео, аудио или документы word, excel. Также можно использовать любую существующую папку с файлами или без них.
- Теперь нужно сделать невидимым значок папки. Для этого нажмите по ней правой кнопкой мыши и выберите Свойства ⇒ Настройка ⇒ Сменить значок
. В отобразившемся окне найдите прозрачный значок
и выберите его. Нажмите ОК и Применить.
Невидимые иконки есть во всех версиях Windows по умолчанию. Если их нет, то можно скачать в формате ico по этой ссылке и сохранить в удобном для вас месте. В окне смены иконки, нажмите на кнопку «Обзор» и выберите загруженный значок invisible folder.ico
. Он будет добавлен в библиотеку значков. Выберите его и нажмите ОК.
.
- зажмите клавишу Alt и наберите 255 на ЦИФРОВОМ БЛОКЕ КЛАВИАТУРЫ, которая расположена справа и нажмите Enter (Ввод). Цифровой блок включается клавишей NumLock. При активации, загорается светодиод на клаве;
- также можно набрать комбинацию Alt + 0160;
- нажмите Win + R и в появившееся окно быстрого запуска введите команду charmap
. Отобразится таблица символов. Пролистайте ее практически до самого конца, найдите любой пустой знак
и скопируйте его. Затем вставьте его вместо названия своей папки и нажмите Enter.
В результате получится невидимая папка с пустым именем
и ее не будет видно, пока вы не наведете на нее курсор или не нажмете Ctrl + A. Данная комбинация выделяет все папки и файлы на рабочем столе или любом разделе диска.
В отличие от обычных скрытых файлов и папок, полученная папка не будет видна, даже если включить опцию «Показывать скрытые элементы» в настройках Windows.
Если попытаться найти такую папку через поиск, то будет виден только черный квадрат без какого-либо названия.
Единственный способ открыть полученную папку — выделить все значки на рабочем столе, нажав Ctrl + A или захватить весь экран мышкой. Тогда невидимая папка будет обведена квадратом, по которому можно дважды кликнуть и открыть ее.
Советы
Для большей надежности, лучше использовать оба способа одновременно.
Сначала делаем невидимым текст названия папки и ярлык, а далее скрываем ее, присваивая соответствующий атрибут.
На практике, в папках-невидимках хорошо прятать конфиденциальные файлы от детей или простых пользователей ПК. Даже для хорошо знающего компьютер человека, найти такую папку, не зная где она находиться, не так то просто.