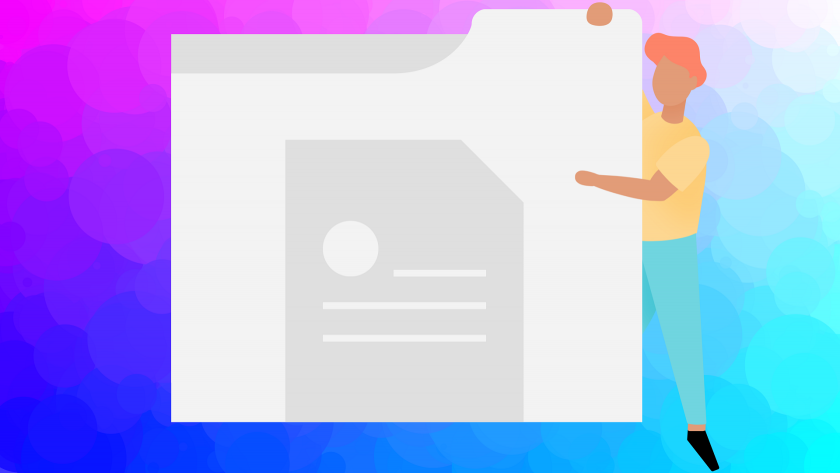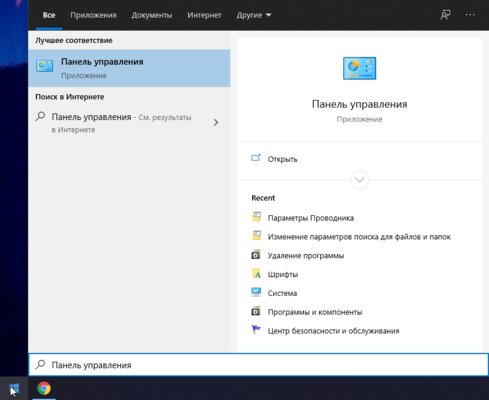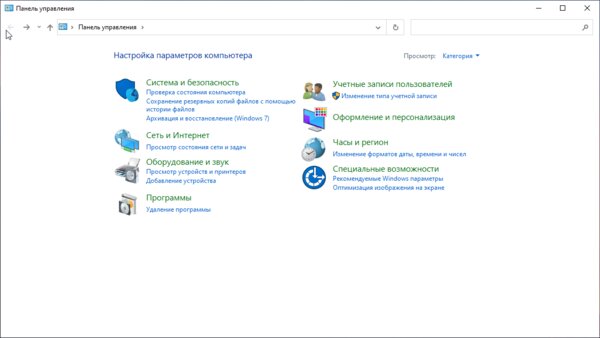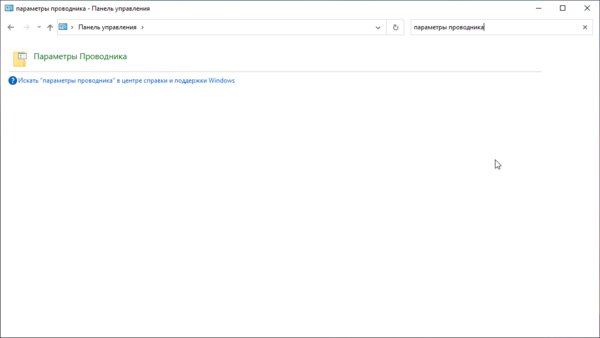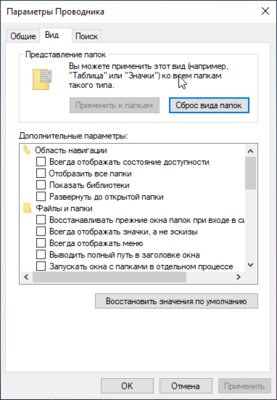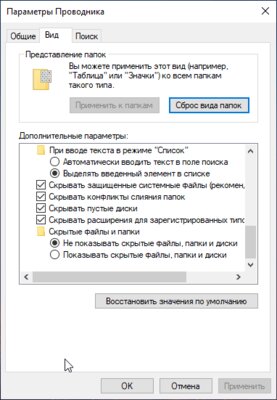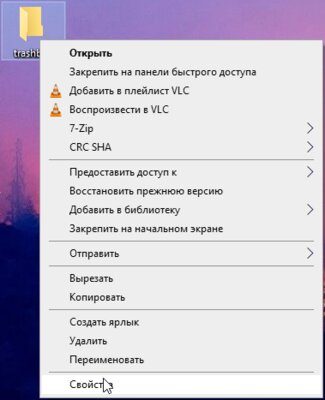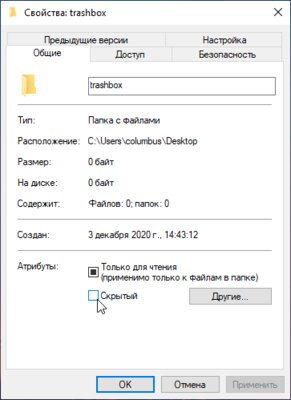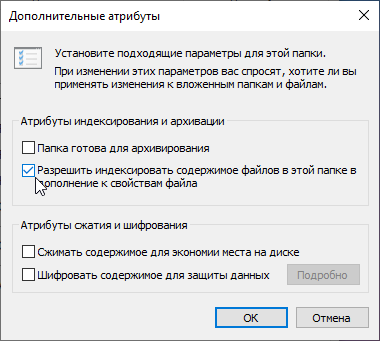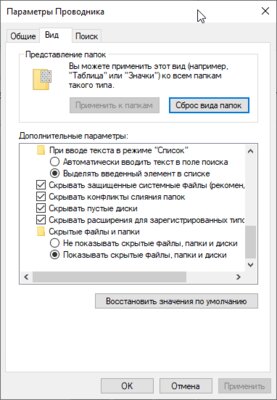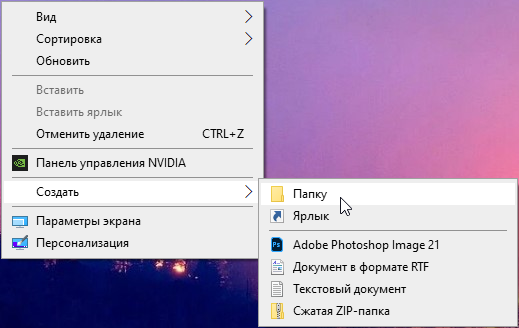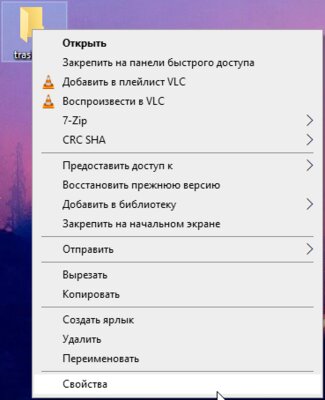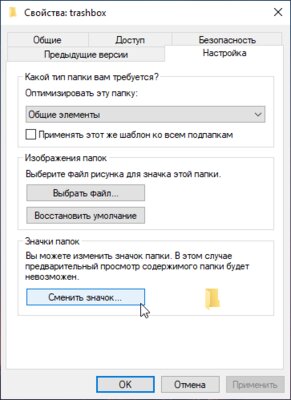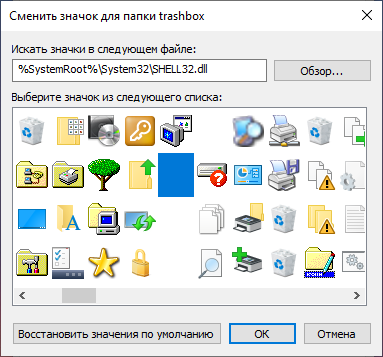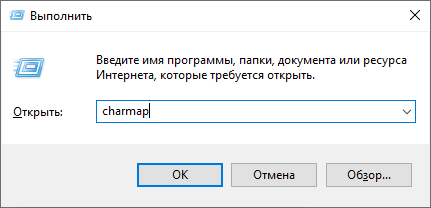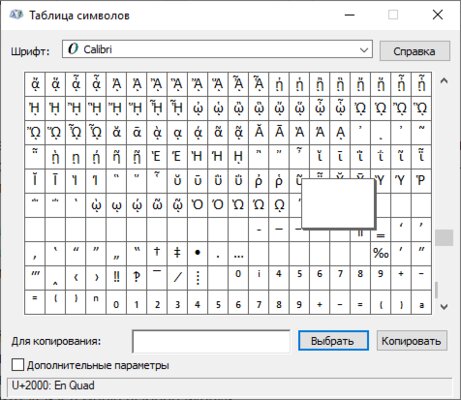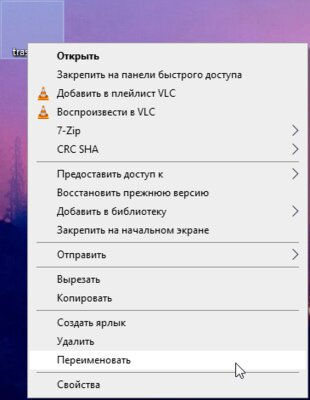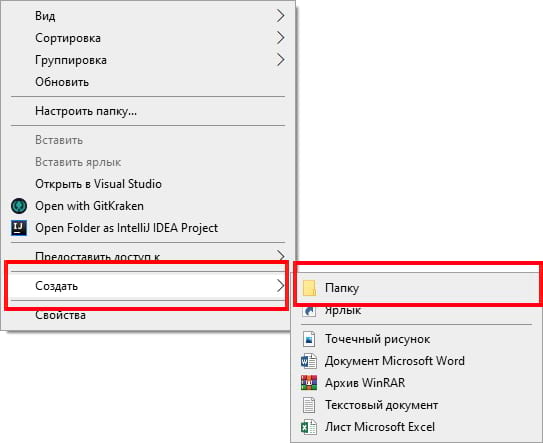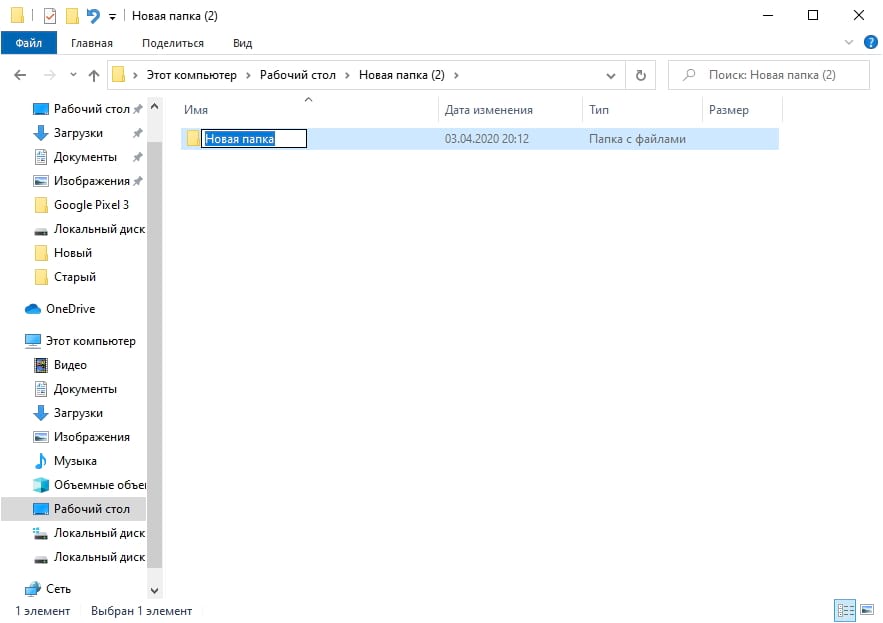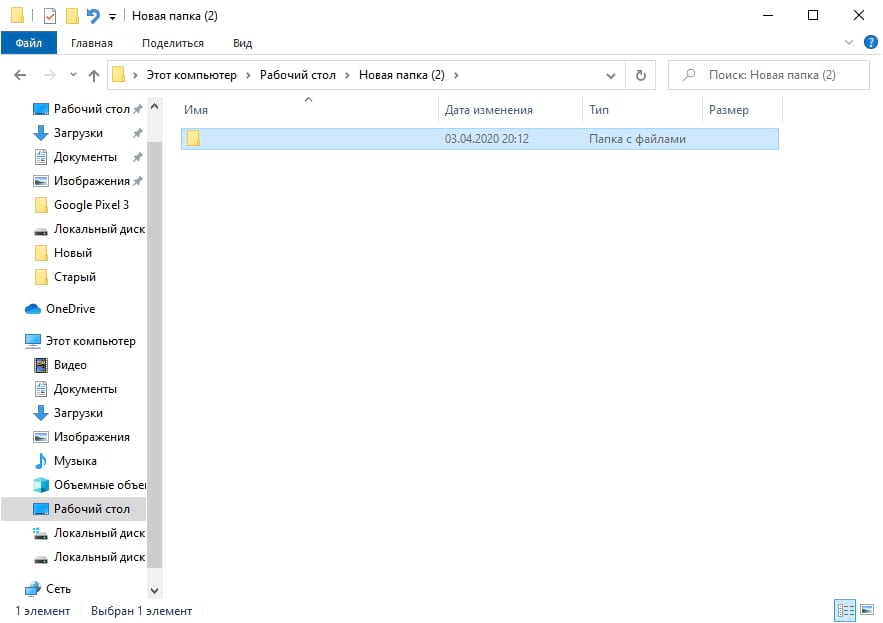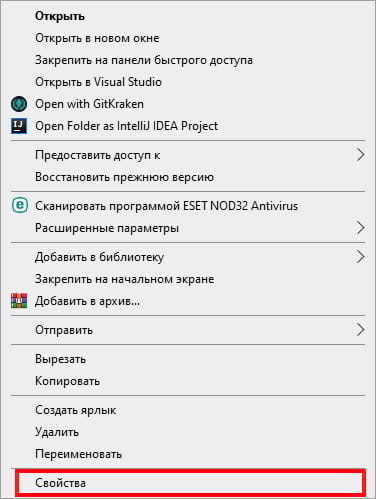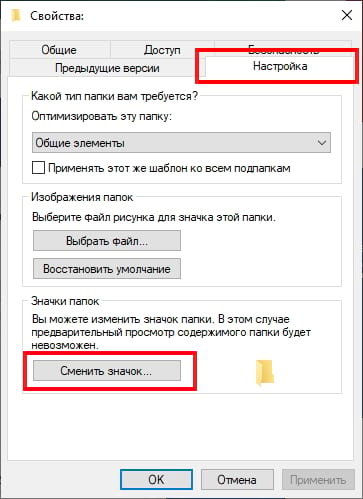- Создание невидимой папки в Windows 10
- Создаем невидимую папку в Windows 10
- Шаг 1: Создание папки и установка прозрачного значка
- Шаг 2: Переименование папки
- Как скрыть папку в Windows 10 или сделать её невидимой
- Содержание
- Как скрыть папку в Windows 10
- Как показать скрытую папку в Windows 10
- Как сделать невидимую папку Windows 10
- Как сделать невидимую папку в Windows 10
- Как создать невидимую папку в Windows 10
- Невидимое название папки Windows 10
- Невидимый значок для папки Windows 10
- Как увидеть невидимые папки Windows 10
- Как создать невидимую папку в Windows 10
- Безопасность и ошибки
- Как сделать папку снова видимой
Создание невидимой папки в Windows 10
Разработчики операционной системы Windows 10 предоставляют не так много инструментов и функций, позволяющих скрыть определенные данные от других пользователей компьютера. Конечно, можно создать для каждого юзера отдельную учетную запись, установить пароли и забыть обо всех проблемах, однако не всегда делать это целесообразно и нужно. Поэтому мы решили представить детальную инструкцию по созданию невидимой папки на рабочем столе, в которой вы можете хранить все то, что не нужно видеть другим.
Создаем невидимую папку в Windows 10
Сразу хочется отметить, что описанное ниже руководство подходит только для директорий, помещаемых на рабочий стол, поскольку прозрачный значок отвечает за невидимость объекта. Если папка будет находиться в другом расположении, она будет видна по общей информации.
Поэтому в такой ситуации единственным решением будет скрытие элемента с помощью системных средств. Однако при владении должными знаниями любой юзер, у кого есть доступ к ПК, сможет отыскать эту директорию. Развернутые инструкции по скрытию объектов в Виндовс 10 вы найдете в другой нашей статье по следующей ссылке.
Кроме этого вам придется скрыть скрытые папки, если на данный момент включено их отображение. Этой теме также посвящен отдельный материал на нашем сайте. Просто следуйте приведенным там инструкциям и у вас обязательно все получится.
После скрытия вы сами не увидите созданную папку, поэтому в случае надобности потребуется открыть скрытые директории. Делается это буквально в несколько кликов, а детальнее об этом читайте далее. Мы же переходим непосредственно к выполнению поставленной сегодня задачи.
Шаг 1: Создание папки и установка прозрачного значка
Для начала потребуется создать папку на рабочем столе и присвоить ей специальный значок, делающий ее невидимой. Осуществляется это следующим образом:
- Нажмите на свободной области рабочего стола ЛКМ, наведите курсор на пункт «Создать» и выберите «Папка». Существует еще несколько методов создания директорий. Знакомьтесь с ними далее.
Оставьте название по умолчанию, оно все равно нам далее не пригодится. Нажмите ПКМ на объекте и перейдите в «Свойства».
Откройте вкладку «Настройка».
В разделе «Значки папок» щелкните на «Сменить значок».
В списке системных иконок отыщите прозрачный вариант, выделите его и кликните на «ОК».
Перед выходом не забудьте применить изменения.
Шаг 2: Переименование папки
После выполнения первого шага вы получите директорию с прозрачным значком, который будет выделяться только после наведения на него или нажатия горячей клавиши Ctrl + A (выделить все) на рабочем столе. Осталось только убрать название. Microsoft не позволяют оставить объекты без имени, поэтому придется прибегнуть к хитрости — установить пустой символ. Сначала щелкните на папке ПКМ и выберите «Переименовать» или выделите ее и нажмите F2.
Затем с зажатым Alt напечатайте 255 и отпустите Alt. Как известно, такая комбинация (Alt + определенное число) создает специальный знак, в нашем случае такой символ остается невидимым.
Конечно, рассмотренный метод создания невидимой папки не идеален и применим в редких случаях, однако вы всегда можете воспользоваться альтернативным вариантом, создав отдельные учетные записи пользователей или настроив скрытые объекты.
Как скрыть папку в Windows 10 или сделать её невидимой
В современном цифровом мире скрыть что-либо приватное от третьих лиц становится всё сложнее, особенно если речь идёт о данных на компьютере, к которым имеют доступ другие пользователи. Например, члены семьи, друзья, коллеги по работе и так далее. Но если у вас такая необходимость есть, то это можно реализовать в несколько кликов встроенными функциями операционной системы Windows 10. Правда, стоит отметить, что скрыть папку или файлы таким образом можно только от не очень опытного пользователя. Для более серьёзной защиты стоит использовать специальный софт, шифрующий данные, или хотя бы архив с паролем.
Содержание
Как скрыть папку в Windows 10
Ещё со времён Windows 7 операционные системы компании Microsoft для настольных компьютеров позволяют скрывать файлы и папки штатными методами. Естественно, эта же возможность реализована и в Windows 10. Пользователю, чтобы скрыть нужную ему папку, достаточно выполнить несколько простых шагов.
Для начала нужно изменить настройки системы:
- кликните по меню «Пуск»;
- введите в поиск «Панель управления»;
В случае, если по умолчанию в вашей системе скрытые файлы и папки не отображаются, данный этап можно смело пропустить.
Делаем папку скрытой:
- создайте на своём компьютере папку, которую нужно сделать скрытой (или используйте ту, которая уже создана);
- кликните правой клавишей мыши на данную папку;
- вы выпадающем меню выберите пункт «Свойства»;
Данный способ достаточно прост и удобен — найти файлы в папке или саму папку через поиск не выйдет, и если специально скрытый контент не искать, то обнаружить его случайно не получится. Но есть и недостатки — для доступа к папке пользователю каждый раз нужно будет повторять первый этап, делая скрытые файлы вновь видимыми. Кроме того, любой пользователь может найти все скрытые файлы и папки, переключив аргумент в Параметрах Проводника.
Как показать скрытую папку в Windows 10
Для того, чтобы включить демонстрацию всех скрытых папок в системе, пользователю нужно провести довольно простые манимуляции.
- кликните по меню «Пуск»;
- введите в поиск «Панель управления»;
Как сделать невидимую папку Windows 10
Также имеется более хитрый способ скрытия папки, о котором, конечно, уже давно известно, но менее эффективным он от этого не стал. И, конечно, использовать дополнительный софт вновь не нужно.
Как сделать папку невидимой:
- создайте папку на рабочем столе (правая клавиша мыши — Создать — Папку);
Преимущество данного способа в том, что найти папку через поиск практически невозможно, а демонстрация скрытых папок ничего не даст, так как изменений в атрибут папки пользователь не вносит. Но есть и очевидный недостаток — папку можно обнаружить, выделив область на экране или нажав комбинацию клавиш Ctrl+A. Более того, в проводнике скрытый таким образом контент всё же отображается.
Как сделать невидимую папку в Windows 10
Операционная система Windows позволяет создавать папки без имени и иконки. Обычный пользователь не увидит такую папку на рабочем столе без выделения всех элементов. Возможность создания невидимой папки была ещё в предыдущих версиях операционной системы и в последней Windows 10 отлично работает. Однозначно также стоит обратить внимание на возможность защитить папку паролем в Windows 10.
Хочется что-то спрятать? Спрячь на видном месте. Именно о такой ситуации мы сегодня поговорим. Данная статья расскажет как сделать невидимую папку в Windows 10. Сразу стоит отметить что данный способ отличается от обычного изменения атрибутов папки в Windows 10.
Как создать невидимую папку в Windows 10
Создание невидимой папки это создание обычной папки, установка невидимого названия и значка для папки в операционной системе Windows 10. Поэтому первым делом необходимо создать новую папку, а потом уже переходите к шагам срытия папки.
- Открываем контекстное меню нажав правок кнопкой мыши на рабочем столе.
- В открывшемся окне выбираем пункт Создать > Папку.
А также для создания новой папки на рабочем столе можно воспользоваться комбинацией клавиш Ctrl+Shift+N. Другие комбинации клавиш операционной системы можно найти в инструкции горячие клавиши Windows 10.
Невидимое название папки Windows 10
- Нажимаем правой кнопкой по папке и выбираем пункт Переименовать.
- Дальше зажимаем кнопку Alt и набираем на цифровой клавиатуре комбинацию цифр 0160.
- Последним шагом отпускаем кнопку Alt и нажимаем Enter.
После подтверждения смены имени новой папки пользователь получает по сути папку без имени. В будущем имя папки можно с легкостью вернуть аналогично выбрав пункт в контекстном меню переименовать.
Невидимый значок для папки Windows 10
- Открываем контекстное меню на новой папке и переходим в Свойства папки.
- Переходим в раздел Настройка и нажимаем кнопку Сменить значок.
- В открывшемся окне выделяем пустой значок и нажимаем кнопку ОК.
Насчет иконки папки, то можно с легкость скачать свою иконку и выбрать в окне смены иконки. Прозрачная иконка присутствует в библиотеке стандартных иконок.
А также есть возможность сделать невидимые значки ярлыков. На значках ярлыков еще присутствуют стрелки, собственно, которые показывают что это ярлык. Поэтому чтобы сделать невидимый значок приложения необходимо ещё будет убрать стрелки с ярлыков в Windows 10.
Как увидеть невидимые папки Windows 10
Самый простой способ найти такую папку это просто выделить все папки рабочего стола или другого расположения. Для выделения всех элементов пользователю достаточно воспользоваться комбинацией клавиш Ctrl+A. После выделения всех элементов рабочего стола невидимая папка будет подсвечиваться так же как и другие элементы.
Как видите невидимая папка с любыми файлами может располагаться возле обычной и не привлекать внимания. А после выделения пользователь может обнаружить скрытую таким образом папку.
А также найти невидимую папку на рабочем столе можно используя проводник. Если же открыть расположение рабочего стола используя проводник, папка без иконки сразу же бросается в глаза.
Способов как скрыть папку от чужих глаз есть действительно много. Вариант сделать папку невидимой в Windows 10 не является самым надежным решением проблемы. Пользователь быстро делает папку невидимой путем установки скрытого названия и прозрачной иконки папки используя средства операционной системы Windows 10. А также в пользователя есть возможность загрузить множество других программ стороннего разработчика чтобы скрыть папки.
Как создать невидимую папку в Windows 10
В ы когда-нибудь хотели спрятать файлы? С этим цифровым приемом Вы можете скрыть папку в Windows 10.
Чтобы создать невидимую папку, нужно создать папку с невидимым именем и без иконки. Для начала щелкните правой кнопкой мыши пустое место на рабочем столе, нажмите «Создать» и выберите «Папка».
Появится папка с названием «Новая папка», которое Вы можете изменить.
При переименовании папки, нажмите и удерживайте Alt при вводе 255 на цифровой клавиатуре, а затем нажмите Enter. Обратите внимание, что Вы должны вводить цифры на цифровой клавиатуре, а не цифровые клавиши в верхней части клавиатуры.
То, что Вы делаете, это набираете специальный символ, которого нет на клавиатуре, с помощью кода символа ASCII. Это имя папки с невидимым, неразрывным символом пробела, который не появится в проводнике Windows.
Теперь, когда имя невидимо, нужно убрать иконку. Щелкните правой кнопкой мыши папку и выберите «Свойства».
Перейдите на вкладку «Настройка», а затем нажмите «Сменить значок» в разделе «Значки папок».
В окне «Сменить значок для папки» выполните прокрутку вправо, выберите невидимый значок и нажмите «ОК».
Нажмите OK еще раз, чтобы закрыть окно свойств и значок Вашей папки исчез.
Вы все еще можете найти папку на рабочем столе, если выделите указателем мыши большую область. В противном случае она остается невидимой. Папка также будет невидимой в проводнике и останется такой, даже если внутри нее есть содержимое.
Если Вы хотите скрыть сразу несколько папок на рабочем столе, повторите описанную выше процедуру, но нажмите Alt + 255 несколько раз, чтобы ввести несколько невидимых символов. Две папки не могут иметь одно и то же имя, поэтому для второй потребуется два пробела.
Безопасность и ошибки
Очевидно, это не безопасный способ скрыть файлы. Любой может найти содержимое невидимой папки с помощью системного поиска. Кто-то может также случайно обнаружить ее.
Это может быть полезно, если Вам нужно только что-то скрыть временно. Однако если Вы действительно хотите защитить какие-либо файлы, Вам обязательно следует использовать шифрование.
Эта инструкция не является официальной функцией Windows, поэтому иногда она может содержать ошибки. Иногда значок может быть черным или иметь слабый контур, а не быть полностью невидимым. Это может быть связано с размером значка. Если значок остается видимым, нажмите Ctrl и используйте колесо прокрутки мыши, пока не найдете нужный размер.
Если у Вас возникли проблемы, просто переместите файлы в папке в новую, а затем удалите невидимую. Или Вы можете попытаться восстановить папку до ее нормального состояния.
Как сделать папку снова видимой
Чтобы сделать папку снова видимой щелкните правой кнопкой мыши невидимую папку и выберите «Свойства». Перейдите на вкладку «Настройка», а затем нажмите «Сменить значок». На этот раз выберите обычный значок для папки вместо невидимого.
Чтобы изменить имя, щелкните правой кнопкой мыши папку и выберите «Переименовать». Введите новое имя папки и нажмите клавишу Enter.