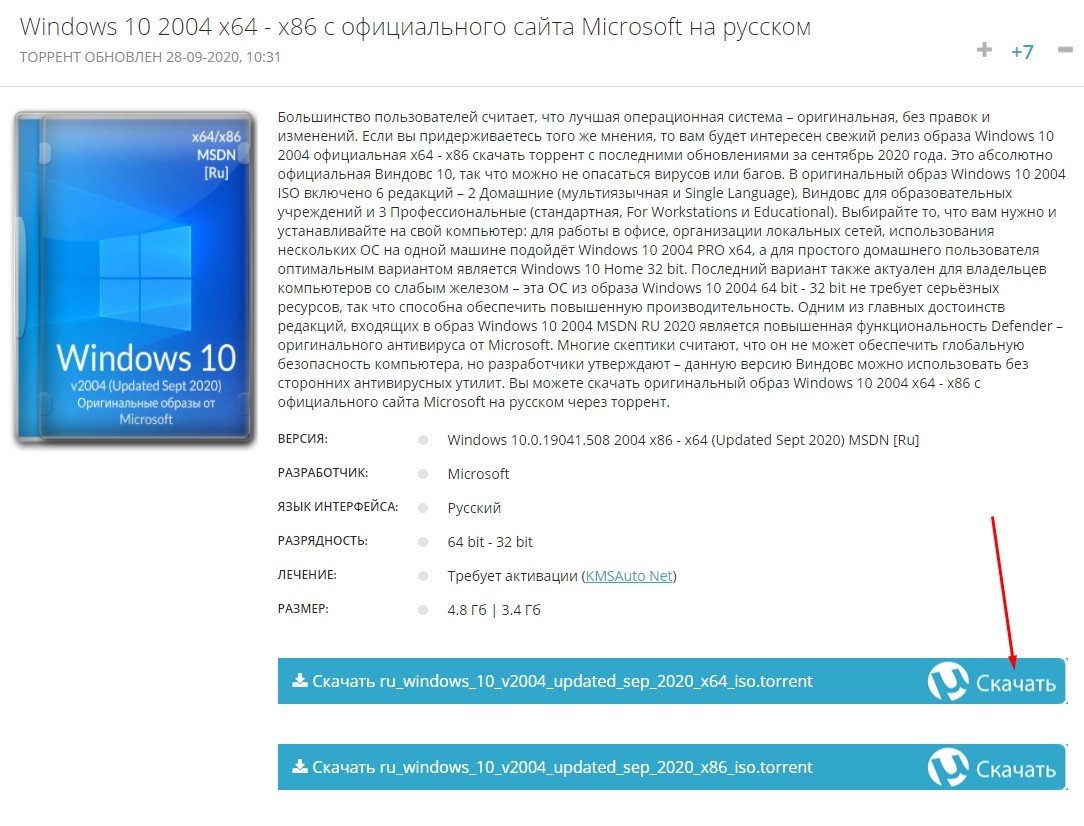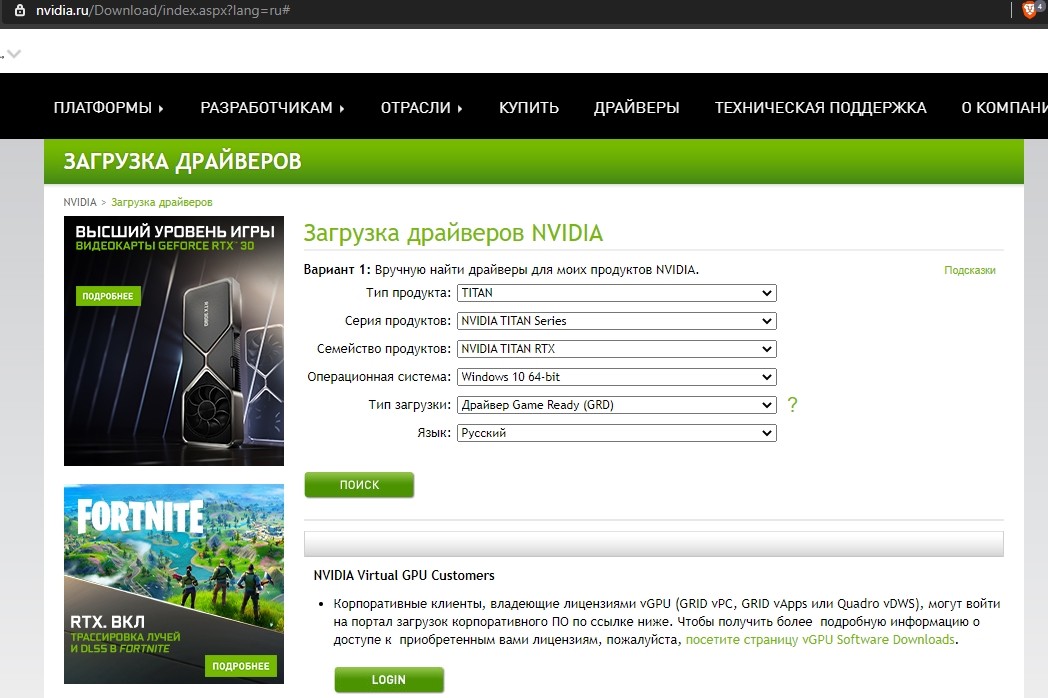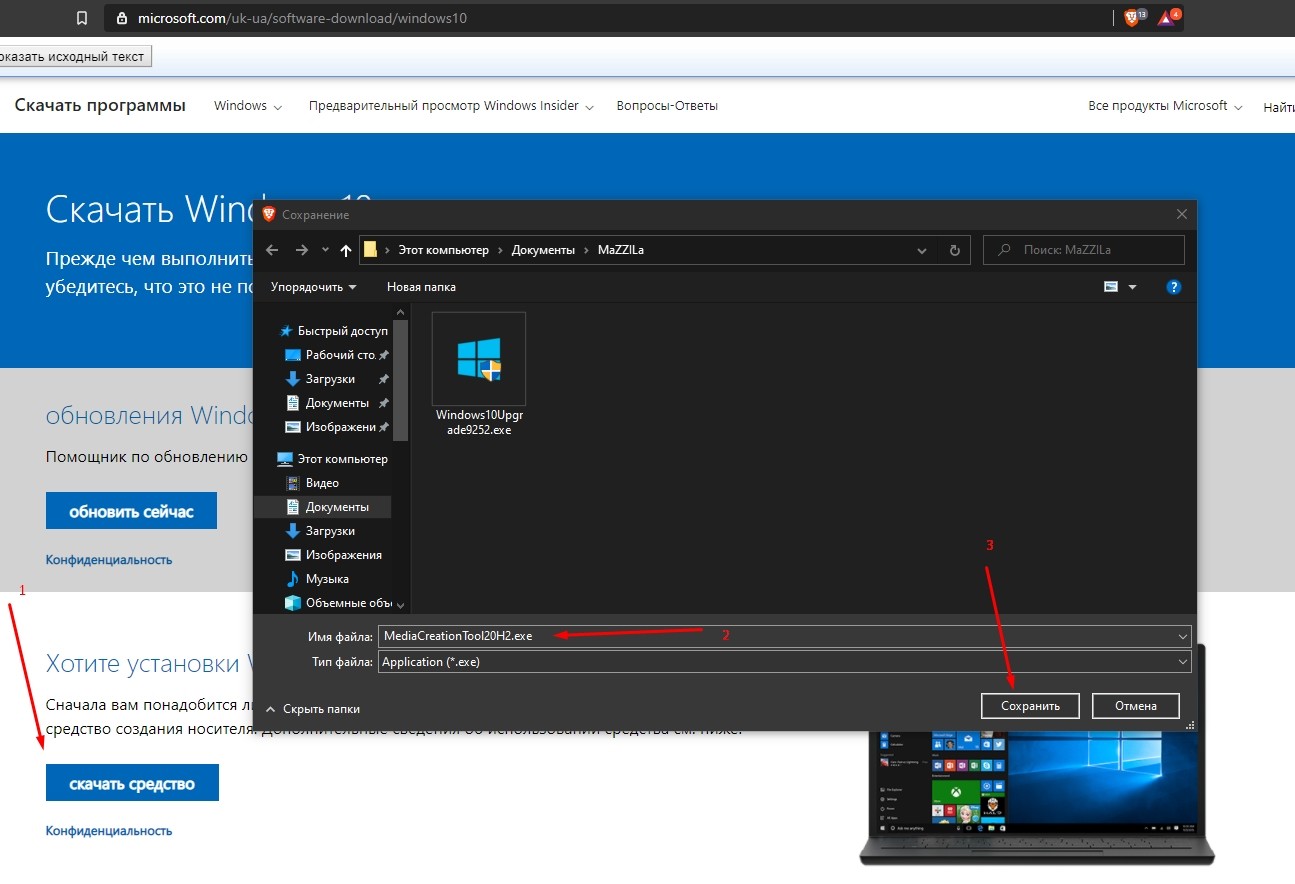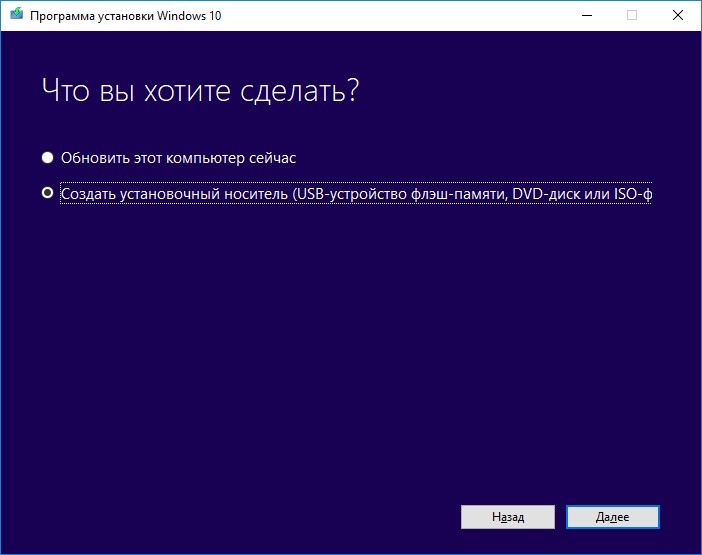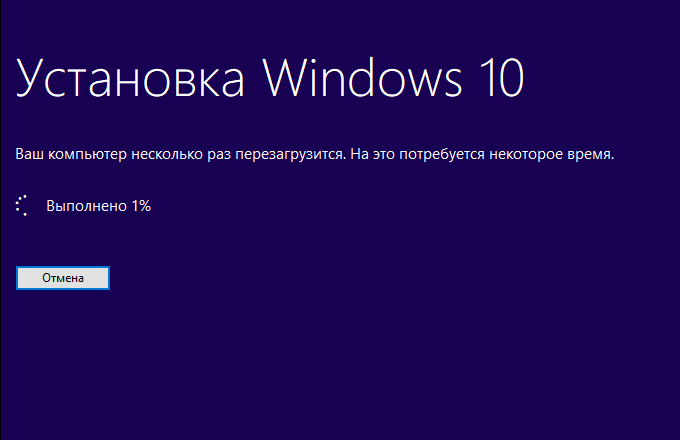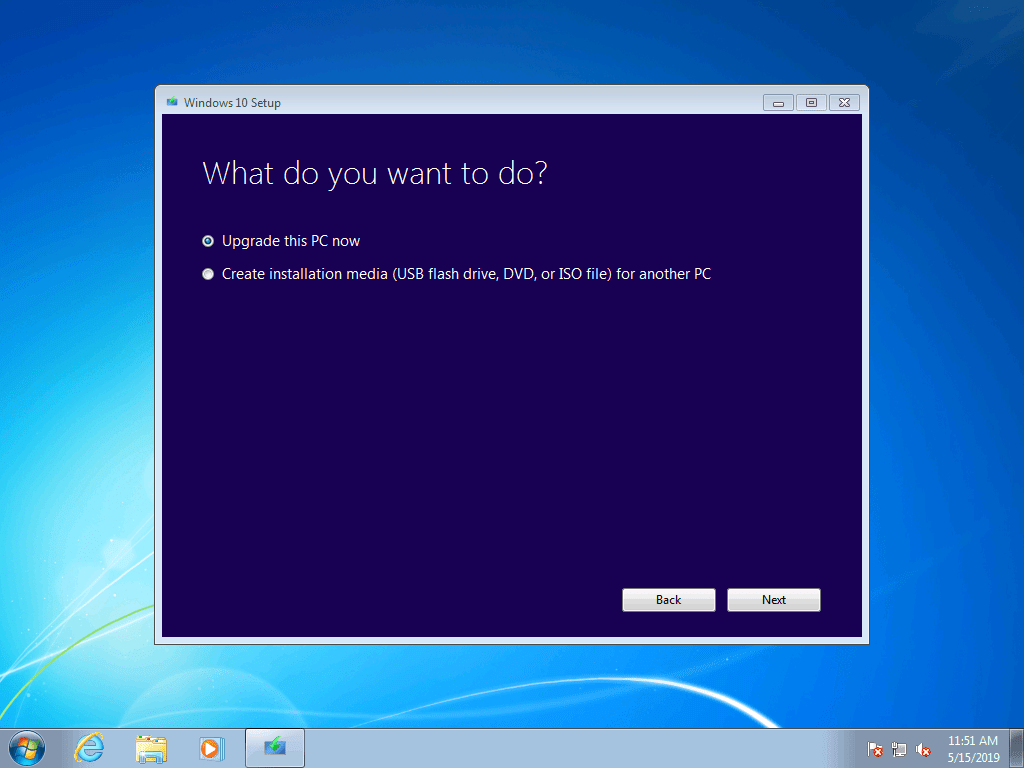- Как переустановить Windows 10: на ПК и ноутбуке
- Как переустановить Виндовс 10
- Как переустановить Windows 10 с флешки
- В заключение
- Как правильно и быстро можно переустановить ОС Windows 10 на ПК и ноутбуке
- Подготовительный этап
- Подготовка носителя
- Флешка
- Как переустановить Windows 10
- На компьютере
- На ноутбуке
- Минимальный набор программ для работы
Как переустановить Windows 10: на ПК и ноутбуке
Переустановка Windows 10 делается намного быстрее и удобнее, чем полная установка с нуля. Сделав ее, можно решить множество проблем в работе системы.
Дополнительно все ваши личные файлы и данные останутся на месте. Это очень удобно, если вы не хотите тратить дополнительное время, чтобы создавать резервные копии.
Из прошлого материала вы узнали, как переустановить Виндовс 7. В Windows 10 появилось больше возможностей сделать переустановку, плюс сам процесс стал намного проще и быстрее.
Как переустановить Виндовс 10
Рассмотрим несколько способов сделать это, начнем с самого простого и удобного, в этом случае вам даже не понадобится диск с системой или загрузочная флешка.
Используйте именно этот метод, если компьютер или ноутбук загружаются. Все ваши файлы и другие личные данные останутся не тронутыми. Удалятся только программы.
1. Нажмите одновременно клавиши WIN + I на клавиатуре и в открывшихся параметрах перейдите в раздел «Обновление и безопасность».
2. В левом столбце перейдите в группу «Восстановление» и в правом окошке кликните по ссылке — «Узнайте, как начать заново с чистой установкой Windows 10».
3. Нажмите на кнопку «Начало работы». Откроется окно с предупреждением, что сторонние установленные программы будут удалены, кликните по кнопке «Далее», чтобы увидеть, какие-именно — кликните еще раз по «Далее».
4. На следующем экране нажмите на кнопку «Начало» и дождитесь окончания процесса, обычно он занимает не более 30 минут времени.
При этом сохранятся:
- Файлы
- Драйверы
- Пользователи
- Настройки системы
- На рабочем столе будет создан HTML файл с данным приложений, которые были удалены. Это удобно, можно сразу скачать и установить то, что нужно, посмотрев названия
В некоторых случаях потребуется заново установить драйвера, так как программное обеспечение для них может быть удалено. При желании можете удалить старую папку от системы — windows.old, сделав чистку диска C. Подробно, как удалить ее мы рассмотрим в конце следующей главы, плюс подробная инструкция есть в отдельной статье — как удалить папку windows.old.
Как переустановить Windows 10 с флешки
Этот метод поможет в тех случаях, когда система вообще отказывается загружаться. Нам в обязательном порядке потребуется загрузочная флешка с Windows 10. Если система не грузится, попробуйте открыть безопасный режим виндовс 10 с сетевыми драйверами и сделайте ее.
1. Воткните флешку в USB-порт компьютера и сделайте перезагрузку. Во время появления данных загрузки на черном экране (как на картинке) или логотипа ноутбука/материнской платы — нажмите на клавишу DEL.
2. В настройках БИОС перейдите в раздел «BOOT» и далее в «Hard Disk Boot Priority», установите в очереди загрузки на первое место флешку. О том, как поменять приоритет загрузки с устройств для разных материнских плат и моделей ноутбука смотрите в материале — как загрузиться с флешки. Сохраните настройки, нажав на клавишу F10.
3. После перезагрузки, во время появления черного экрана со словами «Press any key to boot from USB» — нажмите на любую клавишу.
4. На первом экране установки кликните по кнопке «Установить» и проверьте правильно ли выставлены языковые параметры. Нажмите на кнопку «Далее».
5. Окно с активацией Windows можно пропустить и сделать это уже после переустановки. На следующем экране с выбором версии Windows — укажите, которую хотите, обычно это Home или Pro.
6. Примите условия лицензии и на следующем экране кликните по пункту выборочной установки. Обновление сделать с флешки не получится — будет постоянно выходить ошибка «Этот вариант обновления недоступен при запуске компьютера».
7. Далее укажите диск, на котором на данный момент установлена система и нажмите на кнопку «Далее». Когда появится сообщение о том, что «Выбранный раздел может содержать файлы предыдущей установки Windows», нажмите на ОК. При желании можете и отформатировать носитель, но тогда все личные файлы будут удалены.
8. Начнется процесс установки, дождитесь его окончания, пока не появится настройка параметров только что переустановленной системы. В первую очередь укажите язык и раскладку клавиатуры.
9. Далее создайте автономную или онлайн учетную запись по желанию. Онлайн запись можно будет создать в любое удобное время потом, а пока можно сделать просто автономную.
10. В окне с настройками конфиденциальности можно убрать вообще все пункты, чтобы в Майкрософт не отсылалась никакая статистика.
Файлы пользователя, ранее установленные программы будут перенесены в папку Windows.old. Чтобы открыть ее, нажмите на две клавиши разом — WIN + R и откройте «Этот компьютер» в левом столбце проводника. Перейдите в папку, откройте директорию Users и посмотрите, что хотите перенести. К примеру, файлы с рабочего стола.
Чтобы удалить эту папку, в проводнике кликните правой кнопкой мыши по локальному диску C и откройте его свойства. В новом окне сразу нажмите на кнопку очистки диска.
Установите галочку у пункта с предыдущей версией Windows и нажмите на ОК, она будет удалена.
В заключение
Очень удобно делать именно переустановки операционной системы Виндовс 10. Так все файлы останутся на ПК, и вы ничего не потеряете, если что-то пойдет не так.
Как правильно и быстро можно переустановить ОС Windows 10 на ПК и ноутбуке
Microsoft предлагает пользователям переустановить операционную систему и сменить устаревшие «семерку» и «восьмерку» на Windows 10 – это не так трудно, как кажется, и займет немного времени. Все, что потребуется пользователю, – файлы, необходимые для установки, скачанные с официального сайта разработчиков, две флешки – для новой ОС и драйверов, и программа — помощник, которая облегчит процесс.
Подготовительный этап
Бывают случаи, когда система была установлена некорректно – во время установки что-то пошло не так, и ОС не обновилась, а осталась прежней. В этом случае можно отложить обновление и продолжить пользоваться старой версией или попробовать заново установить «десятку».
- Для начала нужно найти флешки, которые будут использованы для загрузки необходимых материалов.
- Первую, на которую будет перенесена программа, требуется очистить: она должна быть чистая, вторая может содержать какие-либо файлы – фотографии, музыку, видео, документы.
Объем первого накопителя составляет не менее 8GB – именно столько весит новая Windows. Однако, чтобы избежать проблем, желательно взять флешку объемом 16 GB. Ее памяти точно хватит на файлы, которые нужны.
Подготовка носителя
Перед тем, как загружать необходимое, нужно подготовить носитель: проверить, есть ли на нем файлы, по возможности перенести их на другую флешку, которая не будет использоваться, или удалить.
- Пустой накопитель форматируется – правой кнопкой мыши вызывается меню, состоящее из нескольких пунктов, последний из которых – «Свойства».
- Клик левой кнопкой откроет окно с несколькими функциями, среди которых – «Форматировать».
Если на флешке не осталось ничего важного, можно начать форматирование, после чего все, что когда-либо хранилось на носителе, будет удалено, в том числе скрытые файлы, которые нельзя увидеть. Отформатированный диск готов для того, чтобы на него была записана ОС. Флешку для драйверов можно не чистить – она необязательно должна быть пустой.
Флешка
На отформатированную флешку скачиваются нужные файлы, которые находятся на официальном сайте Windows.
- Для того чтобы найти необходимый софт, нужно перейти в соответствующий раздел и выбрать интересующую операционную систему, в данном случае «десятку».
- Будет не лишним сначала ознакомиться с характеристиками ОС, чтобы узнать, какие функции появятся после обновления, и только потом нажать «Скачать».
Также можно попробовать скачать ОС со стороннего сайта – это удобно, если нужно сэкономить время. С помощью торрента или других программ файл скачается в два — три раза быстрее, однако стоит помнить, что это – неофициальный софт, и «Майкрософт» не несет ответственность за неполадки, которые могут возникнуть во время работы.
В качестве носителя может быть выбран диск. Этот вариант подойдет для устройств, у которых присутствует рабочий дисковод. Форматирование не потребуется – можно купить новый накопитель или выбрать старый и предварительно его отформатировать.
- Прежде чем переустанавливать систему, нужно скачать не только ОС, но и драйвера.
- Чтобы сделать это быстро, нужно обратиться к официальному сайту.
- Один из разделов носит соответствующее название – в нем выбирается модель устройства и вид системы (32 или 64 бита).
Стоит помнить, что некоторые устройства не поддерживают то или иное обновление. Обычно это выясняется на этапе поиска драйверов – они отсутствуют. В этом случае можно присмотреться к другой версии, поддерживаемой устройством.
Как переустановить Windows 10
Переустановить систему можно с помощью специальных программ, среди которых – ассистент обновления. Он скачивается отдельно. Сделать это можно на официальном сайте, обратившись к соответствующему разделу, названному Windows 10.
- Чтобы начать скачивание, нужно нажать прямоугольную синюю кнопку, расположенную внизу страницы.
- Далее необходимо запустить программу и выбрать в расположенном слева меню «Центр обновлений».
Если на устройстве установлена «семерка» или «восьмерка», утилита предложит обновить систему. Это можно сделать, следуя подсказкам на экране.
На компьютере
Переустановка системы может осуществляться несколькими способами – с нуля или с форматированием. Первый случай более сложный и требует использования профессиональных программ, помеченных словом «pro». С их помощью создается загрузочная флешка из той, которая была предварительно форматирована – полностью очищена.
- Работа начинается с поиска официальной утилиты, которая называется Microsoft
- После скачивания программы в устройство вставляется флешка с загруженными на нее файлами, и выбирается соответствующая опция.
Процесс занимает около десяти минут, в течение которых можно заняться драйверами.
На ноутбуке
На ноутбуке ОС переустанавливается аналогичным образом.
- Когда загрузочная флешка будет создана, устройство необходимо перезагрузить.
- После повторного включения предлагается открыть BIOS, если установка ведется с нуля, или запустить ассистента, если с «семерки» или «восьмерки».
И в том, и в другом случае ОС будет переустановлена с удалением всех файлов, поэтому их рекомендовано сохранить на внешний носитель – флешку или диск, чтобы не потерять. То же самое касается установленных программ – их названия сохраняются, чтобы облегчить поиск после переустановки. Локальная установка, не затрагивающая хранящуюся на устройстве информацию, не допускается.
Минимальный набор программ для работы
Основными программами, необходимыми для переустановки, являются следующие:
- Microsoft Windows Installation Media Creation Tool.
Первая создает загрузочный файл, используемый для запуска системы с нуля, вторая помогает найти нужное обновление и установить его, если ОС устройства представляет собой устаревшую версию Windows. И первая, и вторая программы являются универсальными и понятными на интуитивном уровне. Работа сопровождается подсказками на экране, следуя которым легко переустановить систему.