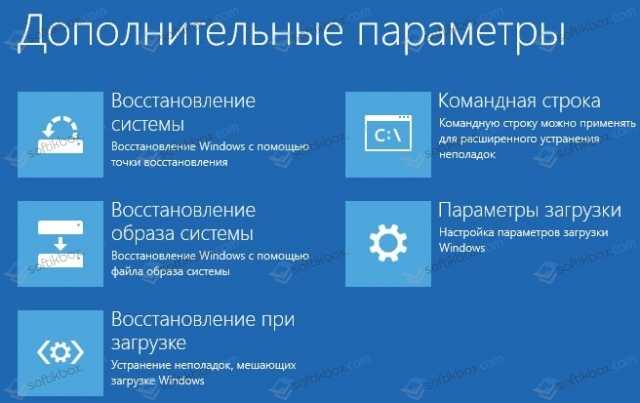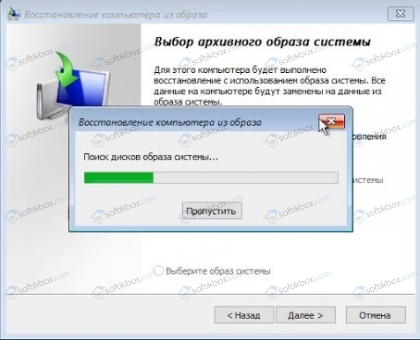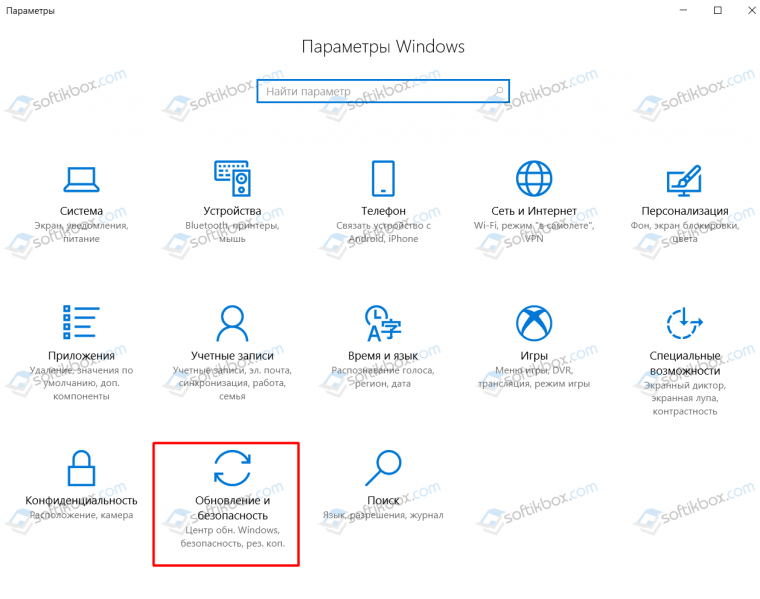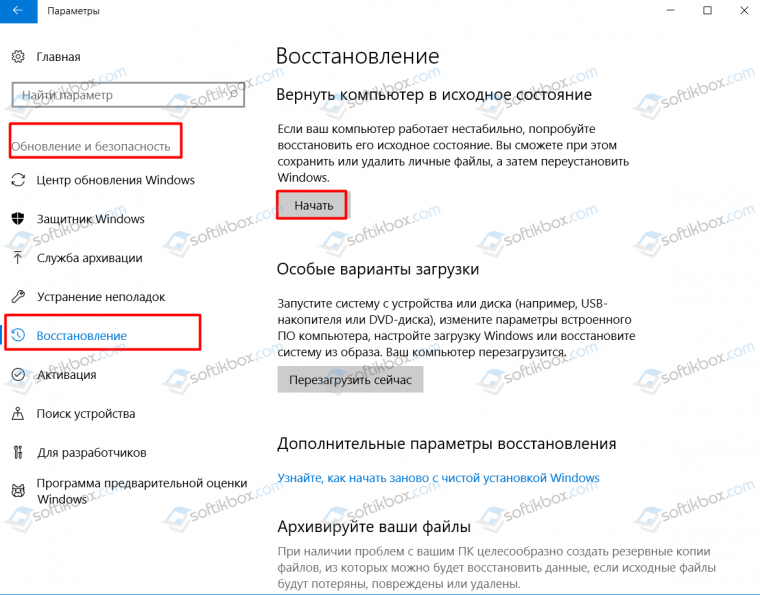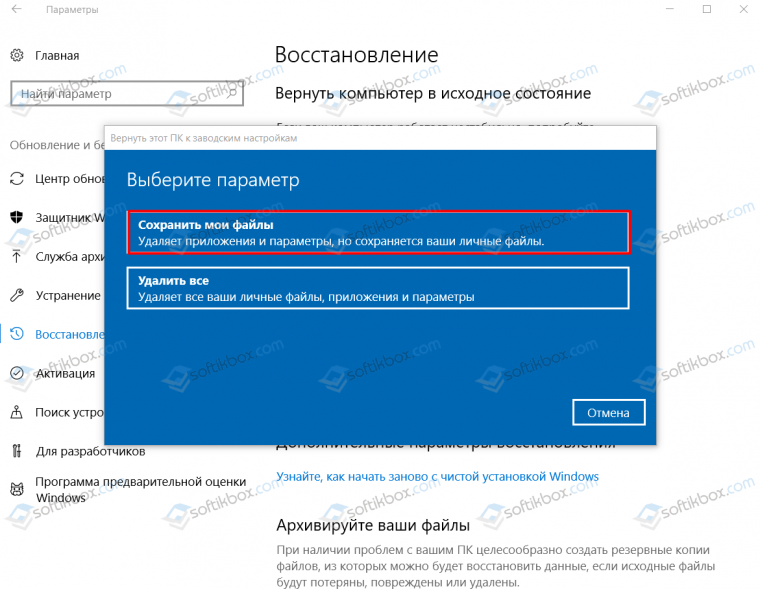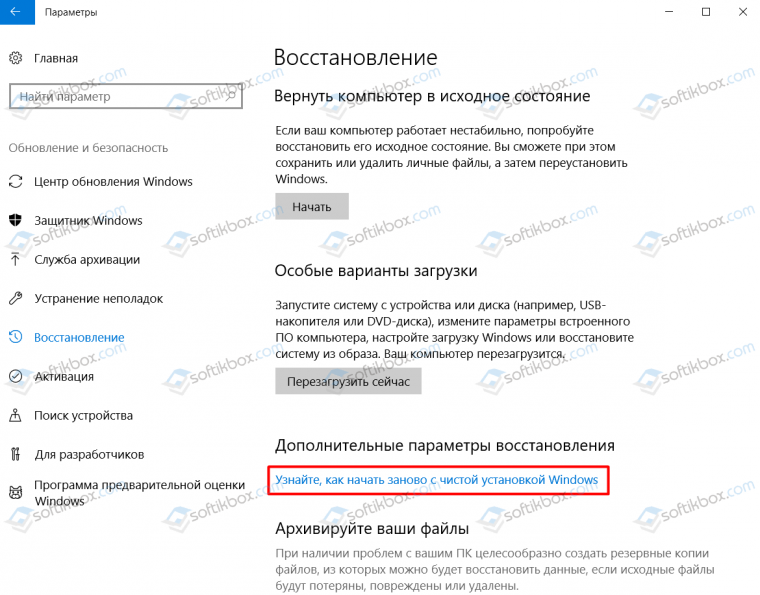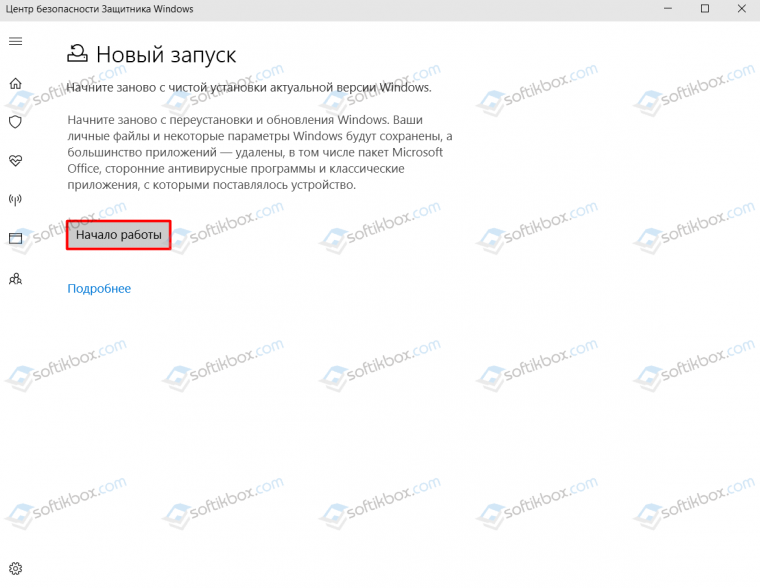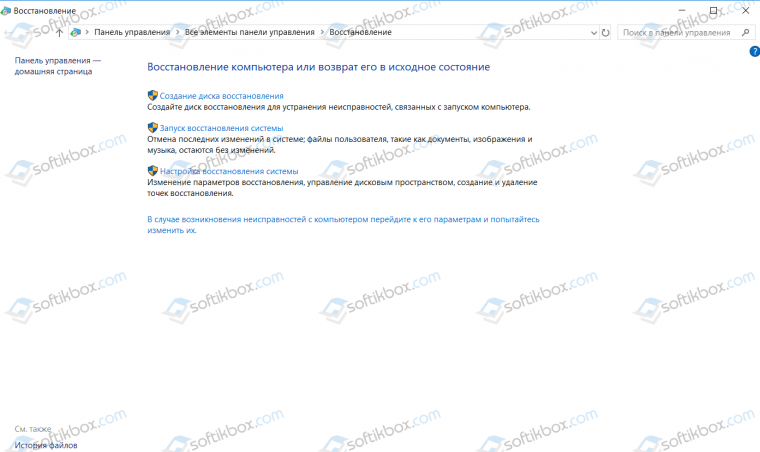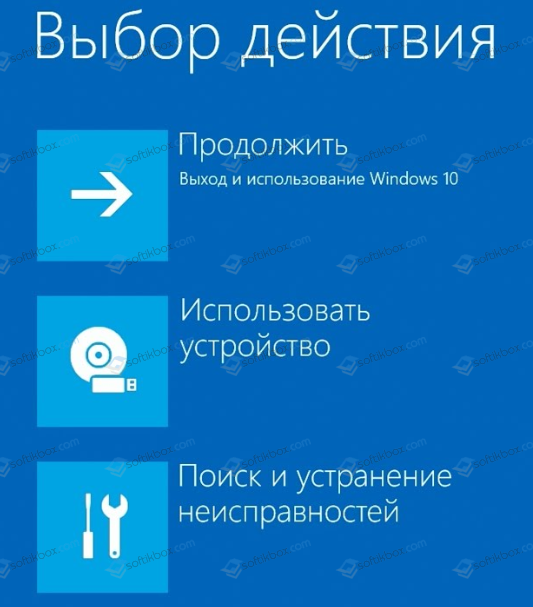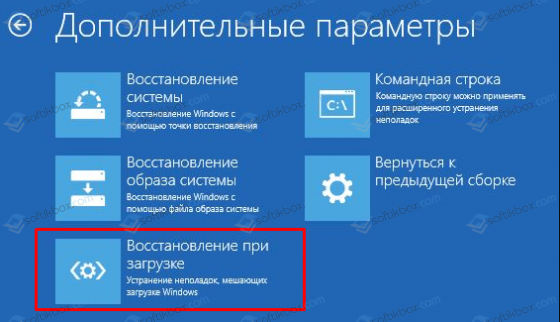Как переустановить Windows 10
Существует множество причин для переустановки ОС Windows: например, ваш компьютер заражен вирусом или захламлен настолько, что постоянно тормозит. И если дело не в вашем железе (а в большинстве случаев дело не в нем), то переустановка операционной системы вернет ваш компьютер в рабочее состояние. В этой статье я объясню, как это можно сделать.
Предупреждение : перед чистой установкой системы вам надо сделать резервные копии всех своих файлов, музыки, фото, видео и настроек. Если у вас нет второго жесткого диска, то вы можете сохранить файлы в облачное хранилище. Чистая установка — это когда вы полностью форматируете жесткий диск и начинаете всё с нуля. Также возможна установка Windows «поверх» существующей версии ОС — так называемое «обновление», которое является не таким радикальным способом исправить проблемы и при котором вы вряд ли потеряете свои файлы и программы. Но даже при обновлении системы мы рекомендуем выполнить резервное копирование. Но у данного способа есть минус — это вероятность оставить то, что ухудшает работоспособность ПК и не избавится полностью от вирусов. Вот почему чистая установка предпочтительнее.
Как не потерять лицензию Перед тем как начать, привяжите, если вы еще этого не сделали, свой лицензионный ключ от Windows 10 к аккаунту Mircrosoft. Если этого не сделать, у вас может не получиться активировать систему после переустановки. Нажмите Пуск → Параметры → Обновление и безопасность → Активация. Если там только надпись «Система Windows активирована с помощью цифровой лицензии», то она точно не привязана к аккаунту Microsoft. Чтобы это исправить, пройдите по пути Параметры → Аккаунты → Ваши данные, кликните по «Войти вместо этого с учетной записью Майкрософт» и следуйте инструкциям. После завершения процесса вы можете проверить свой статус в разделе «Активация». Там теперь должна быть надпись «Система активирована с помощью цифровой лицензии, привязанной к вашей учетной записи Майкрософт».
Переустановка Windows 10 на работающем компьютере
Если у вас есть возможность загрузиться в Windows 10, откройте в меню «Пуск» вкладку «Параметры», а затем кликните на пункт «Обновление и безопасность». Затем нажмите по вкладке «Восстановление» и воспользуйтесь функцией «Вернуть компьютер в исходное состояние». Эта опция даст вам возможность выбрать, оставить или нет все ваши файлы и программы.
Внизу будет ссылка, открывающая «Защитник Windows» и позволяющая приступить к чистой установке.
Переустановка Windows 10 на неработающем компьютере
Если ваш ПК не в состоянии запустить Windows 10, попробуйте выполнить следующие шаги. Посмотрите на сообщения, возникающие перед появлением логотипа ОС. Некоторые ноутбуки и ПК обладают «скрытым» жестким диском, где хранится её исходная копия. В таком случае обычно появляется сообщение вроде «Нажмите F10 для запуска Мастера восстановления». К чему же это приведет? Произойдет полное удаление информации с жесткого диска, после чего на него будет установлена скрытая версия Windows. В итоге вы получите ПК с заводскими настройками. Нажатие на клавишу F8 при загрузке компьютера приведет к появлению меню загрузки Windows, в котором должна быть строка наподобие «Восстановить компьютер».
Если ничего из вышеперечисленного не сработало
Скачайте программу Microsoft’s Media Creation tool с помощью которой можно будет создать загрузочную флешку с Windows 10. Для этого используйте другой рабочий компьютер, если ваш отказывается запускаться. Вы также можете сохранить такую загрузочную флешку на случай будущих неполадок.
Запустите нефункционирующий ПК с USB-носителя, но перед этим убедитесь, что создали резервную копию данных, так как данный процесс отформатирует весь диск C. Если вы этого еще не сделали, отсоедините жесткий диск и подключите его к другому ПК, чтобы скопировать на него необходимые файлы. Если ПК откажется загружаться с флешки, войдите в BIOS при помощи нажатия клавиши Delete или F2, а затем перейдите во вкладку Boot или Startup, где выставите USB-носитель в качестве первого устройства для запуска.
Когда компьютер запустится с флешки, вы увидите логотип Windows и окно с выбором языка. Просто следуйте инструкциям и убедитесь, что устанавливаете ОС в правильный раздел жесткого диска. Если это полностью новый раздел, то он будет пустым.
После начала установки ваш компьютер перезагрузится. Вы увидите большой круглый индикатор установки.
Не забывайте время от времени проверять процесс установки, так как в один момент он попросит вас отсоединить USB-носитель. Если этого не сделать, система всегда будет постоянно перезагружаться в режим установки.
Переустановка Windows 10: варианты и подводные камни
Ранее мы писали о том, как выполнить переустановку Windows 10 с флешки, подробно раскрыв все моменты: от подготовки до установки новой операционной системы. На этот раз рассмотрим некоторые моменты, а точнее определим, что лучше: переустановка Windows 10, её оптимизация или восстановление. Какие варианты рекомендованы в том или ином случае? Как выполнять все эти действия?
Начать раскрытие вопроса о том, как переустановить Windows 10, мы решили с темы об оптимизации и восстановлении системы. Почему так?
Дело в том, что в переустановке Виндовс 10 пользователи обычно нуждаются, когда система перестает стабильно работать. Когда это происходит:
- После длительного использования системы и захламления её различными файлами, остатками приложений;
- После неудачного обновления;
- После инсталляции дополнительного программного обеспечения или игры;
- После апгрейда системной сборки, добавления комплектующих, которые, по какой-то причине, несовместимы или конфликтуют с Windows 10;
- После критических ошибок, исправить которые невозможно стандартными способами;
- Если был добавлен диск ССД или старый накопитель вышел из строя.
Если ваш компьютер перестал быстро работать или ноут HP, Lenovo или другого производителя стал зависать, то уже пора задуматься о переустановке, оптимизации или восстановлении. В каких случаях и что нужно предпринимать?
Что такое оптимизация операционной системы? Это улучшение показателей производительности системы. Её можно разделить на два типа: программная оптимизация и физическая.
Под программной оптимизацией стоит рассматривать очистку жесткого диска от мусора, исправление ошибок реестра и поврежденных системных файлов, проведение дефрагментации жесткого диска. Такую оптимизацию стоит проводить как минимум раз в три месяца. Это позволит значительно ускорить работу системы и не переустанавливать её полностью.
Также есть физическая оптимизация. Она предусматривает установку SSD (более скоростного диска), дополнительных планок оперативной памяти, видеокарты (если это компьютер). Такая оптимизация может быть невозможна, так как на некоторых материнских платах может банально не хватить слотов под ОЗУ, быть неподходящий слот под видеокарту и т д. Поэтому апгрейд возможен, но только после него будет необходима переустановка операционной системы. А это уже оптимизация с переустановкой.
Мы уже писали о том, как создать точку восстановления системы и как ею воспользоваться. В каких случаях можно прибегнуть к восстановлению системы?
- Установка ошибочных драйверов;
- Появления критических ошибок, решить которые невозможно стандартным способом;
- Установка обновления, которое вызвало неполадки;
- Повреждение системных файлов и невозможность их заменить.
Восстановление системы в данном случае является самым оптимальным вариантом. Его можно выполнить через точку восстановления системы или с помощью установочного диска.
Как видим, для каждого отдельного случая есть свой правильный вариант, выбор которого зависит от степени сложности, а также от того, хочет ли юзер полностью менять сборку или хочет выполнить быстрый Restart системы.
Есть несколько вариантов, как переустановить Windows 10 на ноутбуке или ПК. Рассмотрим их более подробнее.
Способ 1. Восстановление с системного диска
Если вы покупали ноутбук, то на нем обязательно будет создан раздел восстановления системы. Странно, что некоторые владельцы laptop намеренно удаляют этот раздел, заменяя его пиратской Windows 10.
Для того, чтобы выполнить восстановление системы с диска, стоит проделать методы, как с входом в БИОС. Перезагружаем систему и на этапе появления заставки с логотипом производителя нажимаем такие клавиши:
- Acer – Alt + F10;
- Asus – F9;
- Dell/Alienware – F8;
- HP – F11;
- Lenovo – F11;
- MSI – F3;
- Samsung – F4;
- Sony – F10;
- Toshiba – Зажать цифру 0 (на основной клавиатуре) когда компьютер выключен, затем отпустите, когда логотип Toshiba появится на экране.
Появится раздел Recovery Mode (Дополнительные параметры). Выбираем «Восстановление образа системы».
Нужно будет ввести логин и пароль от учетной записи, чтобы продолжить работу и получить доступ к архивному образу системы. Запуститься поиск образа системы.
Теперь выбираем архивный образ и помним, что данный бесплатный способ восстановления системы приведет к замене информации из образа. Неизбежна потеря данных. Их нужно отдельно сохранить на флешку.
Далее нужно следовать инструкции из видео:
Способ 2. Откат к предыдущему состоянию через Параметры Windows 10
Выполнить такой откат можно через Параметры Windows 10. При этом возможна переустановка до предыдущей версии Виндовс 10. Для этого выполняем следующее:
- Жмем «Пуск», «Параметры» и выбираем «Обновление и безопасность».
- В меню слева выбираем «Восстановление» и нажимаем на кнопку «Начать» в разделе «Вернуть компьютер в исходное состояние».
- Появится небольшое окно. Можно выбрать удаление файлов или их сохранение.
- ПК будет сброшен к заводским настройкам.
Также, в этом разделе можно нажать на ссылку «Узнайте, как начать заново с чистой установкой Windows».
Нажав на ссылку, появится новое окно «Новый запуск». Нажав на кнопку «Начало работы», будет выполнен откат системы с переустановкой обновлений, удалением программ, но с сохранением некоторых личных данных.
Будет запущена перезагрузка системы. Ноутбук или ПК нужно будет оставить на некоторое время, пока будет выполнена чистая установка Windows 10.
Способ 3. Переустановка с помощью загрузочного диска или флешки
Наш сайт уже имеет детальное описание данного способа с предоставлением скриншотов. Посмотреть можно по ссылке.
ВАЖНО! При переустановке системы может слететь лицензия. Потребуется повторно ввести лицензионный ключ
Способ 4. Восстановление системы с использованием точки восстановления системы
Всем известно, что после установки обновлений, загрузки драйверов и ПО происходит сохранение образа системы в так называемую точку восстановления. Она появляется сразу после инсталляции Windows 10 и установки первых драйверов. Поэтому, выбор самой первой точки восстановления, можно считать переустановкой операционной системы, так как все настройки будут удалены, а гаджет сброшен до заводского состояния.
Для того, чтобы воспользоваться точкой восстановления системы, можно прибегнуть к способам по ссылке. Или же перейти в «Панель управления» и выбрать раздел «Восстановление». Далее появится новое окно. Нужно нажать на ссылку «Запуск восстановления системы».
Появится небольшое окно. Нажимаем «Далее», а затем выбираем точку восстановления. Следуем подсказкам.
Как видим, все представленные способы большое всего относятся к восстановлению системы. Однако они позволяют сбросить настройки системы к заводским, таким образом, обнулить Windows 10 с минимальными затратами времени. Ведь классическая переустановка системы с форматированием и созданием разделов, установкой драйверов и программ занимает как минимум 2 часа. А вот откат – максимум 20 минут. Поэтому, если вам нужно просто сбросить настройки системы без форматирования дисков, то лучше воспользоваться советами выше.
Достаточно часто после переустановки операционной системы многие пользователи сталкиваются с проблемой, когда компьютер не запускается или запускается, но система зависает. Причин тому может быть много. Разберем некоторые подробнее.
- Если вы выполняли откат системы с использованием резервного образа на ПК, то нужно учитывать тот факт, что он расположен на том же диске, что и сама Windows 10, а поэтому места на системном разделе будет меньше. По этой причине после «переустановки» системы Windows 10 может зависать и выдавать ошибки. Стоит освободить место на local disk.
- Если компьютер или планшет выключается после появления логотипа системы, то это указывает на неудачный автоматический запуск. Здесь исправить ошибку можно только с помощью установочного носителя.
- Если после переустановки операционной системы у вас появляется черный экран с текстом «Boot failure. Reboot and Select Proper Boot device or insert boot media in selected boot device» или же вы видите «An operating system wasn’t found. Try disconnecting any drives that don’t contain an operating system. Press Ctrl+Alt+Del to restart», то это указывает, что в BIOS выставлен неправильный порядок приоритетности загрузчиков. Для этого нужно войти в BIOS и проверить, чтобы жесткий диск стоял в приоритете. В случае, если с приоритетом загрузки все в порядке, то, видимо, был поврежден сам загрузчик. Для его восстановления нужно загрузиться с установочного диска и выбрать «Восстановление системы». На этапе выбора действий выбираем «Поиск и устранение неисправностей».
А в «Дополнительных параметрах» нажимаем на «Восстановление при загрузке».
Далее следуем подсказкам инструмента.
- Проблемы с драйверами. Есть случаи, когда система, получив некорректные драйвера, выдает BSOD и система не загружается. Исправить такую неполадку можно только загрузившись с диска и сбросив все настройки.
- Если же система загружается, но очень долго, то причина может быть в нехватке оперативной памяти. Windows 10 достаточно тяжелая и прожорливая операционная система, а поэтому на старых сборках она достаточно часто не работает или работает, но медленно и с зависаниями. Поэтому, если вы установили Windows 10 на старый ПК, то лучше проверить его технические характеристики и при возможности проапгрейдить его.
Также, ПК после переустановки Windows 10 может не включаться из-за поврежденного образа системы. В данном случае придется заново переустановить систему с форматированием локального диска С.