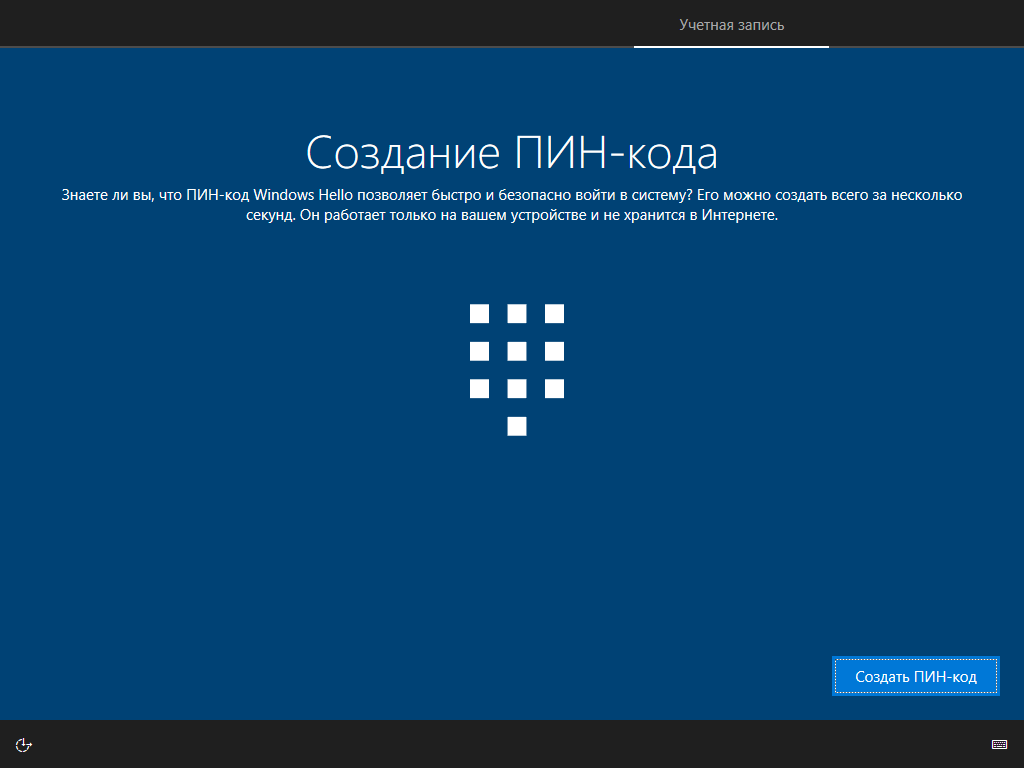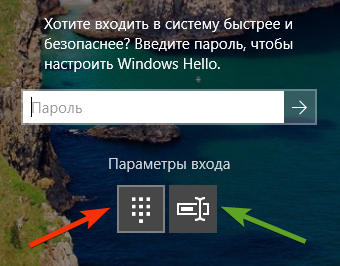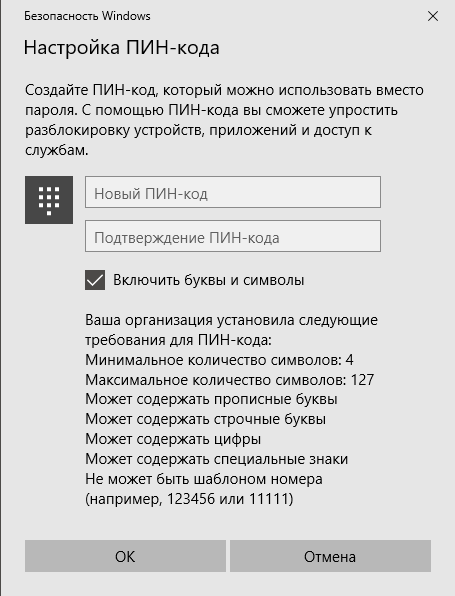- ПИН код в Windows 10 – как установить, убрать или изменить PIN
- Как изменить или убрать ПИН-код Windows 10
- Вадим Стеркин
- ПИН-код против пароля
- ПИН-код — не замена паролю
- Windows 10 не позволяет задавать слишком распространенные ПИН-коды
- ПИН-код безопаснее в ряде сценариев
- ПИН-код не ограничен четырьмя цифрами и допускает прочие символы
- Бонус: имя профиля в зависимости от типа учетной записи
- Об авторе
- Вас также может заинтересовать:
- Я в Telegram
- комментариев 11
- ПИН-код Windows 10: как создать, изменить или убрать
- Отличие ПИН кода от учетной записи Майкрософт
- Как создать ПИН-код в Windows
- Вход в Windows: ПИН код и пароль от учетной записи
- Как изменить ПИН-код Windows 10
- Как убрать ПИН-код Windows
- Выводы статьи
ПИН код в Windows 10 – как установить, убрать или изменить PIN
Windows 10 | Разместил: Cesar, 2016-09-29 |  117996 117996  4 4  |
С выходом Windows 10 пользователям стала доступна такая удобная функция, как блокировка системы при помощи ПИН-кода. Чем блокировка Windows 10 по ПИНу отличается от обычной? Прежде всего тем, что один и тот же ПИН-код ставится на все устройства пользователя и, в случае текущего использования ОС на каком-либо одном устройстве, все остальные устройства становятся недоступными!
Эта особенность дает весьма существенное преимущество по сравнению с привычной блокировкой, ведь если злоумышленники вдруг узнают обычный пароль, то они смогут тут же получить доступ ко всем остальным устройствам пользователя. В то время, как утечка ПИН-кода не сможет помочь злоумышленникам, при условии, что вы в настоящий момент работаете в вашей учетной записи.
Еще одним плюсом использования ПИН-кода является то, что по нему проще авторизоваться и его легче запомнить, т.к., в отличии от сложного пароля, ПИН состоит только из набора цифр. Кроме этого, только с ПИНом можно использовать такое приложение Windows 10, как сканер радужки глаза и заходить в систему используя функцию Windows Hello – при помощи прикосновения или взгляда, правда здесь вводить ПИН-код уже не потребуется, система сама Вас распознает и разблокируется.
Так как установить ПИН-код на Windows 10? Процедура его установки очень проста и не займет много времени.
Для того, чтобы включить PIN код в Windows 10, нажмите кнопку «Пуск», затем – «Параметры» — «Учетные записи».
Здесь выберите пункт «Параметры входа» и в окне, в пункте «ПИН-код», нажмите на кнопку «Добавить».
Если Windows 10 запросит пароль от учетной записи, то введите его и нажмите «ОК». Если у Вас имеется аккаунт в Microsoft, то наберите пароль от вашего профиля и залогиньтесь.
Далее система предложит создать ПИН-код учетной записи. Он должен состоять только из цифр и содержать не менее 4х знаков, максимальное же количество цифр в коде не ограничено.
Несколько советов по выбору ПИН-кода:
— не устанавливайте простые коды, вроде 0000, 1234, 01234567 и подобные;
— не следует задавать неоправданно большой ПИН-код, чтобы не тратить много времени на его введение;
— не используйте в качестве ПИН-кода пароли от других учетных записей, банковских счетов, карт и кошельков.
Как изменить или убрать ПИН-код Windows 10
Для того, чтобы поменять Пин необходимо зайти в настройки «Параметры входа» и разделе «ПИН-код» нажать на «Изменить».
Здесь необходимо набрать старый Pin и дважды ввести новый, и нажать «Ок».
Бывают и такие ситуации, когда пользователь забыл свой ПИН-код на Windows 10, либо в нем пропала необходимость. В таких случаях код всегда можно удалить. Для этого в настройках «Параметры входа» в разделе «ПИН-код» необходимо нажать на строчку «Я не помню свой ПИН-код».
После этого появится диалоговое окно, где Вам будет предложено ввести пароль к текущей учетной записи Windows 10:
После успешного набора пароля, Вам будет предложено задать новый ПИН-код, либо нажать «отмена», после чего режим блокировки Windows 10 по ПИН-коду у вас будет отключен. Кроме того, иногда система требует от пользователя ввода специального кода безопасности для разблокировки системы защиты, как правило данный код приходит на дополнительный почтовый адрес, который был указан при регистрации аккаунта в Microsoft.
Стоит отметить, что при загрузке ПК в безопасном режиме, вход по пин коду в систему будет не доступен, необходимо будет ввести пароль от учетной записи пользователя.
Вадим Стеркин
Если вы выполняете чистую установку Windows 10 1803 (или обновление с предыдущей версии, как мне подсказывают в твиттере) и выбираете вход с учетной записью Microsoft (MSA), вы получите предложение создать ПИН-код, от которого невозможно отказаться. Решение спорное, и оно сразу породило возмущение в соцсетях.
Конечно, после установки ПИН-код можно удалить в Параметры — Учетные записи — Параметры входа, но есть интересный нюанс. При следующей загрузке системы на экране входа предлагается ввести пароль, но выделена опция входа с ПИН-кодом (красная стрелка), потому что прошлый вход был с ним.
И если при таком раскладе ввести пароль, то на следующем экране вас снова будут принуждать к созданию ПИН-кода, и вот это уже очень неудачный UX. Отказаться в итоге можно, но проще сразу выбрать вход с паролем.
Отзывы в Feedback Hub:
ПИН-код против пароля
Сам я регулярно использую ПИН-код, потому что у меня UAC на верхнем уровне и включена политика на запрос учетных данных, поэтому вводить пароль каждый раз утомительно. Ничего страшного или небезопасного в ПИН-коде нет, и дальше я тезисно продублирую то, что раньше писал в канале Telegram и ВК.
ПИН-код — не замена паролю
Хотя бы потому что без пароля его не создать. Для домашних пользователей с учетной записью Microsoft ПИН-код в первую очередь — удобство (и чем сложнее пароль, тем удобнее ПИН-код 🙂
Windows 10 не позволяет задавать слишком распространенные ПИН-коды
Это комбинации, в которых разность соседних цифр всегда одинаковая.
- Нельзя: 1111, 2345, 1357, 9630
- Можно: 1115, 2346, 1358, 9530
ПИН-код безопаснее в ряде сценариев
Он привязан к устройству, хранится только на нем, защищён TPM. Он не передается по сети в отличие от пароля, в чем и заключается один из главных аспектов безопасности [в организации]. Развернутое объяснение Microsoft здесь.
ПИН-код не ограничен четырьмя цифрами и допускает прочие символы
При желании вы можете его сделать таким же сложным, как свой пароль.
И если раньше это надо было включать политиками, то в какой-то момент (похоже, в 1709) флажок добавили прямо в диалог создания ПИН-кода.
Бонус: имя профиля в зависимости от типа учетной записи
Возвращаясь к вопросу чистой установки, тут есть еще один нюанс, который для кого-то окажется важнее ПИН-кода. При входе с MSA имя папки вашего профиля формируется на основе первых 5-6 символов почтового адреса. Например, если моя MSA sterkin@domain.com, то мой профиль будет sterk.
Обойти это можно созданием локальной (автономной) учетной записи с желаемым именем (допустим, Vadim), которую можно привязать к MSA после входа в систему. Впрочем, теперь для локального аккаунта заставляют придумывать контрольные вопросы 🙂 На них лучше давать ответы, не связанные с вопросами.
Если вы не предусмотрели такого сценария и получили нежелательное имя профиля, в KB2454362 вы найдете инструкции по смене имени учетной записи и соответственно названия папки профиля.
А вы пользуетесь ПИН-кодом или биометрией для входа в систему?
Как вы входите в свой основной домашний ПК с Windows 10?
Метки: insider, безопасность, нестыковки Информация в статье применима к Windows 10
Об авторе
Вадим — владелец этого блога, и почти все записи здесь вышли из-под его пера. Подробности о блоге и авторе здесь. Поддержать автора вы можете тут.
Вас также может заинтересовать:
Я в Telegram
Подпишитесь на канал и читайте интересные записи чаще! Есть вопросы? Задайте их в чате.
комментариев 11
Впрочем, теперь для локального аккаунта заставляют придумывать контрольные вопросы
Вот это поворот.
Я об этом еще в декабре писал в ТГ/ВК, но я помню, что вы их не читаете.
Если раньше ненавидели Apple за их параноидальную политику с паролями, то теперь будут ненавидеть ещё и Microsoft.
*При том, что у Apple можно сделать два разных аккаунта — apple ID и Appstore, с разными почтами и паролями, что «добавляет» удобства пользователям.
Haters gonna hate ©
Не знаю, как с 1803, а с 1709 при переустановке, менял хдд на ссд, создалась такая ситуация, что мой профиль переместился в One Drive… Все шаманство с переносом его на штатную позицию не увенчалось успехом. Например переменные среды, как их не меняй, вновь перезаписывались относительно «облачного» профиля, соответственно не подхватывались многие скрипты, не работали псевдонимы, созданные в doskey и загружаемые в стартовом скрипте, ни одно консольное приложение, находящееся в PATH не запускалось если не указать полный путь… Спасло только создание локальной учетной записи и удаления изначально созданного профиля. На мой взгляд такой тип учетной записи до сих пор лучший вариант. Тем более, что ничего не мешает залогиниться в майкрософт прямо из него (локального профиля).
Не понял, из чего вы сделали вывод, что виновата MSA. OneDrive может работать и в локальной учетной записи.
А так, это небольшая проблема в сравнении с теми, что возникают у самых неудачливых. Файлы и программы на месте. Можно создать новую учетную запись, перекинуть файлы и все дела. И как раз при использовании MSA множество настроек подтянется из облака автоматически.
Vadim Sterkin: Не понял, из чего вы сделали вывод, что виновата MSA
Потому, что при установке использовал этот тип учетной записи. С локальной проблем не возникает. И One Drive работает и осуществляется вход в аккаунт майкрософт. Ну а настройки, которые подтянутся, то лучше бы они не подтягивались в таком виде. Попробуйте сразу разобраться почему $profile в повершелл смотрит неизвестно куда… хотя он лежит, где ему положено, в документах. Причем, вы не можете ничего изменить, переменные хоть тупо через реестр меняй, все сразу же возвращается, как-будто ничего и не делал. Причем все папки на месте, а сам профиль где-то на серверах. Вот такая вот песня.

Herz Mein:
Не знаю, как с 1803, а с 1709 при переустановке, менял хдд на ссд, создалась такая ситуация, что мой профиль переместился в One Drive… Все шаманство с переносом его на штатную позицию не увенчалось успехом. Например переменные среды, как их не меняй, вновь перезаписывались относительно «облачного» профиля, соответственно не подхватывались многие скрипты, не работали псевдонимы, созданные в doskey и загружаемые в стартовом скрипте, ни одно консольное приложение, находящееся в PATH не запускалось если не указать полный путь… Спасло только создание локальной учетной записи и удаления изначально созданного профиля. На мой взгляд такой тип учетной записи до сих пор лучший вариант. Тем более, что ничего не мешает залогиниться в майкрософт прямо из него (локального профиля).
добрый день, хотела поинтересоваться.. как вы переустанавливали hdd на ssd ? и чем ? акронис в tib или Hddclone или каким иным способом?
Скачал утилиту от майкрософт для создания загрузочной флешки. Создал флешку, заменил hdd на ssd, установил с флешки систему. Главное условие, чтобы система (на hdd) была активирована.
ЗЫ. Систему ставил «с нуля», посчитал, что все предыдущие апгрейды, начиная с семерки до десятки, а это лет десять без переустановки, все-таки не проходят бесследно. В общем решил начисто, но вот ошибся — при установке выбрал не локальную учетку, а учетную запись майкрософт. Потом конечно разобрался, но не сразу…
Для переноса есть такой способ, для прямых рук.
ПИН-код Windows 10: как создать, изменить или убрать
В операционной системе Windows 10 одним из вариантов входа в систему является ПИН код, в том случае, если пользователь использует на компьютере учетную запись Майкрософт. ПИН код Windows 10 используется на ПК наряду с учетной записью Microsoft.
На компьютерах, использующих учетную запись Майкрософт (MSA), есть возможность для выбора параметров входа в систему: при помощи ввода пароля от учетной записи Майкрософт, или при использовании ПИН-кода. Это добавляет некоторые удобства для пользователя при начальном запуске операционной системы, потому что с помощью ПИН-кода проще войти в Windows.
Пароль для входа в Windows используется для обеспечения безопасности и конфиденциальности пользователя. Посторонний не сможет войти в систему и получить доступ к личным или корпоративным данным, изменить настройки компьютера и т. п.
Сразу после запуска компьютера, при входе в Windows 10, предлагается ввести пароль от учетной записи Майкрософт. Без ввода правильного пароля войти в операционную систему нельзя.
Начиная с операционной системы Windows 8, пользователям предлагается создать учетную запись Майкрософт, которая используется для входа в систему, и для управления параметрами компьютера и других устройств, привязанных к данной учетной записи. При каждом запуске ПК, необходимо вводить пароль от учетной записи Microsoft для того, чтобы получить доступ к системе.
Несмотря на более высокий уровень безопасности, данный способ входа в систему не совсем удобен из-за того, что приходится каждый раз вводить сложный пароль (использовать слабый пароль не имеет смысла), а это вызывает некоторые затруднения. Для входа в Windows можно использовать локальную учетную запись, тогда не потребуется вводить пароль, а ПК будет доступен для каждого, кто может получить доступ к данному устройству.
Другой вариант: можно убрать ввод пароля при входе в операционную систему Windows, оставаясь в учетной записи Майкрософт. В этом случае, несмотря на удобство входа, пострадают безопасность и конфиденциальность.
Есть ли способ облегчить вход в Windows, не уменьшая уровень безопасности и конфиденциальности? В Microsoft предусмотрели подобный вариант: при входе Windows 10, ПИН-код заменяет пароль от учетной записи.
В статье вы найдете инструкции о том, как создать, пользоваться, изменит или отключить ПИН код Windows.
Отличие ПИН кода от учетной записи Майкрософт
При создании учетной записи Майкрософт предлагается создать ПИН код, который используется для входа в систему. ПИН-код — это производное от учетной записи, без нее PIN код нельзя создать на компьютере.
Учетная запись Майкрософт используется на всех устройствах, находящихся под управлением данной учетной записи. ПИН код привязан только к конкретному устройству: настольному компьютеру или ноутбуку. Информация о ПИН коде находится непосредственно на ПК, он защищен в TRM (компонент системы шифрования), ПИН кода нет в сети Интернет.
Для пользователя ПИН-код удобнее тем, что можно создать код ограниченный четырьмя знаками из букв и цифр. Конечно, можно сделать ПИН код с большим количеством знаков, ввести туда специальные символы, сделав его похожим на пароль. Но, тогда теряется смысл использования ПИН кода: он нужен для того, чтобы выполнить более простой вход в Windows.
При создании ПИН кода не получится создать совсем простой пароль, типа: «12345» или «11111», цифры должны отличаться друг от друга, разность соседних цифр должна быть разная. Из-за того, что ПИН-код, обычно, короче пароля от учетной записи, им пользоваться гораздо легче. В тоже время, компьютер защищен от доступа к нему других лиц.
ПИН-код не работает при загрузке в безопасном режиме Windows 10.
Как создать ПИН-код в Windows
При создании учетной записи Майкрософт дополнительно предлагается создать ПИН-код, который используется в качестве альтернативного варианта входа в операционную систему Windows 10. В этом случае, вместе создаются учетная запись Microsoft и ПИН-код.
Создать ПИН-код можно непосредственно из операционной системы, необходимое условие: предварительно должен быть создан пароль для входа в Windows (на ПК уже имеется учетная запись Майкрософт).
- Войдите в меню «Пуск», откройте приложение «Параметры», далее войдите в «Учетные записи».
- В разделе «Параметры входа», под пунктом «ПИН-код» нажмите на кнопку «Добавить».
Создайте ПИН-код для этого компьютера.
При создании ПИН-кода соблюдайте следующие простые правила:
- ПИН-код имеет длину от 4 до 127 знаков.
- В качестве символов можно использовать цифры, строчные и прописные буквы, специальные знаки.
- ПИН-код не может быть шаблоном номера, например, «0000» или «34567».
- Не используйте слишком длинный ПИН-код, потому что из-за этого теряется смысл в использовании упрощенного доступа к системе.
- В качестве ПИН-кода не используйте пароли от учетных записей, кошельков, банковских карт и т. д.
Запомните и сохраните созданный ПИН-код, вы будете его использовать для упрощенного входа в Windows.
Вход в Windows: ПИН код и пароль от учетной записи
При входе в операционную систему Windows, при условии использования на компьютере учетной записи Майкрософт, открывается окно с именем учетной записи и полем для ввода пароля.
Нажмите на ссылку «Параметры входа». В окне отобразятся две кнопки: первая кнопка служит для входа в Windows с помощью ПИН кода, вторая кнопка предназначена для входа в операционную систему с помощью пароля.
Нажмите на первую кнопку, в поле «ПИН-код» введите код для входа в систему.
Как изменить ПИН-код Windows 10
Если возникла необходимость поменять ПИН код входа в Windows, сделать это очень легко. Выполните следующие действия:
- Из меню «Пуск» запустите приложение «Параметры».
- Пройдите по пути: «Учетные записи», затем «Параметры входа».
- В опции «ПИН-код» нажмите на кнопку «Изменить».
- В открывшемся окне создайте новый ПИН-код: введите текущий код, затем новый код, подтвердите новый ПИН-код, в завершение нажмите на кнопку «ОК».
Как убрать ПИН-код Windows
Пользователю может понадобиться отключить ПИН-код Windows 10 по тем, или иным причинам. Для того, чтобы убрать ПИН-код Windows 10, потребуется войти в настройки операционной системы:
- Откройте в меню «Пуск» приложение «Параметры», а затем зайдите в «Учетные записи».
- В разделе «Параметры входа», в параметре «ПИН-код» нажмите на кнопку «Удалить».
- Далее в окне отобразится подробная информация об использовании ПИН-кода в Windows. Нажмите на кнопку «Удалить».
- В окне «Сначала подтвердите пароль своей учетной записи» необходимо ввести пароль от аккаунта Майкрософт, а затем нажать на кнопку «ОК».
После этого, режим входа или блокировки компьютера в Windows 10 с помощью ПИН-кода будет отключен. Теперь для входа в Windows 10 необходимо вводить пароль от учетной записи Майкрософт.
В случае необходимости, пользователь может, в любой момент времени, снова создать ПИН-код, который будет использоваться для более простого входа в Windows.
Выводы статьи
При использовании на компьютере учетной записи Майкрософт, у пользователя имеется возможность создать ПИН-код, для более простого входа в Windows. В статье рассмотрены вопросы: как создать или изменить ПИН-код, как в Windows 10 отключить ПИН-код для входа в систему. Пользователь может удалить ПИН-код Windows 10, при помощи которого происходил входа в операционную систему.