- Как установить почтовый сервер в Ubuntu или Debian
- Предварительные требования
- Настройка имени хоста (hostname)
- Добавление пользователей
- Установка и настройка SMTP
- SMTP: Установка postfix
- SMTP: Настройка конфигурационных файлов
- SMTP: Запуск и обслуживание
- Установка и настройка POP/IMAP
- POP/IMAP: Установка dovecot
- POP/IMAP: Подготовка конфигурационных файлов
- POP/IMAP: Установка службы
- Использование почтового сервера с пользовательской почтовой программой
- Решение проблем с почтовым сервером
- Полноценный почтовый сервер с iRedMail на Ubuntu
- Подготовка сервера
- Установка iRedMail
- Настройка iRedMail
- Создание пользователя
- Отключение Graylisting
- Проверяем работу сервера
- Отправка
- Получение
- Защищаем сообщения от попадания в СПАМ
- А-запись в DNS
- Создаем PTR-запись для внешнего IP-адреса
- Добавляем SPF-запись для домена
- Прописываем DKIM в DNS
- Создать другую подпись DKIM
- Политика DMARC
- Ящик abuse
- Установка сертификата
- Отключение антивируса и антиспама
- Разрешить соединение без STARTTLS
- Отключение для SMTP
- Отключение для IMAP/POP3
- Дополнительные настройки
- Настройка лимита на объем вложения
- Аналоги iRedMail
Как установить почтовый сервер в Ubuntu или Debian
Этот урок расскажет как настроить работающий почтовый сервер в Ubuntu или Debian. Как мы знаем, два главных протокола используются в почтовом сервере — это SMTP и POP/IMAP. В этом уроке postfix будет использован для SMTP, в то время как dovecot будет использоваться для POP/IMAP. Они оба с открытым исходным кодом, стабильные и имеют множество настроек.
Пожалуйста, обратите внимание, что вопросы безопасности почтового сервера за сферой данного урока, и они освещены в статье «Как установить Clam Antivirus, SpamAssassin и MailScanner на почтовом сервере под Ubuntu».
Предварительные требования
Каждый домен должен иметь запись на DNS сервере. Рекомендуется НЕ использовать живые домены для целей тестирования. В этом уроке тестовый домен example.tst будет использован в лабораторных условиях. DNS сервер для этого гипотетического домена имел бы, по крайней мере, следующие записи.
- Прямая зона для example.tst:
- Обратная зона для example.tst:
Когда настраивается живой почтовый сервер, эти записи могут быть изменены, в соответствии с системными требованиями.
Настройка имени хоста (hostname)
Во-первых, hostname почтового сервера должно быть определено в /etc/hostname и /etc/hosts. Причём в первом файле следует размещать только имя хоста.
Добавление пользователей
Каждый пользователь Linux, по умолчанию, имеет автоматически созданный почтовый ящик. Эти пользователи и почтовые ящики будут использоваться как почтовые учётные записи и соответствующие им адреса почтовых ящиков. Создание пользователя очень простое.
Установка и настройка SMTP
| Профиль службы: postfix | |
| Каталог с конфигурационными файлами | /etc/postfix/ |
| Скрипт | /etc/init.d/postfix |
| Лог-файл | /var/log/mail.log |
| Номер порта | TCP/25 |
SMTP: Установка postfix
postfix это один из наиболее используемых SMTP серверов, поскольку он стабильный, лёгкий, масштабируемый и высоко настраиваемый. Установка postfix может быть выполнена использованием apt-get.
Во время установки задаются тип почтового сервера и доменное имя.
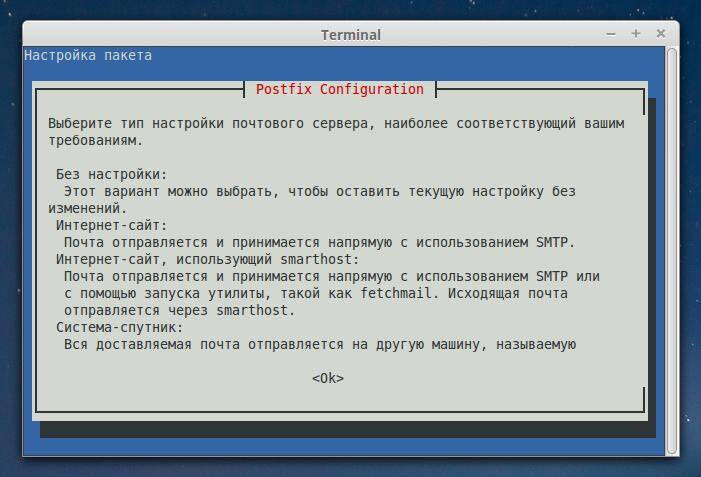

Так как почтовый сервер будет отправлять письма напрямую к месту назначения, то нужно использовать «Интернет-сайт».

Также задаём доменное имя почтового сервера. Эта настройка определяет, что все письма, приходящие с этого почтового сервера, будут иметь @example.tst в качестве домена отправителя.
Конфигурационные файлы postfix размещены в /etc/postfix. Важны следующие конфигурационные файлы. Некоторые из них могут отсутствовать и их нужно создать вручную.
- transport: В первую очередь используется для определения, как почта должна быть направлена в направлении конкретного домена назначения. Это тот случай, когда кому-то может быть потребуется отправлять почту, предназначенную для домена XYZ.com, напрямую на IP адрес X.Y.Y.X независимо от каких-либо результатов запросов DNS.
- access: Может быть использован в целях безопасности, например для блокирования отправителей/получателей и их доменов.
- aliases: Используется для задания пользовательских псевдонимов. Например, почта отправленная пользователю userA должна быть принята пользователем userB, а также пользователем userC.
- main.cf: Это конфигурационный файл для postfix.
SMTP: Настройка конфигурационных файлов
Время приготовить конфигурационные файлы. Файлы transport и aliases не поставляются при установке, их нужно создать вручную.
Сделайте резервную копию main.cf а затем модифицируйте. Следующие строки добавлены/изменены в конфигурационном файле. Для дальнейших подробностей о параметрах обратитесь к официальному README и документу по настройки.
Письмам, предназначенным для домена example.tst, определено быть доставлено локально без каких-либо DNS запросов.
Предполагаем, что все письма, отправленные пользователю userA, должны быть доставлены также пользователю userB, для этого файл aliases изменён как показано ниже:
Обратите внимание: Синтекс ‘userA: userB’ определяет, что почта должна быть направлена только пользователю userB. Пользователь userA не будет получать копию письма.
SMTP: Запуск и обслуживание
postfix может быть запущен командой.
Лог-файл в /var/log/mail.log должен предоставить полезную информацию, если что-то пойдёт не так. Прослушивает ли почтовый сервер TCP порт 25 можно также проверить используя netstat.
Как видно из вывода, сервер прослушивает TCP порт 25 для входящих запросов соединений.
Установка и настройка POP/IMAP
| Профиль службы: dovecot | |
| Директория конфигурационных файлов | /etc/dovecot |
| Скрипт | /etc/init.d/dovecot |
| Файл журнала | /var/log/mail.log |
| Номер порта | TCP: 110 (POP3), 143 (IMAP), 993 (IMAPS), 995 (POP3S) |
POP/IMAP: Установка dovecot
dovecot — это, без сомнений, лидирующее IMAP и POP серверное программное обеспечения в сообществе опен сорс. Очень просто установить и настроить dovecot. Для установки dovecot мы опять будем использовать apt-get .
Прямо из коробки dovecot может поддерживать POP3 и IMAP (обычный текст), а также зашифрованный POP3S и IMAPS (безопасный). По умолчанию dovecot создаёт и использует самоподписанный сертификат для SSL шифрования. Сертификаты могут быть созданы вручную или ипортированы позже, в зависимости от требований. В этом уроке будет использован сапомодписанный сертификат, сгенерированный dovecot.
На последних версиях больше не создаёт. Сертификаты нужно создавать вручную и вручную подключать их. Как это сделать, описано в этой инструкции.
POP/IMAP: Подготовка конфигурационных файлов
Следующие параметры изменяются как нужно.
Этого должно быть достаточно для запуска службы POP/IMAP в почтовом сервере.
POP/IMAP: Установка службы
Сейчас, когда dovecot установлен и настроен, он может быть запущен, используя следующую команду.
Вновь лог-файл (/var/log/mail.log) может предоставить важные зацепки, если что-то пойдёт не так. Узнать, запущен ли dovecot, можно при использовании netstat следующим образом.
Использование почтового сервера с пользовательской почтовой программой
Почтовый сервер теперь готов к использованию. Почтовая учётная запись может быть настроена с использованием вашего любимого почтового клиента на настольном компьютере, ноутбуке, планшете или телефоне. Можно настроить и webmail (почту с веб-интерфейсом) на сервере, но инструкция по webmail будет в следующих уроках. На данном этапе, почтовая программа Mozilla Thunderbird определила следующие настройки для моего сервера:

Крайне рекомендуется перейти и продолжить по этой инструкции для включения SSL шифрования.
Решение проблем с почтовым сервером
- Лучший ваш друг — это лог-файл /var/log/mail.log. Любые зацепки, почему почта не работает, могут быть найдены здесь.
- Убедитесь, что файервол должным образом настроен.
- Убедитесь, что DNS сервер имеет должные записи.
Подытоживая, демонстрация в этом уроке, как уже было упомянуто, проходила в лабораторных условиях. Может быть развёрнут тестовый DNS сервер со всеми необходимыми записями, и пользователи будут между собой обмениваться письмами на одном и том же сервере, например, том же домене. Чтобы сделать ещё интереснее, можно развернуть множество почтовых серверов с различными доменами, для проверки работы связи между доменами, для этого должны присутствовать необходимые DNS записи.
Валидные DNS записи необходимы для живых почтовых серверов. Можно сделать тюнинг настроек postfix и dovecot в соответствии с потребностями.
Внимание: Для тех, кто хочет развернуть живой почтовый сервер, или любой почтовый сервер, который имеет доступ в Интернет, убедитесь, что ваш SMTP обезопасен. Обычно атаки на SMTP происходят из Интернета, так и от зловредных программ внутри локальной сети.
Надеюсь это поможет.
Эти программы нельзя установить на виртуальный хостинг. Полностью автономный почтовый сервер можно сделать только на виртуальном частном (выделенном) сервере, т. е. На VDS (VPS). Самые дешёвые облачные VDS (VPS) сервера! За 180 рублей/мес — эта статья, как следует из заголовка, расскажет вам о качественном и при этом самом дешёвом варианте виртуального частного сервера, которые при этом ещё и используют облачные технологии.
Источник
Полноценный почтовый сервер с iRedMail на Ubuntu
После установки iRedMail мы получим почтовый сервер со следующими возможностями:
- Управление почтовыми ящиками с помощью веб-интерфейса.
- Поддержка виртуальных доменов и почтовых ящиков.
- Подключение к ящикам по POP3 и IMAP.
- Хранение данных в СУБД.
- Возможность работать с почтой удаленно с помощью браузера.
- Шифрование при передаче сообщений.
- Защита от СПАМа и вирусов.
- Защита сообщений от попадания в СПАМ.
Подготовка сервера
Задаем правильное имя сервера:
hostnamectl set-hostname mail.dmosk.ru
* имя сервера должно быть в формате FQDN, в противном случае мы получим ошибку > Please configure a fully qualified domain name (FQDN) in /etc/hosts before we go further.
Заданное имя сервера должно разрешаться в IP-адрес через DNS. Если на момент установки это невозможно, создадим запись в файле hosts:
Останавливаем веб-сервер apache (в данном примере будет использоваться nginx):
systemctl stop apache2
systemctl disable apache2
* если не остановить apache и попытаться установить nginx, мы получим ошибку Errors were encountered while processing: nginx-full.
Если в нашей системе настроен брандмауэр, мы должны открыть следующие порты:
iptables -I INPUT -p tcp —match multiport —dports 25,80,110,143,443,465,587,993,995 -j ACCEPT
* где мы откроем следующие порты:
- 25 — стандартный SMTP (без шифрования или через STARTTLS);
- 80 — HTTP для порталов iRedAdmin и Roundcube;
- 110 — стандартный POP3 (без шифрования или через STARTTLS);
- 143 — стандартный IMAP (без шифрования или через STARTTLS);
- 443 — защищенный HTTPS для порталов iRedAdmin и Roundcube;
- 465 — защищенный SMTP через SSL/TLS;
- 587 — защищенный SMTP через STARTTLS;
- 993 — защищенный IMAP через SSL/TLS;
- 995 — защищенный POP3 через SSL/TLS.
Для сохранения правил установим утилиту iptables-persistent:
apt-get install iptables-persistent
Установка iRedMail
Заходим на страницу iredmail.org/download.html и копируем ссылку на скачивание последней версии почтового сервера:
Теперь используем ссылку для загрузки дистрибутива на сервере:
И распаковываем скачанный архив:
tar zxvf 1.4.0.tar.gz
Переходим в каталог с распакованным установщиком:
И запускаем скрипт установки:
Запустится мастер настроек. В первом окне с приветствием ответьте Yes.
В окне Default mail storage path оставляем /var/vmail и задаем свой путь для хранения сообщений:
В следующем окне Preferred web server желательно оставить Nginx:
В окне Choose preferred backend used to store mail accounts выбираем Mariadb:
И задаем пароль для пользователя СУБД:
На следующем шаге вводим наш первый почтовый домен:
Теперь вводим пароль для управления почтовыми ящиками:
В окне Optional components выбираем все доступные компоненты:
В самом конце вводим Y, чтобы подтвердить введенные настройки.
Начнется установка почтового сервера. В зависимости от производительности, процесс может занять от 10 до 20 минут. В конце система предложит активировать брандмауэр — соглашаемся вводом Y.
После завершения, установщик даст подсказку, что необходимо перезапустить сервер для начала работы всех компонентов. Выполним перезагрузку:
Настройка iRedMail
Создание пользователя
Открываем браузер и в адресной строке вводим https://IP-адрес_сервера/iredadmin/
Откроется страница входа в панель управления. Вводим логин postmaster@dmosk.ru и пароль (пароль и домен dmosk.ru — данные, которые мы вводили при установке iRedMail).
Создадим первого пользователя. Для этого переходим по Add — User:
Заполняем поля и создаем пользователя:
Отключение Graylisting
Graylisting — мощное оружие против СПАМа, но с существенным минусом — все входящие сообщения, отправленные с определенного домена в первый раз будут приходить с задержкой. На момент тестирования это создает массу неудобств.
Для отлючения серого списка, добавляем права на редактирование следующему файлу:
chmod u+w /opt/iredapd/settings.py
После открываем его:
Находим перечисление плагинов:
plugins = [«reject_null_sender», «reject_sender_login_mismatch», «greylisting», «throttle», «amavisd_wblist», «sql_alias_access_policy»]
И вырезаем greylisting.
chmod u-w /opt/iredapd/settings.py
systemctl restart iredapd
Проверяем работу сервера
Для проверки сервера можно выполнить тестовую отправку и получения писем.
Отправка
Открываем браузер и в адресной строке вводим https://IP-адрес_сервера/mail/
Откроется панель для работы с почтой — вводим логин и пароль от созданного пользователя (логин должен быть с доменом, в нашем примере, test1@dmosk.ru)
Нажимаем Написать сообщение и отправляем тестовое сообщение на один из своих адресов:
Получение
Для возможности получать письма, необходимо прописать в DNS для нашего домена запись типа MX.
Пример такой записи:
MX 10 mail.dmosk.ru
* где MX — тип; 10 — приоритет (таких записей может быть несколько); mail.dmosk.ru — имя нашего почтового сервера (на данное имя необходима также запись типа А).
После создания такой записи необходимо подождать от 1 до 8 часов, так как настройки DNS могут применяться не сразу.
Защищаем сообщения от попадания в СПАМ
Чтобы другие почтовые системы не принимали наши письма за СПАМ, выполняем следующие рекомендации:
А-запись в DNS
Для FQDN-имени почтового сервера должна быть создана А-запись в DNS. Пример записи:
mail.dmosk.ru A 90.156.242.197
Создаем PTR-запись для внешнего IP-адреса
Она должна вести на имя сервера (в данном примере, mail.dmosk.ru). Чтобы создать такую запись, нужно написать обращение Интернет-провайдеру или хостеру виртуальной машины. Пример записи:
171.23.222.83.in-addr.arpa name = mail.dmosk.ru
* данная запись соответствует IP-адресу 83.222.23.171.
Добавляем SPF-запись для домена
Эта запись создается в DNS для домена, от которого идет отправка сообщений. Пример:
dmosk.ru text = «v=spf1 +mx -all»
Прописываем DKIM в DNS
Для начала, смотрим ключ, который был сформирован во время установки iRedMail:
dkim._domainkey.dmosk.ru. 3600 TXT (
«v=DKIM1; p=»
«MIGfMA0GCSqGSIb3DQEBAQUAA4GNADCBiQKBgQDHNu0ZlYkq8pKsp131jnoZ+Ief»
«zcSP1WxGzGQXssg3yiRGBlqsRGBnnKgitrsPYTZbzqqL+/rW0ptGNhAqfTWHvMia»
«+f4RSMLJPMREFtakVEZvTIK5iZvxuCZpVhvM6ldadTLAxbcupX38yMfJV73EwCHK»
«d2mdqfW+emSW/paUwQIDAQAB»)
Копируем DKIM и создаем в DNS запись TXT. Пример:
dmosk.ru text = «v=DKIM1; p=MIGfMA0GCSqGSIb3DQEBAQUAA4GNADCBiQKBgQDHNu0ZlYkq8pKsp131jnoZ+IefzcSP1WxGzGQXssg3yiRGBlqsRGBnnKgitrsPYTZbzqqL+/rW0ptGNhAqfTWHvMia+f4RSMLJPMREFtakVEZvTIK5iZvxuCZpVhvM6ldadTLAxbcupX38yMfJV73EwCHKd2mdqfW+emSW/paUwQIDAQAB»
Создать другую подпись DKIM
Генерируем новый ключ:
amavisd-new genrsa /var/lib/dkim/dmosk2.ru.pem 1024
* где dmosk2.ru — новый домен, для которого мы сгенерируем подпись dkim.
* некоторые системы не работают с ключами более чем 1024 бит.
Задаем права на созданный файл:
chown amavis:amavis /var/lib/dkim/dmosk2.ru.pem
chmod 0400 /var/lib/dkim/dmosk2.ru.pem
Открываем конфигурационный файл amavisd
dkim_key(‘dmosk.ru’, «dkim», «/var/lib/dkim/dmosk.ru.pem»);
И добавляем радом с ней новую. Получится так:
dkim_key(‘dmosk.ru’, «dkim», «/var/lib/dkim/dmosk.ru.pem»);
dkim_key(‘dmosk2.ru’, «dkim», «/var/lib/dkim/dmosk2.ru.pem»);
Теперь находим строчку:
@dkim_signature_options_bysender_maps = ( <
.
«dmosk.ru» => < d =>«dmosk.ru», a => ‘rsa-sha256’, ttl => 10*24*3600 >,
И также после нее добавляем новую. Должно получиться:
@dkim_signature_options_bysender_maps = ( <
.
«dmosk.ru» => < d =>«dmosk.ru», a => ‘rsa-sha256’, ttl => 10*24*3600 >,
«dmosk2.ru» => < d =>«dmosk2.ru», a => ‘rsa-sha256’, ttl => 10*24*3600 >,
Политика DMARC
Данная политика определяет, что делать с письмом, которое не проходит проверку. Подробнее о DMARC.
Для создания данной политики необходимо в DNS добавить TXT запись, примерно, такого содержания:
_dmarc.dmosk.ru. 3600 IN TXT «v=DMARC1; p=quarantine; sp=none; pct=100; fo=0; rua=mailto:postmaster@dmosk.ru»
* данная запись означает, что все письма, которые не прошли проверку, необходимо отправить в карантин, а отчет написать на ящик postmaster@dmosk.ru.
Ящик abuse
По аналогии с тем, как мы создавали тестовую учетную запись, необходимо создать ящик abuse@. На данный ящик могут приходить жалобы на СПАМ. Стоит время от времени просматривать его (или настроить переадресацию), и реагировать на жалобы.
Установка сертификата
Вместе с iRedMail создается самоподписный сертификат, которому по умолчанию, не доверяют другие системы. Если мы хотим, чтобы пользователи не видели предупреждений об использовании потенциально не безопасного сертификата, можно установить последний, выданный акредитованным центром сертификации. Мы же рассмотрим, как получить для iRedMail бесплатный сертификат от Let’s Encrypt (подробнее в статье получение сертификата от Let’s Encrypt).
Откроем на редактирование файл:
. и добавим в секцию server (выше include):
root /var/www/html;
index index.php index.html;
/.well-known <
root /usr/share/nginx/html;
allow all;
>
Перечитаем конфиг nginx
systemctl reload nginx
Устанавливаем утилиту для получения сертификата:
apt-get install certbot
Для нашего удобства, создаем переменную с нашим доменом, для которого мы будем получать сертификат:
И получаем сертификат командой:
certbot certonly —webroot —agree-tos —email postmaster@dmosk.ru —webroot-path /usr/share/nginx/html/ -d $DOMAIN
* подробнее параметры описаны в статье получение сертификата от Let’s Encrypt. Обратите внимание, что в данном примере мы получим сертификат для узла mail.dmosk.ru.
Удаляем старые сертификаты:
И создаем симлинки на полученные:
ln -s /etc/letsencrypt/live/$DOMAIN/fullchain.pem /etc/ssl/certs/iRedMail.crt
ln -s /etc/letsencrypt/live/$DOMAIN/privkey.pem /etc/ssl/private/iRedMail.key
* cert.pem и iRedMail.crt — открытые ключи (public); privkey.pem и iRedMail.key — закрытые (private); $DOMAIN — переменная, которая содержит наш домен.
Перезапускаем службы nginx, postfix и dovecot:
systemctl reload nginx postfix dovecot
Для автоматического продления сертификата создаем в cron задачу:
0 0 * * 1,4 /usr/bin/certbot renew && systemctl reload nginx postfix dovecot
Отключение антивируса и антиспама
Отключить защиту для почты может понадобиться при различных обстоятельствах, например:
- Для диагностики проблем отправки сообщений.
- Экономии ресурсов (антивирус может слишком много потреблять ресурсов).
- При отсутствии необходимости.
И так, для отключения amavis (clam + spamassassin) открываем файл:
Приводим к следующему виду настройку:
@bypass_virus_checks_maps = (1);
@bypass_spam_checks_maps = (1);
* в данном примере мы сняли комментарий с данных строк (если они были закомментированы) и задаем для них значение 1. Опция bypass_virus_checks_maps отвечает за включение проверки писем на вирусы; bypass_spam_checks_maps — на СПАМ.
Перезапускаем службу amavis:
systemctl restart amavis
После данной настройки письма будут отправляться без проверок. Однако, сервис антивируса будет, по-прежнему, работать.
Останавливаем и отключаем сервис clamd:
systemctl disable clamav-daemon
systemctl stop clamav-daemon
Разрешить соединение без STARTTLS
После установки iRedMail, система будет требовать от клиента безопасного соединения по TLS. При необоходимости, можно отключить данную возможность.
Отключение для SMTP
Открываем конфигурационный файл postfix:
Задаем следующие настройки:
.
smtpd_sasl_auth_enable = yes
smtpd_sasl_security_options = noanonymous
#smtpd_tls_auth_only = yes
.
* где smtpd_sasl_auth_enable разрешает или запрещает аутентификацию; smtpd_sasl_security_options — дополнительные опции для аутентификации; smtpd_tls_auth_only — разрешает соединение SMTP только по TLS. В данном примере мы разрешаем аутентификацию, запрещаем анонимные соединения и комментируем опцию, которая требует только безопасного соединения.
systemctl restart postfix
Отключение для IMAP/POP3
Открываем конфигурационный файл dovecot:
Задаем следующие настройки:
ssl = yes
disable_plaintext_auth = no
* где disable_plaintext_auth запрещает аутентификацию без защиты; ssl задает опцию защиты (в данном примере, разрешить, но не требовать).
systemctl restart dovecot
Дополнительные настройки
Настройка лимита на объем вложения
По умолчанию, допустимый размер отправляемого вложения, отправленного через iRedMail может быть размером не больше 15 Мб. Для увеличения этого порога вводим команду:
postconf -e «message_size_limit = 52428800»
* в данном примере выставлен лимит в 50 мб.
Аналоги iRedMail
Бесплатных аналогов данной системы, на данный момент, не существует. Максимум, можно самостоятельно настроить что-то подобное, установив все компоненты вручную.
Из платных готовых почтовых систем можно отметить:
- Microsoft Exchange Server (на Windows).
- Zimbra (на Linux).
Источник














