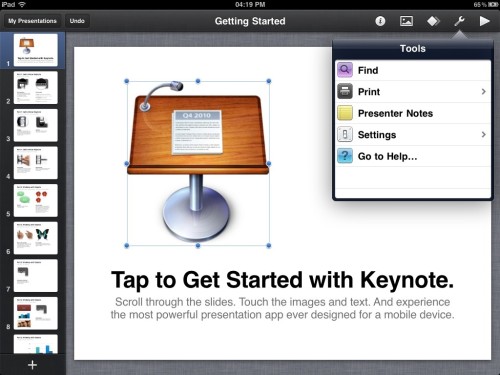- Keynote против PowerPoint: где я делаю презентации
- Что такое Keynote
- Как конвертировать KEY в PPT
- Лонгриды для вас
- Создание презентации на MacBook: основные программы и работа с ними
- Вспоминаем Windows: делаем презентацию в MS PowerPoint
- Создание презентации в Keynote
- Пробуем OpenOffice Impress
- Создание слайд-шоу в приложении «Фото» на Mac
- Создание быстрого слайд-шоу
- Создание проекта слайд-шоу
- Добавление и удаление фотографий и текста в слайд-шоу
Keynote против PowerPoint: где я делаю презентации
Рано или поздно с необходимостью создания презентации сталкивается каждый пользователь. И для получения качественного контента необходим соответствующий софт. На рынке существует достаточно много разных приложений для решения данной проблемы, но главными программами уже много лет остаются Microsoft PowerPoint и Keynote от Apple. Несмотря на то, что многие владельцы Mac даже и не подозревают о второй, внимания она заслуживает ничуть не меньше.
PowerPoint vs Keynote.
Я работаю с презентациями уже много лет и всегда занимался этим в PowerPoint. Уверен, что для многих эта программа является единственным решением, которое вообще можно представить. Потом приобрел себе MacBook, начал копаться в предустановленном софте и наткнулся на Keynote. Сказать, что я был в шоке — ничего не сказать.
Что такое Keynote
Немногие знают, но Apple предоставляет всем пользователям своей техники бесплатный пакет офисных приложений. Да, они немного отличаются от детища Била Гейтса, но однозначно заслуживают вашего внимания. Я говорю о Pages, Numbers и Keynote — аналогах Word, Exel и PowerPoint соответственно. Реализовано здесь все по высшему разряду, все, как любят купертиновцы.
Keynote – это компонент программного пакета iWork, предназначенный для создания презентаций.
Первое, на что я наткнулся, открыв Keynote — предельно понятный и доступный интерфейс. Никаких заморочек здесь я не испытал. Все просто, прям как на самом Mac. Вспомните, как вы покупали свой первый компьютер. Сложно было разобраться в нем? Не думаю. Тут все то же самое.
Настройки во многом похожи с PowerPoint, но выглядит гораздо лучше.
Если сравнивать Keynote напрямую с PowerPoint, то важно отметить отсутствие лишних настроек. В пакете Office существует огромное количество функций, которыми я не пользовался, но они постоянно мешают в работе. Пока разберешься, пройдет сто лет. Наверно, поэтому в последнее время у меня так часто высвечиваются курсы по презентациям в качестве рекламы. В Apple же ориентировались не на тонкости для гиков, а на те фичи, которые необходимы каждому.
Второе — шаблоны. Если в PowerPoint приходится сначала работать с текстом, тщательно продумывать и редактировать все в мельчайших подробностях, то в аналоге Apple все написано предельно простым языком. В Купертино изначально предлагают огромное количество вариантов дизайна ваших проектов, где каждый может найти что-то на любой вкус.
Вы только посмотрите на эти прекрасные шаблоны презентаций.
Когда я впервые сделал свою презентацию в этой программе, слушатели были повергнуты в шок. Действительно, когда текст имеет первостепенное значение, о дизайне думаешь в последнюю очередь, и презентация получается так себе. Keynote решает эту проблему. А если надо сделать все в духе минимализма, то соответствующие варианты здесь тоже есть.
Конечно, говоря о любом родном приложении Купертино, нельзя не упомянуть экосистему. Думаю, что многие из вас хоть раз обращались к подобному софту через смартфон или планшет. Если у вас помимо Mac есть другие гаджеты Apple, то всегда можно синхронизировать все документы через облако и не таскать кучу техники с собой. А вот с PowerPoint это сделать гораздо сложнее. Приложения на iPhone или iPad требуют подписки, спиратить здесь не выйдет.
Подписывайтесь на нас в Яндекс.Дзен, здесь вы найдете много полезной и интересной информации из мира мобильных технологий, которой нет на нашем сайте.
Как конвертировать KEY в PPT
В Apple работают неглупые люди. Все, конечно, понимают, что тягаться по распространенности своего уникального софта с пакетом Windows было бы просто глупо. Поэтому весь офисный пакет iWork предлагает экспортировать файлы в другие, более популярные форматы. Сделать это весьма просто:
- Откройте необходимую презентацию в Keynote.
- Затем тапните «Файл» в верхней части экрана Mac.
- Далее «Экспортировать в» и выберите нужный вам формат.
- Укажите все необходимые параметры, если они требуются.
- Готово.
Экспортировать файл из Keynote в PowerPoint очень просто, но не тут-то было.
Но, поверьте мне, если бы все было так гладко, ни один пользователь экосистемы никогда больше бы не открыл PowerPoint. Вся беда в том, что при экспорте файлы часто теряют свой первозданный вид. Некоторых шрифтов нет в Microsoft, формат ролика не поддерживаются, и все в таком духе. В итоге получается, что после конвертации приходится еще вносить некоторые правки. Сразу такой файл не отправишь.
Именно по этой причине я и не использую пакет iWork в качестве основного ПО. Хотя, если есть возможность показывать свои документы внутри техники Apple, то я всегда использую родные приложения. Но если приходится загружать данные на компьютер под Windows или скидывать отчеты коллегам — только PowerPoint. Так безопаснее.
Владельцы техники Mac, а где презентации делаете вы? Расскажите об этом в нашем Телеграм-чате или в комментариях ниже, будет интересно почитать.
Новости, статьи и анонсы публикаций
Свободное общение и обсуждение материалов
Лонгриды для вас
Сервисный центр Apple Pro запустил в продажу подарочные сертификаты на ремонт любой техники Apple. Рассказываем, как ими воспользоваться и получить совершенно бесплатно.
Говорят, что экономия заряда в iPhone совсем не помогает продлить время работы. Это не совсем так. Рассказываем, как работает эта функция, когда нужно включать энергосбережение, и как настроить автоматическое включение экономии заряда на iPhone
Если заметили, что ваши Apple Watch неверно отображают информацию о количестве шагов или пройденном расстоянии — не спешите идти в ремонт. Возможно, им просто нужна калибровка. Рассказываем, как это сделать
Делаю набросок презентации в iPad по дороге. Затем довожу ее. Затем экспорт в PowerPoint и окончательная шлифовка там, так как показывать буду тоже в нем.
Источник
Создание презентации на MacBook: основные программы и работа с ними
Не знаете, как сделать презентацию на Макбуке? Создание презентации – это творческий процесс, для которого имеется немалое количество программ. И для Макбука. Если на ноутбуках, работающих под Windows, мы привыкли пользоваться программой PowerPoint, то в Mac OS основным софтом является Keynote.
Бесплатная консультация! Бесплатная диагностика! Гарантия на работу!
Выберите раздел: td>Др. продукты Apple
.jpg) |  |  |  | .jpg) |  |
| ремонт iPhone | ремонт iPad | ремонт iPod | ремонт MacBook | ремонт iMac | Др. продукты Apple |
У нас можно починить всю технику Apple ☎ +7 (812) 953-94-11
Диагностика БЕСПЛАТНО.
+7 (812) 953-94-11, +7 (921) 984-75-12 (Каменноостровский пр-т, 42, м. Петроградская)
Яркие презентации можно создавать и в программе от Microsoft, и в родном Keynote, и в программах других разработчиков. Например, существует аналог MS Office – OpenOffice. В нем есть замечательное приложение Impress. Разберем их более подробно.
Вспоминаем Windows: делаем презентацию в MS PowerPoint
Вы можете приобрести пакет MS Office прямо с сайта Microsoft. В нём будет всё самое необходимое, включая PowerPoint. Практически все знают, как создать элементарную презентацию в данной программе. Нужно создать новый файл, выбрать тему, перейти к работе с первым слайдом. Есть многочисленные шаблоны слайдов, но можно делать самостоятельно. Создавайте текст, вставляйте контент. Можно просто перетаскивать файлы из папок на слайд. Обязательно уделите внимание внешнему виду презентации, используя темы.
Создание презентации в Keynote
Первое, что нужно сделать – открыть новый документ. Сразу же открывается список тем, которые можно применить к презентации. Есть стандартный и широкоформатный размеры. Их выбор зависит от целей. Навигация по слайдам устроена как в PowerPoint. Режим отображения можно настроить на свое усмотрение. Меню работы с текстом/другими объектами находится справа. Можно уже приступить к работе над слайдом.
Вкладки для создания фрагментов расположены сверху. Можно добавлять таблицы, диаграммы и многое другое. В правом верхнем углу находятся вкладки, позволяющие работать с внешним видом презентации. Программа довольно удобна. Основная мысль разработчиков – не нужно иметь Office, чтобы им пользоваться.
Пробуем OpenOffice Impress
В целом – данная программа очень похожа на PowerPoint. Удобное меню и инструменты для создания презентации. Чтобы приступить к работе, щелкаем на «Файл», выбираем новый, начинаем работу со слайдами. Можно перетаскивать медиафайлы в окно со слайдом и корректировать размещение объектов. Также можно воспользоваться вкладкой Вставка. Для создания традиционных презентаций OpenOffice Impress более, чем подходит.
Все перечисленные программы способствуют созданию презентаций на профессиональном уровне. Выбор софта зависит от предпочтений пользователя.
Источник
Создание слайд-шоу в приложении «Фото» на Mac
В приложении «Фото» есть два способа создания слайд-шоу. Можно быстро воспроизвести слайд-шоу из фотографий за день — с готовой темой и добавленной музыкой.
Чтобы точнее управлять параметрами слайд-шоу, можно создать и сохранить проект слайд-шоу. Выберите группу фотографий, затем добавьте текст, выберите тему, добавьте музыку и настройте длительность отображения каждого слайда. Также можно включить в слайд-шоу видеоклипы и экспортировать слайд-шоу для просмотра на Mac, iPhone, iPad или Apple TV.
Создание быстрого слайд-шоу
Можно быстро воспроизвести слайд-шоу из фотографий за день. Для слайд-шоу можно выбрать тему и музыку, однако изменить другие параметры слайд-шоу невозможно.
В приложении «Фото» 
Выберите несколько фотографий за день, затем выберите «Файл» > «Воспроизвести слайд‑шоу».
Нажмите «Темы», затем выберите тему.
На панели отображается предварительное изображение темы.
Нажмите «Музыка» и выберите нужную песню.
Чтобы выключить музыку, нажмите песню еще раз для отмены выделения.
Нажмите кнопку «Воспроизвести слайд-шоу».
Чтобы остановить воспроизведение, нажмите клавишу Escape. Можно также нажать клавиши со стрелками, чтобы перейти к следующему или предыдущему слайду, а также нажать клавишу пробела для приостановки слайд-шоу.
Создание проекта слайд-шоу
В приложении «Фото» 
Можно добавлять и удалять фотографии позже (см. раздел «Добавление и удаление фотографий и текста в слайд-шоу» ниже).
Выберите меню «Файл» > «Создать» > «Слайд-шоу» > «Фото».
Нажмите всплывающее меню «Слайд-шоу» и выберите «Новое слайд-шоу».
Введите имя слайд-шоу в поле «Название слайд-шоу», затем нажмите «OK».
Чтобы изменить порядок фотографий, перетяните фотографии в нужном порядке внизу окна.
Чтобы выбрать тему, нажмите кнопку «Темы» 
Тему можно изменить в любой момент. От выбранной темы зависят шрифты, положение текста и переходы между слайдами. Эффект панорамирования и масштабирования, известный как эффект Кена Бернса, доступен только в теме «Кен Бернс».
Чтобы выбрать музыку для слайд-шоу, нажмите кнопку «Музыка» 
Выберите «Песни для темы» во всплывающем меню, чтобы просмотреть музыку из приложения «Фото». Либо выберите «Музыка», чтобы просмотреть музыку из медиатеки приложения «Музыка». Перетяните выбранные темы для изменения порядка их воспроизведения. Чтобы удалить песню, выберите ее и нажмите клавишу Delete.
Примечание. Если в списке нет Вашей музыки из приложения «Музыка», закройте Фото, затем откройте приложение «Музыка» и выполните вход, если Вы этого еще не сделали. Не закрывая приложения «Музыка», снова откройте Фото и выберите слайд-шоу. Нажмите кнопку «Музыка» 
Чтобы изменить длительность отображения каждого слайда, нажмите кнопку «Длительность» 
Настройка длительности слайд-шоу в соответствии с длительностью выбранной музыки. Выберите «В соответствии с музыкой».
Настройка конкретного времени отображения слайд-шоу. Выберите «Произвольный», затем перетяните бегунок для настройки длительности воспроизведения слайд-шоу.
Настройка перехода для всего слайд-шоу. Установите флажок «Переход», затем выберите тип перехода во всплывающем меню.
Масштабирование слайдов по размеру экрана. Установите флажок «Масштабировать фотографии под размер экрана».
Для предварительного просмотра слайд-шоу нажмите кнопку «Просмотр».
Чтобы остановить просмотр, еще раз нажмите кнопку «Просмотр». Можно также запустить непрерывное циклическое воспроизведение слайд-шоу, нажав кнопку зацикливания 
Чтобы воспроизвести слайд-шоу, нажмите кнопку воспроизведения 
Чтобы остановить воспроизведение, нажмите клавишу Escape. Можно также нажать клавиши со стрелками, чтобы перейти к следующему или предыдущему слайду, а также нажать клавишу пробела для приостановки слайд-шоу.
О том, как поделиться слайд-шоу, см. в разделе Экспорт фотографий, видео и слайд-шоу.
Добавление и удаление фотографий и текста в слайд-шоу
После создания слайд-шоу можно в любой момент добавить или удалить фотографии. Можно также добавить текст к выбранным слайдам. Положение текста и шрифт зависят от выбранной темы. При добавлении Live Photo в слайд-шоу, она отображается как неподвижное изображение.
В приложении «Фото» 
Выполните одно из следующих действий.
Добавление фотографий в слайд-шоу. Выберите фотографию в строке миниатюр внизу, нажмите 
Добавление текста на слайд. Выберите фотографию, нажмите 
Удаление текста с фотографии. Выделите текст на фотографии или выберите рамку «T» перед фотографией в строке миниатюр, затем нажмите клавишу Delete.
Удаление фотографии из слайд-шоу. Выберите фотографию для удаления, затем нажмите клавишу Delete.
Источник