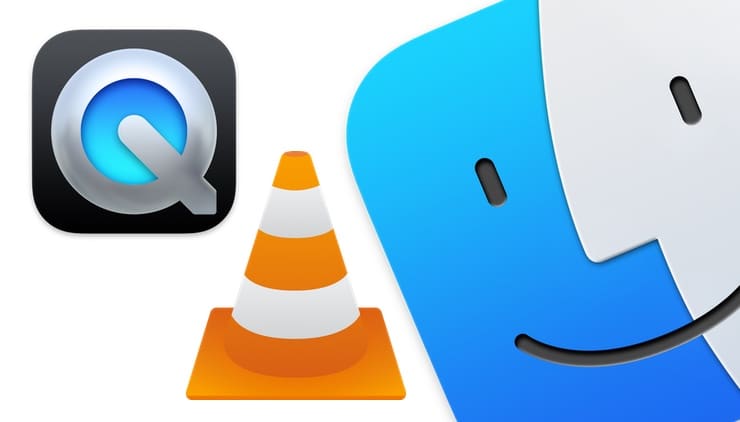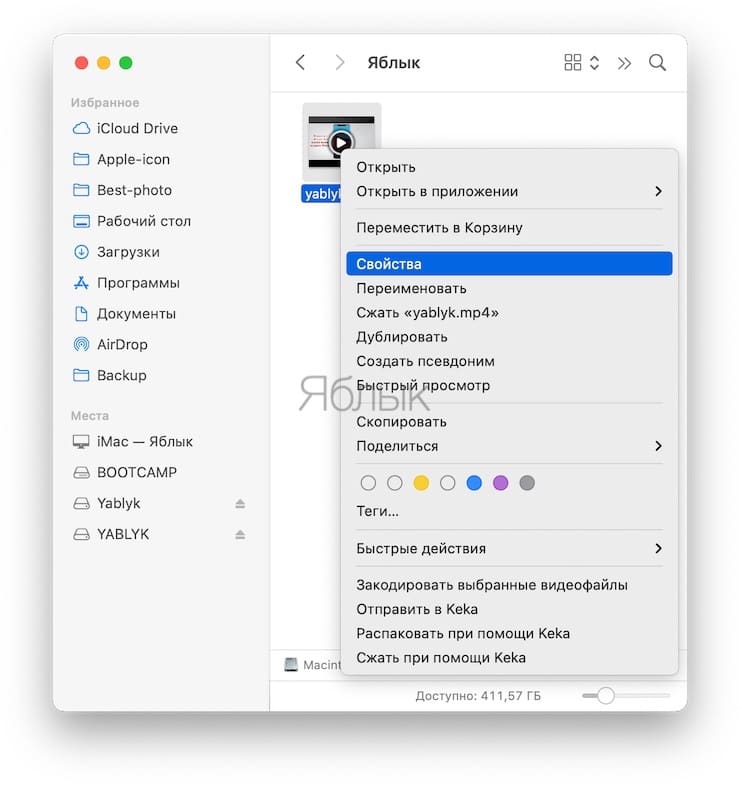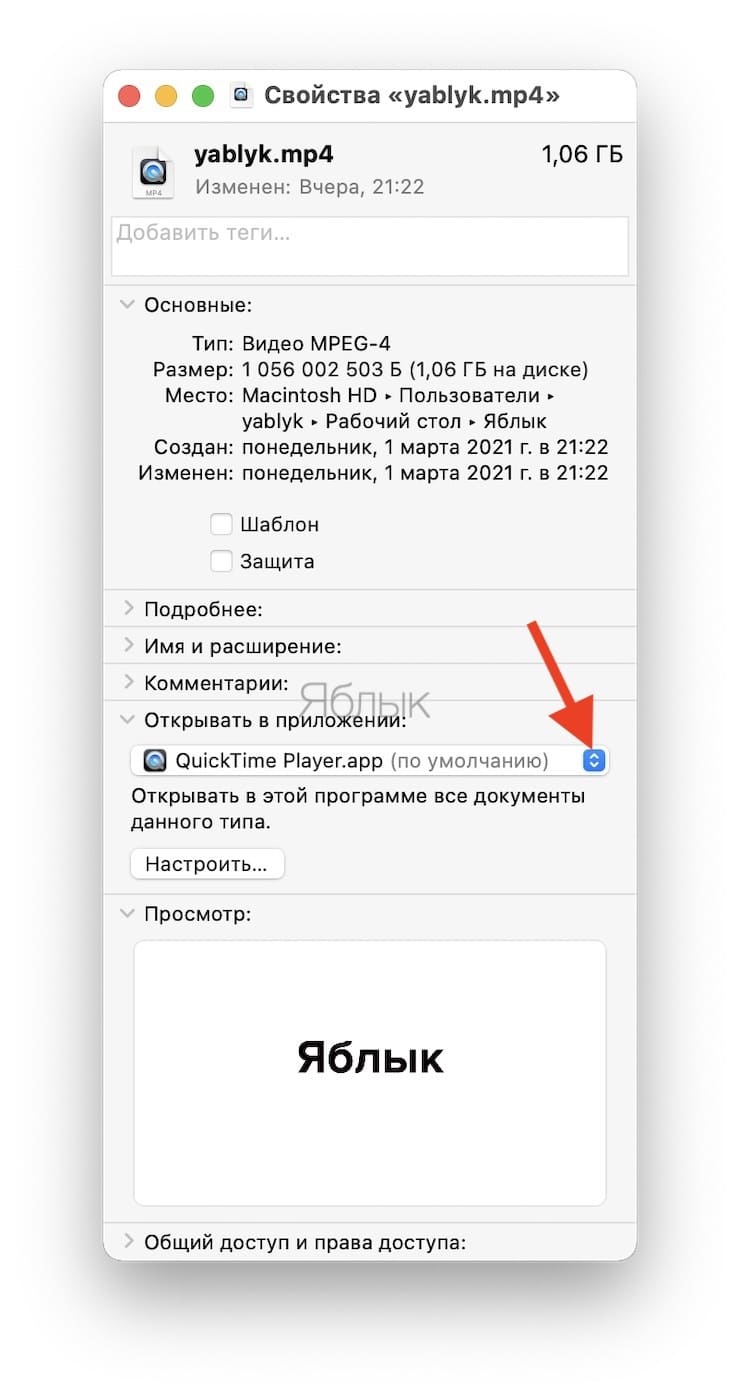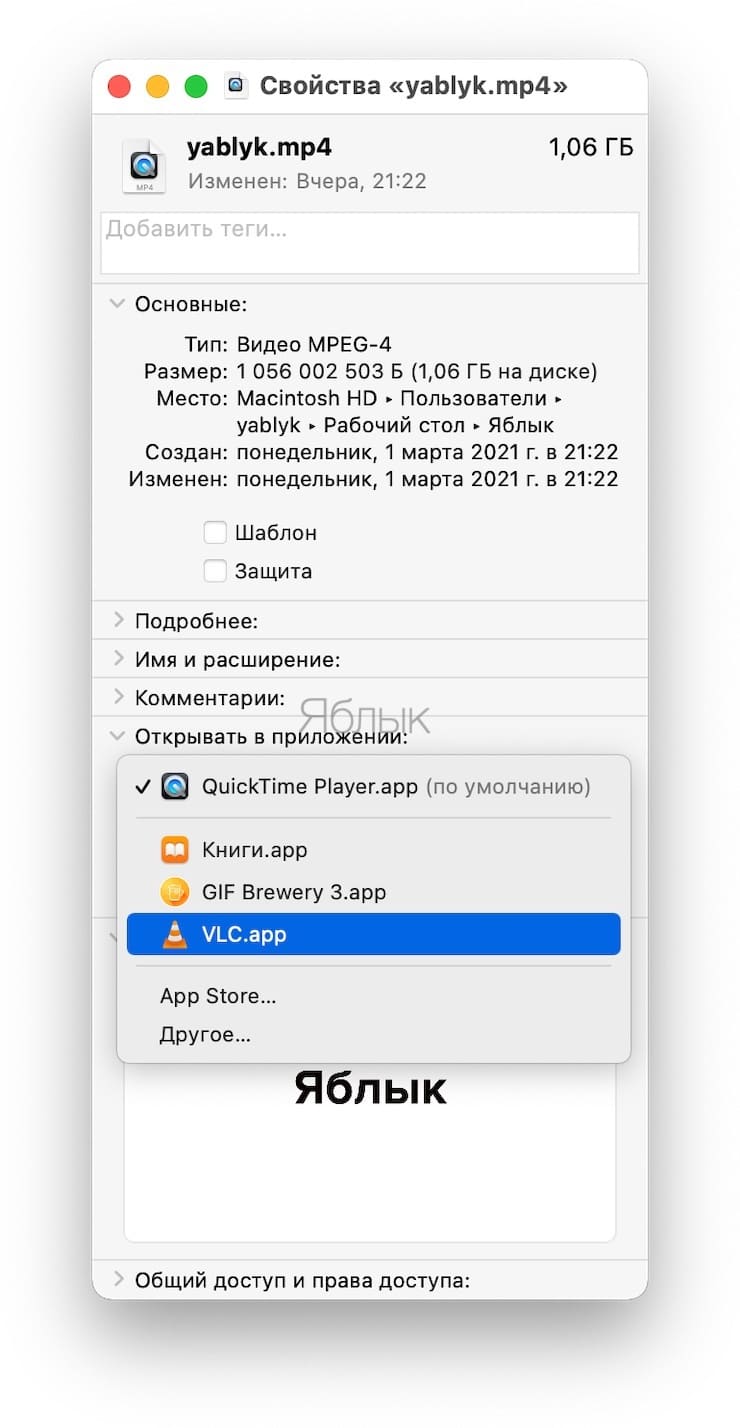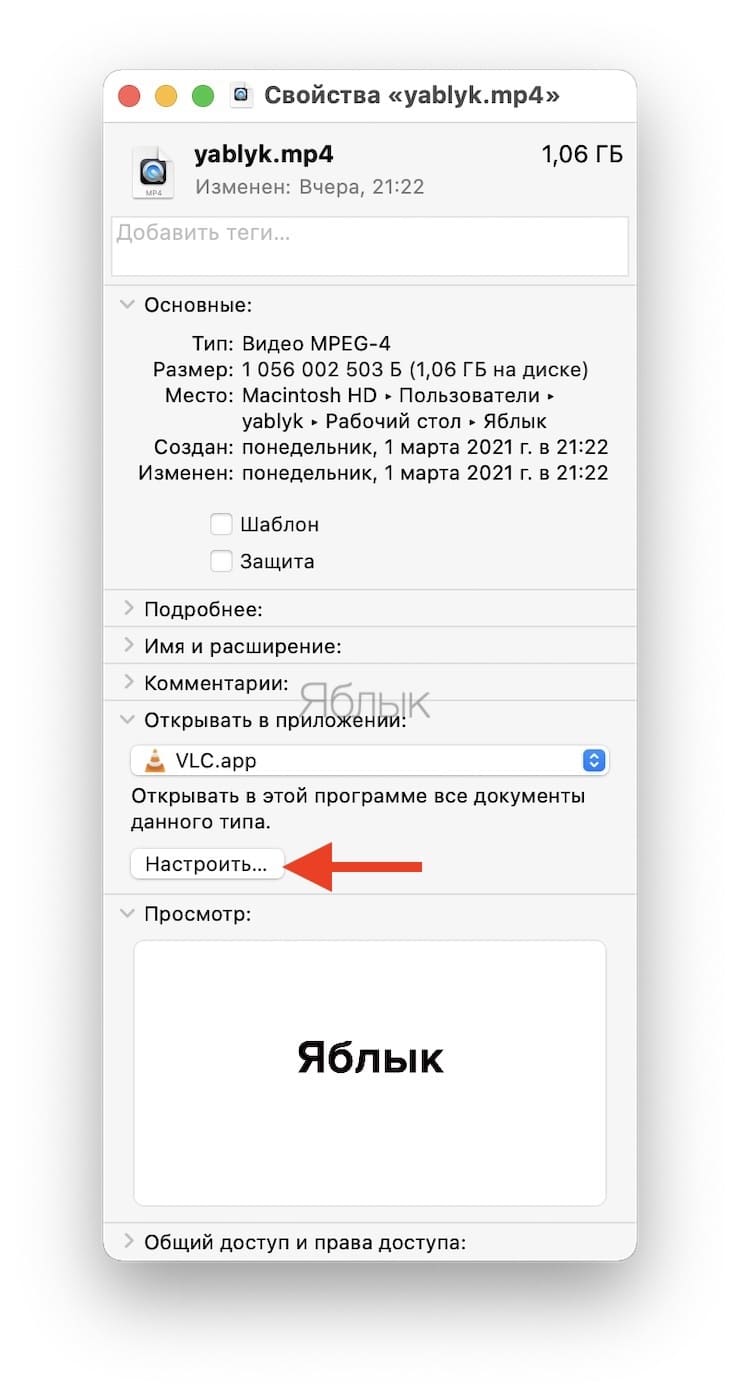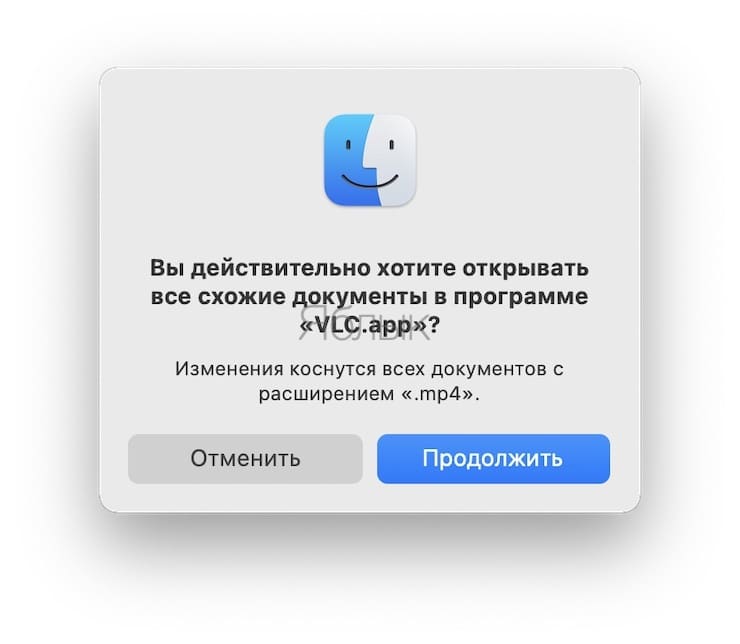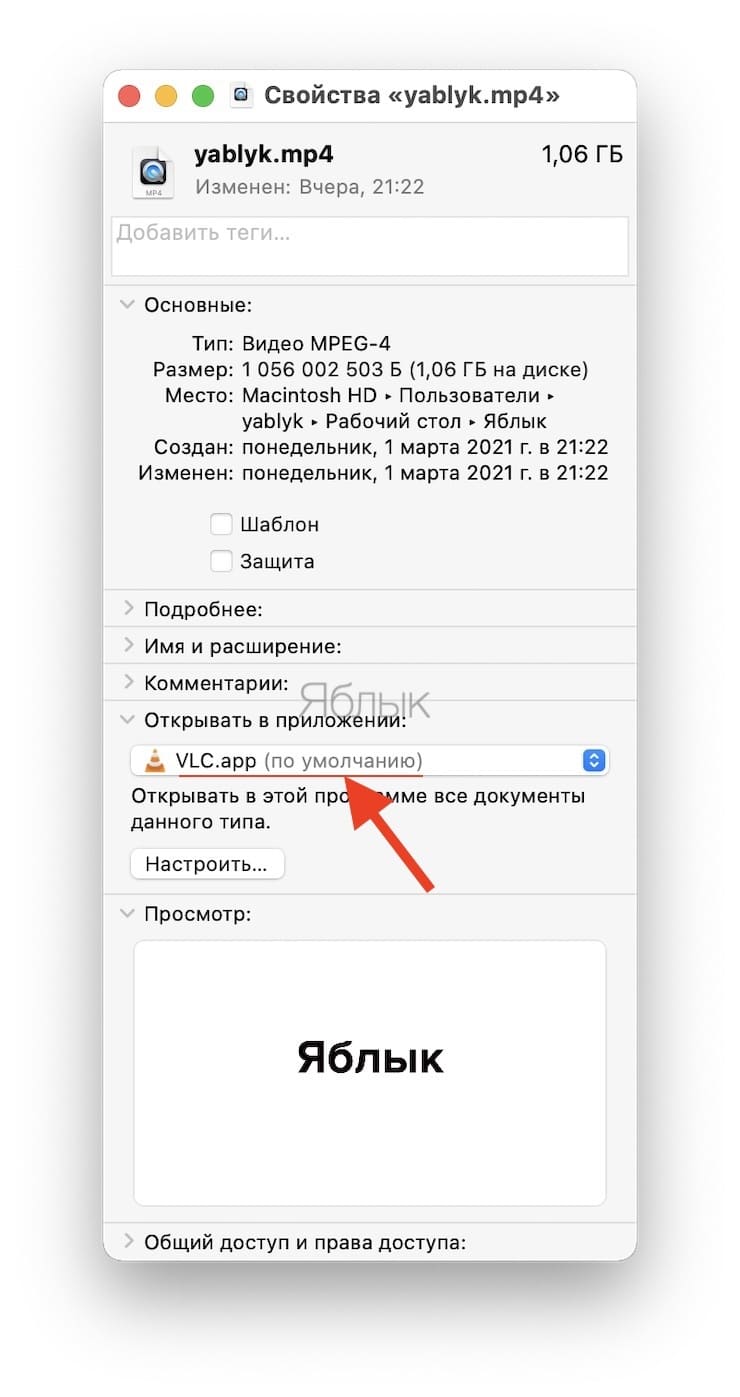- Как установить программу по умолчанию на Маке (Mac OS)
- Как открыть файл в нужной вам программе один раз
- Как всегда открывать конкретный файл нужной программой
- Как открывать файлы одного формата нужной программой автоматически
- Изменение веб-браузера или почтового приложения по умолчанию на компьютере Mac
- Изменение веб-браузера по умолчанию
- Изменение почтового приложения по умолчанию
- Дополнительная информация
- Как изменить приложения по умолчанию в macOS
- Что такое приложения по умолчанию?
- Как временно запустить файл в другом приложении
- Изменение браузера по умолчанию
- Изменение почтового приложения
- Изменение приложений по умолчанию, связанных с определенными типами файлов
- Как изменить программу по умолчанию на Mac (macOS)
- Как выбрать приложение по умолчанию для открытия определенных типов файлов на Mac (macOS)
- Как изменить программы по умолчанию в macOS?
- Лонгриды для вас
Как установить программу по умолчанию на Маке (Mac OS)

Каждый раз при открытии файла выбирать пункт в контекстном меню «Открыть в программе» довольно быстро надоедает, и хочется сделать так, что бы файлы определенного формата всегда открывались нужной и удобной вам программой.
Например, все видео хочется смотреть не через стандартный QuickTime плеер, а через VLC или какой либо другой сторонний проигрыватель. Сделать это в Mac OS не сложнее, чем в Windows, однако настройка эта достаточно неочевидна.
Эта простая инструкция расскажет, как всегда открывать файлы определенных форматов с помощью нужного вам приложения автоматически.
Есть несколько вариантов открытия файлов нужной вам программой: открыть файл один раз в другой программе, открывать конкретный файл всегда с помощью одной программы и открытие всех файлов данного формата в определенной программе. Вам скорее всего интересен только третий вариант, однако мы расскажем обо всем по порядку.
Как открыть файл в нужной вам программе один раз
Для того, что бы единожды открыть файл программой, отличной от программы по умолчанию для данного типа файлов нужно просто щелкнуть правой кнопкой мыши (тачпада на Макбуке) по файлу и в контекстном меню в пункте «Открыть в программе» выбрать нужное вам приложение. В общем, делается это точно так же, как и в Windows, аналогично «Открыть с помощью. «.
Как всегда открывать конкретный файл нужной программой
В Mac OS так же есть такая функция, как возможность открытия одного конкретного файла всегда определенной программой. Для этого в том же контекстном меню файла выберите пункт «Открыть в программе» и далее пункт «Выбрать программу».
В открывшемся окне выберите программу, которая всегда должны открывать этот файл и поставьте внизу галочку «Всегда открывать в программе».
Эта настройка очень похоже на аналогичную в Windows, однако она не устанавливает программу по умолчанию для всех файлов одного формата, как это делается в операционной системе от Microsoft, а запоминает программу только для открытия одного конкретного файла.
Как открывать файлы одного формата нужной программой автоматически
Этот пункт скорее всего вам наиболее интересен — как всегда открывать файлы одного формата в нужной вам программе, не выбирая её каждый раз в контекстном меню. Например, если вы хотите всегда открывать видеофайлы не стандартным QuickTime плеером, а сторонним, который вам больше нравится. Делается это следующим образом.
1. Найдите файл с форматом, который вы хотите открывать в стороннем приложении. Для примера у нас это файл видео формата .mov, который в Mac OS по умолчанию открывается программой QuickTime Player.
2. Откройте свойства этого файла.
3. В открывшемся окне найдите пункт «Открывать в программе» и в выпадающем меню выберите подходящую для вас. В нашем примере это VLC плеер.
4. После выбора предпочитаемой программы нажмите кнопку «Настроить. « чуть ниже.
5. Подтвердите ваше желание изменить программу по умолчанию для открытия всех файлов с таким же расширением.
6. Убедитесь, что выбранная вами программа успешно установлена. Надпись «(по умолчанию)» должна появиться в выпадающем меню после названия программы.
Если вы все сделали правильно, то теперь все файлы формата .mov будут открываться в VLC плеере автоматически. Аналогичные действия можно проделать со всеми популярными форматами файлов, которыми вы пользуетесь и установить удобные для вас программы для их открытия.
Источник
Изменение веб-браузера или почтового приложения по умолчанию на компьютере Mac
Выберите приложение, которое будет открываться при нажатии ссылки на веб-сайт или адреса электронной почты.
Изменение веб-браузера по умолчанию
- Убедитесь, что в системе установлен дополнительный веб-браузер.
- Выберите меню Apple > «Системные настройки» и нажмите «Основные».
- Выберите нужный браузер в списке «Веб-браузер по умолчанию».
Изменение почтового приложения по умолчанию
- Убедитесь, что в системе установлено дополнительное почтовое приложение. Хотя для доступа к электронной почте (через веб-портал) можно пользоваться веб-браузером, он не является почтовым приложением.
- Откройте приложение «Почта».
- Выберите «Почта» > «Настройки» и нажмите «Основные».
- Выберите нужное почтовое приложение в списке «Почтовый клиент по умолчанию».
Перед изменением настройки в приложении «Почта» вам может быть предложено добавить учетную запись электронной почты. Если вы не хотите этого делать, проверьте настройки другого почтового приложения. Возможно, с помощью его настроек вы сможете установить в качестве почтового клиента по умолчанию другое почтовое приложение.
Дополнительная информация
Информация о продуктах, произведенных не компанией Apple, или о независимых веб-сайтах, неподконтрольных и не тестируемых компанией Apple, не носит рекомендательного или одобрительного характера. Компания Apple не несет никакой ответственности за выбор, функциональность и использование веб-сайтов или продукции сторонних производителей. Компания Apple также не несет ответственности за точность или достоверность данных, размещенных на веб-сайтах сторонних производителей. Обратитесь к поставщику за дополнительной информацией.
Источник
Как изменить приложения по умолчанию в macOS
Не хотите, чтобы в Safari открывались веб-сайты, песни в iTunes, а электронные письма программе Почта? Мы покажем, как настроить открытие файлов, ссылок и почты в приложениях по вашему выбору.
MacOS поставляется с множеством полезных предустановленных приложений, они делают ее сразу же пригодной к работе. Но вам не обязательно использовать эти программы.
Safari, iTunes и Почта установлены в качестве приложений по умолчанию, это означает, что они запускаются автоматически при открытии электронной почты, аудиофайлов или веб-ссылок, но легко передать эти обязанности другим приложениям по вашему выбору. Мы покажем вам быстрый и простой способ изменения программ по умолчанию.
Что такое приложения по умолчанию?
Каждый раз, когда вы открываете определенный тип файла, скажем, MP3 или JPG, то автоматически запускается предустановленное приложение, использующееся для взаимодействия или редактирования содержимого. Как правило, это полезно, но иногда вам может не понадобиться другое приложение для воспроизведения аудиофайла, открытия страниц, или когда вы захотите отредактировать документ Word.
В этих случаях вы можете сделать так: временно изменить приложение, которое использует ваш Mac, или сделать так, чтобы этот тип файла всегда открывался другим приложением. Ниже мы рассмотрим оба варианта.
Как временно запустить файл в другом приложении
Это очень просто, и это не изменит способ, которым будут обрабатываться файлы такого типа в будущем.
Откройте Finder и перейдите к файлу, который вы хотите использовать. Щелкните его правой кнопкой мыши, что бы открыть контекстное меню. Здесь вы увидите вариант «Открыть в программе».
Выделите его, и появится список доступных приложений. Теперь просто выберите альтернативное приложение, которое вы хотите использовать, и файл откроется в этой программе.
Изменение браузера по умолчанию
Safari является браузером в macOS, но если вы установите Chrome, Firefox, Opera или любой другой веб-браузер, возможно вы захотите чтобы один из них открывал ссылки по умолчанию.
Откройте «Системные настройки» и выберите «Основные».
Здесь вы увидите настройку «Веб-браузер по умолчанию». Нажмите на раскрывающееся меню и выберите нужный браузер.
Изменение почтового приложения
Для изменения, вам нужно открыть приложение «Почта», затем нажать в левом углу верней панели Почта>Настройки, открыть выпадающее меню «Почтовый клиент по умолчанию».
Здесь вы увидите Почту и другие установленные клиенты. Выберите тот, который необходим и теперь, когда вы нажмёте адрес электронной почты, чтобы написать сообщение, откроется новое приложение по умолчанию.
Изменение приложений по умолчанию, связанных с определенными типами файлов
Запустите Finder, перейдите к соответствующему файлу и щелкните его правой кнопкой мыши, в контекстном меню и выберите «Открывать в программе».
Установите новое приложение по умолчанию, затем нажмите кнопку «Настроить» и подтвердите нажав кнопку «Продолжить» в появившемся окошке. С этого момента все файлы данного типа будут открываться с выбранной вами программе.
Источник
Как изменить программу по умолчанию на Mac (macOS)
В этом материале мы расскажем, как задать по умолчанию стороннее приложение для запуска определённых типов файлов на Mac. Например, вместо видео QuickTime Player, который обладает минимальным функционалом, ограниченным объёмом воспроизводимых форматов и недостаточно комфортным интерфейсом, мы назначим плеер VLC.
Как выбрать приложение по умолчанию для открытия определенных типов файлов на Mac (macOS)
В нашем случае мы изменим приложение по умолчанию QuickTime Player для открытия видеофайлов формата MP4 на плеер VLC.
1. Выберите файл, для типа которого вы хотите изменить приложение по умолчанию, нажмите на нем правую кнопку мыши и кликните по меню «Свойства».
2. В разделе «Открывать в приложении» выберите из списка предпочитаемое приложение (также можно указать путь к программе вручную или перейти непосредственно в Mac App Store для скачивания программы).
3. Нажмите кнопку «Настроить…», а во всплывающем окне смело нажимайте «Продолжить».
Рядом с выбранным видеоплеером появится надпись «по умолчанию».
Обратите внимание на то, что данный плеер будет открывать видеозаписи лишь выбранного формата. Для каждого формата плеер выбирается отдельно вручную. Аналогичным образом производятся настройки для файлов, находящихся на внешних жёстких дисках.
Источник
Как изменить программы по умолчанию в macOS?
Большинство предустановленных программ, установленных в macOS, хорошо справляются с возложенными на них обязанностями. Однако для решения нестандартных задач их возможностей порой бывает недостаточно. В этом материале мы рассмотрим, как изменить приложения по умолчанию для тех или иных файлов.
Как изменить почтовый клиент по умолчанию?
- Запустите программу «Почта».
- Если учетная запись не настроена, то настройте ее прямо сейчас.
- Заходим в Меню -> Настройки -> Основные.
- Назначаем нужную нам программу в строке «Почтовый клиент по умолчанию».
Изменить браузер по умолчанию:
- Заходим в «Системные настройки».
- Выбираем пункт «Основные».
- Здесь указываем приложение в строке «Веб-браузер по умолчанию».
В качестве примера мы сменим видеоплеер для форматов mov. Точно таким же образом можно поменять приложения и для других форматов.
- Выберите файл с тем форматом, приложение которого вы хотите изменить.
- Откройте свойства этого файла.
Новости, статьи и анонсы публикаций
Свободное общение и обсуждение материалов
Лонгриды для вас
Telegram получил PWA-версию, которая работает только на мощностях браузера, но позволяет добавить иконку на рабочий стол как обычное приложение. Это нужно на случай, если мессенджер удалят из App Store
Сентябрь уже начался, а многие до сих пор не собрали весь набор, необходимый для образования. Мы собрали за вас самые топовые штуки с АлиЭкспресс для учёбы, которые пригодятся и школьнику, и студенту
Если вы пользуетесь приложением Заметки на iPhone или iPad, обязательно включите эту функцию. С её помощью можно создавать новые заметки даже на заблокированном экране.
Для новичков полезная инфа, сам недавно искал. Спасибо. Ещё бы это как то легко найти можно было бы на сайте, типа как раздел «энциклопедия МакОс», а? Ренат?
Источник