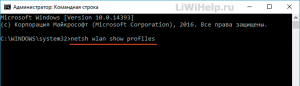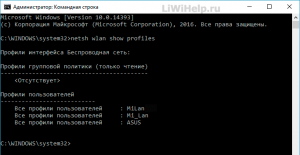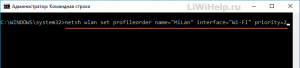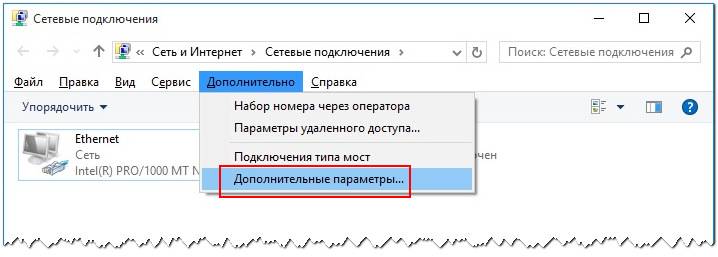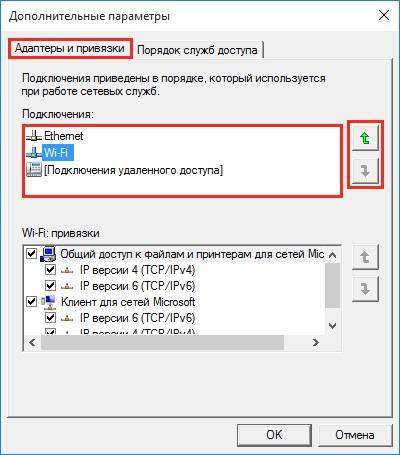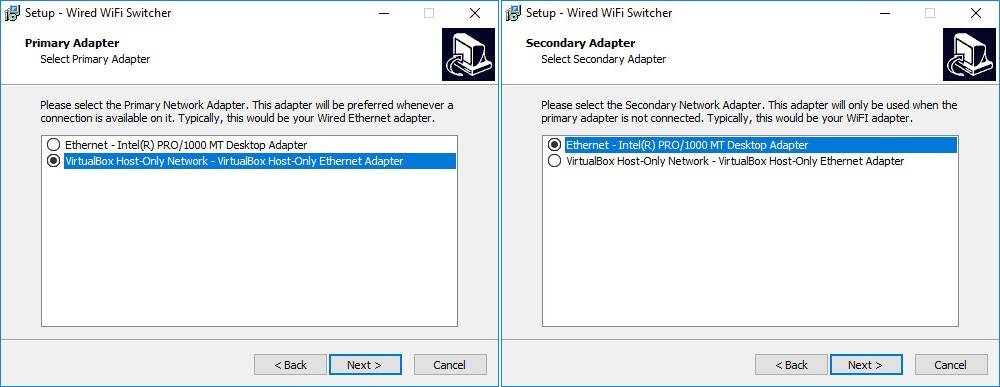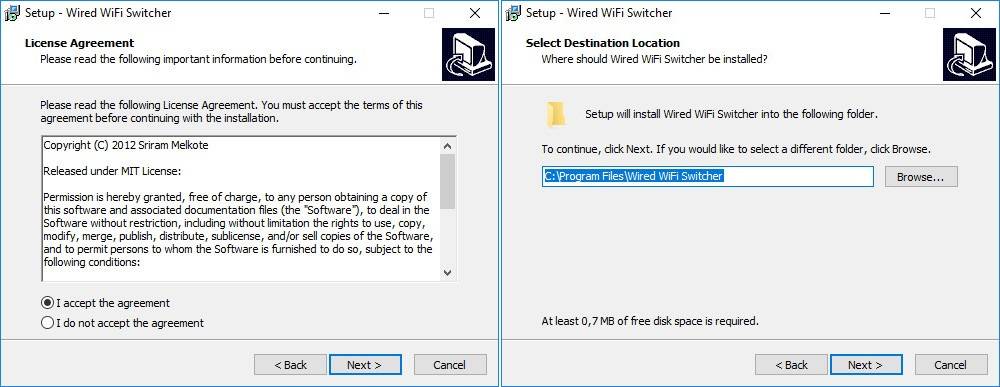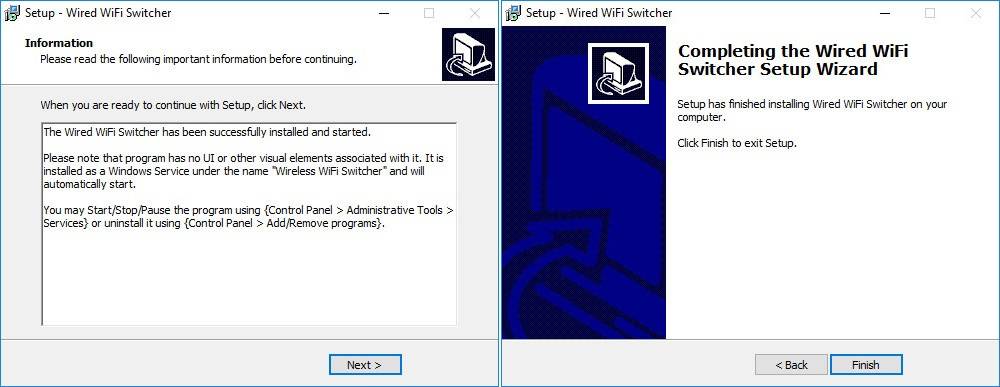- Как изменить приоритет беспроводной сети в Windows 10
- Как изменить очередность подключения к WiFi-сетям в Windows 10
- Как изменить приоритет подключения для проводного (Ethernet) или беспроводного (Wi-Fi) сетевого адаптера в Windows
- Как изменить приоритет подключения для проводного (Ethernet) или беспроводного (Wi-Fi) сетевого адаптера в Windows
- Как повысить приоритет процесса в Windows 10
- Как изменить приоритет процесса в Windows 10
- Как изменить приоритет сетевого подключения в Windows 10
- Как изменить приоритеты подключения сетевого адаптера в Windows 10
- Как изменить приоритеты сетевого адаптера с помощью панели управления
- Как изменить приоритеты сетевого адаптера с помощью PowerShell
- ПРИОРИТЕТ СЕТИ
Как изменить приоритет беспроводной сети в Windows 10
По умолчанию Windows 10 после включения или выхода из сна будет подключаться к последней сети Wi-Fi, с которой вы работали. Это логично и удобно, но что делает система, если в радиусе видимости у нее несколько запомненных беспроводных сетей? В таком случае Windows 10 использует систему приоритетов и подключается к той сети, у которой выше приоритет.
Посмотреть приоритеты можно в Параметрах > Сеть и интернет > Wi-Fi > Управление известными сетями, чем выше сеть в списке — тем выше ее приоритет:
Получается интересная штука: в моем случае выше всего приоритет у сети на работе, домашняя сеть вообще на последнем месте, а режим модема на смартфоне — на третьем. К чему это приводит? Допустим, будучи в кафе, я раздал интернет со смартфона на ноутбук, поработал и забыл выключить режим модема на телефоне. Дома, после включения ноутбука, система видит вокруг две знакомых сети: от роутера и смартфона. К какой она подключится? Правильно, к смартфонной, потому что у нее выше приоритет.
Какой выход из данной ситуации? Достаточно простой — поднять приоритет домашней сети выше смартфонной. Для этого откройте PowerShell от имени администратора и введите команду netsh wlan set profileorder name=»Имя_сети» interface=»Беспроводная сеть» priority=#, где замените имя сети на свое, а вместо решетки поставьте нужное место в списке сетей. Иными словами, если вы хотите, чтобы приоритет определенной сети был выше всех, то вам следует ввести вместо # цифру 1:
После этого можно снова зайти в тот же пункт в Параметрах и убедиться, что нужная сеть находится на нужном месте в списке приоритетов. Таким образом можно раздать пять «призовых мест», иными словами — назначить определенный приоритет можно только от 1 до 5.
Важно: если вы при ручном подключении к какой-либо сети после действий выше поставите на ней галку «подключаться автоматически», то ее приоритет сразу же станет 1, то есть наивысшим, и по умолчанию ваше устройство будет пытаться подключиться именно к ней.
Как изменить очередность подключения к WiFi-сетям в Windows 10
Как известно, если в Windows-компе (ноуте или настольном) включен модуль Wi-Fi, то система автоматом подключается только к одной конкретной WiFi-сети, даже если в настройках прописан доступ к нескольким, и компьютер находится в зоне их действия.
Процедура автоматического выбора сети в Windows 10 (а также и в 8-й, и в 7-й) тоже прописана в настройках ОС и основывается на системе приоритетов, которые заранее задаются каждому отдельному соединению.
Однако частенько бывает так, что комп автоматически подключается не к той WiFi-сети, которая нужна пользователю. В таких случаях «к той» приходится переподключать его вручную. Если происходит это не часто, то как бы и проблем никаких.
Другое дело, когда данная процедура становится регулярной и начинается отнимать слишком много времени. Тогда проще потратить еще пару минут и у казать компу, к какой WiFi-сети из доступных подключаться в первую очередь, к какой — во вторую и т.д. В Windows 10 сделать это можно ка минимум двумя способами. О них и пойдет речь дальше.
А за совет — наше спасибо авторам сайта F1Comp.ru. К слову, рекомендуем — если есть вопросы касательно работы «железа» и софта, как настольного, так и мобильного, то с ответами там наверняка помогут.
#1 — как настроить приоритет подключения к Wi-Fi с панели задач Windows 10
Это, пожалуй, если не самый простой, то точно самый быстрый способ указать ПК приоритетную сеть Wi-Fi:
- в правом углу панели задач Windows 10 кликаем по значку беспроводной сети;
- в списке доступных сетей находим ту, к которой комп подключаться должен в первую очередь;
- кликам по названию и ставим галочку в расположенном чуть ниже чек-боксе «Подключаться автоматически«;
- и жмем кнопку «Подключиться«.
Процедура подключения на экране компа не сопровождается никакой дополнительной информацией, но активировав опцию «Подключаться автоматически»для конкретно сети, вы по умолчанию назначаете именно её приоритетной. В дальнейшем если этот приоритет надо отменить, достаточно отключить эту опцию для данной сети точно таким же способом. А если комп к ней уже подключен, то просто надо найти её в списке, кликнуть по названию, нажать кнопку «Отключение» и затем снять галочку в чек-боксе «Подключаться автоматически«.
#2 — как настроить приоритет подключения к Wi-Fi с помощью командной строки Windows 10
Задавать приоритет подключения к Wi-Fi в Windows 10 можно и с помощью штатной утилиты Netsh. Тем более, что в отличии от описанного выше способа этот позволяет также проверить список ранее заданных приоритетов (если таковой имеется), в том числе и без непосредственного подключения к любой из сетей, а также задать новые приоритеты для каждого подключения (из те,что хранятся в памяти компа). Потому:
- жмем «Пуск«, в строке описка пишем «Командная строка«, после чего кликаем правой кнопкой мыши по значку «Командная строка» в результатах поиска и в меню жмем «Запуск от имени администратора«;
- далее в командной строке вводим следующую команду и жмем Enter:
netsh wlan show profiles
- в списке находим сеть, которая должна быть приоритетной, запоминаем или записываем название и вводим следующую команду (+ Enter):
netsh wlan show interfaces
- запоминаем/записываем название адаптера, через который ваш комп подключается к Wi-Fi (если у компа предусмотрен только один такой адаптер, то по умолчанию называться он будет «Беспроводное сетевое соединение» или «Wi-Fi«), и вводим еще одну команду:
netsh wlan set profileorder name=»НАЗВАНИЕ_СЕТИ» interface=»ИМЯ_АДАПТЕРА» priority=1
… где вместо НАЗВАНИЕ_СЕТИ прописываем сеть, которая должна будет приоритетной, а вместо ИМЯ_АДАПТЕРА — соответственно, имя сетевого адаптера.
Чтобы назначить приоритеты подключения для нескольких сетей, вводим данную команду повторно, указав кроме названия сети и имени адаптера также приоритет для каждой: priority=2, priority=3 … priority=7 и т.д.
Тогда если первая сеть по какой-то причине будет недоступна, комп автоматически подключится ко второй в списке или к третьей, если недоступны будут первые две и так далее. Отметим также, что данный способ применим не только для Windows 10, но и для Windows 8.1 и Windows 7.
Как изменить приоритет подключения для проводного (Ethernet) или беспроводного (Wi-Fi) сетевого адаптера в Windows
В этой статье показан способ как изменить приоритет подключения к сети для проводного (Ethernet) или беспроводного (Wi-Fi) сетевого адаптера в операционной системе Windows.
Когда компьютер или ноутбук поставляется с несколькими сетевыми адаптерами (Ethernet и Wi-Fi), то операционная система Windows будет использовать приоритеты, чтобы решить, какой адаптер использовать для подключения к сети в первую очередь.
По умолчанию Windows использует метрику интерфейса для определения сетевого адаптера с наивысшим приоритетом. Адаптеры с меньшим значением метрики имеют более высокий приоритет по сравнению с адаптерами с более высоким значением метрики.
Как изменить приоритет подключения для проводного (Ethernet) или беспроводного (Wi-Fi) сетевого адаптера в Windows
Чтобы узнать приоритеты сетевых адаптеров, откройте консоль Windows PowerShell от имени администратора и выполните следующую команду:
В столбце ifIndex указаны уникальные номера каждого адаптера, а в столбце InterfaceMetric приоритеты адаптеров, они пригодятся при выполнении следующей команды. Как можно видеть на скриншоте ниже, в данном примере проводное (Ethernet) подключение имеет более высокий приоритет чем беспроводная сеть, так как Ethernet адаптер имеет меньшее значение метрики.
Теперь изменим приоритет для беспроводного адаптера и сделаем его более высоким по отношению к Ethernet адаптеру, для этого нужно выполнить команду следующего вида:
Set-NetIPInterface -InterfaceIndex «ifIndex» -InterfaceMetric «InterfaceMetric»
Где вместо ifIndex — укажите номер адаптера, приоритет которого нужно изменить.
А вместо InterfaceMetric — укажите значение метрики, здесь достаточно указать на одну единицу меньше, то есть в данном примере Ethernet адаптер имеет значение метрики 35, а адаптер беспроводной сети имеет значение метрики 50, и чтобы задать адаптеру беспроводной сети более высокий приоритет, укажите значение метрики 34.
В данном примере команда будет выглядеть следующим образом:
Set-NetIPInterface -InterfaceIndex «12» -InterfaceMetric «34»
Проверьте изменения выполнив команду:
После выполнения команды, изменения вступают в силу сразу, и подключение по беспроводной сети будет иметь более высокий приоритет по отношению к проводному подключению. Например в ноутбуке включены и Ethernet и Wi-Fi адаптеры, но подключение к интернету выполнено по Wi-Fi, и теперь при подключении Ethernet кабеля к ноутбуку, подключение к сети интернет по прежнему будет выполняться по беспроводной сети. Но если бы Ethernet адаптер имел более высокий приоритет, то при подключении Ethernet кабеля, соединение с интернетом автоматически переключилось бы с Wi-Fi адаптера на Ethernet.
Как повысить приоритет процесса в Windows 10
По умолчанию всем процессам выставляется обычный приоритет в Windows 10. Можно понизить или повысить приоритет отдельного процесса, в независимости от конкретного приложения или игры. Доступны следующие основные значения приоритетов: реального времени, высокий, обычный и низкий и промежуточные значения: выше среднего и ниже среднего.
Эта статья расскажет, как повысить приоритет процесса в Windows 10. Изменение приоритетов рекомендуется использовать на слабых компьютерах, где нет большого запаса вычислительной мощности процессора. Именно на таких системах наблюдается повышение производительности требовательных игр или программ.
Как изменить приоритет процесса в Windows 10
- Реального времени — все ресурсы системы будут задействовано прежде всего для выполнения текущего процесса. Приложение, получив такое значение приоритета, будет получать любую необходимую мощность, в некоторых случаях даже жертвуя другими процессами.
- Высокий — не ограничивая другие процессы, использует максимально доступное количество ресурсов. Все процессы с высоким приоритетом работают лучше в сравнении с предыдущими приоритетами. Он способен использовать ресурсы процессов с приоритетом пониже.
- Обычный — большинству приложений достаточно этого приоритета для нормальной работы. Текущее значение выбирается автоматически для всех установленных программ. При необходимости отката изменений просто установите обычный приоритет использования.
- Низкий — выбранный процесс использует ресурсы системы, только когда они полностью свободны. Работа приложений в таком режиме не даст успехов. Скорее всего, все процессы с таким приоритетом будут сильно тормозить и отставать от реального времени.
В предыдущих версиях операционной системы можно было в диспетчере задач, непосредственно во вкладке процессы изменять приоритеты программ. В обновлённой версии системы всё немного изменилось, хотя приоритеты также настраиваются в диспетчере задач.
- Запустите классический диспетчер задач нажав сочетание клавиш Ctrl+Shift+Esc.
- Перейдите в раздел Подробности и в контекстном меню выберите Задать приоритет.
Выберите нужный, по Вашему мнению, приоритет выделенного процесса. Не нужно выполнять никакие перезагрузки компьютера или применять изменения. Приоритет также меняется в режиме реального времени.
Стоит также отметить возможность использования игрового режима. Он в автоматическом режиме выставляет высокий приоритет для игр в Windows 10. Тестирования показывают, что включение игрового режима повышает стабильность работы игры. В некоторых случаях даже увеличивается количество кадров в секунду.
Как изменить приоритет сетевого подключения в Windows 10
Ранее описанная программа NetLimiter 4 помогает ограничить скорость Интернета на компьютере. Если же Вы имеете в наличии материнскую плату со встроенным сетевым контроллерам Killer, тогда можете использовать программу Killer Control Center.
Устанавливая приоритет в домашней сети для процессов, пользователь автоматически ограничивает скорость Интернета для приложений с низким приоритетом. Например, в утилите Killer Control Center по умолчанию более высокий приоритет устанавливается для игр и низкий для приложений и процессов в системе. Это позволяет минимизировать потери в доставке Интернет-пакетов.
Собственно для повышения приоритета процесса достаточно воспользоваться классическим диспетчером задач. Возможно, пригодится инструкция: Как открыть диспетчер задач в Windows 10. Выставление приоритетов процессов относиться к использованию ресурсов системы (мощности комплектующих), дополнительно можно с помощью стороннего ПО изменить приоритеты использования сети.
Как изменить приоритеты подключения сетевого адаптера в Windows 10
В Windows 10, если у вас есть устройство с более чем одним сетевым адаптером (например, Ethernet и Wi-Fi), каждый интерфейс получает значение приоритета автоматически на основе его сетевой метрики, которая определяет основное соединение, которое ваше устройство будет использовать для отправки и получать сетевой трафик.
Хотя, по большей части, Windows 10 делает довольно хорошую работу, выбирая оптимальное соединение для доступа к сети, иногда вам может потребоваться настроить порядок сетевых адаптеров вручную. Например, если вы хотите использовать Wi-Fi через интерфейс Ethernet, когда оба адаптера подключены к сети.
Как изменить приоритеты сетевого адаптера с помощью панели управления
Если вы хотите изменить порядок, в котором Windows 10 использует сетевые адаптеры, выполните следующие действия:
- Откройте настройки.
- Нажмите «Сеть и Интернет».
- Нажмите Статус.
- Нажмите кнопку «Изменить параметры адаптера».
- Щелкните правой кнопкой мыши сетевой адаптер, который вы хотите установить приоритет, и выберите «Свойства».
- Выберите пункт «Протокол Интернета версии 4 (TCP / IPv4)».
- Нажмите кнопку «Свойства».
- На вкладке «Общие» нажмите кнопку «Дополнительно».
- Снимите флажок Автоматическая метрика.
- В поле «Interface metric» укажите значение приоритета для адаптера.
Быстрый совет. Чем ниже показатель метрики, тем выше приоритет, а большее число указывает на более низкий приоритет.
- Нажмите кнопку OK.
- Нажмите кнопку OK еще раз.
- Нажмите кнопку «Закрыть».
После того, как вы выполнили эти шаги, Windows 10 будет определять приоритет сетевого трафика в зависимости от вашей конфигурации.
Единственное предостережение, связанное с использованием панели управления, заключается в том, что в зависимости от настройки сети вам может потребоваться настроить метрику для протокола 6 (TCP / IPv6) в Интернете, если это протокол, который вы используете. (Обычно вы будете использовать протокол TCP / IPv4.)
В любое время вы можете отменить изменения, используя те же инструкции, но на шаге 9 обязательно проверьте параметр «Автоматическая метрика».
Как изменить приоритеты сетевого адаптера с помощью PowerShell
В качестве альтернативы вы можете изменить приоритеты сетевых адаптеров на устройстве с несколькими интерфейсами с помощью PowerShell следующими шагами:
- Откройте «Пуск».
- Найдите Windows PowerShell , щелкните правой кнопкой мыши верхний результат, выберите « Запуск от имени администратора».
- Введите следующую команду для идентификации текущего метрика интерфейса и номера индекса интерфейса и нажмите Enter: Get-NetIPInterface
- Введите следующую команду, чтобы изменить порядок приоритета сетевого адаптера и нажмите Enter: Set-NetIPInterface -InterfaceIndex 21 -InterfaceMetric 10
В команде обязательно измените значение -InterfaceIndex, чтобы отобразить сетевой адаптер, у которого вы хотите установить приоритет, и измените значение -InterfaceMetric, чтобы назначить приоритет. Кроме того, помните, что более низкий метрический номер означает более высокий приоритет, а более высокий метрический номер означает более низкий приоритет.
- Введите следующую команду, чтобы увидеть новую метрику, применяемую к сетевому адаптеру, и нажмите Enter: Get-NetIPInterface
По завершении шагов Windows 10 будет определять приоритет сетевого трафика в зависимости от вашей конфигурации, когда к сети подключаются несколько сетевых адаптеров.
В любое время вы можете вернуться к предыдущему поведению, позволяя Windows 10 определить приоритет сетевого адаптера, используя следующие шаги:
- Откройте «Пуск».
- Найдите Windows PowerShell, щелкните правой кнопкой мыши верхний результат, выберите «Запуск от имени администратора».
- Введите следующую команду для идентификации текущего метрика интерфейса и номера индекса интерфейса и нажмите Enter: Set-NetIPInterface -InterfaceIndex 21 -AutomaticMetric enabled
В команде обязательно измените значение -InterfaceIndex с правильным номером сетевого адаптера, к которому вы хотите применить автоматическую метрику.
В отличии от более ранних версий операционных систем, новая десятая версия не предоставляет простой возможности пользователю изменить приоритет подключаемых Wi-Fi сетей.
В десятке, единственный способ изменений очередности подключения без помощи сторонних приложений – это использование консольного инструмента Netsh. При помощи Netsh вы сможете выстроить ваши зарегистрированные Wi-Fi сети в нужном вам порядке и, при утере интернет-соединения с одной, автоматически произойдет подключение к другой.
Для работы нам потребуется открыть командную строку с привилегиями админа. Если не знаете как это можно сделать, поищите инструкцию на этом блоге. Приступим?!
ПРИОРИТЕТ СЕТИ
Напишите вручную или скопируйте и вставьте нижеследующую команду.
Она выведет на экран все зарегистрированные профили беспроводной сети, которые хранятся на вашем персональном компьютере или ноутбуке.
Заметьте, что команда покажет эти профили в соответствии с их текущей очередностью!
Для изменения порядка введите следующие команды:
где “ИМЯ_СЕТИ” возьмите из предыдущего шага и так далее.
После завершения, введите команду из первого пункта. Вы увидите, что список стал переупорядочен в соответствии с вашими предпочтениями. Если вам необходимо навсегда установить один конкретный сетевой профиль, задайте ему приоритет “1”, а другие не трогайте!
На этом все! Помогла инструкция изменить приоритет сети? Порекомендуйте друзьям и посмотрите другие компьютерные советы в Карте блога.
Не секрет, что использовать в Windows можно сразу два интернет-соединения одновременно — и Wi-Fi , и Ethernet . Система сама выбирает приоритетное подключение, однако вовсе не скорость соединения служит ей основным критерием, поэтому работающему с несколькими подключениями пользователю приходится устанавливать приоритет вручную. В предыдущих версиях и сборках Windows изменение приоритета подключения не составляло особого труда, но в самой последней версии «десятки» пользователи были лишены этой возможности.
Как теперь быть? Как всегда, воспользоваться обходным решением, в данном примере — маленькой бесплатной утилитой Wired WiFi Switcher. Пример работы с нею приведен ниже, а пока давайте вспомним, как устанавливался приоритет в более старших версиях Windows, возможно, вы как раз пользуетесь одной из них. Выполнив команду ncpa.cpl , в окне сетевых подключений нажатием клавиши Alt вызовите текстовое меню и выберите в нём «Дополнительно» -> «Дополнительные параметры».
Далее в открывшемся окошке на вкладке «Адаптеры и привязки» переместите с помощью кнопок-стрелок предпочитаемое подключение вверх списка.
Если вы используете последнюю версию Windows, в которой данные настройки отсутствуют, скачайте утилиту Wired WiFi Switcher и запустите. В процессе установки вам будет предложено указать сначала предпочитаемый адаптер, а затем и все остальные адаптеры в порядке следования.
Настройки вступают в силу после завершения инсталляции утилиты.
Других настроек, кроме тех, которые задаются при установке утилита не имеет, чтобы изменить приоритет, придется переустановить приложение.

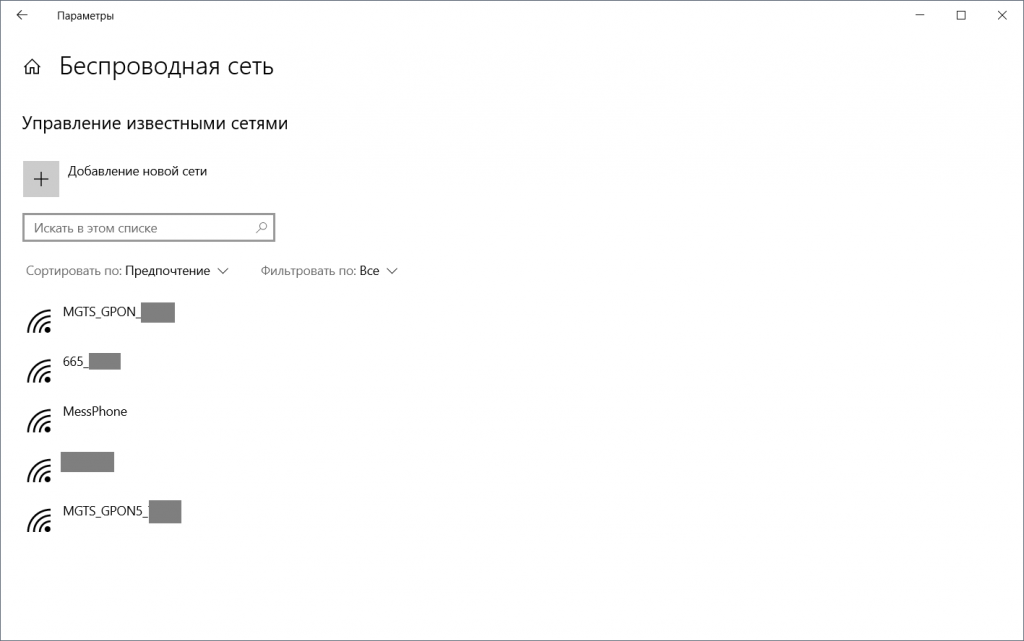
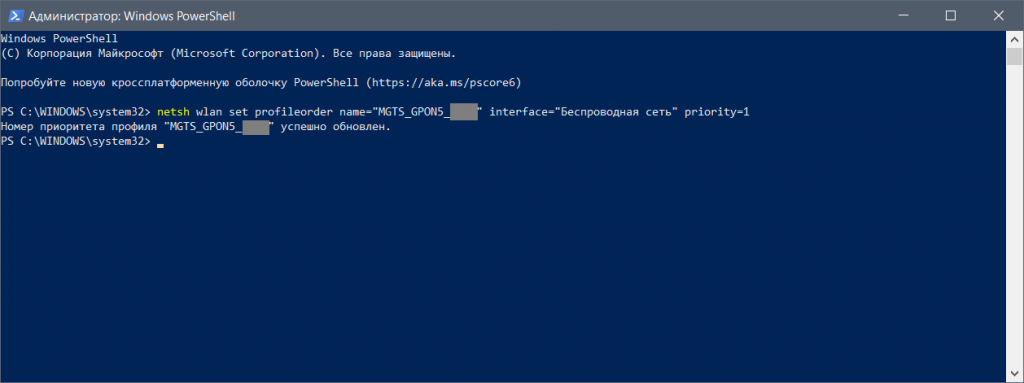






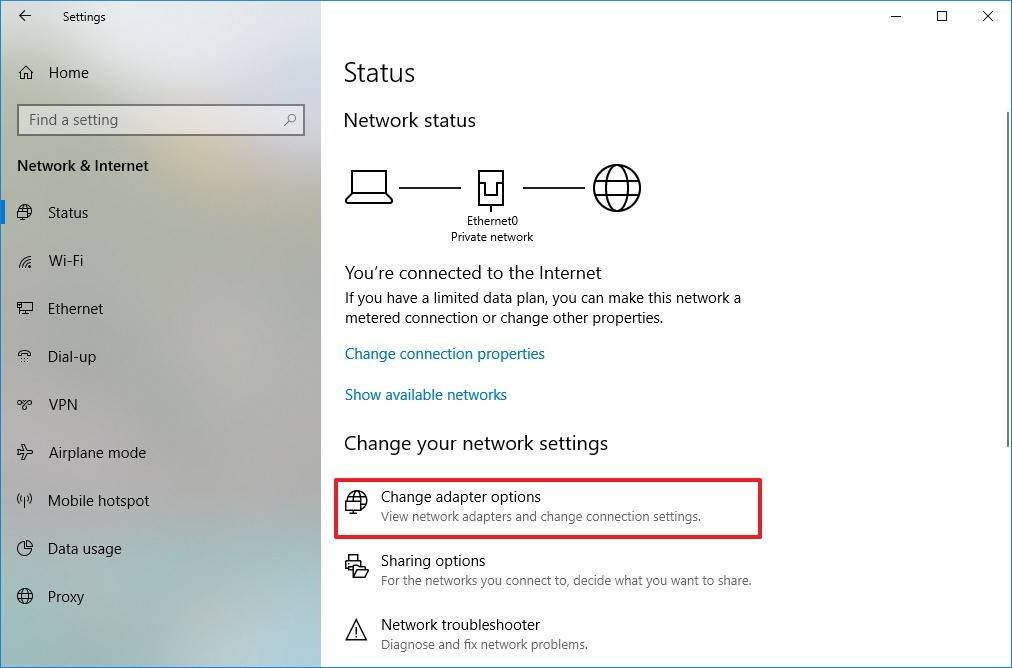
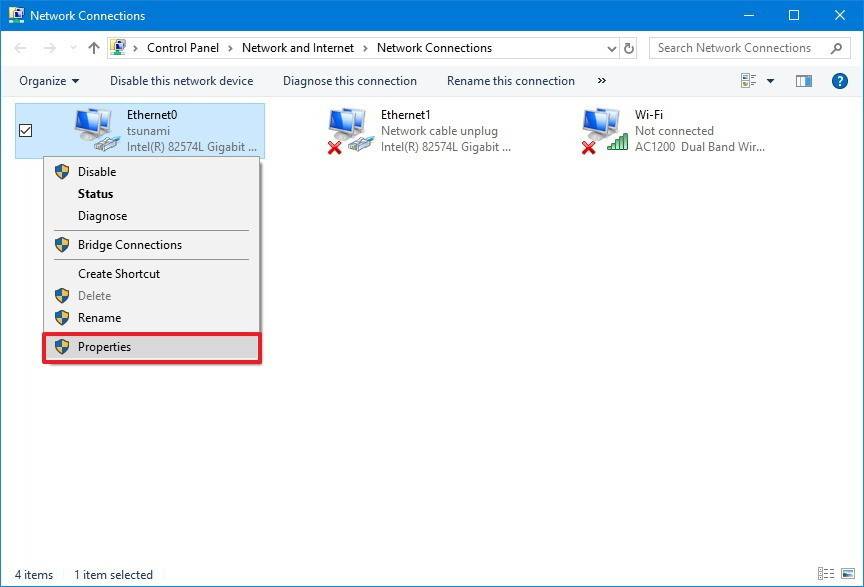
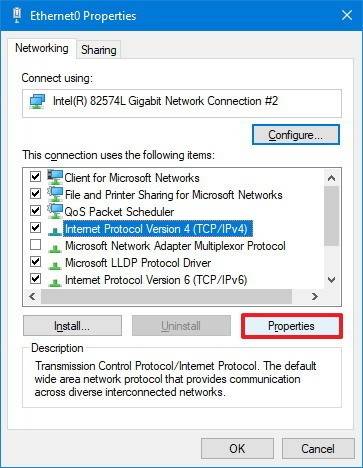
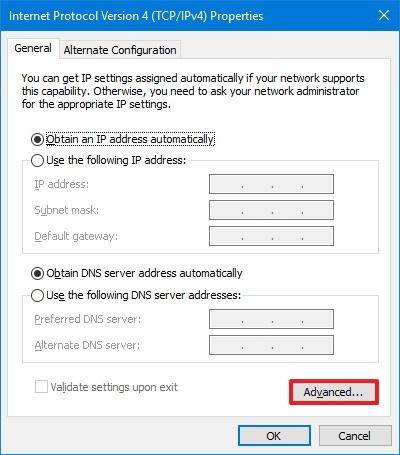
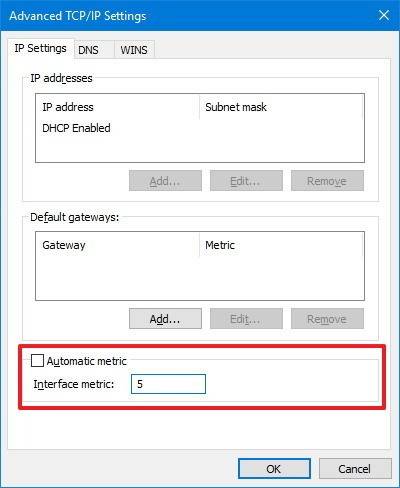 Быстрый совет. Чем ниже показатель метрики, тем выше приоритет, а большее число указывает на более низкий приоритет.
Быстрый совет. Чем ниже показатель метрики, тем выше приоритет, а большее число указывает на более низкий приоритет.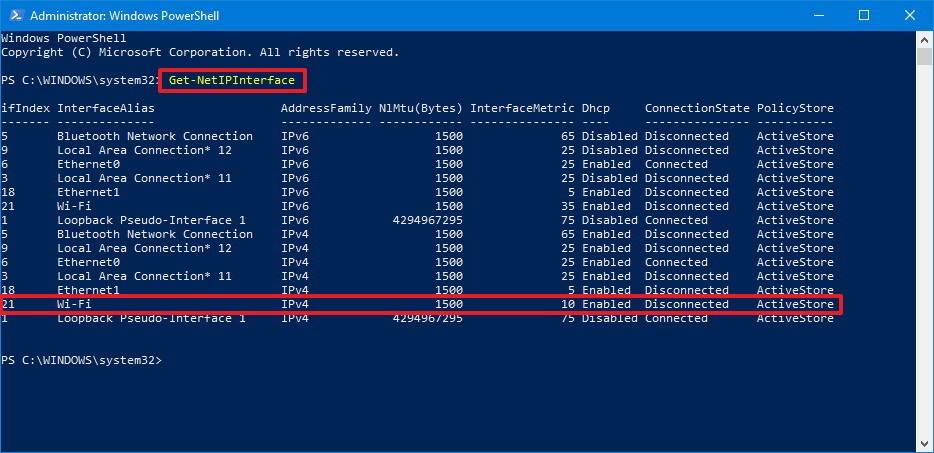
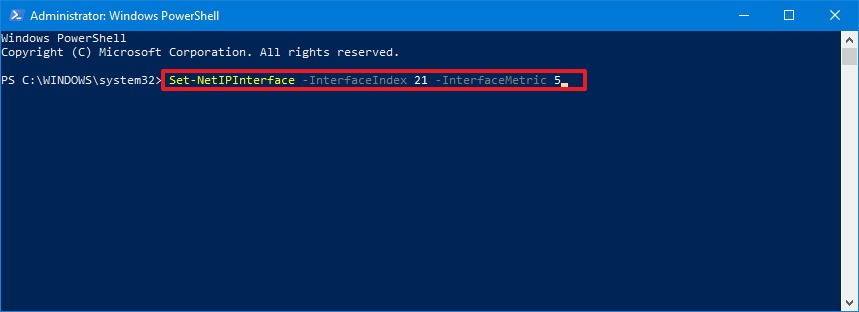 В команде обязательно измените значение -InterfaceIndex, чтобы отобразить сетевой адаптер, у которого вы хотите установить приоритет, и измените значение -InterfaceMetric, чтобы назначить приоритет. Кроме того, помните, что более низкий метрический номер означает более высокий приоритет, а более высокий метрический номер означает более низкий приоритет.
В команде обязательно измените значение -InterfaceIndex, чтобы отобразить сетевой адаптер, у которого вы хотите установить приоритет, и измените значение -InterfaceMetric, чтобы назначить приоритет. Кроме того, помните, что более низкий метрический номер означает более высокий приоритет, а более высокий метрический номер означает более низкий приоритет.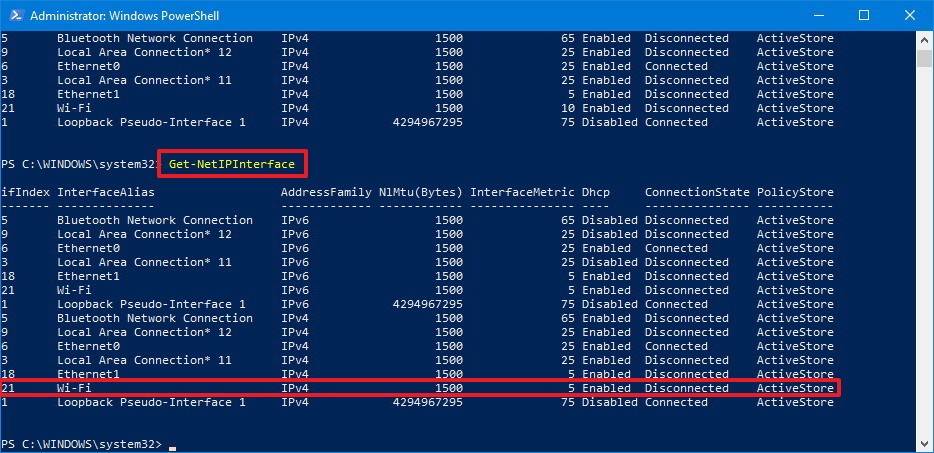
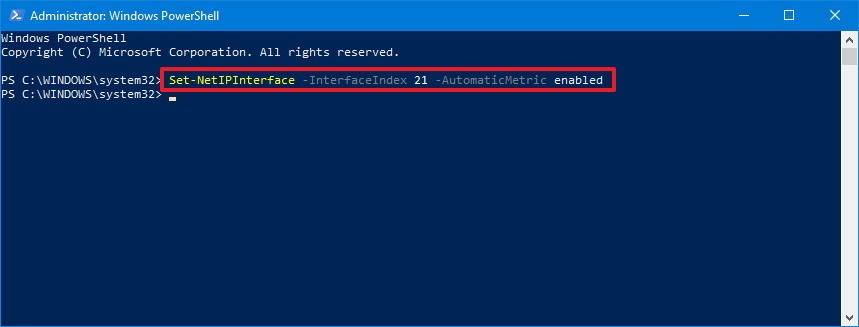 В команде обязательно измените значение -InterfaceIndex с правильным номером сетевого адаптера, к которому вы хотите применить автоматическую метрику.
В команде обязательно измените значение -InterfaceIndex с правильным номером сетевого адаптера, к которому вы хотите применить автоматическую метрику.