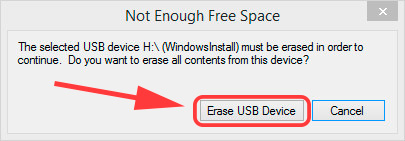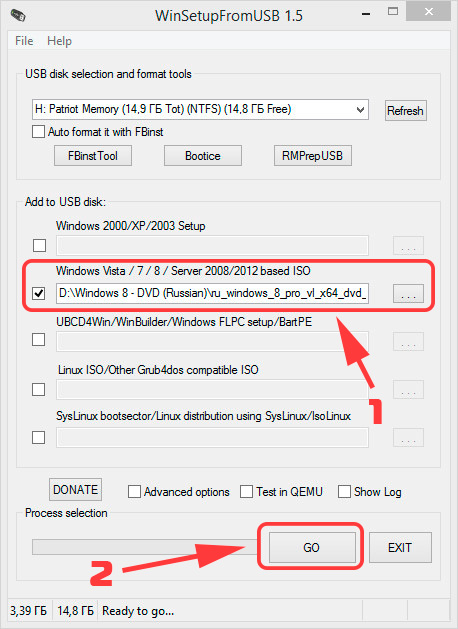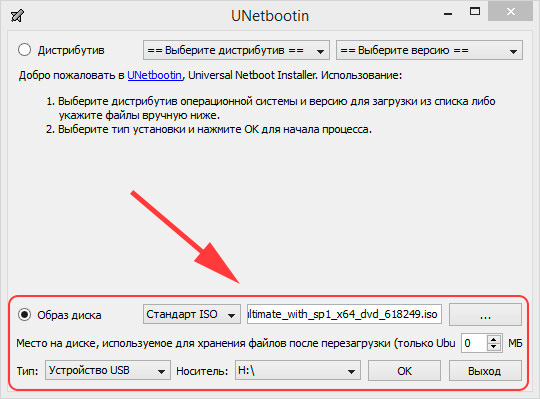- КАК СДЕЛАТЬ ЗАГРУЗОЧНУЮ ФЛЕШКУ
- Представляем три способа создания загрузочной флешки для установки OC Windows
- ЗАГРУЗОЧНАЯ ФЛЕШКА с помощью командной строки (I способ)
- Графическое представление ввода команд в командной строке
- Таблица команд программы «DISKPART»
- ЗАГРУЗОЧНАЯ ФЛЕШКА с помощью программы UltraISO (II способ)
- ЗАГРУЗОЧНАЯ ФЛЕШКА с помощью программы Windows7 USB/DVD Download Tool (III способ)
- Как сделать загрузочную флешку: 5 простых программ
- 1. Rufus
- 2. UltraISO
- 3. Windows 7 USB/DVD Download Tool
- 4. WinSetupFromUSB
- 5. UNetBootin
- Заключение
КАК СДЕЛАТЬ ЗАГРУЗОЧНУЮ ФЛЕШКУ
Представляем три способа создания загрузочной флешки для установки OC Windows
Для создания загрузочной флешки будем использовать программы, как стороннего производителя, так и встроенного интерпретатора команд Windows. Каждый способ отличается и имеет свою специфику, но думаю что простой конечный пользователь сможет справиться с созданием загрузочной флешки любым из предложенных методов:
- как сделать загрузочную флешку с помощью командной строки
- как сделать загрузочную флешку с помощью программы UltraISO
- как сделать загрузочную флешку с помощью программы Windows7 USB/DVD Download Tool
Если Вас интересует информация о создании загрузочной флешки для семейства операционных систем Linux, тогда можно ознакомиться с информацией по этой ссылке «загрузочная флешка для Linux».
Итак, предлагаю начать создание загрузочной флешки по порядку, как определено в вышеуказанном списке, соответственно переходим к первому способу.
ЗАГРУЗОЧНАЯ ФЛЕШКА с помощью командной строки (I способ)
Начнем с открытия командной строки, используя сочетание клавиш «Win+R» для вызова окна «Выполнить» и введем в пустое поле значение «cmd», см. предыдущую статью: Командная строка CMD.
Далее будем использовать только те команды, которые нам необходимы при создании загрузочной флешки. Поэтому на нижеуказанном рисунке показан последовательный ввод команд для создания загрузочной флешки. И прошу обратить внимание на то, что вводимые команды обозначены красным подчеркиванием!
Графическое представление ввода команд в командной строке
Теперь опишем ранее введенные команды:
DISKPART — запускаем программу, командный интерпретатор текстового режима, который позволяет управлять объектами (дисками, разделами или томами) с помощью сценариев или прямым вводом команд из командной строки.
list disk — отображаем список дисковых накопителей подключенных к персональному компьютеру.
select disk 1 — выбираем диск под номером «1», так как в нашем случае он является съемным накопителем-флешкой.
clean — очищает все данные со съемного носителя — флешки.
create partition primary— создаем первичный раздел.
select partition 1 — выбираем созданный раздел.
active — делаем раздел активным.
format fs=NTFS — форматируем флешку в файловой системе NTFS.
assign letter=T — если необходимо, то таким образом можно присвоить букву для флешки.
Exit — выход из программы DISKPART.
ЗАГРУЗОЧНАЯ ФЛЕШКА СОЗДАНА!
ПРИМЕЧАНИЕ: После того, как вы создали загрузочную флешку, вам нужно перенести файлы операционной системы на этот съемный носитель. Файлы нужно переносить в распакованном виде, не в коем случае не добавляйте просто образ операционной системы, к примеру один файл *.ISO, так РАБОТАТЬ НЕ БУДЕТ. Не забудьте установить в системе ввода/вывода BIOS загрузку первичного устройства, то есть сделать так, чтобы компьютер загружался со съемного носителя — вами созданной загрузочной флешки.
Полный список команд программы Diskpart вы можете посмотреть в следующей таблице:
Таблица команд программы «DISKPART»
| КОМАНДА | ПОЯСНЕНИЕ |
| ACTIVE | — Пометка выбранного раздела как активного. |
| ADD | — Добавление зеркала к простому тому. |
| ASSIGN | — Назначение имени или точки подключения выбранному тому. |
| ATTRIBUTES | — Работа с атрибутами тома или диска. |
| ATTACH | — Присоединяет файл виртуального диска. |
| AUTOMOUNT | — Включение и отключение автоматического подключения базовых томов. |
| BREAK | — Разбиение зеркального набора. |
| CLEAN | — Очистка сведений о конфигурации или всех данных на диске. |
| COMPACT | — Попытки уменьшения физического размера файла. |
| CONVERT | — Преобразование форматов диска. |
| CREATE | — Создание тома, раздела или виртуального диска. |
| DELETE | — Удалить объект. |
| DETAIL | — Просмотр параметров объекта. |
| DETACH | — Отсоединяет файл виртуального диска. |
| EXIT | — Завершение работы DiskPart. |
| EXTEND | — Расширить том. |
| EXPAND | — Увеличение максимального доступного пространства на виртуальном диске. |
| FILESYSTEMS | — Отображение текущей и поддерживаемой файловых систем для тома. |
| FORMAT | — Форматирование данного тома или раздела. |
| GPT | — Назначение атрибутов выбранному GPT-разделу. |
| HELP | — Отображение списка команд. |
| IMPORT | — Импорт группы дисков. |
| INACTIVE | — Пометка выбранного раздела как неактивного. |
| LIST | — Отображение списка объектов. |
| MERGE | — Объединение дочернего диска с родительскими. |
| ONLINE | — Перевод объекта, помеченного как «вне сети», в состояние «в сети». |
| OFFLINE | — Перевод в состояние «вне сети» объекта, помеченного как «в сети». |
| RECOVER | — Обновление состояния всех дисков выбранного пакета. Попытка восстановить диски неправильного пакета и повторная синхронизация зеркальных томов и томов RAID5 с устаревшим плексом или данными четности. |
| REM | — Не выполняет никаких действий. Используется для комментирования сценариев. |
| REMOVE | — Удаление имени диска или точки подключения. |
| REPAIR | — Восстановление тома RAID-5 с отказавшим участником. |
| RESCAN | — Поиск дисков и томов на компьютере. |
| RETAIN | — Размещение служебного раздела на простом томе. |
| SAN | — Отображение или установка политики SAN для текущей загруженной ОС. |
| SELECT | — Установка фокуса на объект. |
| SETID | — Изменение типа раздела. |
| SHRINK | — Уменьшение размера выбранного тома. |
| UNIQUEID | — Отображение или установка кода таблицы разделов GUID (GPT) или подписи основной загрузочной записи (MBR) диска. |
ЗАГРУЗОЧНАЯ ФЛЕШКА с помощью программы UltraISO (II способ)
Программа UltraISO предназначена для создания и редактирования образов дисков. При создании загрузочной флешки будем использовать встроенные функции данной программы.
Открываем программу с правами администратора, как показано на рисунке:
Далее заходим в меню «Файл» и выбираем «Открыть»:
Выбираем необходимый образ операционной системы для создания загрузочной флешки, к примеру здесь выбран образ диска Windows Vista:
Выделяем его, далее переходим в меню «Самозагрузка» и нажимаем «Записать образ Жесткого диска. «
Появляется всплывающее окно, где нужно убедиться в правильном указании съемного носителя, файла записываемого образа и метода записи(он обязательно должен быть установлен в режиме — USB-HDD+) и нажать кнопку «записать»
После нажатия кнопки «Записать» появится окно «Подсказка», которая предложит вам стереть всю информацию на флешке. Соглашайтесь!
Затем начнется запись данных на флешку.
И наконец, через определенное время, образ операционной системы будет записан на вновь созданную загрузочную флешку для будущей установки.
ЗАГРУЗОЧНАЯ ФЛЕШКА СДЕЛАНА!
ПРИМЕЧАНИЕ: Не забудьте установить в системе ввода/вывода BIOS загрузку первичного устройства, то есть сделать так, чтобы компьютер загружался со съемного носителя — вами созданной загрузочной флешки.
ЗАГРУЗОЧНАЯ ФЛЕШКА с помощью программы Windows7 USB/DVD Download Tool (III способ)
Программа Windows7 USB/DVD Download Tool созданная Microsoft для записи образов дисков операционных систем на оптические и съемные носители. При создании загрузочной флешки будем последовательно выполнять все предписания программы.
Для начала вам необходимо скачать данную программу с официального сайта Microsoft. Потом нужно установить программу следуя указаниям установщика. После установки программы на рабочем столе появится ярлык, как показано на рисунке:
Запускайте его с «Правами администратора», нажмите правую кнопку мыши на ярлыке и кликните по строке «Запуск от имени администратора». Программа запустится, нажмите кнопку «Browse» и выберите образ операционной системы *.ISO
После того как, вы выбрали образ записываемой системы, нажмите «Next», появится другое окно где будет предложен выбор типа носителя — оптический или съемный. Так как у нас съемный носитель — флешка, выбираем «USB device»
Выбираем из предложенного списка наш съемный носитель, т.е. флешку и нажимаем кнопку «Begin copying»
После нажатия вышеуказанной кнопки начнется процесс форматирования флешки.
. через некоторое время продолжится процесс записи данных образа диска на флешку.
Ожидаем какое-то время пока запишется образ, и в конечном итоге мы получим 100%, и вот загрузочная флешка сформирована!
ПРИМЕЧАНИЕ: Не забудьте установить в системе ввода/вывода BIOS загрузку первичного устройства, то есть сделать так, чтобы компьютер загружался со съемного носителя — вами созданной загрузочной флешки.
© 2009 — 2021 Информационный ресурс www.allmbs.ru
При цитировании материалов ссылка на сайт обязательна.
Как сделать загрузочную флешку: 5 простых программ
Пошаговая инструкция для создания загрузочной флешки Windows 7, 8.1, 10, XP из ISO-образа. Рассмотрим пять разных программ, для примера создадим установочную флешку Windows 7.
1. Rufus
Программа Rufus распространяется бесплатно и позволяет быстро создать загрузочную флешку с дистрибутивами Windows 7, 8, 10. Весит эта утилита всего 817 Кб, имеет полностью русифицированный интерфейс и к тому же работает без установки.
Вся работа по созданию загрузочной флешки производится в одном окне:
- Запустите Rufus и подключите съемный накопитель к компьютеру.
- Выберите в строке «Устройство» букву подключенной флешки.
- Укажите схему раздела. Выберите MBR для компьютеров с BIOS или GPT для компьютеров с UEFI.
- Выберите файловую систему NTFS.
Остальные параметры можно оставить без изменений. Теперь вам осталось только указать путь к скачанному дистрибутиву Windows 7, нажав на значок CD-ROM возле пункта «ISO-образ». Через открывшееся окно проводника выберите подходящий ISO-образ и нажмите «Открыть». В главном окне программы Rufus еще раз проверьте правильность выведенных данных и кликните по кнопке «Старт».
Загрузочная флешка будет готова через 5-10 минут.
2. UltraISO
Программа UltraISO предназначена для работы с ISO-образами дисков, однако её возможности позволяют также создавать загрузочные носители для установки операционной системы.
- Подключите флеш-накопитель к компьютеру.
- Загрузите портативную версию программы на компьютер и запустите её с правами администратора.
- Раскройте меню «Файл» и выберите пункт «Открыть».
- Выберите скачанный предварительно дистрибутив Windows 7 и откройте его.
- Выделите ISO-образ системы в левой колонке главного окна программы и раскройте меню «Самозагрузка» и выберите «записать образ жесткого диска». Появится окошко записи образа на устройство:
Обратите внимание на три параметра:
- Disk Drive – в нем указывается ваша флешка. Проверьте по размеру и букве.
- Файл образа – прописывается путь к ISO-образу Windows 7.
- Метод записи – должен быть строго «USB-HDD+».
Если все параметры выставлены правильно, нажмите кнопку «Записать». Появится предупреждение что все файлы будут стёрты, соглашаемся.
Начнётся запись и в течение 5-10 минут установочный носитель будет создан. Если вы собираетесь ставить новую систему на том же компьютере, где создавали флешку, то можете не извлекать накопитель из USB-порта – сразу перезагрузите компьютер и приступайте к установке Windows.
3. Windows 7 USB/DVD Download Tool
Программа Windows 7 USB/DVD Download Tool является официальным продуктом Microsoft, поэтому представители компании советуют использовать её для создания загрузочной флешки. Однако и без подобных рекомендаций утилита бы пользовалась успехом – ведь сделать это в ней можно за четыре простых шага. Для этого скачайте программу и запустите с администраторскими правами.
На экране появится мастер «Microsoft Store», который поможет создать загрузочную флешку.
- Нажмите кнопку «Browse» и укажите программу путь к дистрибутиву Windows. Затем щелкните по кнопке «Next».
- Выберите тип носителя – съемный или оптический. Так как вы записываете образ системы на флешку, а не на DVD диск, то нажмите кнопку «USB device».
- Подключите флешку к компьютеру и выберите её в строке с обнаруженными устройствами. Нажмите «Begin corying».
Появится предупреждение о том, что все файлы на съемном диске будут стерты.
Нажмите «Erase USB Device», затем еще раз подтвердите свой выбор нажатием кнопки «Ok». - Ждите, пока завершится процесс форматирования и записи файлов на съемный диск.
4. WinSetupFromUSB
Утилита WinSetupFromUSB не имеет русского интерфейса, но разобраться, как с её помощью записать установочный флеш-накопитель, достаточно просто.
Подключите накопитель к USB-порту компьютер и отформатируйте его, чтобы на флешке не осталось никаких лишних файлов. Далее:
- В окне программы WinSetupFromUSB поставьте отметку возле пункта «Windows Vista/7/8».
- Нажмите на кнопку в виде трех точек рядом с отмеченной строкой.
- Выберите через окно проводника ISO-образ Windows, который вы хотите записать на съемный диск, и откройте его.
- Нажмите кнопку «Go», чтобы запустить процедуру записи установочного носителя.
Весь процесс записи займет около 20 минут – довольно долго по сравнению с другими программами, но не так критично, чтобы остаться недовольным. Когда загрузочная флешка будет готова, на экране появится сообщение «Job done», что значит – «Работа выполнена».
Закрывайте программу, перезагружайте компьютер, выставляйте в BIOS нужный приоритет загрузки или используйте Boot Menu, чтобы установить Windows 7.
5. UNetBootin
Эта программа обладает ровно теми же функциями, что и указанные выше, позволяя создавать загрузочные носители с дистрибутивом Windows различных редакции.
- Скачайте на официальном сайте версию программы для Windows, установите её и запустите.
- Подключите флешку к компьютеру.
- В главном окне программы выберите «Образ диска» и укажите к нему путь через проводник Windows, нажав на кнопку с тремя точками.
- Укажите букву носителя, на который будет производиться запись дистрибутива.
- Нажмите «ОК» и подождите, пока завершится извлечение и копирование файлов системы.
Заключение
Пользователи иногда жалуются, что та или иная программа не видит подключенную флешку или вовсе отказывается запускаться. Если вы столкнулись с такой ситуацией, то попробуйте использовать другую утилиту и заодно проверьте, корректно ли работают контроллеры USB и сама флешка: иногда проблема в них, а не в программе.
Наше пошаговое руководство было бы неполным, если бы мы не рассмотрели ситуацию, при которой у вас на компьютере стоит BIOS UEFI, и вы хотите установить Windows 7. Для этой цели придется использовать Rufus или WinSetupFromUSB – у них есть необходимые инструменты для выполнения такой операции. В Rufus для создания загрузочной флешки на UEFI нужно в схеме раздела выбрать не «MBR для компьютеров с BIOS», а второй или третий пункт, где речь идет как раз об интерфейсе UEFI (последние версии BIOS). С WinSetupFromUSB всё немного сложнее, так как придется сначала форматировать флешку в другую файловую систему – FAT32.
- Подключите флешку и запустите утилиту. Проверьте, чтобы программа обнаружила подключенный накопитель.
- Поставьте отметку «Auto Format» и выберите «FAT32».
- Отметьте пункт «Windows Vista/7/8» и укажите путь к образу системы.
- Подтвердите форматирование в FAT32 и запустите запись установочного носителя, нажав «Go».
При подготовке к записи будут появляться окна «Warning», в которых вам нужно нажимать «Да». Не беспокойтесь, флешка будет записана без ошибок, несмотря на предупреждения. Теперь её можно использовать для установки Windows 7 на компьютер с BIOS UEFI.
В принципе, можно обойтись без использования стороннего софта, создав установочный носитель через командную строку. Однако этот способ не совсем удобен, так как подразумевает ввод около десятка команд. Специальные же утилиты позволяют существенно сэкономить время, выполняя всю работу быстро и без ошибок.
















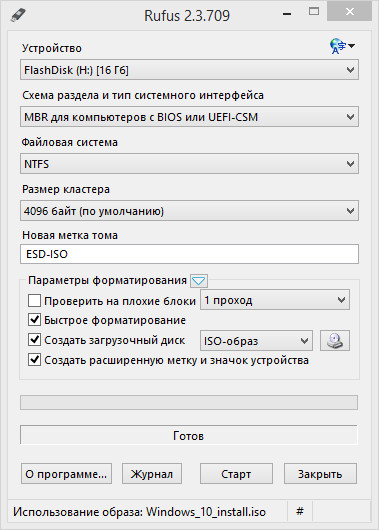
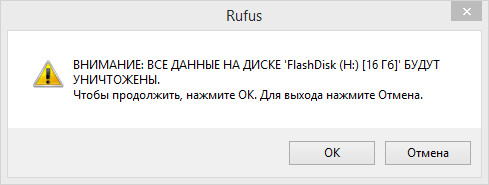
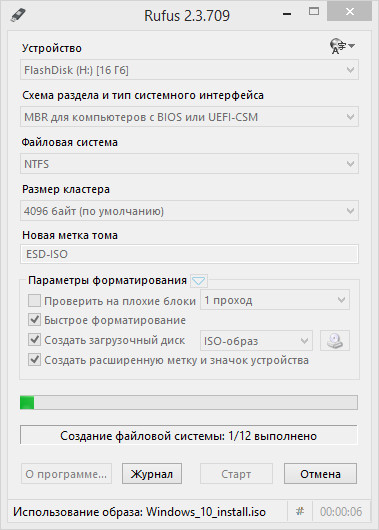
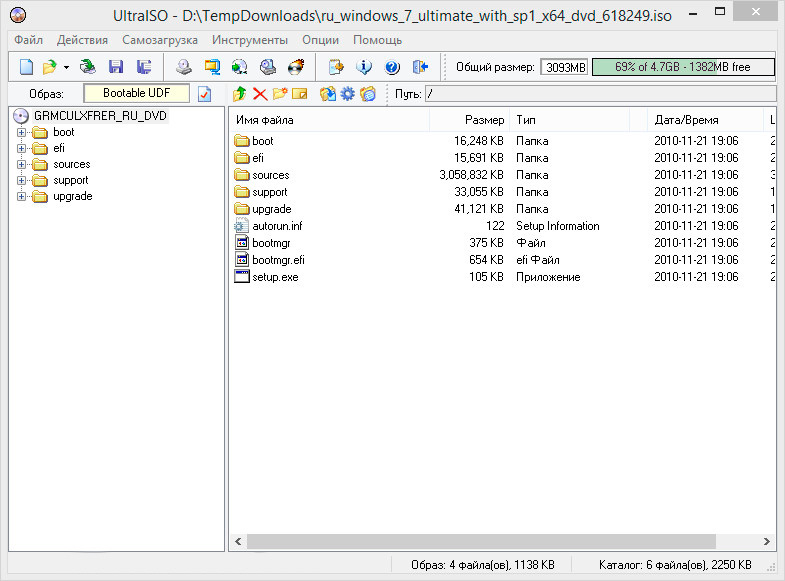
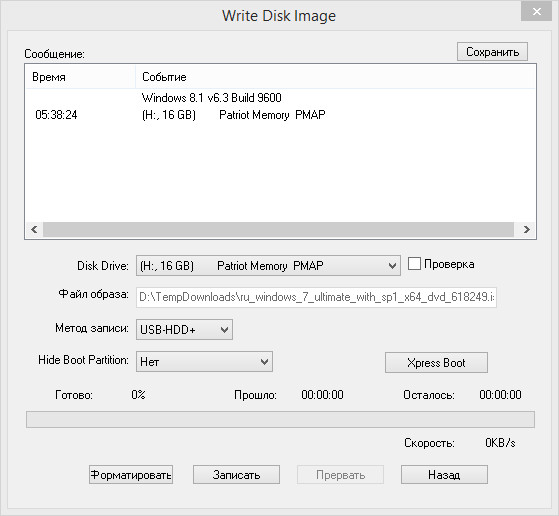 Обратите внимание на три параметра:
Обратите внимание на три параметра:
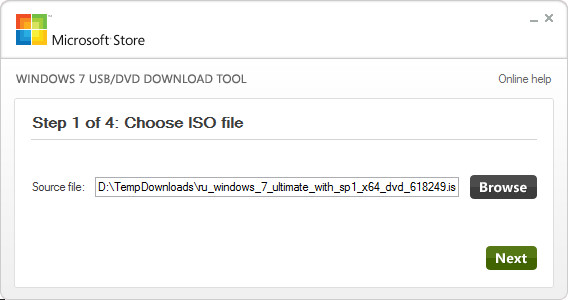
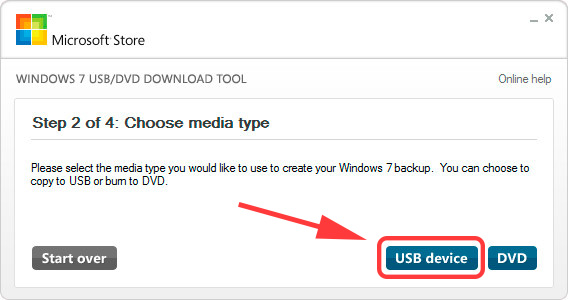
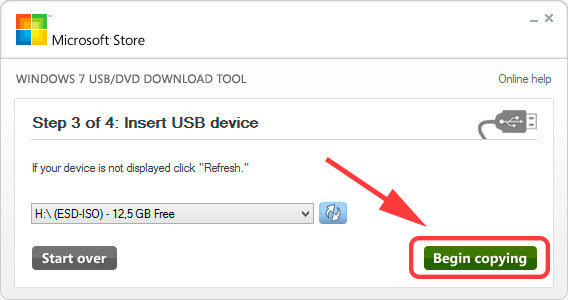 Появится предупреждение о том, что все файлы на съемном диске будут стерты.
Появится предупреждение о том, что все файлы на съемном диске будут стерты.