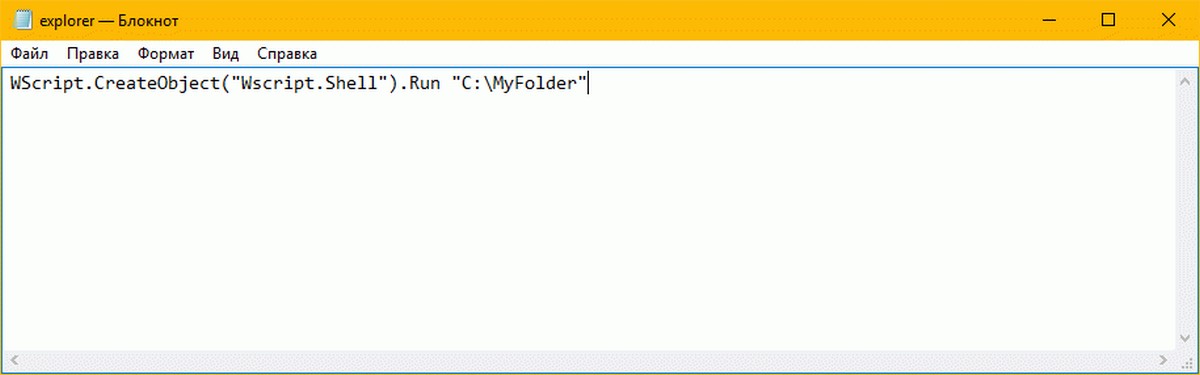- Как настроить место открытия Проводника по умолчанию в Windows 10
- Как назначить папкой по умолчанию любую папку в Windows 10
- Изменяем вид по умолчанию Проводника Windows 10
- Возвращаем привычный вид проводника Windows 10
- Как вернуть привычное отображение для «Мой компьютер»
- Вместо послесловия
- Windows 10 Как изменить папку по умолчанию при открытии Проводника.
- Как в Проводнике вместо этот Компьютер или Быстрого доступа открывать любую пользовательскую папку.
- Настраиваем любую пользовательскую папку при открытии Проводника Windows 10
- Настраиваем папку при открытии Проводника Windows 10
Как настроить место открытия Проводника по умолчанию в Windows 10
На панели задач Windows 10 есть иконка Проводника щелкнув по которой можно открыть его окно. При этом при настройках по умолчанию запускается «Панель быстрого доступа». Такой подход не всем нравится, и мы уже писали раньше, как это можно исправить в Windows 7/8.
Вероятно, за прошедшее время в Майкрософт осознали, что пользователи компьютера все разные и представления об удобстве у каждого свое. Поэтому в Windows 10 появилась возможность выбрать папку по умолчанию при открытии Проводника из двух вариантов «Панель быстрого доступа» и «Этот компьютер».
Сделать это очень просто, достаточно щелкнуть по пункту меню «Файл» в Проводнике Windows 10 и выбрать «Изменить параметры папок и поиска». Альтернативным вариантом будет выбрать в меню «Вид» ⇒ «Параметры».
В любом случае откроется окно «Параметры папок», где на вкладке «Общие» для пункта «Открыть проводник для» можно выбрать «Этот компьютер» и сохранить изменения. Теперь при клике по значку Проводника на панели задач или нажатии комбинации клавиш Win + E будет открываться окно Проводника Windows 10 в позиции «Этот компьютер».
К сожалению, указать произвольную папку для открытия по умолчанию в графическом интерфейсе виндовс 10 нельзя. Тем не менее, данного эффекта можно добиться другим путем, однако придется немного повозиться.
Как назначить папкой по умолчанию любую папку в Windows 10
Для этого открываем любой текстовый редактор, например Блокнот и вводим следующую строчку:
где C:\test нужно заменить на путь к папке, которая должна открываться при запуске Проводника Windows 10. Имейте ввиду, что в пути не должно быть русских букв. Сохраняем получившейся файл под именем StartExplorer.vbs куда вам удобно.
Открываем редактор реестра и переходим в раздел HKEY_CURRENT_USER\SOFTWARE\Classes\CLSID . Теперь нужно создать в нем новый подраздел с именем <52205fd8-5dfb-447d-801a-d0b52f2e83e1>. Для этого нажимаем в меню «Правка» ⇒ «Создать» ⇒ «Раздел» или щелчок правой кнопкой мыши по свободному месту в правой части окна и выбор соответствующего пункта контекстного меню.
Теперь в только что созданном разделе опять создаем новый раздел с именем shell , а в нем раздел с именем opennewwindow и наконец последний раздел command . В итоге у вас должна получиться «матрешка» из разделов как на скриншоте.
Находясь в разделе command щелкаете два раза по параметру с именем «По умолчанию» и в качестве значения вводите
заменив C:\путь_к_файлу\StartExplorer.vbs на реальный путь к файлу который вы создавали перед этим. В завершение нужно создать новый строковый параметр и назвать его DelegateExecute оставив значение пустым.
После всех сделанных изменений при щелчке по иконке Проводника Windows 10 на панели задач должна открываться папка, указанная в файле StartExplorer.vbs. Если в будущем решите отказаться от этих настроек и вернуться к штатным возможностям предоставляемым виндовс 10, достаточно удалить раздел <52205fd8-5dfb-447d-801a-d0b52f2e83e1>со всеми его подразделами.
Возможно когда-нибудь, назначить папкой по умолчанию в Проводнике Windows можно будет любую на усмотрение пользователя прямо в его настройках. А пока приходится выдумывать обходные маневры.
Изменяем вид по умолчанию Проводника Windows 10
В Проводнике Windows 10 несколько изменился способ отображения его содержимого при открытии. По умолчанию Проводник открывает панель быстрого доступа вместо привычного списка дисков. Панель быстрого доступа показывает часто используемые папки и последние файлы.
Некоторым пользователям такое дело придется по душе, а кое-кто захочет вернуть вид, к которому привык в прошлых версиях Windows. И сейчас я расскажу, как вернуть прежний вид со списком дисков и сделать его постоянным.
Вот такой вид открывается по умолчанию в проводнике Windows 10.
Переключаемся на пункт Вид в верхнем меню проводника. В самом последнем разделе справа нажимаем на Параметры и выбираем Изменить параметры папок и поиска.
В параметрах папок на вкладке Общие первый же пункт сверху называется Открыть проводник для. И справа скудный выпадающий список всего лишь из двух элементов: Панель быстрого доступа и Этот компьютер. Выбираем Этот компьютер и сохраняемся кнопкой ОК.
Теперь при открытии проводника будет привычный вид, как в Windows 7.
А вам какой способ отображения Проводника Windows 10 больше нравится?
Возвращаем привычный вид проводника Windows 10
Проводник файлов в Windows был несколько доработан и получил новые функции. Вместе с тем разработчики из Microsoft изменили отображение подраздела «Мой компьютер». Пользователю предлагается панель, в которой расположены папки, использованные ранее.
Для тех, кто впервые видит такой проводник, подобная организация покажется удобной и логичной. Пользователям, привыкшим к интерфейсу XP или Windows 7, принцип дублирования информации в левой и правой панелях проводника покажется несколько странным.
Как вернуть привычное отображение для «Мой компьютер»
Для придания проводнику привычного отображения, запускаем его и в меню «Вид» кликаем «Параметры». Далее в открывшемся подменю выбираем «Изменить параметры папок и поиска».
Для того чтобы вместо быстрого доступа открывался «Мой компьютер», делаем изменения, как указано на картинке.
Убрав чекбоксы в разделе «Конфиденциальность», мы добьемся того, что в панели быстрого запуска больше не будут отображаться недавно открытые файлы.
Вместо послесловия
Настраивайте Windows 10 как вам будет удобно. Следите за нашими публикациями – мы будем продолжать рассматривать возможности тюнинга «десятки».
Windows 10 Как изменить папку по умолчанию при открытии Проводника.
Публикация: 4 Сентябрь 2019 Обновлено: 4 Сентябрь 2019
В операционной системе Windows 10, Проводник открывает папку быстрого доступа по умолчанию. Microsoft добавила опцию в свои настройки, которая может вернуть Проводнику классическое поведение и заставить его открывать папку «Мой компьютер». Настройки Проводника Windows 10 ограничены всего двумя папками, которые мы можем открыть, нажав на иконку Проводника на панели задач, меню Пуск или сочетанием клавиш Win + Е это откроет «Быстрый доступ» или «Этот Компьютер», в зависимости от настроек Проводника.
Если вы хотите открыть другую пользовательскую папку вместо папки «этот компьютер» или «быстрого доступа», такой опции нет. Вот способ обойти это ограничение.
Очень просто заставить Проводник открыть «Этот Компьютер» вместо Быстрого доступа. Вам нужно только изменить один параметр в «Свойстве папок», как описано в статье: Как Открывать папку Этот компьютер вместо быстрого доступа.
В данной статье рассмотрим способ, автоматически открыть любую пользовательскую папку, к которой вы часто обращаетесь, я проверил его Windows 10 версии 1809 и он отлично работает.
Как в Проводнике вместо этот Компьютер или Быстрого доступа открывать любую пользовательскую папку.
Чтобы Проводник открывал пользовательскую папку вместо Этот Компьютер или Быстрый доступ в Windows 10, вам необходима небольшая настройка реестра, которая заставит Проводник выполнить специальный файл VBscript. В этом файле вы можете указать нужную папку, а также изменить ее в будущем на другую папку. Вот как это можно сделать.
Шаг 1: Откройте «Блокнот», скопируйте и вставьте в текстовый редактор:
Шаг 2: Замените участок «C:\MyFolder» на фактический путь к нужной вам папке. В примере, я использую корневую директорию диска C:\, но вы можете указать любой путь к нужной вам папке.
Шаг 3: С помощью Блокнота сохраните файл как launch.vbs и сохраните его в любом месте.
Например, вы можете сохранить его в своей папке профиля пользователя. Чтобы сделать это, введите следующее (с кавычками) в диалоговом окне «Сохранить файл» в «Блокноте»:
См. Следующий снимок экрана:
Шаг 4: Теперь откройте редактор реестра и перейдите к следующему разделу:
Этот раздел реестра по умолчанию не существует, поэтому вам нужно его создать. Кроме того, вы можете использовать готовые к использованию файлы, указанные ниже.
Шаг 5: Задайте для параметра (По умолчанию) значение:
В моем случае: wscript.exe «D:\Users\Almanex\launch.vbs»
Шаг 6: Теперь создайте новый строковый параметр с именем DelegateExecute и оставьте его значение пустым:
Шаг 7: Закройте редактор реестра и нажмите клавиши Win + E чтобы открыть Проводник. Откроется директория C: \ вы можете сделать то же самое с помощью значка Проводника на панели задач или в меню «Пуск». После того, как вы нажмете на него, папка, которую вы указали, будет открыта:
Чтобы сэкономить ваше время, вы можете скачать эти файлы:
Настраиваем любую пользовательскую папку при открытии Проводника Windows 10
Настраиваем папку при открытии Проводника Windows 10
По умолчанию проводник Windows 10 открывает «Панель быстрого доступа». Чтобы проводник открывал «Этот компьютер» откройте Проводник ⇒ Вид ⇒ Параметры ⇒ Изменить параметры папок и поиска ⇒ на вкладке Общие в разделе Открыть проводник для выберите » Этот компьютер «⇒ нажмите кнопку Применить .
Настраиваем пользовательскую папку, к которой мы часто обращаемся (не важно на каком разделе жесткого диска расположена папка).
Открываем папку пользователя (C:\Users\имя пользователя). В корне этого каталога, создаем текстовый документ. В текстовый редактор вставляем следующий код:
Это фактический путь к нужной папке или разделу. С помощью блокнота сохраняем файл, как launch.vbs .
«C:\» укажите свой путь к папке, например, «I:\YOUTUBE»
VBScript (VBS, развернуто Microsoft Visual Basic Script Edition) — язык сценариев, созданный компанией Microsoft на основе языка Visual Basic, предназначенный для применения в приложениях, использующих технологию Active Scripting.
Открываем редактор реестра: Win+R ⇒ regedit
Заходим в куст реестра HKEY_CURRENT_USER который хранит настройки персональной оболочки пользователя. Идём до аббревиатуры CLSID (HKEY_CURRENT_USER\SOFTWARE\Classes\CLSID). Создаем 4 раздела:
Как создать разделы, популярно описано с этой минуты в ролике: ссылка
В самом крайнем разделе command (который мы создали) параметру (По умолчанию) нужно присвоить значение:
wscript.exe c:\Users\Your User Name\launch.vbs
Где: \Your User Name — ваше имя пользователя.
Создаем еще один строковый параметр с именем DelegateExecute и значение параметру не присваиваем (оставляем пустым).
Важно : Редактор реестра не закрываем, вдруг, что пойдет не так и проводник Windows не откроется. Значит, нужно искать ошибки при создании разделов или в значениях параметров.
У меня было так: в значении, там где \Your User Name вместо olegl, по привычке вбил oleglav — и усё, капут проводнику.
Нажимаем клавиши Win+E и читаем молитву.
Если проводник запустился, значит вы сделали все правильно (не забудьте о создании точки восстановления перед испытаниями).
Можно использовать готовые файлы, чтобы не заморачиваться с редактором реестра. Вот ссылка на них: Тык
Это тот момент , где популярно описано, как пользоваться готовыми файлами.
Успехов! Если чё пойдет не так, я в сторонке, сижу на тапчонке, курю бамбук и слушаю в уши крутой музочик: ссылка