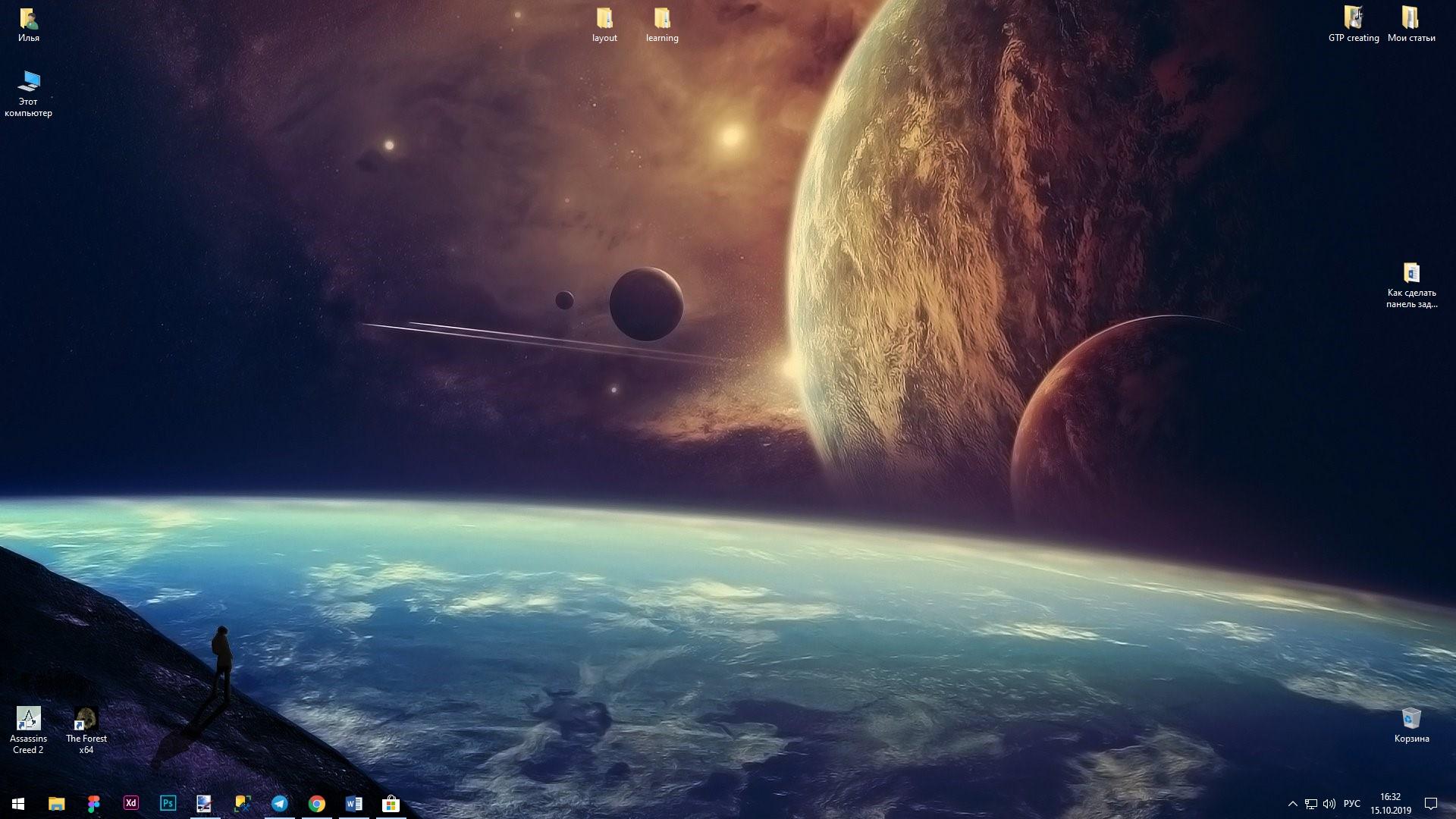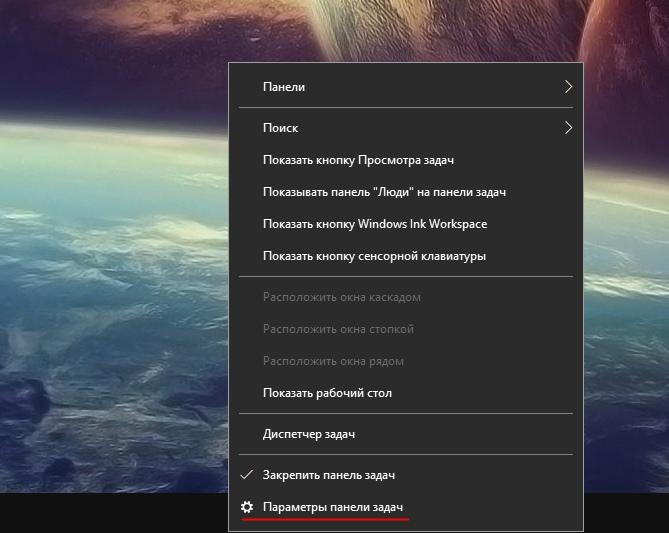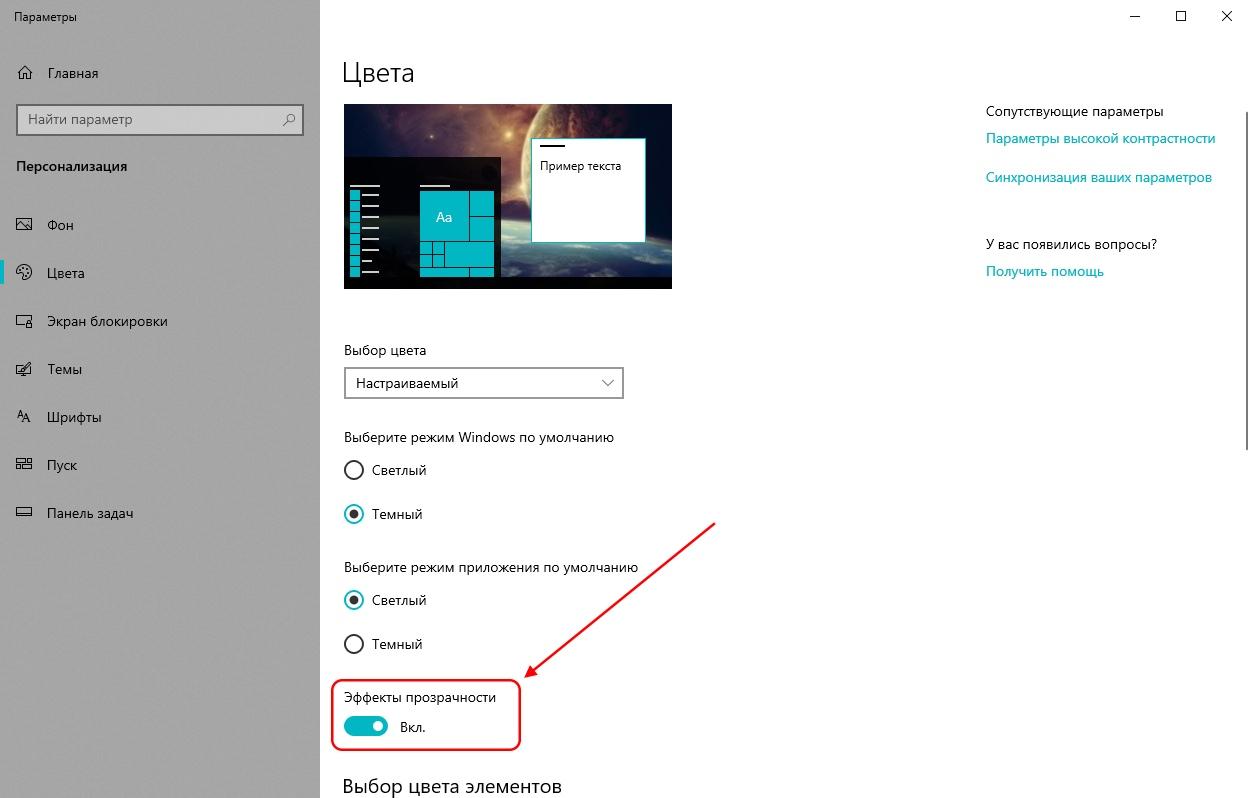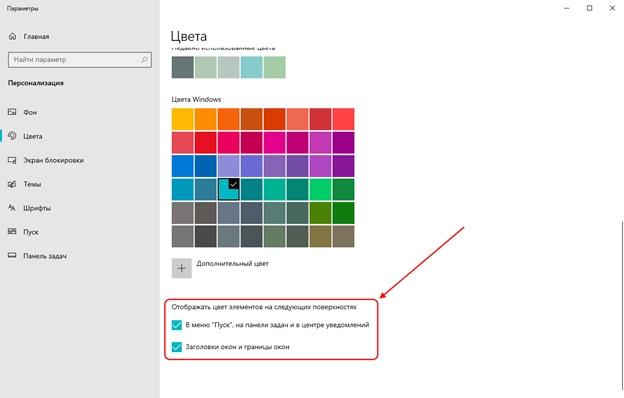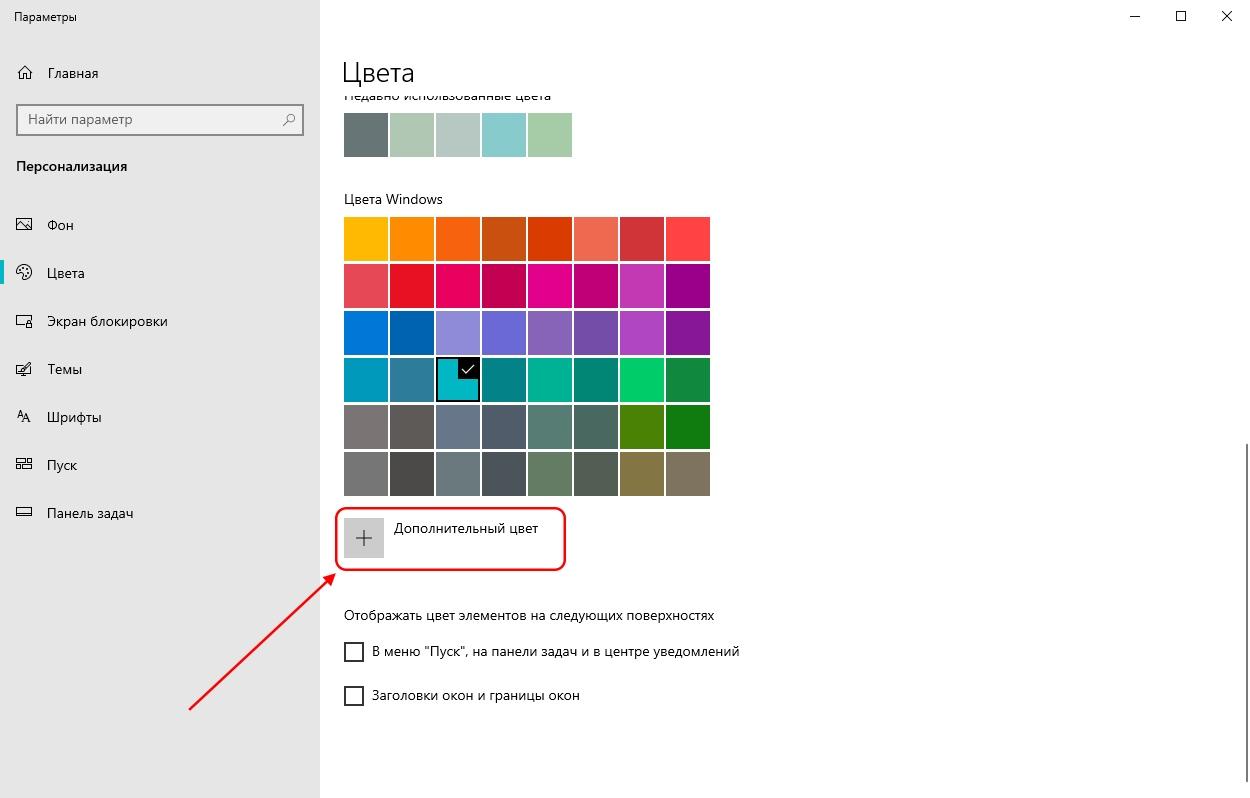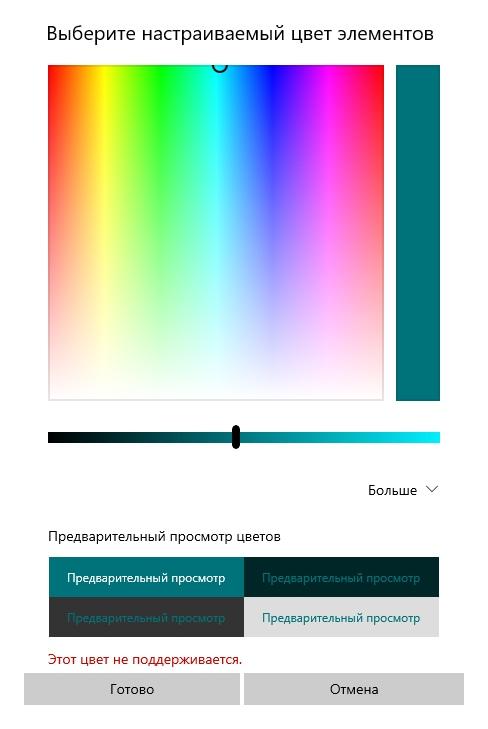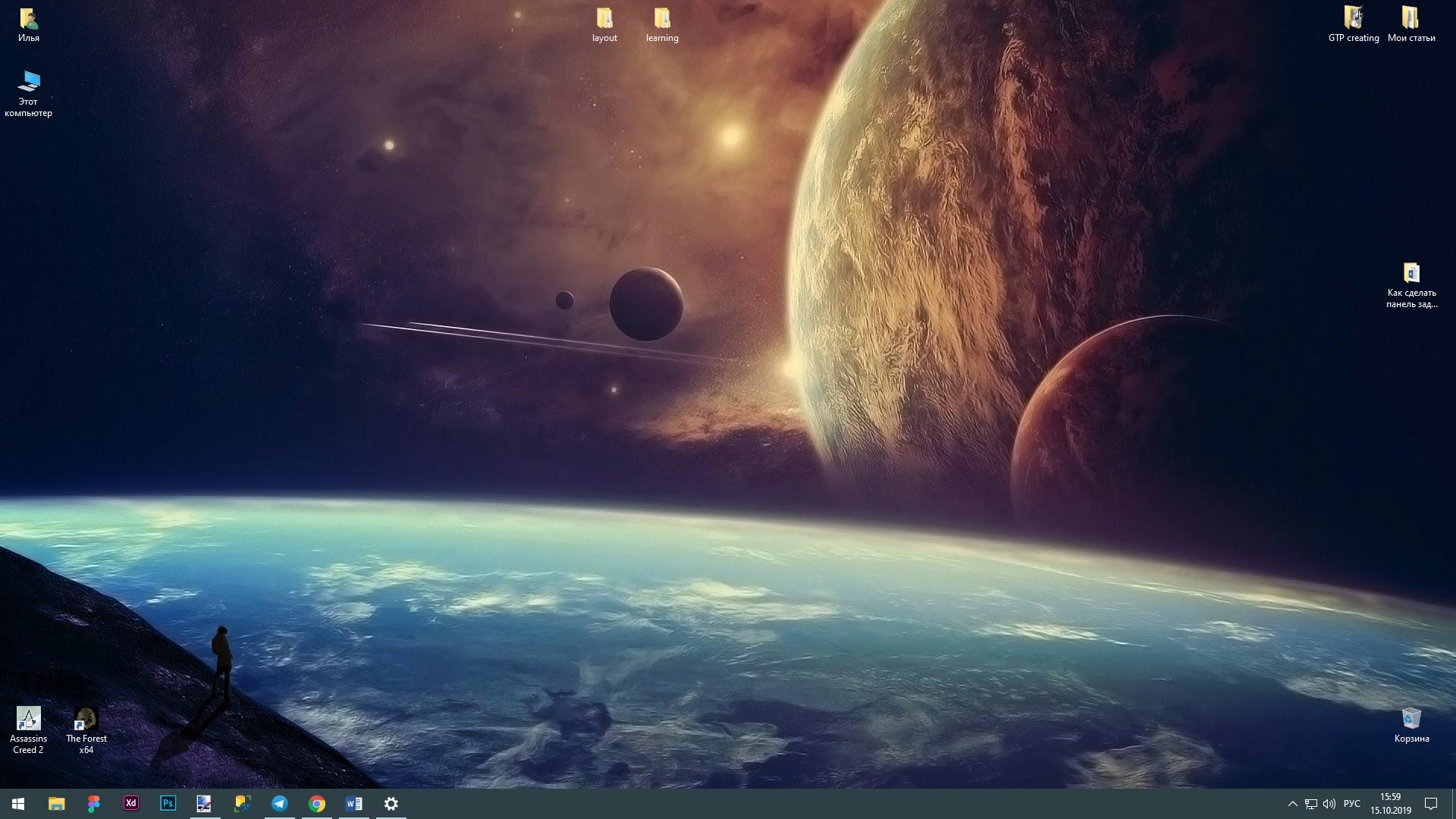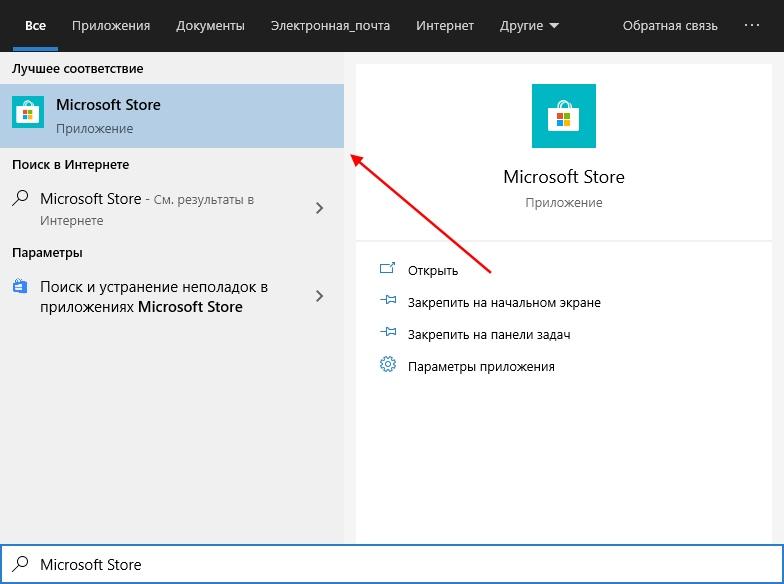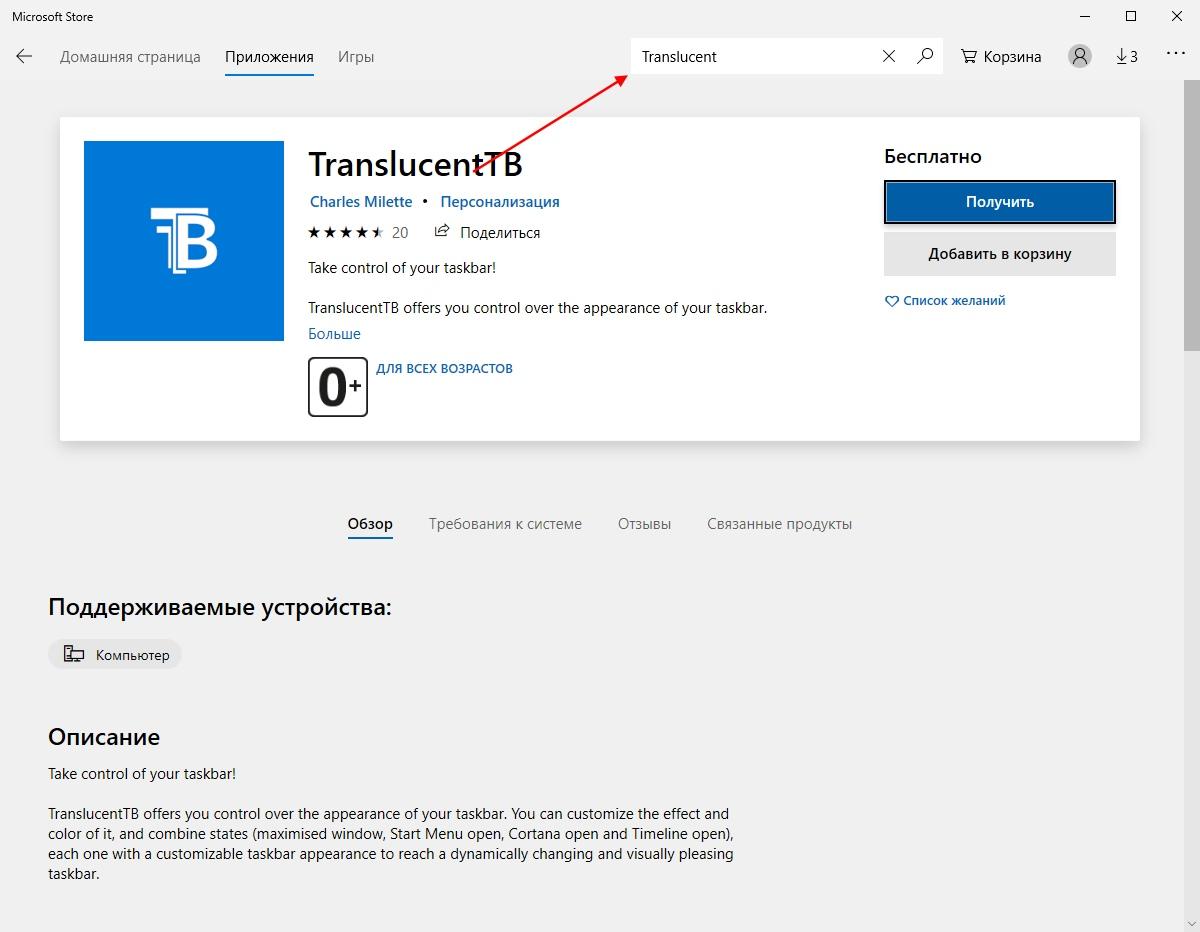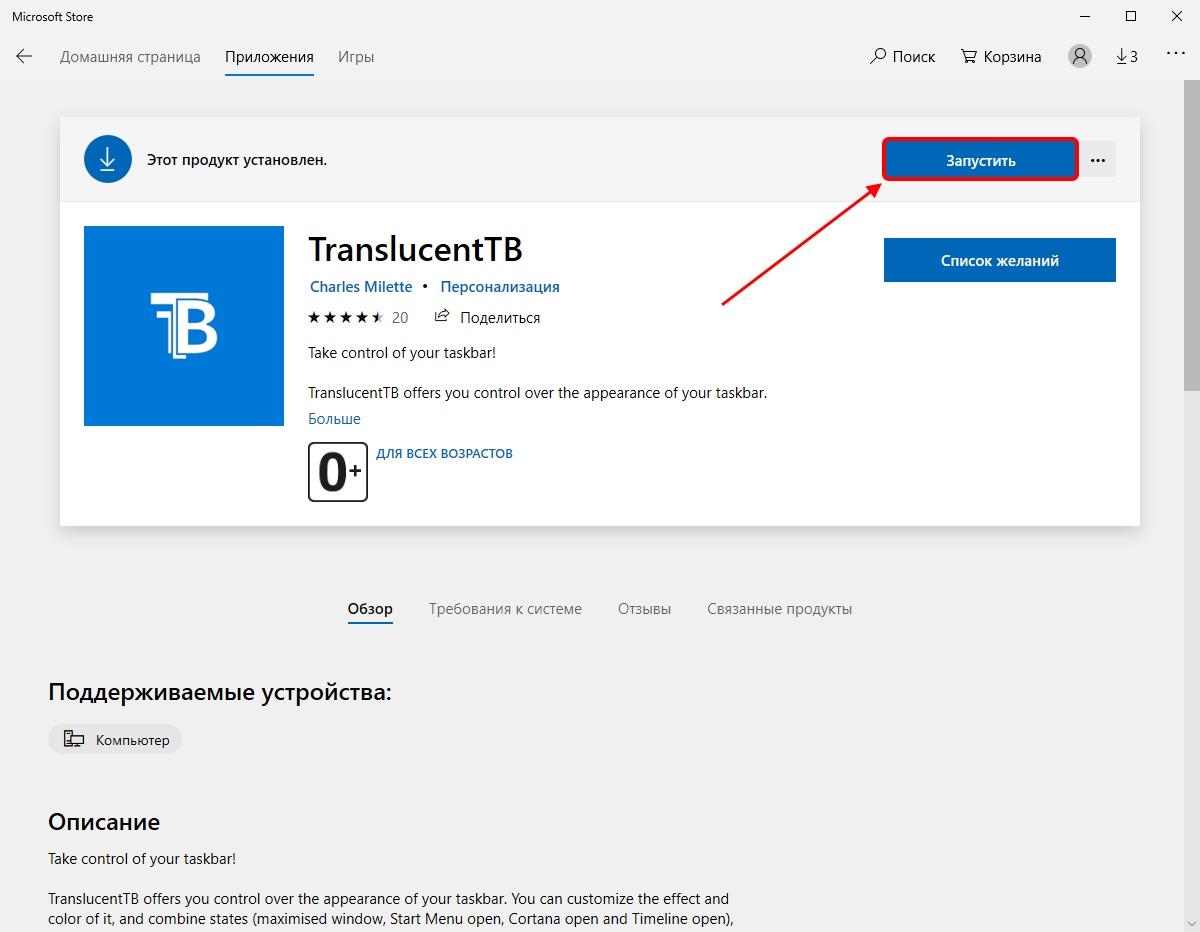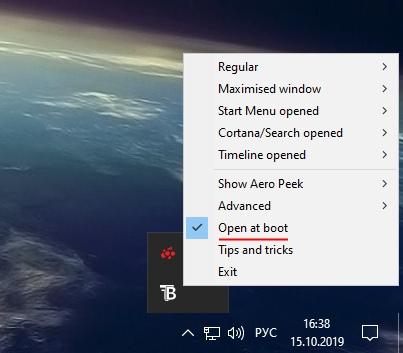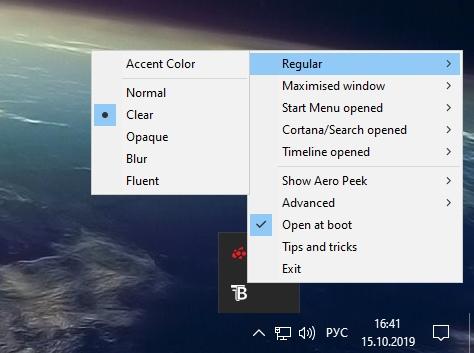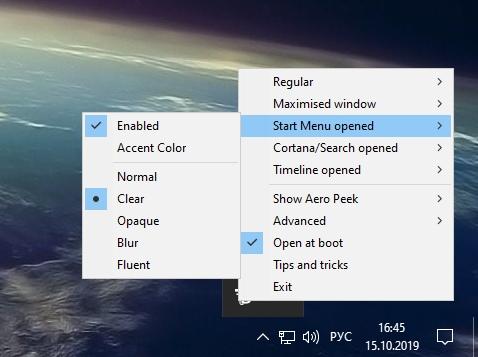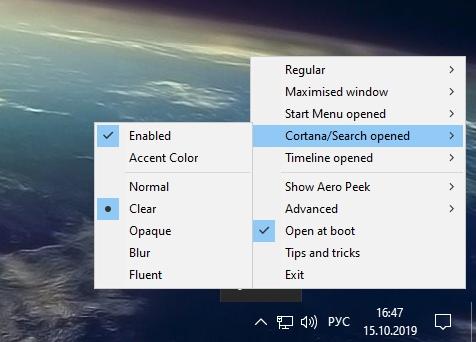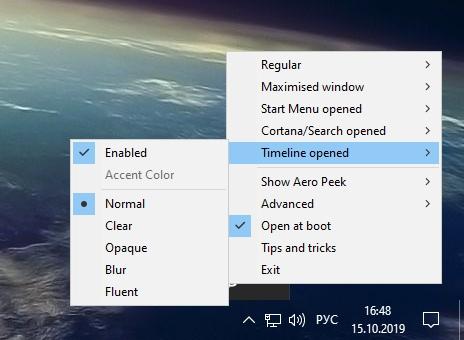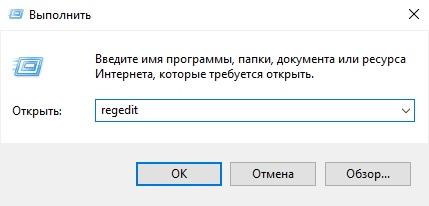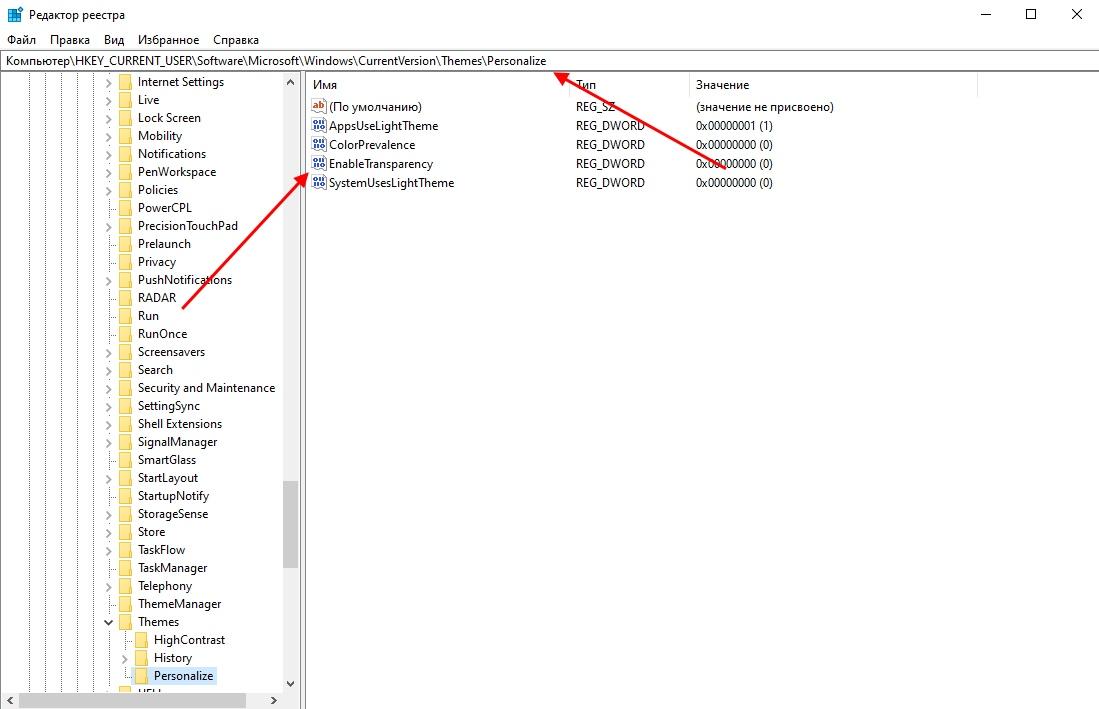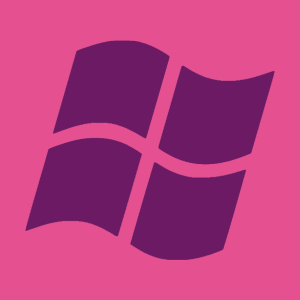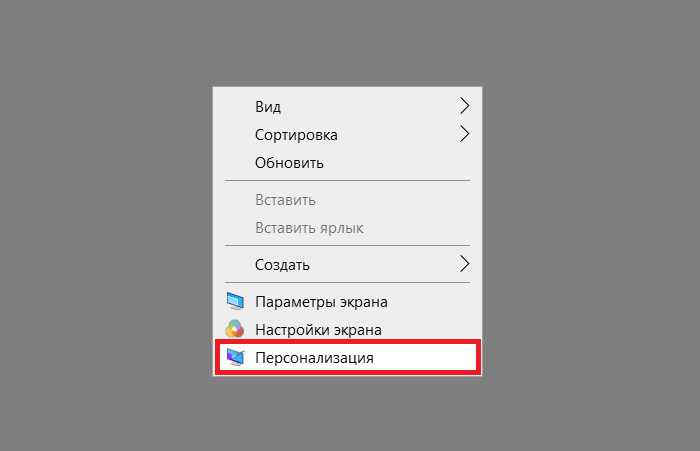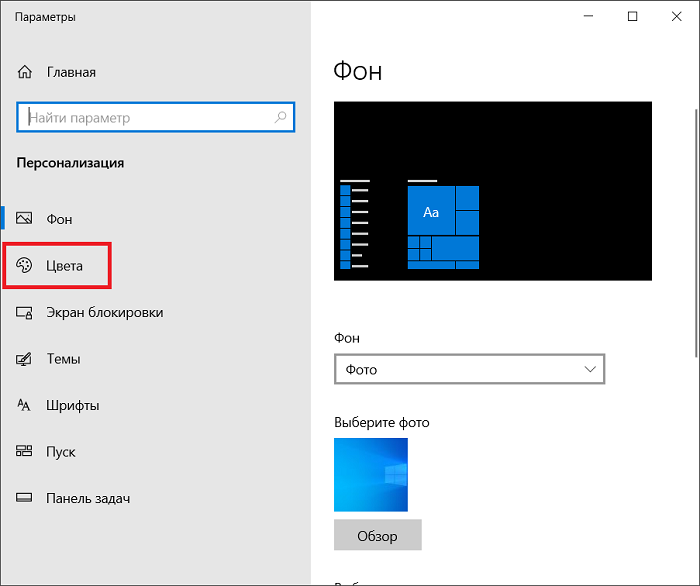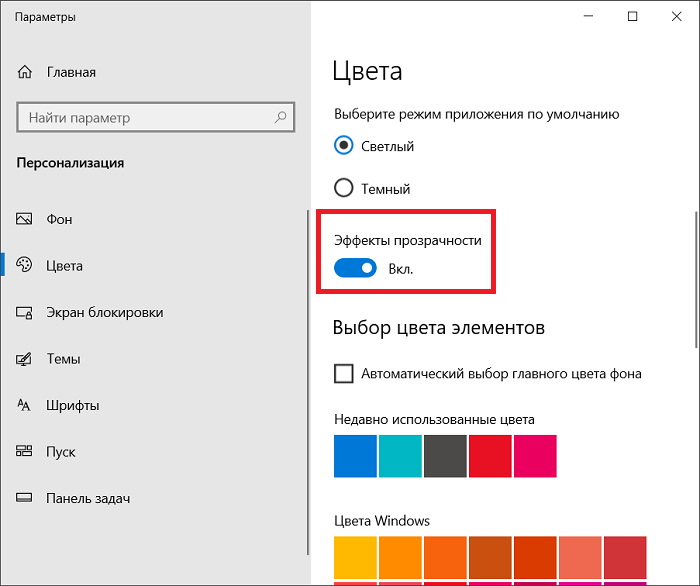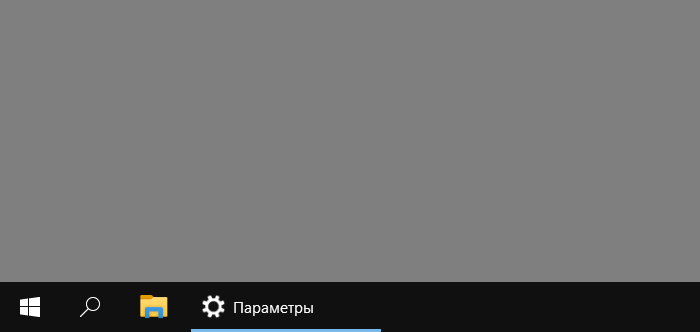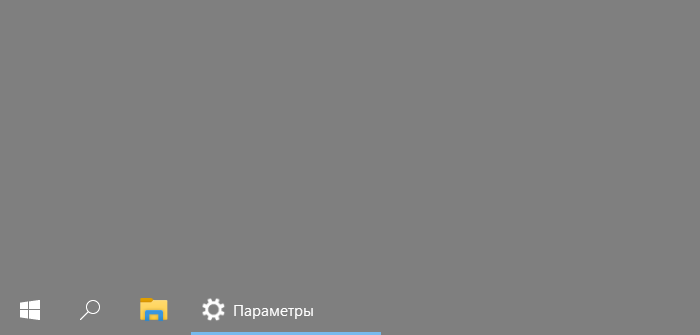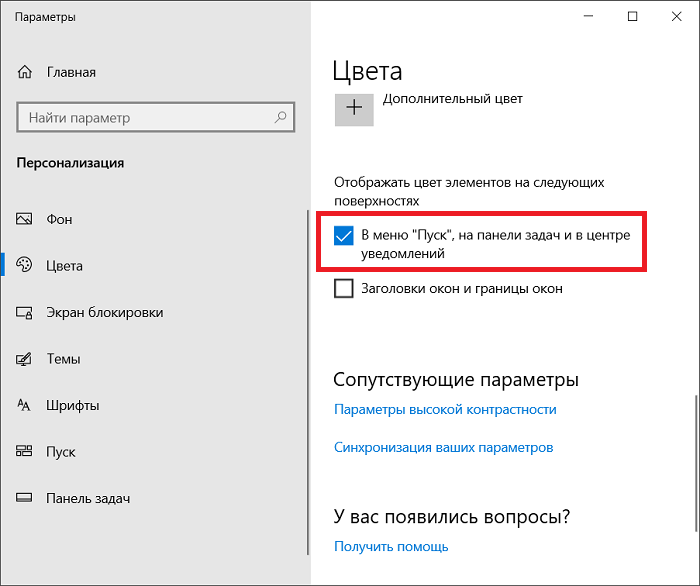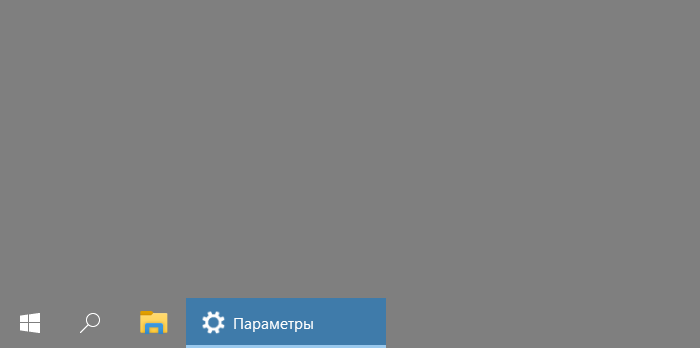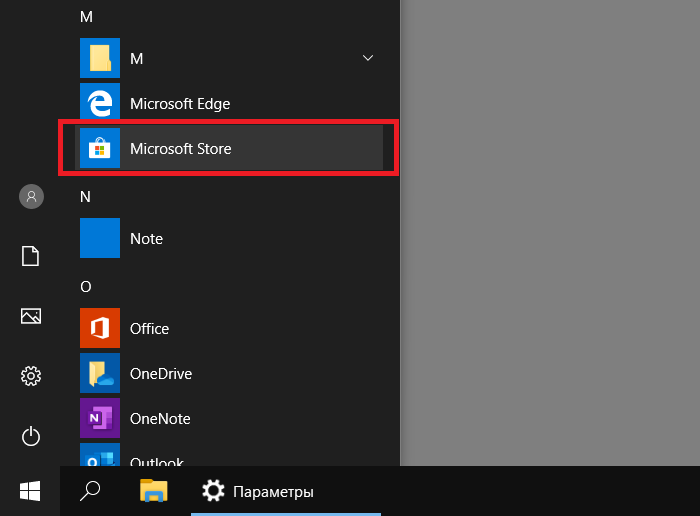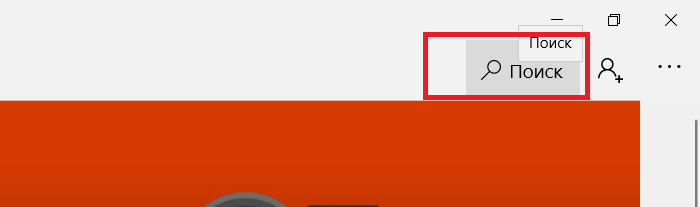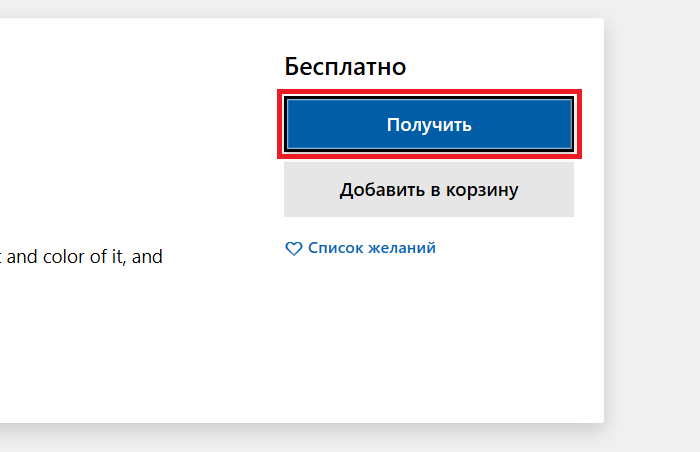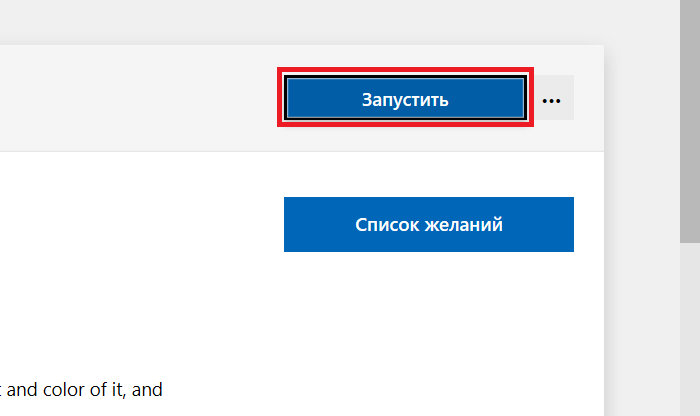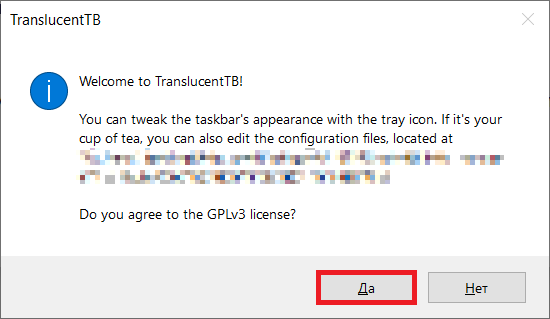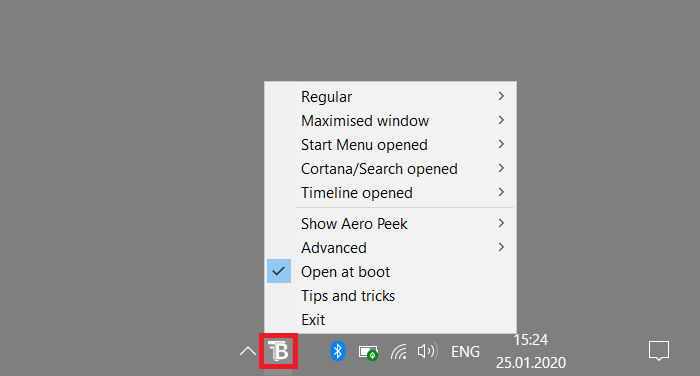- Как сделать панель задач прозрачной Windows 10
- Способ 1: Включение прозрачный панели задач через параметры
- Способ 2: Утилита TranslucentTB
- Способ 3: Через редактор реестра
- Рассказываю как бесплатно сделать прозрачную панель задач в Windows💡
- Первый способ
- Второй способ
- Блог молодого админа
- Увлекательный блог увлеченного айтишника
- Как сделать панель задач прозрачной Windows 10?
- Встроенные возможности Windows 10
- Сторонние приложения
- Как сделать панель задач полностью прозрачной Windows 10
Как сделать панель задач прозрачной Windows 10
Windows 10 славится своим сочным интерфейсом, который, как правило, нравится всем пользователям. Его особенностью является кастомизация, способная превратить рабочий стол в настоящую конфетку. Функций для этого предостаточно: изменение цветовой схемы, настройка иконок, установка различных тем и многое другое. Со всем этим сталкивался, наверное, каждый пользователь, но мало кто пытался настроить такой элемент интерфейса как «Панель задач», а если и пытался, то приходил в ступор от минимализма настроек. Далее мы поговорим обо всем этом более подробно, а именно рассмотрим все способы изменения прозрачности Панели задач.
За изменение прозрачности в Windows 10 отвечает специальная функция, расположенная во вкладке «Персонализация». Она не блещет широким функционалом, но пользуется популярностью среди многих пользователей. Если же говорить про сторонний софт, то здесь стоит отметить утилиту TranslucentTB, в которой достаточно много опций для изменения прозрачности в Панели задач. Более развернуто об этих продуктах мы поговорим далее.
Способ 1: Включение прозрачный панели задач через параметры
Воспользоваться параметрами Панели задач на компьютере, как я уже говорил, можно через настройки персонализации. Чтобы перейти к ним и включить прозрачность, используем следующую инструкцию:
- Кликаем правой кнопкой мыши по Панели задач и нажимаем на кнопку «Параметры панели задач».
Открываем параметры персонализации
Включаем прозрачность панели задач
Не отмечайте второй пункт, если вы не хотите изменять цвет окон
Открываем палитру цветов
Слишком темные или светлые оттенки не поддерживаются в Windows 10
Панель задач получила эффект небольшой прозрачности
Но все же, как вы могли заметить, цвет получался не совсем уж прозрачный, а лишь отчасти. Если он вас устраивает, тогда я поздравляю вас – вы нашли то, что нужно. А для остальных пользователей я приготовил небольшой обзор утилиты TranslucentTB, о которой мы поговорим ниже.
Способ 2: Утилита TranslucentTB
TranslucentTB – простая в использовании программа, позволяющая сделать панель задач в Windows 10 полностью или частично прозрачной. В ней есть множество полезных настроек, благодаря которым каждый пользователь может качественно приукрасить данный элемент ОС и адаптировать его внешний вид под себя.
- Загружаем приложение TranslucentTB через официальный магазин Microsoft Store. Для этого переходим в меню «Пуск» и вводим запрос «Microsoft Store», затем открываем первый результат.
Запускаем официальное приложение Microsoft
Загружаем и устанавливаем программу TranslucentTB
Запускаем установленную утилиту
Получилось вполне себе неплохо
Включаем автоматический запуск программы
Поэкспериментируйте с прозрачностью
Установите Clear, чтобы при включении меню «Пуск» панель задач оставалась прозрачной
Данный раздел подойдет для тех, кто пользуется поиском Windows 10
Также установите Clear, если хотите оставить панель задач прозрачной во время переключения запущенных окон
Это были основные настройки, которыми вы можете воспользоваться для настройки прозрачности в Панели задач. Для доступа к расширенным настройкам откройте вкладку Advanced.
Способ 3: Через редактор реестра
Напоследок хочу рассказать еще об одном способе, с помощью которого можно включить прозрачность Панели задач. Эффект от него будет точно такой же, как и от первого способа, отличия здесь лишь в инструкциях.
- Запускаем окно «Выполнить» с помощью сочетания клавиш «Win+R» и вводим запрос regedit.
Запускаем редактор реестра
Открываем настройки параметра EnableTransparency
Изменяем значение на 1
Теперь вы точно знаете, как работает прозрачность Панели задач в Windows 10. Эффективно ее настроить можно с помощью сторонней программы TranslucentTB. Если же вы хотите получить слабую прозрачность, то для этого отлично подойдет встроенная функция прозрачности.
Рассказываю как бесплатно сделать прозрачную панель задач в Windows💡
Привет, друзья! В данной статье я расскажу как сделать стильную прозрачную панель задач. Пример вы можете видеть на картинке снизу.
Смотрится это очень эффектно, особенно если включены крупные значки. Чем-то напоминает панель задач на Mac от Apple.
Стандартными средствами Windows это сделать не получится. Там есть настройка прозрачности, но чтобы панель полностью была прозрачной, для этого понадобятся специальные программы. Но не волнуйтесь, программы старые и проверенные. Работают отлично.
Первый способ
Вы скорее всего слышали о такой программе как Classic Shell. Она появилась давно, чтобы сделать необычный пуск в Windows 8 и 10 старым из Windows 7 или даже XP. Сам лично ей пользовался и программа действительно удобная и легкая в понимании.
Вот официальный сайт программы, оттуда ее можно скачать — classicshell.net. Русский язык присутствует.
- После того как вы ее скачали, то установите как обычную программу и запустите
- Зайдите в параметры Windows 10 и выберите настройки, которые указаны на скриншоте ниже
Готово, теперь ваша панель задач полностью прозрачная! В программе еще есть множество интересных настроек, поэтому можете настроить Windows под себя еще больше.
Второй способ
В отличие от первого он более простой, но правда и имеет только одно функцию — делать панель задач прозрачной. Впрочем именно это нам и нужно!
- Для начала включите эффект прозрачности в самой Windows
- После этого зайдите в магазин Windows. Для этого введите в поиске Microsoft Store
- После этого в самом магазине введите в поиске TranslucentTB
- Нажмите получить
Блог молодого админа
Увлекательный блог увлеченного айтишника
Как сделать панель задач прозрачной Windows 10?
Как ни странно, но довольно большому количеству пользователей не нравится, что панель задач в операционной системе Windows 10 может иметь какой-то определенный цвет, например, черный. И многие вовсе не против сделать панель прозрачной. Можно ли это сделать? Еще как можно, правда, в зависимости от версии «десятки», придется использовать или встроенные возможности, или скачивать отдельное приложение. Сейчас покажем.
Встроенные возможности Windows 10
Если у вас устаревшая версия Windows 10, рекомендуем ее обновить — в ранних версиях данный функционал может поддерживаться не полностью.
Наведите курсор на пустое место рабочего стола, после чего нажмите на правую клавишу мыши, чтобы появилось меню. В меню необходимо выбрать пункт «Персонализация».
Откроется окно «Параметры Windows». Нужно выбрать раздел «Цвета».
Находите строку «Эффекты прозрачности» и переводите переключатель в положение «Вкл», как показано на скриншоте:
Можно поставить галочку рядом с пунктом «В меню «Пуск», на панели задач и в центре уведомлений».
В таком случае используемая вкладка будет иметь тот цвет, который вы сами зададите.
Сторонние приложения
Можно использовать сторонние приложения.
Отрываем меню «Пуск», находим приложение Microsoft Store, запускаем его.
Аккаунт Microsoft не обязателен для использования Microsoft Store (актуально на момент написания статьи).
Нажимаем на строку поиска.
Пишем запрос translucenttb и выбираем одноименное приложение.
Нажимаем «Получить» и ждем установки на компьютер или ноутбук.
Кнопка «Запустить» говорит о том, что приложение было установлено. Кликаем по ней.
Соглашаемся с условиями, нажав «Да».
Сразу же видим, что панель задач стала прозрачной.
Для настройки TranslucentTB используйте иконку приложения в панели задач, нажав на нее правой клавишей мыши.
Нам лично больше нравится первый способ как более простой и удобный.
Как сделать панель задач полностью прозрачной Windows 10
В параметрах Windows 10 вы можете изменить цвет панели задач, также с помощью редактора реестра можно ее сделать более прозрачной. В сегодняшней статье рассмотрим как с помощью приложения сделать панель задач полностью прозрачной.
Для изменения прозрачности панели мы будем использовать бесплатное приложение TranslucentTB, оно небольших размеров и не требует установки.
1.Перейдите на сайт TranslucentTB => выберите для скачивания 7z или zip архив => нажмите “Сохранить”;
2.Откройте загруженный архив (в вашей системе должен быть установлен архиватор);
3.Нажмите “Извлечь”;
4.Извлеките программу туда где она вам не будет мешать и где ее никто не удалит. Нажмите на три точки, выберите место для распаковки и нажмите “ОК”.
5.Откройте распакованную папку и запустите файл TranslucentTB.exe;
Запущенная программа появится в области уведомлений возле часов на панели задач. Панель задач станет прозрачной.
Если нажать на значок программы правой клавишей мыши – можно выбрать вид панели задач прозрачно-размытый.
Или полностью прозрачный.
6.Теперь нам нужно сделать, чтобы данное приложение запускалось всегда при включении компьютера. Нажмите клавиши Win+R
7.В появившемся окне введите команду shell:startup и нажмите “ОК”;
8.Также нужно открыть папку с программой, нажмите на файл TranslucentTB.exe правой клавишей мыши и не отпуская данную клавишу тяните программу в открывшееся окно автозагрузки, там клавишу отпустите.
9. Выберите “Создать ярлык”. Теперь если вы перезагрузите компьютер, программа запустится вместе с включением компьютера, но панель задач может быть прозрачно-размытой.
10. Чтобы панель была всегда прозрачной – нажмите на ярлык приложения в автозагрузке правой клавишей мыши и выберите из контекстного меню “Свойства”;
11. Во вкладке “Ярлык” перейдите в конец поля “Объект” и после TranslucentTB.exe поставьте пробел, напишите – -transparent и нажмите “ОК” (как на рисунке, перед словом transparent два тире).
Всё, теперь панель задач даже после перезагрузки будет прозрачной. На сегодня всё, если у вас есть дополнения – пишите комментарии! Удачи Вам 🙂