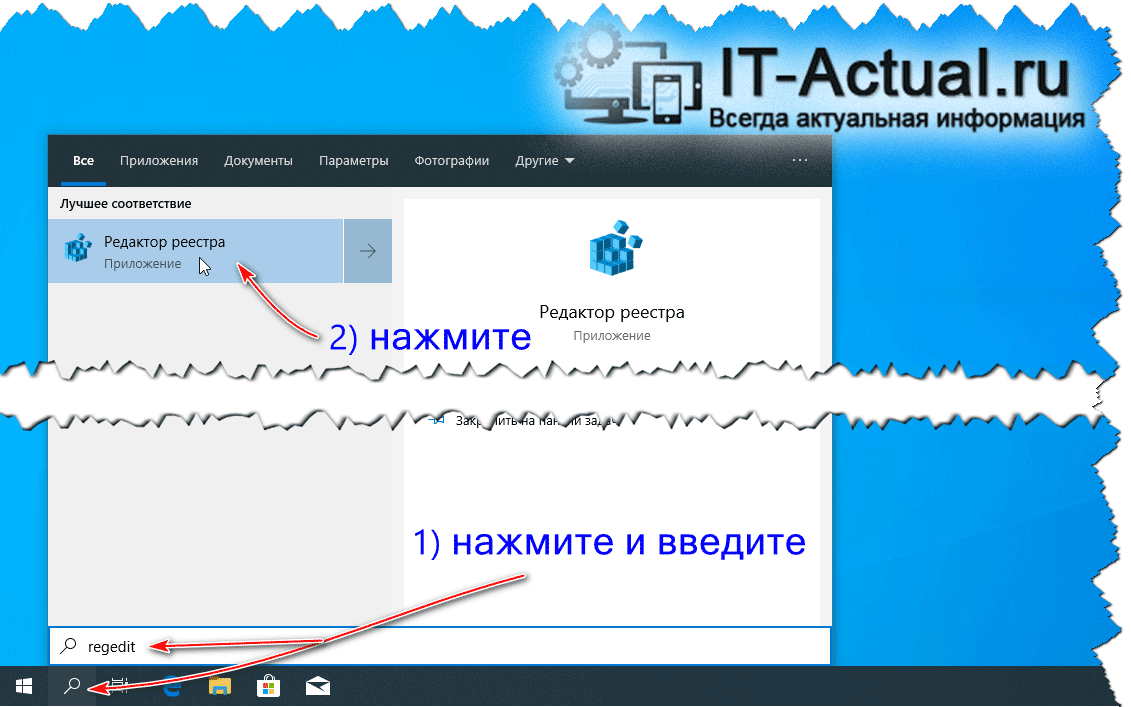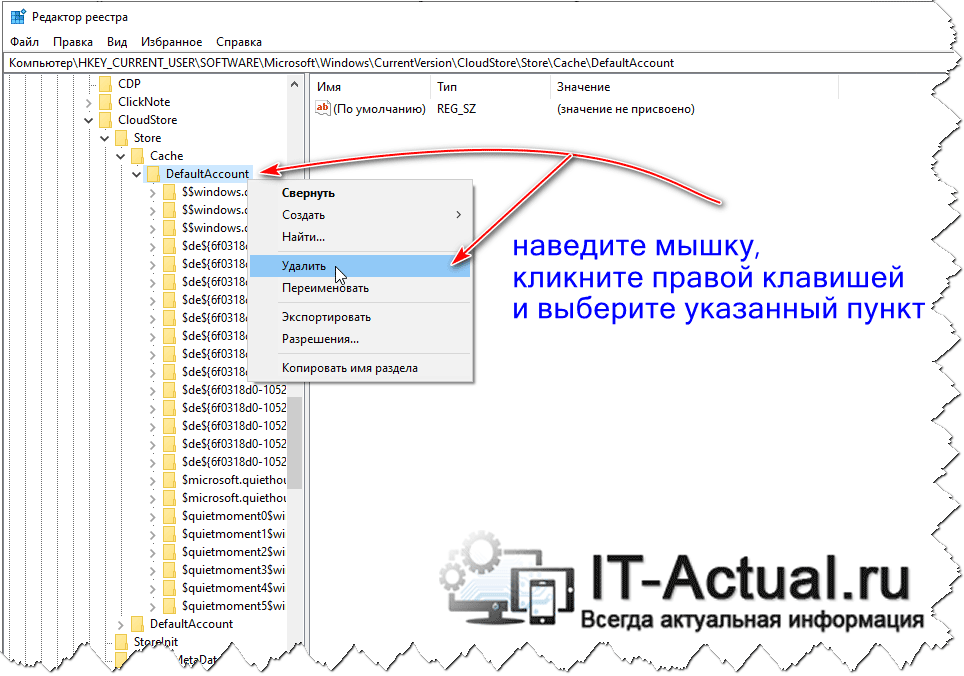- Как вернуть (сбросить) настройки «Пуск» на изначальные в Windows 10
- Сброс меню «Пуск» в вариант по умолчанию в Windows 10 – инструкция
- Как сбросить “Пуск” по умолчанию в Windows 10
- Как настроить меню Пуск в Windows 10
- Переключение между классическим и полноэкранным режимом
- Изменение цвета меню Пуск, панели задач, границ окон и Центра уведомлений
- Закрепление и открепление объектов
- Изменение размера плиток, перемещение плиток
- Редактирование групп плиток
- Прочие настройки меню Пуск
- Как настроить меню Пуск по умолчанию в Windows 10 для всех пользователей
- Подготовка
- Применение настроек пользователя
- Применение настроек через политики
Как вернуть (сбросить) настройки «Пуск» на изначальные в Windows 10
Приветствую!
Меню Пуск поддаётся настройке, в нём можно прикреплять, откреплять и настраивать плитки, а размер самого меню Пуск можно менять, сделав его компактным.
Однако с меню Пуск могут возникнуть проблемы, которые выражаются в невозможности прикрепления или открепления той или иной плитки, других настроек меню Пуск, а в особых случаях и невозможности им воспользоваться по причине того, что при нажатии по кнопке Пуск ничего не происходит, меню просто не раскрывается.
В этих возникших проблемах может помочь сброс настроек меню пуск в изначальный (другое название – по умолчанию) вариант. Естественно, находящийся в нём список программ, его актуальность, не пострадает.
Давайте детально рассмотрим, что именно необходимо сделать, дабы осуществить поставленную задачу.
Сброс меню «Пуск» в вариант по умолчанию в Windows 10 – инструкция
Системные настройки хранятся в реестре Windows, включая и те, что относятся к меню Пуск. И нам необходимо будет открыть редактор реестра и удалить там отвечающий за настройки меню Пуск раздел.
Однако, прежде чем осуществить данную процедуру, следует создать контрольную точку восстановления системы. Это необходимо сделать на случай, если что-то пойдёт не так. В этом случае будет иметься возможность «откатить» системные настройки на момент, когда была создана контрольная точка. О том, как её создать, подробно написано в материале «Как создать контрольную точку восстановления системы в Windows 10 – инструкция».
Теперь перейдём к описанию самой инструкции по сбросу меню Пуск в Windows 10.
- Необходимо открыть редактор реестра. Это можно сделать разными способами, и мы изберём для себя один из самых простых – с помощью поиска в Windows.
Введём в поисковую строку команду «regedit» (без кавычек) и выберем пункт в найденном.
В отобразившемся окне редактора реестра необходимо перейти в раздел, который находится по следующему пути:
В разделе Cache находится подраздел с именем DefaultAccount, который необходимо удалить. Наведите на него мышку, кликните правой клавишей и выберите соответствующий пункт, отвечающий за удаление.
Примечание: если вы затрудняетесь с воспроизведением описанного шага, то можно удалить раздел ещё проще, то просто загрузите данный архив, в котором имеется один единственный файл реестра. Запустив его и согласившись на добавление информации в реестр, задача с удалением раздела будет осуществлена.
После того, как компьютер перезагрузится, воспользуйтесь меню Пуск. Открыв его, вы увидите, что теперь он имеет изначальный вид. Произведите дальнейшие запланированные манипуляции, дабы проверить, возымел ли эффект сброс настроек.
В свою очередь, Вы тоже можете нам очень помочь.
Просто поделитесь статьей в социальных сетях и мессенджерах с друзьями.
Поделившись результатами труда автора, вы окажете неоценимую помощь как ему самому, так и сайту в целом. Спасибо!
Как сбросить “Пуск” по умолчанию в Windows 10
Вы можете изменять размеры меню “Пуск”, откреплять, прикреплять или изменять в нем различные плитки. Но, что делать если меню “Пуск” поврежден и вы больше не можете прикрепить или открепить какую-то плитку? Что делать, если размеры меню “Пуск” не меняются? Есть множество инструкций как решить данные проблемы, но мы опишем сегодня самый быстрый. В сегодняшней статье мы рассмотрим как сбросить меню “Пуск” по умолчанию в Windows 10.
1. В строке поиска или в меню “Выполнить” (выполнить вызывается клавишами Win+R) введите команду regedit и нажмите клавишу Enter.
2. Перейдите по пути HKEY_CURRENT_USER\ Software\ Microsoft\ Windows\ CurrentVersion\ CloudStore\ Store\ Cache. В разделе Cache нажмите на раздел DefaultAccount правой клавишей мыши и выберите “Удалить” (перед удалением вы можете сохранить старый макет меню “Пуск”, нажав на DefaultAccount правой клавишей мыши и выбрав “Экспортировать”). Выйдите из системы и зайдите в нее снова, или перезагрузите компьютер, чтобы изменения вступили в силу.
После перезапуска системы вы увидите, что меню “Пуск” вернул свой вид по умолчанию. Попробуйте сделать те действия в меню “Пуск”, которые вы не могли сделать. На сегодня все, если вы знаете другие способы – пишите в комментариях! Счастья Вам 🙂
Как настроить меню Пуск в Windows 10
Меню «Пуск» (Начальный экран) в Windows 10 представляет собой своеобразный гибрид классического меню Пуск Windows 7 и начального экрана Windows 8, 8.1. Новое меню имеет две секции: классическое с левой стороны и живые плитки начального экрана — справа.
В данной статье рассмотрены действия, с помощью которых можно изменить различные настройки меню «Пуск» в Windows 10.
Переключение между классическим и полноэкранным режимом
Чтобы переключиться в полноэкранный режим отображения меню Пуск (Начальный экран) щелкните правой кнопкой мыши на рабочем столе и в контекстном меню выберите Персонализация .
В открывшемся окне приложения Параметры Windows выберите вкладку Пуск , и далее в правой части окна установите переключатель Открывать меню «Пуск» в полноэкранном режиме в положение Вкл.
Теперь при нажатии клавиши Windows Win или при нажатии на значок с логотипом Windows 
Также можно открыть меню Пуск (Начальный экран) в полноэкранном режиме если переключитесь в Режим Планшета. Для этого щёлкните по значку Центра уведомлений в системном трее панели задач и в открывшемся Центре уведомлений нажмите на плитку Режим Планшета.
Изменение цвета меню Пуск, панели задач, границ окон и Центра уведомлений
Чтобы изменить цвет меню Пуск, панели задач, границ окон и Центра уведомлений в Windows 10, щёлкните правой кнопкой мыши на Рабочем столе и в контекстном меню выберите Персонализация , в открывшемся окне ПЕРСОНАЛИЗАЦИЯ , слева выберите пункт Цвета .
Далее в правой части окна выберите предпочтительный цвет, нажав на соответствующую цветную плитку. Если вы установите переключатель Автоматический выбор главного цвета фона в положение Вкл., то выбор цвета станет недоступен и система автоматически подберёт цвет фона.
Результат выбора цвета показан на скриншоте ниже.
Также можно установить переключатель Показать цвет в меню «Пуск», на панели задач и в центре уведомлений в положение Вкл. чтобы меню Пуск, панель задач и центр уведомлений окрасились в выбранный вами цвет.
Результат установки переключателя Показать цвет в меню «Пуск», на панели задач и в центре уведомлений в положение Вкл. показан на скриншоте ниже.
Также можно включить или отключить прозрачность меню Пуск, панели задач и центра уведомлений.
Закрепление и открепление объектов
Используя стандартное контекстное меню Проводника, можно с легкостью закреплять в меню Пуск любые объекты — файлы, каталоги, ярлыки. Чтобы открепить плитку, кликните правой кнопкой мыши по плитке, а затем – Открепить от начального экрана.
Изменение размера плиток, перемещение плиток
Для изменения размера плитки нужно щёлкнуть по ней правой кнопкой мыши и в контекстном меню выберите Изменить размер и выберите размер который вам нужен. В зависимости от ваших пожеланий можно выбрать маленькую, среднюю, широкую или большую плитку. Чтобы переместить плитку, щёлкните по ней, и удерживая перетащите в нужное место.
Редактирование групп плиток
В Windows 10 можно распределять плитки по разным группам. Чтобы создать новую группу, щёлкните по плитке, захватите её и перетащите в нижнюю часть меню Пуск, после этого появится чёрная строка, под которой надо оставить плитку – и она окажется в своей собственной группе. Кликните по области над плиткой (там, где надпись «Назвать группу»), появится белая подсветка поля. Введите в это поле название группы.
Чтобы переименовать группу щёлкните на её название, чтобы выделить её, а затем переименуйте группу.
Прочие настройки меню Пуск
Если вы не хотите, чтобы в меню Пуск показывались наиболее часто используемые или недавно добавленные приложения, то в окне ПЕРСОНАЛИЗАЦИЯ Пуск переведите соответствующие переключатели в положение Откл.
Также можно выбрать определённый набор папок для отображения в меню Пуск. Для этого в окне ПЕРСОНАЛИЗАЦИЯ Пуск щёлкните по ссылке Выберите, какие папки будут отображаться в меню «Пуск».
Далее в следующем окне выберите, какие папки будут отображаться в меню Пуск, устанавливая переключатели в нужное положение.
Теперь вы знаете про все основные настройки меню Пуск в Windows 10.
Как настроить меню Пуск по умолчанию в Windows 10 для всех пользователей
Это задача часто встает перед сисадминами средних и крупных компаний, когда в Windows 10 в меню Пуск (Start) необходимо поместить определенные ярлыки программ для всех пользователей. Так при первом входе пользователи сразу увидят плитки с чаще всего используемыми в компании приложениями.
Это задача относительно простая, но имеет свои тонкости и подводные камни. Реализовать требуемое можно или через локальную постройку или через групповые политики (GPO). В обоих случаях необходимо использовать xml файл с необходимой конфигурацией расположения плиток в меню. Через ссылки на приложения, как ранее в Windows 7, плитки в меню настроить нельзя!
Подготовка
- На эталонном компьютере настройке меню Пуск как вам удобно. Вы можете перетаскивать плитки, изменять их размер, добавлять и удалять.
- Экспортируйте получившуюся раскладку (layout) в xml файл с помощью Powershell команды, указав место сохранения файла:
Export-StartLayout –path .xml
Применение настроек пользователя
Теперь вы можете применить получившееся меню в настройки пользователя по умолчанию (default). На целевой машине, где вы хотите изменить меню, запустите Powershell и выполните команду:
Import-StartLayout –LayoutPath .xml –MountPath %systemdrive%
Эта команда импортирует xml файл, но указанные там настройки применяться только при первом входе пользователя, который залогинится на эту машину после. К текущим профилям пользователей эта настройка не применима.
Также учтите, что даже после импорта раскладки меню новые пользователи смогут его кастомизировать под себя, удаляя и добавляя нужные плитки.
Применение настроек через политики
Чтобы заставить пользователей использовать только вами предопредленную раскладку меню, необходимо включить соответствующую политику. Файл xml должен располагаться или локально на диске или в сетевой папке и должен быть доступен для чтения всеми пользователями.
- Вы можете использовать как доменную политику (для её редактирования запустите gpmc.msc с соответствующими доменными правами) или локальную политику (запустите локально gpedit.msc).
- В редакторе политик найдите: Computer Configuration > Policies > Administrative Templates >Start Menu and Taskbar.
- Откройте настройку Start Layout и выберите значение Enabled.
- Укажите путь в файлу xml (UNC путь \\ или локальный)
- Сохраните политику или перелогиньтесь.
После перелогина ко всем пользователям должна применяться настройка.
Того же эффекта можно достичь реестровыми ключами:
Включение (значение 1) и выключение (0) политики:
| Registry Hive | HKEY_LOCAL_MACHINE (для всех пользователей) HKEY_CURRENT_USER (для текущего) |
| Registry Path | Software\Policies\Microsoft\Windows\Explorer |
| Value Name | LockedStartLayout |
| Value Type | REG_DWORD |
| Enabled Value | 1 |
| Disabled Value | 0 |
| Registry Hive | HKEY_LOCAL_MACHINE (для всех пользователей) HKEY_CURRENT_USER (для текущего) |
| Registry Path | Software\Policies\Microsoft\Windows\Explorer |
| Value Name | StartLayoutFile |
| Value Type | REG_EXPAND_SZ |
Обратите внимание, что пользователь не сможет редактировать меню самостоятельно. Если вы все-таки хотите предоставить эту возможность, то вы можете отредактировать xml файл, добавив третьей строкой: