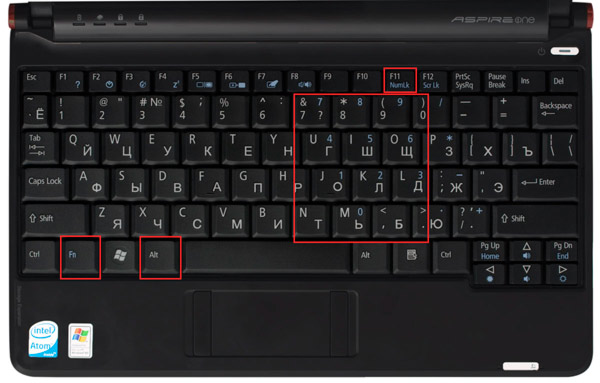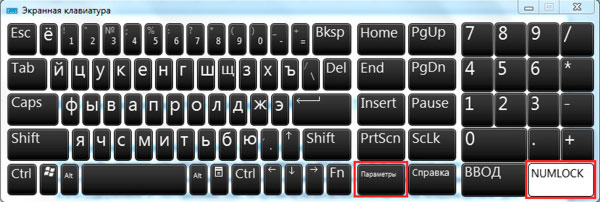- Создание папки без имени в Windows 7, 8
- Делаем невидимое название папки
- Как создать папку без имени
- Как создать папку без имени на рабочем столе
- Как сделать папку без названия
- Что делать, если нет боковой клавиатуры и клавиши Num Lock?
- Как создать пустые имена папок в Windows 10/8/7
- Создать пустые имена папок
- Как сделать невидимую папку
- Присвоение папке пустого названия и пустой иконки
- Присвоение папке атрибута «Скрытый»
Создание папки без имени в Windows 7, 8
Сегодня Вы увидите, как сделать папку без названия в Windows 7, 8. В основном трюк используется, чтобы создать невидимую папку на рабочем столе. Тем самым, скрывается каталог и его содержимое от посторонних глаз, но уровень безопасности остается на низшем уровне. Для исключения угрозы, рекомендуется поставить пароль на папку.
Используя урок, Вы сможете сделать папку без имени, но существует один нюанс. Ваш компьютер должен иметь цифровую клавиатуру, которая располагается справа (если ее нет читаем далее). Она обычно содержит на себе 17 клавиш, в том числе цифры от 0 до 9. Если клавиши не нажимаются, кликните на Num Lock.
В основном не обладают клавишами справа, ноутбуки, нетбуки. И что, теперь не удастся убрать название папки в Windows 7, 8? Конечно, удастся, если включить цифры, соответствующие английским буквам MJKLUIO и номерам 789. Ознакомьтесь со своей клавиатурой и выделите необходимые клавиши. Для их включения используется сочетание Fn + F11 (Shift +F11).
Если не удается, тогда примените экранную клавиатуру. На основной клавиатуре зажмите Fn, а на экранной Num Lock.
По умолчанию правые кнопки отключены. Чтобы их включить нажмите кнопку «параметры» (картинка выше), далее отметьте флажком «включить цифровую клавиатуру» и нажмите OK. Перед началом действий позаботьтесь об этом, и выполняйте наставления.
Делаем невидимое название папки
Целесообразно делать пустое имя каталогу на рабочем столе. Предположительно в проводнике смотреться это будет бессмысленно, но для тренировки можете сделать здесь. Если Вы попробуете за место названия поставить пробелы или оставить пустое место, тогда после нажатия Enter у Вас ничего не получиться. Для осуществления цели выполняйте пошаговый алгоритм действий:
- Создайте папку (переходите к шагу 3) или используйте существующую.
- Кликните правой кнопкой по каталогу, выберите из меню раздел «переименовать» или щелкните два раза левой кнопкой с задержкой между кликами в 2-3 секунды. Еще можете из меню выбрать «свойства», на вкладке «общие» в самом верху выделите текущее название папки.
- Удалите предыдущее имя, зажмите кнопку ALT, наберите на цифровой клавиатуре справа 255 (на нетбуке жмите KII), отпустите ALT и нажмите энтер.
После такого подхода, папка станет без названия. На самом деле, каталогу присваивается неотображаемый символ, напоминающий обычный пробел.
Кстати, по такому принципу можно убрать имя ярлыков, файлов. При этом убедитесь, что отключена опция показа расширения файлов. Так Вы случайно не удалите расширение, и оно не будет отображаться на файлах.
Примечание: обратите внимание, что нельзя удалять названия ряду системных папок или тем, которые в данный момент используются. То же самое относится и к файлам, ярлыкам.
Наверняка, папка без названия будет смотреться не оригинально. Поэтому акцентирую внимание на то, как поменять значок папки на Windows 7, 8, дабы задать отличительные особенности и привлекательность.
Вот и все, теперь можете сделать папку без названия в Windows 7, 8 молниеносно. Все, что Вам потребуется, это практическое применение данного урока с соблюдением рекомендованных правил.
Как создать папку без имени
В данной статье я покажу одну интересную штуку, которую можно сделать в операционной системе Windows. Все мы, наверное, привыкли давать каждой созданной папке свое уникальное название, которое состоит из букв и цифр. А теперь давайте представим себе папку, у которой вообще нет названия: просто значок папки, а под ним пусто. Вы скажете, что такого сделать нельзя, оказывается можно.
И так можно либо создать новую папку без названия либо переименовать в пустое место уже существующую папку, порядок действий одинаковый. Я выберу второй вариант и буду переименовывать папку под названием «Картинки» .
Кликаем правой кнопкой мыши по папке и выбираем пункт «Переименовать» .
Затираем название папки полностью:
Зажимаем клавишу Alt и в правой части нашей клавиатуры нажимаем поочередно три цифры: 255 .
Клавишу alt отпускаем и нажимаем на Enter . Получилось то что мы и хотели:
Смотрим видео по теме:
Как создать папку без имени на рабочем столе
В этой статье я покажу одну интересную ухтышку, которую можно проделать в операционной системе Windows.
p, blockquote 1,0,0,0,0 —>
Каждый из нас, наверное, привык давать каждой новой созданной папке свое название. А вы задумывались, можно ли создать папку, у которой вообще нет названия: просто значок папки, без имени?
p, blockquote 2,0,0,0,0 —>
Вы, наверное скажете, что такого сделать нельзя, а оказывается, что можно. Вам интересно? Читайте далее.
p, blockquote 3,0,0,0,0 —>
Как сделать папку без названия
Для этого можно либо создать новую папку без названия либо переименовать в пустое место имеющеюся папку, порядок действий будет одинаковый.
p, blockquote 4,0,1,0,0 —>
- После создания папки, кликаем правой кнопкой мыши по папке и выбираем пункт «Переименовать».
p, blockquote 5,0,0,0,0 —>
- Стираем название папки полностью:
p, blockquote 6,0,0,0,0 —>
- После этого нажимаем клавишу Alt и удерживая ее, в правой части клавиатуры нажимаем цифры 255. Далее клавишу Alt отпускаем и жмем на Enter.
[attention type=green]Обратите внимание, что цифры нужно набирать на цифровой группе кнопок, которые находятся с правой стороны клавиатуры.
p, blockquote 7,0,0,0,0 —>
Не забудьте нажать клавишу Num Lock, чтобы активировать эти кнопки на клавиатуре![/attention]
p, blockquote 8,1,0,0,0 —>
Как видите, мы получили папку без названия.
p, blockquote 9,0,0,0,0 —>
p, blockquote 10,0,0,0,0 —>
Вообще-то название у нашей папки есть. Сочетание комбинации цифр с клавишей Alt создаёт невидимый символ.
p, blockquote 11,0,0,0,0 —>
Что делать, если нет боковой клавиатуры и клавиши Num Lock?
Такая проблема существует у нетбуков или у ноутов с маленькой диагональю. Тут тоже просто можно решить вопрос.
p, blockquote 12,0,0,1,0 —>
Нажимаем сочетание кнопок Fn + Num Lk. А также буквы означающие цифры:
Смотрите на рисунок:
p, blockquote 14,0,0,0,0 —>
p, blockquote 15,0,0,0,0 —> p, blockquote 16,0,0,0,1 —>
Как создать пустые имена папок в Windows 10/8/7
Сегодня мы увидим, как создавать пустые имена папок в Windows. Я использовал этот прием раньше в Windows Vista и Windows 7 – и теперь он также работает и в Windows 10/8.1. Я не помню, работал ли он на Windows XP и ранее.
Создать пустые имена папок
Используя этот трюк, вы можете отобразить папку без имени. Однако есть одна оговорка. Ваш компьютер должен иметь цифровую клавиатуру. В случае, если некоторые из вас не знают, цифровая клавиатура или NumPad – это часть клавиатуры на правой стороне, которая обычно содержит 17 клавиш, а именно. От 0 до 9, +, -, *, /. Клавиши Num Lock и Enter.
Чтобы создать пустые имена папок в Windows 8.1, щелкните правой кнопкой мыши на рабочем столе Windows и выберите «Создать»> «Папка».
Папка будет создана на рабочем столе.
Если щелкнуть правой кнопкой мыши папку, выбрать «Переименовать» и ввести только пробелы, операционная система не примет ее.
Чтобы удалить его имя и отобразить пустое имя, щелкните правой кнопкой мыши папку и выберите «Переименовать». Теперь нажмите клавишу Alt и на цифровой клавиатуре нажмите 0160 .
Теперь нажмите Enter или щелкните в любом месте на рабочем столе.
Папка без имени будет создана. Измените его значок, и вы можете иметь шикарную папку на рабочем столе.
Выглядит довольно круто!
Нет NumPad? Проверьте, подходит ли вам это сообщение на форуме о том, как иметь пустые имена папок в Windows на ноутбуке без цифровой клавиатуры. К счастью, у моего нового ноутбука Dell Inspiron 15 7537 есть цифровая клавиатура, поэтому я легко смог создать такие безымянные папки.
Вы также можете создать папку без значка или имени в Windows.
Теперь прочитайте : как покрасить папки Windows. Я уверен, вам тоже понравится этот пост.
Как сделать невидимую папку
Если у компьютера несколько пользователей, у одного из них рано или поздно обязательно возникнет необходимость спрятать определенные файлы от остальных.
Простейший способ спрятать файлы на компьютере – поместить их в «невидимую» папку. Сделать невидимой можно любую папку, действуя одним из следующих способов:
1. Присвоить ей пустое название и пустую иконку;
2. Присвоить ей атрибут «Скрытый».
Для усиления «эффекта» можно также использовать оба способа одновременно.
О более надежных методах защиты файлов читайте здесь.
Присвоение папке пустого названия и пустой иконки
В большинстве случаев факт существования на компьютере какой-то папки определяется человеком по наличию у нее соответствующего названия и иконки. Если убрать эти два фактора, папка визуально станет невидимой. 
Чтобы сделать название папки пустым , необходимо щелкнуть по ней правой кнопкой мышки, в контекстном меню выбрать пункт «Переименовать», стереть старое название и вместо нового вставить пробел. Пробел нужно вставлять особым способом : удерживая нажатой клавишу Alt, набрать «255» на цифровых кнопках клавиатуры (те, что справа). При этом, на клавиатуре должен быть активным режим NumLock. Включается он кнопкой с названием NumLock, находящейся возле цифровых кнопок клавиатуры. При активации режима NumLock на клавиатуре загорится специальный индикатор (подробнее о таком способе вставки символов читайте здесь).
Для присвоения папке пустой иконки , необходимо щелкнуть по ней правой кнопкой мышки и выбрать пункт «Свойства». В появившемся окне на вкладке «Настройка» нажать кнопку «Сменить значок», среди предложенных вариантов выбрать пустою иконку, нажать «ОК», а затем «Применить» (см. рисунок, нажать для увеличения).
Папка после этого «исчезнет». Чтобы ее найти, необходимо открыть раздел, содержащий невидимую папку, и, удерживая нажатой кнопку Ctrl, нажать клавишу латинской буквы A. Папка подсветится вместе со всеми остальными файлами, что даст возможность ее открыть обычным способом (двойным кликом левой кнопки мышки).
Присвоение папке атрибута «Скрытый»
В операционной системе Windows любому файлу или папке можно присвоить атрибут «Скрытый». По умолчанию, компьютер не отображает такие файлы и папки (они становятся невидимыми пользователю). В любой момент их можно вернуть в обычное состояние, и они будут отображаться как прежде.
Чтобы сделать папку невидимой , необходимо щелкнуть по ней правой кнопкой мышки и выбрать пункт «Свойства». Затем в открывшемся окне перейти на вкладку «Общие», отметить галочкой пункт «Скрытый» и нажать «Применить» (см. рисунок). Появится окно, в котором необходимо выбрать пункт «Только к этой папке» и нажать «ОК». Папка исчезнет.
Чтобы снова увидеть эту папку, нужно заставить компьютер отображать скрытые папки и файлы. Для этого необходимо:


— в Windows XP — открыть любую папку или логический раздел, в левом верхнем углу щелкнуть мышкой по пункту «Сервис» и выбрать пункт «Свойства папки…». Появится окно, в котором необходимо перейти на вкладку «Вид», отметить в списке пункт «Показывать скрытые файлы и папки», после чего нажать кнопку «Применить»;
— в Windows 7 – открыть любую папку или логический раздел, в левом верхнем углу щелкнуть по «Упорядочить» и выбрать пункт «Параметры папок и поиска». В открывшемся окне перейти на вкладку «Вид», выбрать в списке пункт «Показывать скрытые файлы, папки и диски», после чего нажать кнопку «Применить».
Позже, чтобы снова спрятать папку, необходимо в этом же списке таким же образом активировать пункт «Не показывать скрытые файлы и папки».
Для усиления эффекта можно одновременно использовать оба способа, то есть, сначала сделать папку невидимой путем присвоения ей пустого названия и пустой иконки, после чего сделать ее еще и скрытой, присвоив соответствующий атрибут.
Обратите внимание, что помещение файлов в невидимые папки, созданные описанными выше способами, скрывает их от посторонних глаз лишь визуально и не гарантирует высокой степени защиты. На компьютере такие папки могут быть обнаружены случайно, и нашедший их человек беспрепятственно получит полный доступ к файлам, содержащимся в них. На практике, невидимые папки позволяют спрятать файлы от детей или пользователей с невысоким уровнем компьютерной подготовки. Для хорошо подготовленного человека обнаружить невидимую папку не составит особого труда.
Существуют более надежные способы, позволяющие спрятать файлы или же закрыть к ним доступ. Об этом читайте здесь.