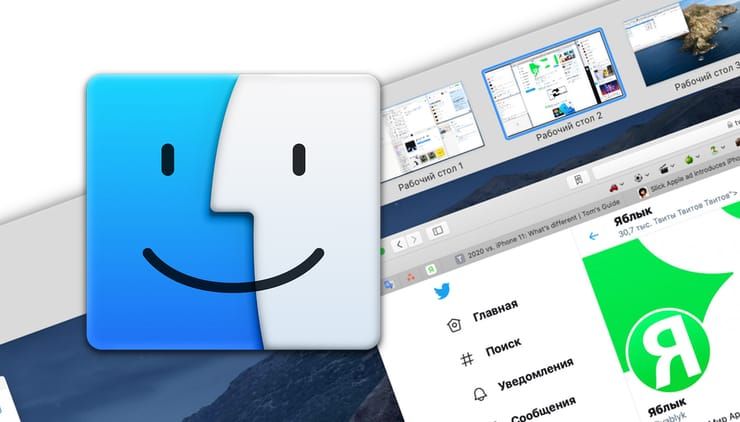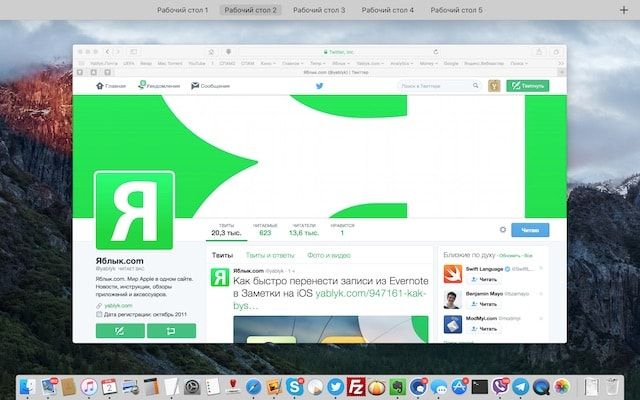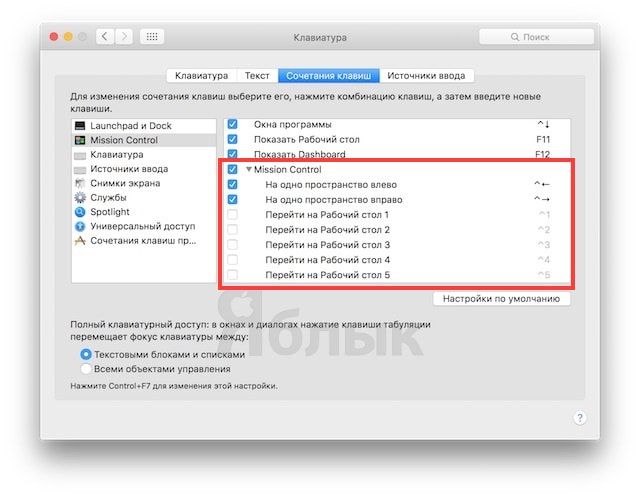- Знакомство с рабочим столом Mac
- Изменение картинки рабочего стола
- Изменение внешнего вида рабочего стола
- Организация файлов на рабочем столе
- Поиск окна на рабочем столе
- Использование нескольких рабочих столов
- Работа с несколькими пространствами Spaces на Mac
- Создать область
- Перемещение между пространствами
- Перенос окна приложения из одной области в другую
- Назначение пространств для приложений
- Удаление области
- Как создать новый рабочий стол Spaces в Mac (macOS)
- Как создать новый рабочий стол Spaces в Mac
- Как переключаться между рабочими столами на Mac
- 3 способа сделать Windows похожей на Mac OS
- Другая Панель задач
- Применение виртуального рабочего стола
- Быстрый просмотр окон
- Сделайте Linux похожим на macOS с помощью этих простых настроек
- Как сделать Linux похожим на macOS
- Основной Тематический
- Темы значков
- Планка док
- Настроить GNOME, чтобы сделать Ubuntu похожим на Mac
- Смена темы
- Скин Xfce выглядит как macOS
- Сделать KDE Plasma похожим на macOS
- Панель меню плазмы
- Автоматический запуск доски
- Регулировка внешнего вида
- Как сделать Linux Mint Cinnamon похожим на Mac
- Автоматический запуск доски
- Тематическая Cinnamon
- Старая система Ubuntu? Сделать Unity похожим на macOS
- Последние штрихи
- Какой лучший способ сделать Linux похожим на macOS?
- Plasma
- Cinnamon
- Единство
- Reskin Ваш рабочий стол Linux как macOS сегодня
Знакомство с рабочим столом Mac
Вверху экрана находится строка меню а внизу экрана — панель Dock. Между ними находится рабочий стол. Рабочий стол — это Ваше рабочее место.
Изменение картинки рабочего стола
Вы можете выбрать другую картинку для рабочего стола macOS — динамические фоны автоматически изменяются в течение суток — или использовать одну из своих фотографий. См. раздел Изменение картинки на рабочем столе.
Изменение внешнего вида рабочего стола
Можно выбрать светлое или темное оформление строки меню, картинки рабочего стола, Dock и встроенных приложений. См. раздел Использование светлого или темного оформления.
Организация файлов на рабочем столе
Чтобы файлы на рабочем столе были под рукой, можно использовать стопки, в которых файлы аккуратно сгруппированы по типу или другим признакам вдоль одного края рабочего стола: при добавлении на рабочий стол файл автоматически попадает в стопку. См. раздел Группировка файлов в стопки.
Поиск окна на рабочем столе
Если рабочий стол закрыт большим количеством окон, можно воспользоваться Mission Control, чтобы быстро очистить рабочий стол или отобразить все открытые окна и легко найти нужное Вам окно. См. раздел Просмотр открытых окон и пространств в Mission Control.
Использование нескольких рабочих столов
Можно создавать дополнительные рабочие столы, или пространства, чтобы упорядочивать задачи по разным рабочим столам. Например, для управления электронной почтой можно использовать один рабочий стол, а для работы над проектом — другой рабочий стол — и легко переключаться между ними. И каждый рабочий стол можно настроить в соответствии с задачей, над которой Вы работаете. См. раздел Работа с несколькими областями Spaces.
Источник
Работа с несколькими пространствами Spaces на Mac
Если при открытии приложений беспорядок на рабочем столе Mac растет, можно использовать Mission Control для создания дополнительных рабочих столов, которые называются пространствами. Когда Вы работаете в области Spaces, Вы видите только те окна, которые находятся в этой области Spaces.
Создать область
Если Вы работаете с приложениями в полноэкранном режиме или Split View, миниатюры приложений отображаются в панели Spaces.
В панели Spaces нажмите кнопку добавления 
Система поддерживает до 16 пространств.
Закончив, нажмите миниатюру пространства, чтобы открыть его.
Совет. Сделайте каждое пространство уникальным, назначив всем пространствам разные картинки рабочего стола. Для этого назначьте всем рабочим столам Системные настройки (см. информацию о назначении приложений ниже) и измените картинку рабочего стола в каждом из пространств.
Перемещение между пространствами
На Mac можно сделать следующее.
При использовании трекпада смахните влево или вправо тремя или четырьмя пальцами. На Magic Mouse смахните двумя пальцами.
Нажмите клавишу Control и клавишу со стрелкой вправо или влево.
Войдите в Mission Control, переместите указатель к верхнему краю экрана, затем нажмите пространство в панели Spaces.
Если у Вашего Mac есть панель Touch Bar, можно включить показ пространств в панели Touch Bar, используя раздел настроек «Клавиатура». Затем можно будет просто коснуться пространства в панели Touch Bar, чтобы его открыть.
Перенос окна приложения из одной области в другую
На Mac можно сделать следующее.
Перетяните окно приложения, которое хотите переместить, к краю экрана. Через короткое время окно перемещается в следующую область.
Перейдите в пространство, в котором находится окно для переноса, войдите в Mission Control, затем перетяните окно вверх в пространство, которое хотите использовать.
Перетянув окно на приложение в полноэкранном режиме в панели Spaces, можно использовать приложения в режиме Split View.
Назначение пространств для приложений
Если Вы используете две области или более, Вы можете назначить приложение (или Системные настройки) определенной области, чтобы оно всегда открывалось в этой области.
На Mac нажмите значок приложения в Dock, удерживая клавишу Control.
Возможно, Вам придется сначала открыть приложение, чтобы увидеть его значок в панели Dock.
В появившемся контекстном меню выберите «Параметры», затем выберите один из следующих вариантов.
Все Рабочие столы. Приложение открывается во всех областях.
Этот Рабочий стол. Приложение открывается только в текущей области. Если Вы используете приложение в полноэкранном режиме, оно отображается в своей собственной области.
Рабочий стол на дисплее [номер]. Приложение открывается в текущей области на определенном дисплее (если доступно несколько дисплеев).
Нет. Приложение открывается в той области, в которой Вы работаете в данный момент.
По умолчанию при переходе к приложению автоматически отображается пространство, в котором находятся открытые окна этого приложения. Например, если Вы создаете новый документ TextEdit на рабочем столе 3, однако окна TextEdit уже открыты на рабочем столе 2, новый документ открывается на рабочем столе 2. Чтобы изменить эту настройку, откройте меню «Apple»
> «Системные настройки», нажмите «Mission Control» и снимите флажок переключения.
Удаление области
На Mac войдите в Mission Control, затем переместите указатель к верхнему краю экрана.
В панели Spaces наведите указатель на область, которую хотите удалить, затем нажмите появившуюся кнопку «Удалить» 
Если в области есть открытые окна, они будут перемещены в другую область.
Чтобы быстро выйти из полноэкранного режима приложения или режима Split View, наведите указатель на миниатюру в панели Space, а затем нажмите появившуюся кнопку «Выход» 
Источник
Как создать новый рабочий стол Spaces в Mac (macOS)
Менеджер окон Mission Control – отличный инструмент для тех кто много работает. С ним очень удобно просматривать все открытые программы (в т.ч. и полноэкранные) / рабочие столы / Split View и переключаться между ними. В этой статье мы поговорим о том, как создать через МС рабочий стол.
Что такое рабочий стол в macOS, и для чего он пригодится нам? Это пространство, в котором отображаются открытые нами окна файлов, папок и программ. Apple называет его Spaces. Если вы используете свой Мас и дома, и на работе, и открываете на нём нечто большее, чем браузер и текстовый редактор, то рано или поздно ощутите желание отделить личное пространство от рабочего. Тут-то на помощь и придут разные рабочие столы (Spaces). На одном вы будете трудиться, на другом – делать свои домашние дела.
Spaces создаются через Mission Control.
Как создать новый рабочий стол Spaces в Mac
1. Откройте Mission Control. Для этого есть несколько способов:
а) нажать на клавиатуре Apple кнопку Mission Control с тремя прямоугольниками (F3), или F9 на обычной клавиатуре, или Ctrl + стрелка «Вверх»;
б) кликнуть по Launchpad (иконка с ракетой) и найти значок Mission Control;
в) вызвать окно поиска Spotlight (значок лупы в правом верхнем углу экрана) и ввести туда поисковый запрос «Mission Control»;
г) на трекпаде Multi-Touch или Magic Trackpad — смахнуть вверх тремя или четырьмя пальцами, либо дважды нажать двумя пальцами на поверхность мыши Magic Mouse.
2. Поднимите курсор к правому верхнему углу экрана. Вы увидите большой знак «плюс». Кликните по нему, чтобы создать новый виртуальный рабочий стол Spaces.
Готово! Теперь можно перейти на новый десктоп и работать в нём. Теперь всякий раз, когда вы будете вызывать Mission Control, в верхней части экрана будут доступны как минимум два рабочих стола (разумеется, можно создать и больше). Переключиться между ними можно одним кликом мышки.
Как переключаться между рабочими столами на Mac
К слову, «горячую клавишу» для вызова Mission Control можно сменить в Системных настройках. Для этого просто зайдите в раздел Клавиатура, выберите вкладку Сочетания клавиш и укажите нужную кнопку для комфортного доступа к Mission Control (у меня, например, это F3). Быстрое переключение между Spaces также возможно и по сочетанию клавиш Ctrl + стрелка «Влево» / «Вправо».
При наличии мыши Magic Mouse переключение между столами можно осуществить смахнув двумя пальцами влево или вправо.
При наличии трекпада переключение между столами можно осуществить смахнув тремя пальцами влево или вправо.
Удалить рабочее пространство Spaces из Mission Control тоже очень просто — достаточно подвести курсор к иконке рабочего стола и кликнуть на появившийся слева крестик.
…Spaces и Mission Control — действительно отличная штука! Если раньше вы не знали о этой функции или не уделяли ей особого внимания – обязательно опробуйте её в деле! Вы наверняка станете справляться с рабочими обязанностями быстрее, и в результате получите больше времени на развлечения и отдых.
Источник
3 способа сделать Windows похожей на Mac OS
Стандартное оформление наиболее востребованной операционной системы Windows многим успело надоесть. В тоже время, большинство пользователей компьютеров не будут спорить с тем, что именно на этой ОС лучше всего реализованы программы для работы. К тому же, купить MacBook есть возможность далеко не у каждого. Но собирать на него деньги совсем не обязательно. Если хочется получить только фирменное оформление от Apple, то можно обойтись популярными тремя способами, которые помогут сделать Windows напоминающей Mac OS.
Другая Панель задач
Первое, что можно сделать для придания рабочему столу более интересного вида — поменять стандартную панель задач, на другие привлекательные оформления. Для этого можно воспользоваться такими программами, как: RocketDock, Winstep Nexus и Circle Dock.
Всё предложенное ПО имеет стилизованное оформление в виде Mac OS. Различия между программами есть только по их функциональности и дизайну. С RocketDock или Winstep Nexus панель задач имеет прямоугольную форму, а при установке Circle Dock пользователь получит круглую панель задач.
Применение виртуального рабочего стола
Для снижения нагруженности пространства на экране некоторые владельцы ПК подключают сразу несколько мониторов. Такое решение оправдано не для каждого, ведь дополнительные дисплеи будут занимать много пространства в комнате. Лучше сделать несколько дополнительных виртуальных рабочих столов для различных целей — развлечения и работы.
В Mac OS предусмотрена возможность добавления ещё одного рабочего пространства по умолчанию, но в Microsoft решили, что для Windows это не нужно. Некоторые программисты не согласны с этим, и сделали собственное ПО. Софта для создания дополнительного рабочего стола довольно много на просторах интернета, но выделить можно лишь одну программу — Dexpot. Она очень лёгкая в освоении, и даёт возможность пользователю создать до 20 разных рабочих столов, которые могут настраиваться независимо друг от друга.
Быстрый просмотр окон
В Mac OS у пользователя есть возможность просмотра всех открытых приложений в одном окне благодаря Expos и Spaces. Подобное реализовано и на Windows, но не так удачно. Исправить это можно с помощью приложения BetterDesktopTool.
В его функционале предусмотрена возможность просмотра просмотров нескольких окон в одном, а также быстрое сворачивание и настройка дополнительных рабочих столов.
Благодаря предложенным выше программам у пользователя всеми любимой Windows есть возможность объединить всё лучшее из обеих операционных систем в одной. ОС от Microsoft остается самой популярной для работы. С этим мало кто сможет поспорить, но всё же она не совершенна.
В завершении темы стоит предупредить, что на просторах сети можно встретить много вредоносных вирусов, а также случайно установить дополнительный пакет программ, который потом будет затруднительно удалить с компьютера. По этой причине следует внимательно читать информацию в установщике, и убирать ненужные галочки. Лучше скачивать ПО только с проверенных сайтов.
Источник
Сделайте Linux похожим на macOS с помощью этих простых настроек
Если вам нравится Linux, но вы наслаждаетесь эстетикой Mac, вам повезло! Вы собираетесь изучить простые шаги, необходимые для того, чтобы ваш рабочий стол Linux вел себя и выглядел как MacOS от Apple.
Перепроектировать Linux так, чтобы он напоминал macOS, довольно просто. В конце концов, рабочие столы Macintosh имеют две определяющие функции: панель приложений и строка меню. Это руководство попытается подражать им в Linux, наряду с другими вещами.
Как сделать Linux похожим на macOS
Сделать Linux похожим на рабочий стол macOS довольно просто. Однако это зависит от того, какую среду рабочего стола вы используете. В этом руководстве мы рассмотрим скины Linux, чтобы они выглядели как Mac с использованием пяти сред рабочего стола:
- ГНОМ
- Xfce
- KDE Plasma
- Linux Mint’s Cinnamon для рабочего стола
- Единство
Однако прежде чем начать, вам нужно сделать три вещи, чтобы Linux выглядел как macOS: тема, правильные значки и док-станция.
Основной Тематический
Прежде всего, если вы хотите, чтобы ваш рабочий стол выглядел как компьютер Mac, вам нужно установить правильные темы. Тема Linux под названием macOS Sierra делает именно это. Чтобы скачать его, откройте терминал и введите:
Возможно, у вас уже есть папка /.themes/ (вы узнаете, если терминал выдаст ошибку). Если это так, просто пропустите эту команду. Следующий:
Если у вас нет wget, просто скопируйте ссылку в браузер и загрузите ее вручную. Обязательно поместите его в папку /.themes/ !
Позже вы сможете выбрать тему из твикера внешнего вида вашего дистрибутива.
Темы значков
Тема значков Gnome Yosemite полностью соответствует внешнему виду macOS. Как и темы приложений, способ их настройки зависит от рабочего стола. Команды терминала ниже просто сосредоточены на его установке:
(Обратите внимание, что если вы используете недавний дистрибутив на основе Debian, вам может понадобиться установить software-properties-common, чтобы включить команду add-apt-repository.)
Эта тема основана на теме значков Numix Circle, которая устанавливается первой. Он работает не совсем так, как задумано, поэтому вам нужно это исправить:
Вторая команда загружает скрипт, который автоматически устанавливает и устанавливает Gnome Yosemite в качестве темы значков. Если команды не работают, убедитесь, что вы сначала установили cURL:
Планка док
Помимо Unity, другие гиды будут предполагать, что у вас есть Планка. Это панель задач, которая хорошо интегрируется с темой Linux macOS. Чтобы установить его, введите эту команду:
После этого запустите док, введя комбинацию клавиш ALT + F2 и введя plank —preferences .
Независимо от вашего рабочего стола, это должно запустить Plank вместе с окном конфигурации. В разделе Внешний вид измените тему на Gtk + . Это сделает док похожим на тот, что есть в macOS, как только вы сделаете некоторые настройки позже.
Это выглядит хорошо, но вы можете скрыть этот значок привязки. Это означает настройку скрытых настроек:
Теперь, когда вы сделали Linux похожим на macOS, вам нужно будет внести некоторые изменения, чтобы завершить работу.
Настроить GNOME, чтобы сделать Ubuntu похожим на Mac
Ubuntu использует среду рабочего стола GNOME и требует всего несколько настроек, чтобы придать ей вид macOS.
Если вы следовали инструкциям в начале статьи, теперь у вас должна быть док-станция. Тем не менее, чтобы продолжить использовать его при перезагрузке, вам нужно добавить его в свои приложения запуска. Самый простой способ сделать это — через инструмент настройки GNOME . Установите его с помощью этой команды:
Откройте программу, набрав в терминале gnome-tweak-tool . Кроме того, вы можете просто найти программу в меню действий. Перейдите к записи « Автозагрузка приложений» . Оттуда просто добавьте Планка. Если он уже запущен, вам не придется искать его — он будет прямо вверху.
Смена темы
Внутри GNOME Tweak Tool перейдите в раздел Внешний вид . Измените тему GTK + на MacOS-Sierra-master. Окна вашего приложения и док-станции Plank должны измениться. В завершение измените обои, перейдя в раздел « Рабочий стол » в Tweak Tool. Там, нажмите на кнопку Расположение фона .
Вам будет представлен способ выбора новых обоев. Mac-подобный находится с вашей темой (с именем Wallpaper.jpg ), поэтому перейдите к нему по адресу
/ .themes / macOS-Sierra-master . Возможно, вам придется показать скрытые файлы, чтобы увидеть эту папку. Если это так, щелкните правой кнопкой мыши в окне выбора файлов и выберите запись Показать скрытые файлы .
Скин Xfce выглядит как macOS
Если вы используете настольную среду Xfce, вы можете получить свежий вид macOS всего за несколько минут. Благодаря теме Yosemite GTK3 ваш Linux-блок будет похож на Mac с минимальными усилиями.
Как вы, возможно, знаете, Xfce уже чем-то напоминает macOS благодаря включению дока.
Начните с загрузки темы Yosemite с GitHub.
Скачать : Yosemite тема для Xfce
Затем разархивируйте файл в каталог /.themes/ в вашей домашней папке. Затем откройте Настройки> Внешний вид и выберите OS-X-Yosemite .
Новая тема macOS для Linux будет применена немедленно; нажмите кнопку ОК, чтобы принять.
Сделать KDE Plasma похожим на macOS
С выпуском Plasma 5.9 можно сделать рабочий стол KDE очень похожим на Mac.
Предложение KDE гордится своей мощью и гибкостью. Таким образом, он может соответствовать внешности macOS чуть больше, чем GNOME. Тем не менее, это займет немного больше работы.
Панель меню плазмы
Начиная с Plasma 5.9, теперь у вас есть глобальное меню, как у macOS. Для начала щелкните правой кнопкой мыши на рабочем столе и выберите « Добавить панель»> «Строка меню приложения» . Вы получите пустую панель в верхней части экрана. Нажмите на знак опасности внутри него. Откроется окно настроек, которое позволит вам изменить способ отображения строк меню приложения.
Перейдите в Fine Tuning> Menubar style> Виджет меню приложений . После того, как вы применили этот параметр, знак опасности должен исчезнуть, а меню приложения должно появиться сверху. По какой-то причине, хотя строка меню была видна в Firefox, она не работала. Ваш пробег может отличаться!
Когда вы закончите с этим, заполните панель несколькими подходящими виджетами, щелкнув по ней правой кнопкой мыши и выбрав опцию Добавить виджеты . Я предлагаю использовать похожие виджеты на нижней панели. После этого удалите нижнюю панель, щелкнув меню гамбургера и выбрав Дополнительные параметры> Удалить панель .
Автоматический запуск доски
В «Системных настройках» выберите « Рабочая область»> «Запуск и остановка»> «Автозапуск»> «Добавить программу» . Вы должны быть в состоянии найти Планка под Утилитами. Это не позволяет вручную запускать док-станцию при каждом входе на рабочий стол.
Регулировка внешнего вида
Интересно, что Plasma помещает свои темы значков в другое место. Из-за этого вам нужно переместить папку темы значков macOS в другое место. Используйте эти команды терминала, чтобы сделать это:
Теперь, когда вы откроете настройки вашей системы, зайдите в Внешний вид> Значки и выберите тему значков Yosemite Icons .
Сделав это, вернитесь в меню настроек и выберите Внешний вид> Стиль приложения> Стиль приложения GNOME . В разделе « Темы GTK » выберите macOS-Sierra-master. Затем измените тему значков на Yosemite Icons .
Затем перейдите к Оформлению окон и выберите опцию Получить новые украшения . Найдите тему под названием Breezemite и установите ее. Установите его в качестве темы оформления.
Наконец, чтобы скрыть панель инструментов в углу рабочего стола, нажмите на нее и выберите « Настроить рабочий стол» . В появившемся всплывающем меню отключите параметр Показать панель инструментов рабочего стола .
Как сделать Linux Mint Cinnamon похожим на Mac
Переместите нижнюю панель вверх, щелкнув ее правой кнопкой мыши, затем перейдите в « Изменить панель»> «Переместить панель» . Это должно оставить вас с чем-то более похожим на Mac. После этого удалите значки на рабочем столе на панели, щелкнув по ним правой кнопкой мыши и выбрав параметр « Удалить» .
Вы также можете удалить апплет со списком окон (если вы предпочитаете его глобальному меню), щелкнув его правой кнопкой мыши, выбрав « Настроить список окон» , а затем нажав кнопку « Удалить» .
Автоматический запуск доски
Если вы выполнили действия, описанные в начале статьи, Планка должна быть активна на вашем рабочем столе. Тем не менее, он не будет отображаться при перезагрузке. Чтобы это исправить, откройте меню « Автозагрузка приложений» в диспетчере настроек. Оттуда найдите Plank в своем списке приложений (они отсортированы по алфавиту).
Теперь, если вы перезапустите сеанс рабочего стола, вам не придется вручную запускать док-станцию.
Тематическая Cinnamon
Настольный компьютер Cinnamon нуждается в более тонкой настройке, чем другие настольные компьютеры. Откройте « Настройки системы»> «Внешний вид»> «Темы» . Вам будет представлено несколько вариантов темы. Измените все, кроме значков и указателей мыши на macOS-Sierra-master . Затем измените запись Значки, чтобы использовать GnomeYosemiteIcons-master .
Для некоторых последних штрихов вы можете изменить свои обои на что-то более похожее на Mac. Откройте параметр « Фоны» , затем добавьте папку
/ .themes / macOS-Sierra-master в качестве нового фонового каталога. Возможно, вам придется показать скрытые папки, чтобы увидеть его.
Старая система Ubuntu? Сделать Unity похожим на macOS
Рабочий стол Unity встречается в более старых версиях Ubuntu. Так как он берет некоторые подсказки от macOS, его также легко изменить.
Как видите, в Unity по умолчанию уже есть док-станция и строка меню. Все, что вам нужно сделать, это сделать некоторые визуальные корректировки. Это легко достигается с помощью Unity Tweak Tool, который позволяет изменять некоторые скрытые параметры рабочего стола. Установите его с помощью этой команды терминала:
Установив его, откройте инструмент, выполнив поиск в меню Unity. Затем перейдите в Launcher> Внешний вид> Положение . Вы увидите, что док-станция приложения имеет две изменяемые позиции: одну слева (по умолчанию) и одну снизу (как в macOS). Вы хотите выбрать нижнюю позицию.
Последние штрихи
В Unity Tweak Tool вернитесь в меню « Обзор» . Оттуда найдите Appearance> Theme и выберите Macos-sierra-master . Ваши приложения теперь должны быть очень похожи на Mac.
Тема также поставляется с красивыми обоями. Чтобы добраться до него, сначала нажмите Ctrl + L в файловом менеджере. Это позволяет вам ввести местоположение:
Найдите изображение с именем Wallpaper.jpg , щелкните правой кнопкой мыши и выберите параметр « Установить как обои» .
По умолчанию, строка меню Unity показывает опции, только когда вы наводите на нее указатель мыши. Чтобы заставить его вести себя как macOS, откройте « Системные настройки» , затем выберите « Личные»> «Внешний вид»> «Поведение»> «Видимость меню» . Выберите всегда отображаемую опцию под ним.
Какой лучший способ сделать Linux похожим на macOS?
Как видите, независимо от рабочего стола, вы можете получить близкое представление о рабочем столе MacOS.
Здесь все выглядит хорошо, хотя строка меню немного отличается.
Сделать Xfce похожим на macOS, возможно, самый простой вариант из всех. Результат не так совершенен, как другие, но он сэкономит вам время. Вы можете добавить пакет значков в стиле MacOS, чтобы улучшить результат.
Plasma
Тема значков в Plasma не совсем подходит, но, тем не менее, дает хороший Mac-подобный опыт.
Cinnamon
Возможно, именно рабочий стол Cinnamon наиболее близок к MacOS.
Единство
Цвет и выравнивание дока выдает тот факт, что это не совсем macOS, к сожалению. Использование Plank было не лучшим вариантом — это усложнило бы запуск программ.
Reskin Ваш рабочий стол Linux как macOS сегодня
Linux чрезвычайно гибок — если вам не нравится то, что вы видите, у вас есть возможность изменить это. Делаете ли вы свои собственные настройки или устанавливаете темы, пакеты значков и другие надстройки — решать только вам.
Если вам нужен самый простой способ сделать Linux похожим на Mac, мы рекомендуем использовать рабочий стол Xfce.
Источник