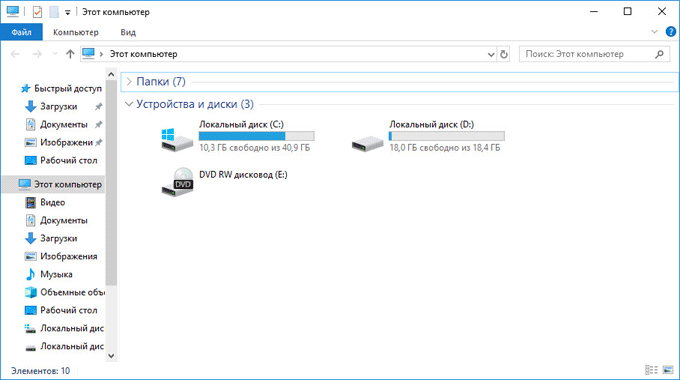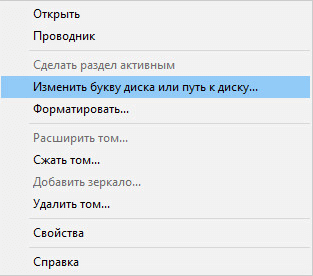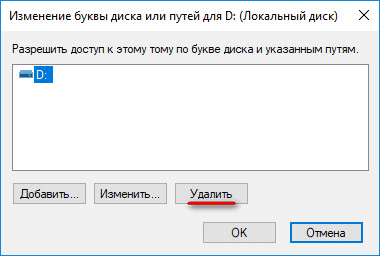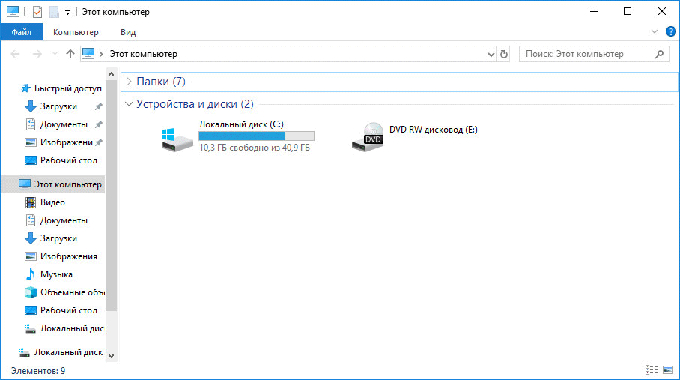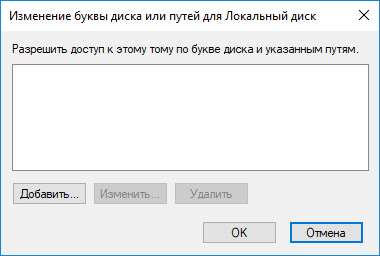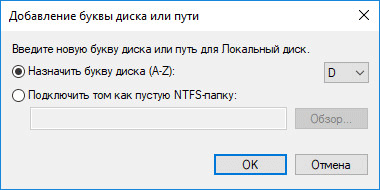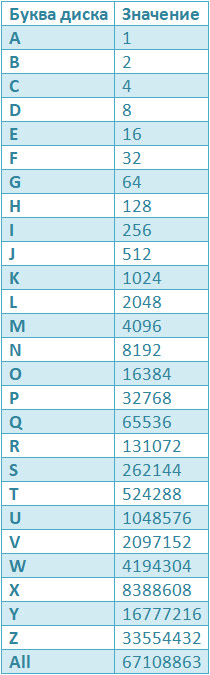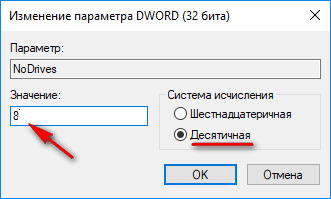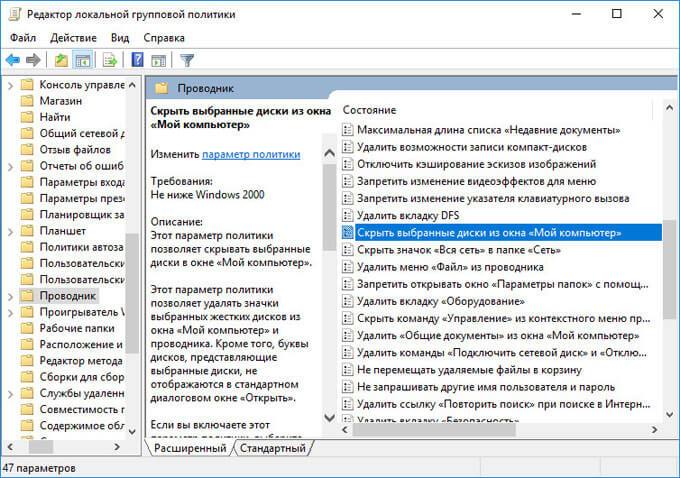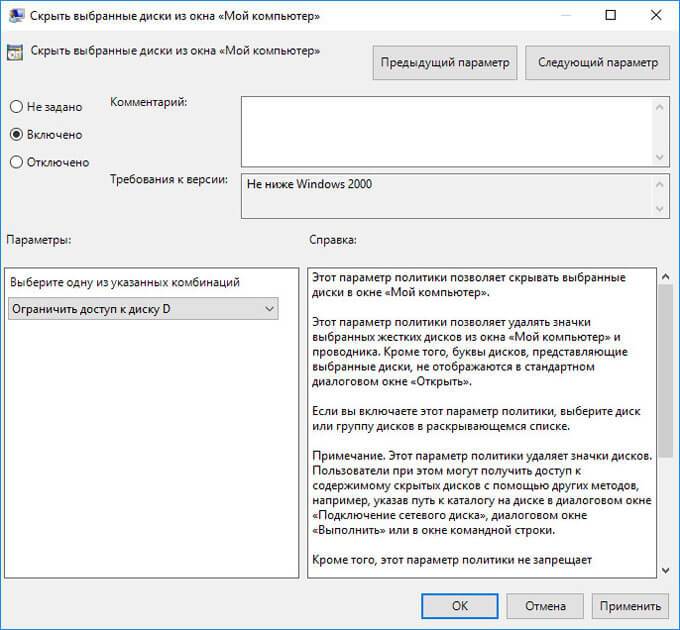- Как скрыть раздел на жестком диске
- Скрытие раздела жесткого диска в командной строке
- Скрытие разделов диска с помощью управления дисками Windows 10, 8.1 и Windows 7
- Как скрыть раздел диска или диск — Видео
- Использование редактора локальной групповой политики или редактора реестра для скрытия разделов и дисков
- Как скрыть раздел диска в Windows — 4 способа
- Как скрыть раздел диска в Windows с помощью оснастки Управления дисками
- Как сделать скрытый диск открытым в Управлении дисками
- Как скрыть диск в Windows с помощью командной строки
- Как вернуть скрытый раздел жесткого диска в Проводник с помощью командной строки
- Как скрыть локальный диск в Редакторе реестра
- Скрываем раздел диска с помощью Редактора локальной групповой политики
- Выводы статьи
Как скрыть раздел на жестком диске

В этой инструкции — простой способ скрыть разделы на жестком диске, чтобы они не показывались в проводнике и других местах в Windows 10, 8.1 и Windows 7. Начинающим пользователям рекомендую быть внимательными при выполнении каждого шага, чтобы не убрать не то, что нужно. Также ниже есть видео инструкция с демонстрацией описанного.
В завершении руководства также описан способ скрытия разделов или жестких дисков в Windows не совсем для начинающих, и заключающийся не в простом удалении буквы диска, как в первых двух вариантах.
Скрытие раздела жесткого диска в командной строке
Более опытные пользователи, видя в проводнике раздел восстановления (который должен быть скрыт) или зарезервированный системой раздел с загрузчиком, обычно заходят в утилиту «Управление дисками» Windows, однако обычно с помощью неё нельзя выполнить указанную задачу — каких-либо доступных действий над системными разделами нет.
Однако, скрыть такой раздел очень просто, воспользовавшись командной строкой, которую требуется запустить от имени администратора. Для этого в Windows 10 и Windows 8.1 кликните правой кнопкой мыши по кнопке «Пуск» и выберите нужный пункт меню «Командная строка (администратор)», а в Windows 7 найдите командную строку в стандартных программах, кликните по ней правой кнопкой мыши и выберите пункт «Запуск от имени Администратора».
В командной строке по порядку выполните следующие команды (после каждой нажимаем Enter), будучи внимательными на этапах выбора раздела и указания буквы/
- diskpart
- list volume — эта команда покажет список разделов на компьютере. Вам следует отметить для себя номер (я буду использовать N) раздела, который нужно скрыть и его букву (пусть будет E).
- select volume N
- remove letter=E
- exit
После этого можно закрыть командную строку, а ненужный раздел пропадет из проводника.
Скрытие разделов диска с помощью управления дисками Windows 10, 8.1 и Windows 7
Для дисков, не являющихся системными, вы можете использовать более простой способ — утилиту управления дисками. Для ее запуска нажмите клавиши Windows+R на клавиатуре и введите diskmgmt.msc после чего нажмите Enter.
Следующим шагом, найдите нужный раздел, кликните по нему правой кнопкой мыши и выберите пункт меню «Изменить букву диска или путь к диску».
В следующем окне, выбрав букву диска (впрочем, она и так будет выбрана), нажмите «Удалить» и подтвердите удаление буквы диска.
Как скрыть раздел диска или диск — Видео
Видео инструкция, в которой показаны два вышеописанных способа скрыть раздел диска в Windows. Ниже также есть еще один способ, более «продвинутый».
Использование редактора локальной групповой политики или редактора реестра для скрытия разделов и дисков
Есть и еще один способ — использовать специальные настройки ОС, чтобы скрыть диски или разделы. Для версий Windows 10, 8.1 и 7 Pro (или выше) указанные действия проще всего выполнить с помощью редактора локальной групповой политики. Для домашних версий придется использовать редактор реестра.
При использовании редактора локальной групповой политики для скрытия дисков, выполните следующие шаги.
- Запустите редактор локальной групповой политики (клавиши Win+R, ввести gpedit.msc в окно «Выполнить»).
- Перейдите к разделу Конфигурация пользователя — Административные шаблоны — Компоненты Windows — Проводник.
- Дважды кликните по параметру «Скрыть выбранные диски из окна «Мой компьютер».
- В значении параметра укажите «Включено», а в поле «Выберите одну из указанных комбинаций» укажите, какие диски нужно скрыть. Примените параметры.
Выбранные диски и разделы должны исчезнуть из проводника Windows сразу после применения параметров. Если этого не произошло, попробуйте перезагрузить компьютер.
То же самое с помощью редактора реестра выполняется следующим образом:
- Запустите редактор реестра (Win+R, ввести regedit)
- Перейдите к разделу HKEY_CURRENT_USER\ Software\ Microsoft\ Windows\ CurrentVersion\ Policies\ Explorer
- Создайте в данном разделе параметр DWORD с именем NoDrives (с помощью правого клика в правой части редактора реестра по пустому месту)
- Установите для него значение, соответствующее дискам, которые нужно скрыть (далее поясню).
Для каждого диска имеется собственное числовое значение. Я приведу значения для разных букв разделов в десятичном счислении (потому как с ними проще оперировать в дальнейшем).
Например, нам требуется скрыть раздел E. Для этого мы дважды кликаем по параметру NoDrives и выбрав десятичную систему счисления вводим 16, после чего сохраняем значения. В случае, если нам нужно скрыть несколько дисков, то их значения нужно сложить и ввести получившийся результат.
После изменения параметров реестра, они обычно применяются сразу, т.е. диски и разделы скрываются из проводника, но, если этого не произошло, перезагрузите компьютер.
Вот и все, как видите, достаточно просто. Но если у вас, тем не менее, остались вопросы, касающиеся скрытия разделов — задавайте их в комментариях, буду отвечать.
А вдруг и это будет интересно:
Почему бы не подписаться?
Рассылка новых, иногда интересных и полезных, материалов сайта remontka.pro. Никакой рекламы и бесплатная компьютерная помощь подписчикам от автора. Другие способы подписки (ВК, Одноклассники, Телеграм, Facebook, Twitter, Youtube, Яндекс.Дзен)
05.01.2021 в 14:40
Удалить букву диска можно и через оригинальную программу,
1. Открываем управление дисками
2. Выбираем нужный диск
3. Нажимаем изменить букву диска
4. Нажимаем удалить
29.01.2021 в 11:47
спасибо. простой и логичный вариант для меня
28.01.2021 в 02:25
Как правильно запретить чтение раздела, а не скрыть его?
diskpart -> remove letter=N будет достаточно? Или надо/лучше ещё что-то типа:
INACTIVE — Пометка выбранного раздела как неактивного.
OFFLINE — Перевод объекта, помеченного как «в сети», в состояние «вне сети».
RETAIN — Размещение служебного раздела на простом томе.
SAN — Отображение или установка политики SAN для текущей загруженной ОС.
SETID — Изменение типа раздела.
Еще есть какие методы (типа раздел в файл NTFS преобразовать)?
Мой HDD не замечает блоки с ошибками ввода/вывода и превышением времени чтения.
Кол-во таковых не превышает допустимой производителем (WD) нормы для данной модели. И если бы они были разбросаны по диску (а не в одном месте), и я бы не заметил. Т.е. считается нормальным пытаться прочесть/записать файл
100Мб в течении 30мин, с подвисанием системы (и возможно получить ошибку). «Плохих» секторов при этом — нет, а Это не плохие — это Глючные…
Хочу создать раздел в начале диска, где и находятся ВСЕ эти блоки/сектора, и запретить обращение к ним.
Как создать — понятно. Сейчас программой Victoria тестирую и вычисляю обЪём.
Если бы в конце диска — можно бы было применить HPA (Host Protected Area)…
28.01.2021 в 15:17
Не уверен, что удаления буквы будет достаточно, кто-то может продолжить туда «проситься». А вот OFFLINE должно быть достаточно. А можно и «только для чтения». Проще будет не дискпартом, а вот так:
docs.microsoft.com/en-us/powershell/module/storage/set-partition (поддерживаемые параметры вверху, примеры использования — внизу).
01.02.2021 в 15:54
Так и не понял, в чём цель манипуляций? Нужно запретить чтение на этом томе или запрет обращения? 1-е, так редачить права доступа. 2-е, тут что-то на уровне диска, тот же неактив. Но появляется вопрос, зачем его тогда вообще создавать, если он не будет доступен. Если нужно зарезервировать пространство на будущие нужны – сделать этот объем пустым (неопределённым, по терминологии ОСи).
Как скрыть раздел диска в Windows — 4 способа
В некоторых ситуациях необходимо скрыть раздел жесткого диска или SSD диска, на компьютере с операционной системой Windows. После этого, скрытый локальный диск (раздел жесткого диска или другой жесткий диск, если их несколько на компьютере) перестанет отображаться в файловом менеджере Проводник Windows.
Почему бывает нужно спрятать раздел диска (диск) на компьютере? Для большей безопасности и предотвращения доступа к локальному диску, скрытый раздел диска имеет смысл сделать «невидимым» в Проводнике.
Например, следующие причины заставляют пользователя сделать диск скрытым:
- на диске хранятся важные данные личного или конфиденциального характера;
- для защиты диска от несанкционированного использования;
- для защиты системных разделов, раздела восстановления системы на жестком диске.
В окне Проводника «Мой компьютер» («Этот компьютер», «Компьютер») отображаются все диски, подключенные к компьютеру, кроме скрытых разделов (скрытых локальных дисков). Каждому локальному диску соответствует определенная буква алфавита, с помощью букв диски отличают друга от друга. Пользователь может изменить букву диска, выбрав свободную букву алфавита. Для большей наглядности, для локального диска можно присвоить метку тома.
На компьютере скрытые разделы на жестком диске защищены от постороннего вмешательства и внимания. Имейте в виду, что имеется возможность увидеть в Windows скрытые диски через оснастку Управление дисками или с помощью командной строки.
Системные разделы изначально скрыты для большей безопасности от действий неопытных пользователей. На ноутбуках часто имеется дополнительный раздел восстановления — Recovery, который, в большинстве случаев, скрыт по умолчанию.
С помощью раздела Recovery происходит восстановление системы в первоначальное состояние, на момент покупки ноутбука. На некоторых моделях ноутбуков раздел восстановления системы отображается в Проводнике, поэтому его можно скрыть из вида. Все равно, воспользоваться данным разделом для других целей не получится.
Как скрыть диск в Windows? Для решения проблемы мы воспользуемся несколькими инструментами операционной системы Windows:
- Управление дисками.
- Командная строка.
- Редактор реестра.
- Редактор локальной групповой политики.
Описанные в инструкции способы одинаково работают в разных версиях операционной системы Windows: в Windows 10, в Windows 8.1, в Windows 8, в Windows 7.
Как скрыть раздел диска в Windows с помощью оснастки Управления дисками
Самый простой способ, как скрыть разделы жесткого диска, — использовать в Windows оснастку Управление дисками.
Для входа в Управление дисками воспользуйтесь одним из двух способов.
- Нажмите одновременно на клавиатуре на клавиши «Win» + «R».
- В окне «Выполнить», в поле «Открыть» введите команду «diskmgmt.msc» (без кавычек), а затем нажмите на кнопку «ОК».
- Кликните правой кнопкой мыши по значку «Этот компьютер» («Мой компьютер»). О том, как вернуть «Мой компьютер» на Рабочий стол читайте здесь.
- В контекстном меню выберите пункт «Управление».
- В окне консоли «Управление компьютером», в левой части окна перейдите по пути: «Управление компьютером (локальный)» => «Запоминающие устройства» => «Управления дисками».
В окне оснастки «Управление дисками» отображены все диски компьютера, в том числе скрытые разделы на жестком диске или на нескольких жестких дисках.
В окне Проводника (смотрите изображение выше в статье) отображается два раздела жесткого диска (Локальный диск «С», Локальный диск «D») и привод дисковода DVD-RW. В окне оснастки Управление дисками видно, что на жестком диске имеется четыре раздела, в том числе, два скрытых системных раздела («Диск 0 раздел 1», «Диск 0 раздел 2»), созданных во время установки Windows на компьютер.
Например, вам потребовалось скрыть раздел жесткого диска «Локальный диск (D:)». Для этого, сделайте следующее:
- В оснастке «Управления дисками» кликните правой кнопкой мыши по диску, который необходимо скрыть.
- В контекстном меню выберите «Изменить букву диска или путь к диску…».
- В окне «Изменение буквы диска или путей для X: (Локальный диск)» нажмите на кнопку «Удалить».
- В окне с предупреждением нажмите на кнопку «ОК». Если появится еще одно предупреждение, нажмите на кнопку «Да».
Теперь можно посмотреть в Проводнике на результат выполненной операции.
Как сделать скрытый диск открытым в Управлении дисками
Для того, чтобы открыть скрытый диск в расположении «Мой компьютер» Проводника, выполните следующие действия:
- Перейдите в Управление дисками, выберите диск, который нужно сделать открытым.
- После клика по диску правой кнопкой мыши, нажмите на пункт контекстного меню «Изменить букву диска или путь к диску…».
- В окне для изменения буквы диска нажмите на кнопку «Добавить».
- В окне «Добавление буквы диска или пути» выберите подходящую букву, а затем нажмите на кнопку «ОК». Операционная система по умолчанию предлагает первую свободную букву английского алфавита, в нашем случае «D».
После этого, скрытый раздел жесткого диска снова будет виден в Проводнике Windows.
Как скрыть диск в Windows с помощью командной строки
Откройте командную строку от имени администратора любым удобным способом, например этим. Далее в окне интерпретатора командной строки выполните последовательно следующие команды (после ввода отдельной команды, нажмите на клавишу «Enter»):
После этого, в окне командной строки отобразятся все диски данного компьютера.
Введите команду для выбора номер раздела (смотрите номер тома в командной строке, напротив нужного диска). Для того, чтобы выбрать нужный диск, ориентируйтесь по размеру локального диска.
Затем введите команду для скрытия выбранного тома. В команде, после символа «равно», вставьте букву скрываемого раздела (у меня выбрана буква «D»).
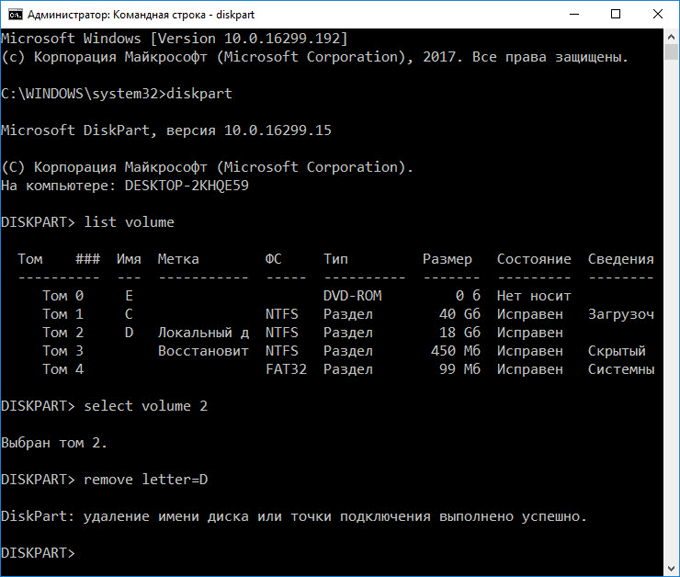
Войдите в Проводник, убедитесь, что скрытого раздела жесткого диска там больше нет.
Как вернуть скрытый раздел жесткого диска в Проводник с помощью командной строки
Чтобы вернуть все обратно при помощи командной строки, введите последовательно следующие команды (в команде «select volume» вставьте номер тома скрытого раздела на вашем компьютере, а в команде «assign letter» вставьте букву, которая соответствует скрытому разделу диска на вашем компьютере):
После выполнения команд, закройте окно интерпретатора командной строки.
Теперь можно открыть Проводник, чтобы посмотреть на результат своих действий: скрытый локальный диск снова отображается.
Как скрыть локальный диск в Редакторе реестра
Раздел жесткого диска можно сделать скрытым при помощи изменений в реестре операционной системы Windows.
Для запуска Редактор реестра нажмите на клавиатуре «Win» + «R», введите команду «regedit» (без кавычек).
В окне Редактора реестра пройдите по пути:
Кликните правой кнопкой мыши по свободному месту в окне Редактора реестра, в контекстном меню выберите «Создать», далее «Параметр DWORD (32 бита)». Дайте имя параметру: «NoDrives» (без кавычек).
Щелкните по параметру «NoDrives» правой кнопкой мыши, выберите «Изменить…». В окне «Изменение параметра DWORD (32 бита)» в разделе «Система исчисления» переключитесь на десятичную систему, а затем введите числовое значение, которое соответствует букве диска по этой таблице:
Например, я хочу скрыть Локальный диск «D:», в таблице букве «D» соответствует цифра «8», поэтому я должен ввести данную цифру в поле «Значение».
Нажмите на кнопку «ОК», закройте Редактор реестра, а затем перезагрузите компьютер.
Для отмены изменений, удалите из реестра, созданный ранее параметр «NoDrives», расположенный по пути:
Скрываем раздел диска с помощью Редактора локальной групповой политики
В версиях операционной системы Windows Pro и Windows Enterprise (Windows 10, Windows 8.1, Windows 8, Windows 7), и производных редакциях от этих версий, имеется Редактор локальной групповой политики, с помощью которого можно скрыть локальный диск на компьютере.
Произведите следующие настройки в Редакторе локальной групповой политики:
- Нажмите на клавиши «Win» + «R», в окне «Выполнить» введите команду: «gpedit.msc» (без кавычек).
- В окне «Редактор локальной групповой политики» пройдите по пути: Конфигурация пользователя => Административные шаблоны => Компоненты Windows => Проводник.
- Щелкните правой кнопкой мыши по параметру «Скрыть выбранные диски из окна “Мой компьютер”», выберите «Изменить».
- В открывшемся окне активируйте настройку «Включено», в поле «Параметры:» выберите одну из указанных комбинаций. На этом примере, я выбрал настройку: «Ограничить доступ к диску D».
- Нажмите на кнопку «ОК».
Для возвращения скрытого диска в Проводник, в Редакторе локальной групповой политики, в окне «Скрыть выбранные диски из окна “Мой компьютер”» включите настройку «Не задано», а затем нажмите на кнопку «ОК».
Выводы статьи
В операционной системе Windows пользователь может скрыть раздел жесткого диска (локальный диск), который не будет отображаться в окне Проводника «Мой компьютер». Скрыть диск можно с помощью средств системы: Управление дисками, Редактора реестра, Редактора локальной групповой политики, или командной строки.