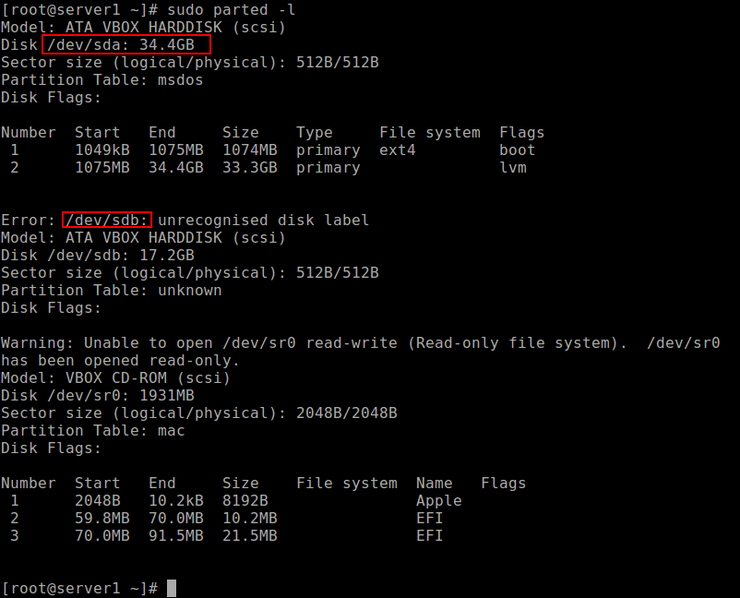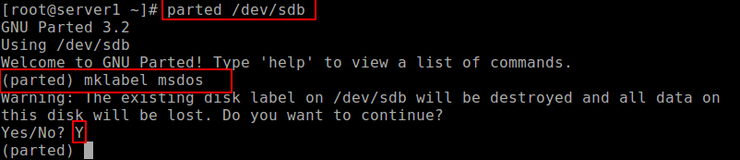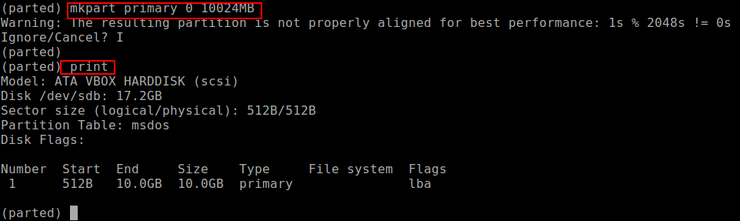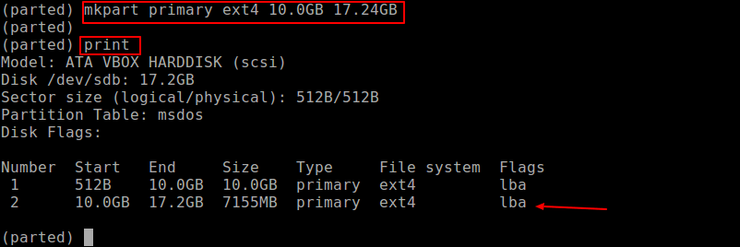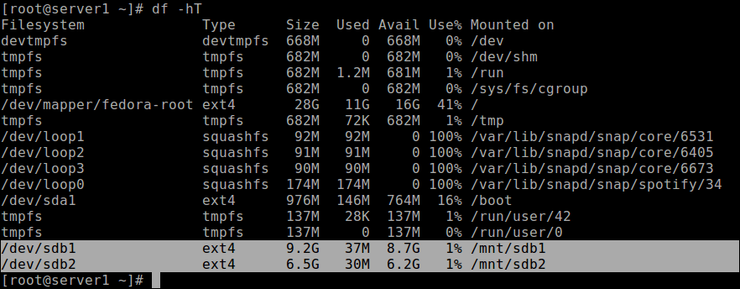- Создание дисковых разделов в Linux
- Создание раздела диска в Linux
- Разметка жесткого диска в Linux Ubuntu во время установки
- Создание разделов диска во время установки Linux Ubuntu
- Команда fdisk в Linux
- Опции и синтаксис fdisk
- Примеры использования команды fdisk
- 2. Интерактивный режим
- 3. Просмотр таблицы разделов
- 4. Создание таблицы разделов
- 5. Создание разделов
- 6. Тип раздела
- 7. Удаление раздела
- 8. Загрузочный раздел
- 9. Применение изменений
- Выводы
Создание дисковых разделов в Linux
Оригинал: How to Create a Disk Partitions in Linux
Автор: Aaron Kili
Дата публикации: 2 мая 2019 года
Перевод: А. Кривошей
Дата перевода: март 2020 г.
Чтобы эффективно использовать устройства хранения данных, такие как жесткие диски и USB-накопители, вы должны понимать, как их структурировать перед использованием в Linux. В большинстве случаев большие устройства хранения данных разделяются на отдельные части, называемые разделами.
Создание разделов позволяет разделить жесткий диск на несколько частей, каждая из которых выступает в качестве собственного жесткого диска, это особенно полезно при установке нескольких операционных систем на одном компьютере.
В этой статье мы расскажем, как разбить диск в системах Linux, таких как CentOS, RHEL, Fedora, Debian и Ubuntu.
Создание раздела диска в Linux
В этом разделе мы объясним, как разбить диск в Linux с помощью команды parted.
Первым шагом является просмотр таблицы разделов или разметки на всех блочных устройствах. Это поможет вам определить устройство, которое вы хотите разбить на разделы. Вы можете сделать это с помощью команды parted или fdisk. Мы будем использовать первую, как показано ниже, где флаг -l означает вывод списка разделов для всех блочных устройств.
В результате выполнения вышеприведенной команды мы видим, что в тестовой системе подключены два жестких диска, первый — /dev/sda, а второй — /dev/sdb.
В нашем случае мы хотим создать раздел жесткого диска /dev/sdb. Чтобы работать с разделами диска, откройте жесткий диск, чтобы начать на нем работать, как показано ниже.
В приглашении parted создайте таблицу разделов, выполнив mklabel msdos или gpt, затем введите Y/es, чтобы принять ее.
Важно: Убедитесь, что в команде указано правильное устройство для раздела. Если вы запустите команду parted без имени устройства раздела, он будет случайным образом выбирать устройство хранения для изменения.
Затем создайте новый основной раздел на жестком диске и выведите таблицу разделов, как показано ниже.
Вы можете создать еще один раздел для расширенного пространства, как показано ниже.
Чтобы выйти, введите команду quit, и все изменения будут автоматически сохранены.
Далее, создайте файловую систему в каждом разделе, вы можете использовать для этого утилиту mkfs (замените ext4 на тип файловой системы, который вы хотите использовать).
И последнее, но не менее важное: чтобы получить доступ к дисковому пространству на разделах, их необходимо смонтировать, создав точки монтирования и смонтировав разделы следующим образом.
Чтобы проверить, смонтированы ли разделы, выполните команду df, чтобы получить информацию об использовании дискового пространства файловой системы.
Важное замечание: вам может потребоваться обновить файл /etc/fstab для автоматического монтирования вновь созданных разделов во время загрузки.
На этом все! В этой статье мы показали, как разметить диск, создать файловую систему на разделе и смонтировать его в системах Linux.
Источник
Разметка жесткого диска в Linux Ubuntu во время установки
Сегодня мы с Вами научимся самостоятельно создавать разметку диска в Linux Ubuntu в процессе установки дистрибутива на компьютер, другими словами, вручную создавать разделы жесткого диска в Ubuntu, которые необходимы для нормального функционирования операционной системы на домашнем компьютере, а также немного поговорим о том какой раздел для чего нужен.
Итак, в качестве примера мы будем использовать актуальную на данный момент версию Linux Ubuntu 17.04, т.е. давайте представим, что Вы устанавливаете Ubuntu 17.04 (или любой другой производный дистрибутив, например, Kubuntu, Lubuntu, Ubuntu MATE и другие) и дошли до шага, когда Вам необходимо выбрать «Тип установки», т.е. тип разметки диска, например: автоматический – это первый пункт «Стереть диск и установить Ubuntu», или «Другой вариант» — это именно тот тип, при котором мы можем самостоятельно разметить диск, его мы сейчас и рассмотрим.
Примечание! В данной статье мы рассмотрим первоначальную разметку чистого диска, т.е. на котором еще нет разделов и данных.
Создание разделов диска во время установки Linux Ubuntu
Для самостоятельного создания разметки диска во время установки Linux Ubuntu необходимо выбрать тип установки «Другой вариант» и нажать «Продолжить».
Если у Вас несколько физических дисков (у меня один) выбираем нужный и нажимаем «Новая таблица разделов».
Затем нас предупреждают, что будет создана новая пустая таблица разделов, мы нажимаем «Продолжить», т.е. подтверждаете свое действие.
Далее выбираем пункт «Свободное место» и нажимаем на плюсик (+).
Первое, что мы должны создать — это корневой раздел, т.е. основной (системный) раздел под установку системы. Для этого мы указываем:
- Размер – для корневого раздела минимально 15 гигабайт, на перспективу, конечно же, лучше указать больше, например 50 гигабайт. У меня для теста диск маленький, поэтому я указываю 15 гигабайт;
- Тип нового раздела – указываем «Первичный», так как данный тип должен обязательно быть на диске;
- Местоположение нового раздела – указываем «Начало этого пространства»;
- Использовать как – здесь нам необходимо выбрать тип файловый системы, оставляем по умолчанию файловую систему Ext4 — это журналируемая файловая система для операционных систем Linux, которая наиболее подходит на текущий момент для файловой системы корневого раздела (да и для пользовательских данных);
- Точка монтирования – указываем «/», так как это у нас корневой раздел.
Затем практически таким же способом создаем раздел для пользовательских данных, т.е. домашний раздел. Создание такого раздела позволит Вам хранить свои данные (документы, музыку, фото и так далее) в отдельном месте, которое не нужно будет каким-то специальным образом копировать (резервировать) во время переустановки (обновления) дистрибутива или даже его смене.
В данном случае нам необходимо указать:
- Размер – по возможности максимальный, т.е. все оставшееся место, как я уже говорил у меня тестовый диск маленький, поэтому и осталось мало место;
- Тип нового раздела – указываем «Логический»;
- Местоположение нового раздела – указываем «Начало этого пространства»;
- Использовать как – также выбираем файловую систему Ext4;
- Точка монтирования – указываем «/home».
Раздел подкачки «swap» (своп) мы создавать не будем, так как в Ubuntu, начиная с версии 17.04, вместо раздела подкачки используется файл подкачки (как в Windows). По умолчанию его размер составляет 5% от свободного места на диске, но не более 2 гигабайт. После установки размер файла подкачки в любое время можно будет изменить.
На этом разметка диска, которая подойдет для домашнего компьютера, закончена, нажимаем «Установить сейчас».
Подтверждаем внесение изменений на диск, жмем «Продолжить» и продолжаем установку дистрибутива.
На заметку! Новичкам рекомендую почитать мою книгу « Linux для обычных пользователей » – в ней я максимально простым языком рассказываю про основы Linux и как пользоваться этой операционной системой без командной строки
У меня на этом все, надеюсь, материал был Вам полезен, пока!
Источник
Команда fdisk в Linux
В Linux существует множество способов разметки диска, создания на нём разделов и просмотра уже существующих. Это утилиты parted и cfdisk в терминале и графическая утилита gparted. Однако сегодня мы поговорим про самую простую утилиту для разметки диска в терминале — fdisk.
Именно она используется чаще всего, если надо посмотреть как диски и разделы доступны на компьютере. Далее рассмотрим основные опции утилиты, её синтаксис, а также примеры использования.
Опции и синтаксис fdisk
Синтаксис утилиты ничем не отличается от других команд Linux:
$ fdisk опции устройство
Ей надо передать опции, согласно действия, которое вы хотите выполнить, а также раздел диска или устройство к которому эти действия надо применить. Давайте теперь рассмотрим опции fdisk:
- -B, —protect-boot — не стирать первые 512 байт диска чтобы не повредить загрузочную запись;
- -L, —color — настройка цветного вывода, возможные значения auto, never или always;
- -l, —list — вывести все разделы на выбранных устройствах или если устройств не задано, то на всех устройствах;
- -o, —output — указывает какие поля данных надо показывать в выводе программы, доступные поля рассмотрим ниже;
- -u, —units — настраивает формат вывода размера разделов, доступные значения: cylinders, sectors, по умолчанию используется sectors;
- -w, —wipe — режим стирания файловой системы или RAID с диска, возможные значения auto, never или always по умолчанию используется auto;
- -W, —wipe-partition — режим стирания файловой системы или RAID из только что созданного раздела. Возможные значения аналогичны предыдущей опции;
- -h, —help — показать справку по утилите;
- -v, —version — опция выводит версию утилиты.
Опции используются для настройки работы утилиты, мы рассмотрели только самые главные, которые могут вам пригодится, теперь перейдём к командам:
- a — включение или выключения флага boot для раздела;
- d — удалить раздел;
- F — показать свободное место;
- l — вывести список известных типов разделов;
- n — создать новый раздел;
- p — вывести таблицу разделов;
- t — изменение типа раздела;
- i — вывести информацию о разделе;
- I и O — записать или загрузить разметку в файл сценария sfdisk;
- w — записать новую таблицу разделов на диск;
- q — выйти без сохранения;
- g — создать пустую таблицу разделов GPT;
- o — создать пустую таблицу разделов MBR.
Теперь вы знаете основные опции и команды fdisk, давайте рассмотрим использование программы.
Примеры использования команды fdisk
1. Список дисков и разделов
Чтобы посмотреть список доступных вам дисков и разделов на них используйте опцию -l:
Утилита покажет все блочные устройства. На снимке есть /dev/sda, это обычный жесткий диск и /dev/nvme0n1 — это M.2 накопитель, а также там есть есть несколько /dev/loop* устройств, созданных ядром, которые лучше не трогать.
2. Интерактивный режим
Большинство операций fdisk по разметке дисков выполняются в интерактивном режиме. Чтобы запустить fdisk в интерактивном режиме передайте утилите блочное устройство которое надо разметить. В моём примере, это /dev/nvme0n1:
sudo fdisk /dev/nvme0n1
Вам не обязательно возвращаться к этой статье, когда вы захотите снова поработать с программой, посмотреть доступные команды можно выполнив команду m:
3. Просмотр таблицы разделов
Чтобы посмотреть текущий тип таблицы разделов, а также доступные разделы на диске используйте команду p:
В данном примере на диске уже есть несколько разделов, а таблица разделов используется MBR (dos).
4. Создание таблицы разделов
Давайте создадим новую таблицу разделов GPT. Для этого используйте команду g. Для таблицы разделов MBR нам бы понадобилась команда o.
5. Создание разделов
Чтобы создать раздел используйте команду n. Команда спросит какой номер раздела надо присвоить этому разделу, затем спросит сектор начала раздела, эти значения можно оставить по умолчанию, так как утилита предлагает минимальные доступные. Далее надо указать размер раздела. Это можно сделать тремя способами:
- указать количество секторов раздела;
- указать последний сектор раздела;
- указать размер раздела в килобайтах, мегабайтах или гигабайтах, обозначения стандартные K,M,G.
Давайте создадим три раздела разными способами:
Первый раздел создадим с помощью обычных единиц измерения. Перед ними надо ставить плюс, так как это место, которое добавляется к первому сектору раздела.
Во втором способе укажем размер раздела в секторах. Для получения раздела размером 1 гигабайт нам понадобится примерно 2 000 000 секторов. По умолчанию размер сектора 512 байт, поэтому 2 000 000 * 512 получится примерно 1024 000 000 байт:
И в третьем способе с помощью калькулятора добавим к первому сектору раздела те же два миллиона:
На этом создание разделов fdisk завершено. А вот форматирование разделов в fdisk невозможно, для этого придется воспользоваться утилитой mkfs.
6. Тип раздела
Кроме обычных разделов для пользовательских файлов существуют и другие типы разделов, например раздел EFI, BIOS boot, Windows Recovery, Linux swap, этот тип влияет на назначение раздела, например, раздел EFI не будет использоваться пока для него не будет выбран правильный тип. Чтобы изменить тип раздела используйте команду t:
Для вывода всех доступных типов и их номеров используйте команду L:
Для выхода из списка разделов нажмите q, а затем просто наберите номер нужного типа:
7. Удаление раздела
Чтобы удалить раздел выполните команду d, а затем введите его номер:
Вот так просто выполняется удаление.
8. Загрузочный раздел
При загрузке компьютера с диска, на котором используется таблица разделов MBR, BIOS ищет раздел, отмеченный как загрузочный и начинает искать загрузчик именно на нём. Чтобы сделать раздел загрузочным если он ещё не загрузочный или наоборот сделать его не загрузочным используйте команду a:
Загрузочность отмечается звездочкой в выводе команды p. В таблице разделов GPT для записи загрузчика используется раздел с типом BIOS boot, а флага загрузочности здесь уже нет.
9. Применение изменений
Все изменения, которые вы сейчас вносили, ещё не записаны на диск. Для их записи надо выполнить команду w:
После записи изменений программа завершится.
Выводы
В этой статье мы рассмотрели как пользоваться fdisk в Linux, как создавать разделы с помощью этой утилиты, а также как выбрать тип диска. Несмотря на все возможности утилиты намного удобнее пользоваться gparted или же cfdisk если надо разметить диск в терминале. Последнюю мы разберем в одной из следующих статей.
Источник