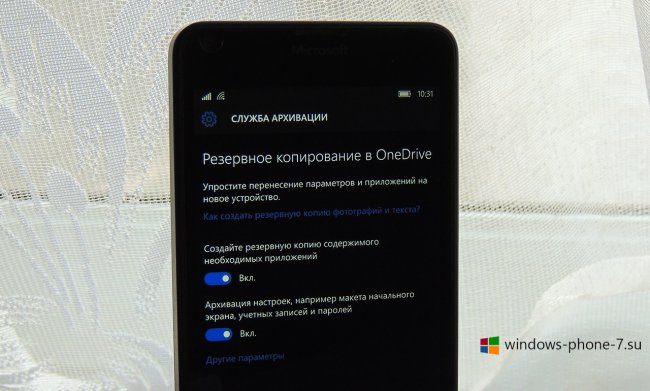- Как сделать резервное копирование и восстановление файлов в ОС WPhone 8.1?
- Как сделать резервную копию данных на Windows Phone 8.1?
- Приложения + настройки
- Текстовые сообщения
- Фото + Видео
- Бэкап и восстановление данных в Windows Phone
- Приложения + Настройки
- Текстовые сообщения
- Фото + Видео
- Как сделать резервную копию контактов и смс на Windows Phone
- Как сделать резервную копию Windows Phone?
- Как создать резервную копию в Windows 10 Mobile?
Как сделать резервное копирование и восстановление файлов в ОС WPhone 8.1?
Устройства Nokia Lumia стали гораздо умнее с появлением WPhone 8.1. Всё это благодаря Microsoft, которые дополняют и улучшают возможности системы, предоставляя такие полезные функции, как резервное копирование и восстановление данных. Давайте рассмотрим, как выполнить бэкап и восстановление файлов в ОС WP 8.1.
У Windows Phone всегда была функция, позволяющая создавать резервные копии ваших фотографий и видео на One Drive. С появлением новой версии ОС, у функции резервного копирования появилось больше возможностей: теперь вы сможете копировать оценки, заметки и настройки ваших любимых приложений и игр в OneDrive.
Другие функции бэкапа позволяют хранить вашу историю вызовов, любые пользовательские учетные записи, сообщения, электронную почту, а также фотографии и видеозаписи.
Как сделать резервную копию данных на Windows Phone 8.1?
Когда возникнет потребность сделать резервное копирование в WP8.1, то вы обнаружите, что, по большей части, это делается автоматически в фоновом режиме. Однако, если вам необходимо внести изменения, то зайдите в меню «Настройки» > «резервное копирование» > «приложения + параметры».
Резервное копирование состоит из трех разделов, представляющих большинство файлов и настроек, которые вы хотели бы сохранить.
Приложения + настройки
Для управления содержимым, подлежащим копированию, коснитесь надписи «Приложения + настройки» и вы увидите отдельные варианты для настроек и для приложений.
Текстовые сообщения
Создание копии текстовых сообщений всегда было одной из особенностей Windows Phone . С незначительными изменениями оно представлено и в последней версии ОС. Существенное отличие только одно — теперь вы можете выбрать для копирования сообщения, исходя из давности переписки. Предлагаются варианты «за один год», «за один месяц» и «за любое время».
Фото + Видео
Резервное копирование Фото и Видео остаются неизменными в новой версии ОС, позволяя вам выбрать качество изображения для определения типа бэкапа. Видео по умолчанию настроено на копирование только в случае, если вы подключены к Wi-Fi.
Если вы беспокоитесь о том, что ОС Windows Phone 8.1 на вашем Nokia Lumia будет часто создавать резервные копии информации и иметь влияние на ежемесячный интернет-трафик, то мы спешим вас успокоить. Бэкап в автоматическом режиме делается только при наличии Wi-Fi соединения.
Как восстановить систему с помощью созданной копии?
Если вы, по какой-то причине, делаете сброс настроек на смартфоне Люмиа , то вам наверняка нужно будет восстановить все настройки приложений.
Первое, что вам нужно сделать, это войти в свою учетную запись Microsoft. Её вы создаёте когда впервые включаете и настраиваете новый телефон. Если вы до сих пор не знаете , как создать учётку, то читайте эту статью.
Операционная система автоматически определит вашу учетную запись OneDrive и найдет всё то, что было сохранено и загружено с вашего устройства ранее. Система сама установит данные приложений, учетные записи, пароли, установленные приложения и начнет компоновку экрана и темы рабочего стола.
Бэкап и восстановление данных в Windows Phone
С выходом Windows Phone 8 в механизме резервного копирования ОС произошли большие изменения. Если в Windows Phone 7 данная функция охватывала лишь определенные данные, то в восьмой версии мобильной Windows она охватывает все, кроме настроек плиточного экрана: фотографии, видео, документы, данные приложений, закладки IE, историю вызовов, SMS-переписку. Причем, все это может бэкапиться совершенно автоматически. Часть параметров при этом сохраняется уже по умолчанию, для остальной информации нужно включить соответствующую функцию в настройках.
Сделать бэкап на Windows Phone просто. Нужно только иметь аккаунт в SkyDrive и быть авторизованным на устройстве (хотя бы один раз войти с помощью учетной записи Microsoft). Если вдруг с вашим винфоном что-то случится, вы сможете легко восстановить все вышеперечисленное на другом WP-устройстве. Для управления функцией бэкапа откройте Настройки -> Резервное копирование. Рассмотрим каждый из присутствующих в этом меню пунктов подробнее.
Приложения + Настройки
Если поставить галочку в чекбоксе Приложения+Настройки, то в облако SkyDrive будет автоматически копироваться не только список установленных приложений, но и их данные: ваши настройки в них, прогресс в играх и т.д. То есть, если вы случайно удалили любимую игру, то, когда вы установите ее вновь, вы сможете начать играть с того же места, на котором остановились в последний раз.
Важно: некоторые вновь установленные приложения просят подтвердить, что вы хотите загрузить ранее сохраненные данные.
Используя панель резервного копирования для приложений и настроек, вы также можете делать принудительный бэкап всех текущих параметров. Для этого нужно тапнуть кнопку Создать резервную копию.
Текстовые сообщения
В отличие от случая с резервным копированием приложений, здесь доступно большее количество опций.
При этом имейте в виду, что удаляя SMS- и MMS-сообщения из смартфона, вы тем самым удаляете эти же письма из резервных копий. Также нужно учитывать, что копирование чатов не поддерживается.
Фото + Видео
Эта опция включена в Windows Phone 8 по умолчанию, если вы вошли в ОС через Windows ID.
При выборе опции «Хорошее качество «в настройках резервного копирования для Фото + Видео, изображения и видео будут копироваться в облако сразу после съемки/загрузки. Если выбрать «Лучшее качество», то файлы будут копироваться только при наличии WiFi-подключения.
Как сделать резервную копию контактов и смс на Windows Phone
Часто ли Вы сталкивались с проблемой восстановления своих контактов? А Вы пробовали это делать, когда нет доступа к сети интернет или не работает облачное хранилище OneDrive? В любом случае теперь эта проблема окончательно решена и Вы можете в любой момент восстановить или сделать резервную копию своих контактов, а так же всех ваших смс-сообщении!
Единственный минус, так это факт того, что если Вы делали сброс настроек своего телефона, то вам в любом случае понадобится сперва интернет, чтоб скачать приложение contacts+message backup, собственно говоря с помощью которого Вы и будете восстанавливать свои контакты!
Шаг 1. Самое первое, что необходимо сделать, так это скачать и установить само приложение к себе на смартфон. Приложение contacts+message backup скачивается абсолютно бесплатно из магазина приложений!
Шаг 2. Само приложение найти можно не в общем списке ваших приложений, а в списке настроек телефона, так как по своей сути это не приложение, а расширение для настроек вашего смартфона Windows Phone. Искать данный пункт необходимо в самом низу настроек смартфона, пункт меню так и называется «contacts+message backup».



После того, как Вы запустили приложение, вам необходимо сразу выбрать и нажать кнопку «backup», предварительно приняв условия использования, нажав кнопку «Agree».
Шаг 3. Теперь приступаем непосредственно к созданию резервной копии контактов и смс-сообщений, который затем можно будет сохранить на компьютере или на съемном носителе в виде USB-flash. Поле нажатия кнопки «Backup» Вы выбираете, что именно Вы хотите копировать, контакты, смс-сообщения или все вместе!



Отметив нужные пункты приступаем непосредственно к самому процессу копирования и создания резервной копии жизненно необходимой нам информации, сам процесс занимает буквально несколько секунд, максимум одну минуту. Во время создания резервной копии, Вы будете видеть индикатор процесса.
Шаг 4. Собственно говоря на этом весь процесс создания резервной копии вашей информации закончился и Вы можете подключить свой смартфон Windows Phone к компьютеру, через стандартный кабель USB!
Зайдя в раздел карты памяти micro SD, Вы увидите созданную приложением папку «ContactsBackup» в которой и будут находится файлы копии для восстановления!
Шаг 5. Если вам необходимо восстановить контакты из своей резервной копии, то поступать необходимо в обратном порядке: сперва копируем файл бэкапа на телефон в нужную папку, затем запускаем приложение и жмем кнопку «Restore».



Спустя всего несколько минут, Вы обнаружите, что все ваши контакты из записной книжки, а так же все ваши смс-сообщения восстановились и можно начинать пользоваться вашим смартфоном не потеряв никаких данных!
Хочется отметить, что данный способ работает только на смартфонах у которых есть изначально карта памяти micro SD, карта должна быть желательно 10 класса! Надеюсь данный способ хоть кому-то станет полезным, но лично я за облачное хранилище OneDrive, хоть там и начинают урезать количество свободно места для использования.
Как сделать резервную копию контактов и смс на Windows Phone
Как сделать резервную копию Windows Phone?
Если вам важна безопасность и целостность данных в смартфоне, не забудьте сделать резервную копию Windows Phone.
Выполнить резервное копирование контактов, сообщений, пользовательских файлов и данных приложений можно за несколько простых шагов:
Шаг 1. Запустите приложение Параметры и откройте категорию «Обновление и безопасность».
Шаг 2. Перейдите в меню «Служба архивации».
Шаг 3. Переведите переключатели в положение «Вкл.».
Шаг 4. При необходимости нажмите на ссылку «Другие параметры» и задайте дополнительные настройки – расписание архивации, выбор приложений для резервного копирования, просмотр сохраненных резервных копий.
После выполнения этих действий все ваши данные будут сохранены в облачном сервисе OneDrive, и вы сможете не беспокоиться, что потеряете их после сброса, замены или обновления смартфона.
Как создать резервную копию в Windows 10 Mobile?
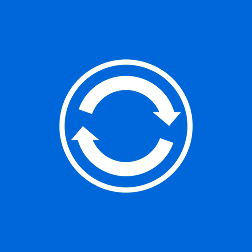
1. На смартфоне перейдите в «Параметры» > «Обновление и безопасность».
2. Войдите в раздел «Службы архивации» и переведите переключатели «Создайте резервную копию содержимого необходимых приложений» и «Архивация настроек, например макета начального экрана, учётных записей и паролей» в состояние «Вкл».
3. Нажмите на надпись «Другие параметры».
4. В списке приложений ниже выберите те, данные из которых вы хотите поместить в резервную копию.
5. Убедитесь в том, что ваш смартфон подключен к сети Интернет через Wi-Fi или передачу данных.
6. Нажмите на кнопку «Архивировать данные сейчас».
7. Дождитесь окончания процесса создания и загрузки резервной копии.
Обратите внимание на то, что создание резервных копий может осуществляться и в автоматическом режиме. Для того, чтобы его включить, вам необходимо перетянуть переключатель «Включить автоматическое резервное копирование данных» в положение «Вкл».
Если вы хотите, чтобы фотографии и видео из вашей галереи также автоматически загружались в персональное облачное хранилище, вам необходимо сделать следующее:
1. Запустить приложение «Фотографии».
2. Нажать на кнопку с тремя точками в правом нижнем углу приложения.
3. Перейти в раздел «Параметры».
4. Нажать на надпись «Управление параметрами отправки файлов в OneDrive».
5. Перевести переключатель «Отправка данных камеры» в состояние «Вкл».
6. Из выпадающего списка «Учётная запись резервного копирования камеры» выберите свой Microsoft-аккаунт.
7. Переведите переключатель «Включить видеозаписи» в состояние «Вкл».
Что помещается в резервную копию:
– Список игр и приложений, установленных на смартфон.
– Данные с игр и приложений (если данная возможность поддерживается ими).
– Эскиз стартового экрана, настройки экрана блокировки, а также изображение, установленное на него.
– Учётные записи, подключенные к смартфону (Google, Яндекс, Mail.ru, Yahoo и другие).
– Закладки и история из браузера Microsoft Edge.
– Новые слова, добавленные в словарь клавиатуры.
– История вызовов, СМС-сообщения.
Примечательно то, что резервная копия сохраняется в изолированное пространство облачного хранилища OneDrive и занимает относительно мало места. Несмотря на столь обширный перечень данных, размер сохраняемой резервной копии может составлять несколько сотен килобайт или же пару мегабайт.