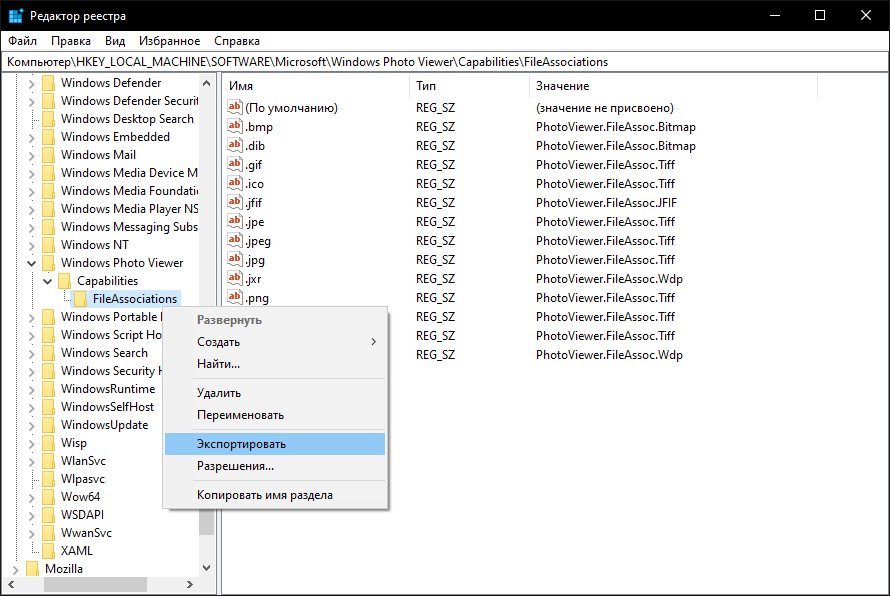- Как создать резервную копию реестра Windows 10
- Резервное копирование реестра
- Восстановление реестра
- Как создать полную копию реестра системы Windows 10
- Резервная копия реестра с помощью восстановления системы
- Как восстановить реестр с помощью восстановления системы
- Восстановление реестра на рабочем столе
- Восстановление реестра через рекавери
- Доступ к восстановлению без загрузочного носителя
- Доступ к восстановлению с загрузочного носителя
- Как создать резервную копию и восстановить реестр в Windows
- Windows 10, 8.1 или 8
- Как создать резервную копию реестра Windows 10
- Как создать резервную копию реестра
- Как восстановить резервную копию реестра
- Как на Window 10 создать резервную копию реестра?
- Автоматическое создание
- Ручные способы создать резерв
- Программы
Как создать резервную копию реестра Windows 10
Перед началом работы с реестром Windows 10 рекомендуется создать резервную копию, для возможности восстановления, на случай возникновения проблем вызванных действиями пользователя или чистящей программы.
В этой статье мы покажем способ резервного копирования и восстановления реестра Windows 10 или его отдельных веток. Прежде чем начать, рекомендуется сначала создать точку восстановления системы.
Резервное копирование реестра
Вы можете сделать резервную копию реестра, воспользовавшись его редактором. Откройте системный реестр по нашей инструкции.
Выберите «Компьютер«, щелкните правой кнопкой мыши и нажмите «Экспортировать«.
Задайте имя файла, укажите место и нажмите кнопку «Сохранить«.
Полная резервная копия реестра будет сохранена файлом, имеющим расширение .reg.
Чтобы сделать резервную копию определенной части реестра, перейдите к разделу или его записи и выделите её. Щелкните правой кнопкой мыши и экспортируйте значения.
Восстановление реестра
Для восстановления реестра из экспортированного файла, просто нажмите его и подтвердите внесение изменений.
Вот такими несложными методами, можно обезопасить себя от неправильных действий с редактором реестра в Windows 10.
Как создать полную копию реестра системы Windows 10
Реестр, пожалуй, самая важная база данных в Windows 10, содержащая все системные настройки, необходимые для правильной работы вашего компьютера и приложений.
Обычно не рекомендуется вносить изменения в эту базу данных, так как небольшая ошибка может вызвать проблемы со стабильностью и загрузкой. Однако, если вам действительно нужно изменить реестр, чтобы настроить работу, рекомендуется создать резервную копию всей базы данных на случай, если что-то пойдет не так, и вам нужно отменить изменения.
Хотя существует несколько способов (включая сторонние инструменты) для резервного копирования этой базы данных, вы можете использовать восстановление системы для быстрого резервного копирования и восстановления всего реестра.
В этом руководстве по Windows 10 мы расскажем о шагах по успешному резервному копированию и восстановлению всего реестра на вашем устройстве.
Резервная копия реестра с помощью восстановления системы
Самым простым способом создания резервной копии реестра Windows 10 является использование функции восстановление системы с помощью следующих шагов:
- Откройте Пуск.
- Введите Создание точки восстановления и нажмите на верхний результат, чтобы открыть утилиту.
- В разделе Защита системы выберите Системный диск.
- Нажмите кнопку Настроить .
После выполнения этих шагов у вас будет копия всего реестра, которую вы можете использовать в любое время, чтобы восстановить настройки или восстановить систему, если у вас возникли проблемы с загрузкой.
Хотя «Восстановление системы» – это инструмент, предназначенный для того, чтобы дать пользователям возможность вернуться в прежнее рабочее состояние, он также создает резервную копию всего реестра, которую затем можно использовать для простого восстановления настроек системы.
Как восстановить реестр с помощью восстановления системы
Если у вас возникнут проблемы, вы можете восстановить реестр с рабочего стола и через среду расширенного запуска, когда ваше устройство не загружается.
Восстановление реестра на рабочем столе
Чтобы восстановить полную резервную копию реестра, вы также можете использовать утилиту восстановления системы на рабочем столе Windows 10, выполнив следующие действия:
- Откройте Пуск.
- Введите Создание точки восстановления и нажмите на верхний результат, чтобы открыть утилиту.
- Нажмите кнопку Восстановить .
После того как вы выполните эти шаги, ваш компьютер должен будет перезагрузиться, чтобы завершить восстановление предыдущей версии реестра, не затрагивая ваши файлы.
Восстановление реестра через рекавери
Если вы не можете загрузиться в Windows 10, вам нужно получить доступ к расширенной среде запуска, чтобы использовать восстановление системы для восстановления реестра, что можно сделать по крайней мере двумя различными способами.
Доступ к восстановлению без загрузочного носителя
Чтобы получить доступ к среде расширенного запуска без загрузочного носителя, выполните следующие действия:
- Включите свой компьютер.
- Как только на экране появится логотип Windows, нажмите кнопку питания (это немедленно прервет процесс загрузки.)
- Повторите шаги 1 и 2 ещё два раза. После третьего обрыва Windows откроется в среде расширенного запуска.
- Нажмите вариант Устранение неполадок.
- Нажмите «Восстановление системы».
- Выберите целевую ОС, в данном случае «Windows 10».
- Нажмите кнопку Далее .
- Выберите точку восстановления с созданной вами резервной копией реестра.
Совет. Если с момента создания точки восстановления прошло некоторое время, а система имеет более новую резервную копию, лучше всего выбрать последнюю точку восстановления.
После выполнения этих шагов весь реестр будет восстановлен из резервной копии, и теперь вы сможете нормально запускать Windows 10.
Доступ к восстановлению с загрузочного носителя
Чтобы получить доступ к настройкам расширенного запуска с помощью загрузочного носителя, подключите USB-накопитель с установочными файлами Windows 10 к устройству, включите питание устройства, нажмите любую клавишу, чтобы продолжить, а затем выполните следующие действия:
Важное замечание: прежде чем продолжить, убедитесь, что ваш компьютер настроен для загрузки со съемного носителя. Как правило, для этого требуется нажать одну из функциональных клавиш клавиатуры (F1, F2, F3, F10 или F12), ESC или клавишу Delete во время загрузки, чтобы получить доступ к BIOS или UEFI и изменить порядок загрузки. Однако? инструкции могут отличаться в зависимости от производителя вашего компьютера. Всегда проверяйте сайт поддержки вашего производителя для получения более подробной информации.
- Нажмите кнопку Далее .
- Нажмите «Восстановить компьютер» в левом нижнем углу.
- Нажмите вариант Устранение неполадок .
- Нажмите «Восстановление системы».
- Выберите целевую ОС, в данном случае «Windows 10».
- Нажмите кнопку Далее .
- Выберите точку восстановления с созданной вами резервной копией реестра.
- Нажмите кнопку Далее и Готово .
После того, как вы выполните эти шаги, реестр восстановится со всеми предыдущими настройками, что позволит вашему устройству нормально загружаться.
В результате включения функции защиты системы, помимо создания резервных копий реестра вручную, Windows 10 теперь сможет автоматически создавать точки восстановления во время определенных событий (например, во время обновлений системы и установки приложений), которые вы также можете использовать для отмены изменений на вашем компьютере.
Хотя вы также можете использовать опцию экспорта в редакторе реестра из меню «Файл» для создания полной резервной копии, мы не перечисляем эту опцию в этом руководстве, поскольку она не предназначена для резервного копирования и восстановления всего реестра.
Используя эту опцию, вы можете создать резервную копию всей базы данных, но вы, скорее всего, столкнетесь с проблемами (такими как «ошибка доступа к реестру» или «невозможно импортировать, не все данные были успешно записаны в реестр»), пытаясь восстановить ключи с помощью редактора реестра или командной строки.
Функция экспорта и импорта предназначена для резервного копирования и восстановления только одного или нескольких ключей реестра.
Как создать резервную копию и восстановить реестр в Windows
Windows 10, 8.1 или 8
Выполните резервное копирование реестра вручную или создайте точку восстановления системы.
Нажмите кнопку Пуск, введите в поле поиска команду regedit.exe, а затем нажмите клавишу ВВОД. Если система предложит ввести пароль администратора или подтверждение, введите пароль или предоставьте подтверждение.
В редакторе реестра найдите и нажмите раздел или подраздел реестра, резервную копию которого необходимо создать.
Нажмите меню Файл > Экспорт.
В диалоговом окне Экспорт файла реестра выберите расположение для сохранения резервной копии, затем введите имя для резервной копии в поле Имя файла.
Нажмите кнопку Сохранить.
В меню Пуск введите создать точку восстановления.
Выберите Создание точки восстановления в результатах поиска.
Выберите Создать и выполните действия по созданию точки восстановления.
После резервного копирования информации восстановите ее с учетом примененного способа.
В меню Пуск введите regedit.exe и нажмите клавишу ВВОД. Если система предложит ввести пароль администратора или подтверждение, введите пароль или предоставьте подтверждение.
В редакторе реестра нажмите меню Файл> Импорт.
В диалоговом окне Импорт файла реестра выберите расположение, куда была сохранена резервная копия, выберите файл резервной копии, а затем нажмите кнопку Открыть.
В меню Пуск введите создать точку восстановления.
Выберите Создание точки восстановления в результатах поиска.
Выберите Восстановление системы.
Выполните резервное копирование реестра вручную или создайте точку восстановления.
Нажмите кнопку Пуск, введите в поле поиска запрос regedit.exe, затем нажмите клавишу ВВОД. При получении запроса на ввод пароля администратора или подтверждения введите пароль или подтвердите действие.
В редакторе реестра найдите и нажмите раздел или подраздел реестра, резервную копию которого необходимо создать.
Нажмите меню Файл > Экспорт.
В диалоговом окне «Экспорт файла реестра» выберите расположение для сохранения резервной копии, затем введите имя для резервной копии в поле Имя файла.
Нажмите кнопку Сохранить.
Щелкните кнопку Пуск правой кнопкой мыши и выберите Панель управления > Система и ее обслуживание > Система.
В левой области выберите Защита системы.
Откройте вкладку Защита системы и нажмите кнопку Создать.
В диалоговом окне Защита системы введите описание и нажмите кнопку Создать.
Восстановите информацию с учетом примененного способа резервного копирования.
Щелкните кнопку Пуск правой кнопкой мыши и выберите Панель управления > Система и ее обслуживание > Архивация и восстановление.
Выберите Восстановить мои файлы или Восстановить файлы всех пользователей.
В окне Импорт файла реестра выберите расположение, куда была сохранена резервная копия, выберите файл резервной копии, а затем нажмите кнопку Открыть.
Как создать резервную копию реестра Windows 10
Часто в пользователей возникают проблемы с работоспособностью компьютера из за проблем с реестром. Поэтому стоит сохранять у себя на компьютере резервную копию реестра Windows. Чтобы в любой момент иметь возможность восстановить реестр с резервной копии.
Как Вы уже догадались в этой статье я покажу Вам как создать резервную копию реестра Windows 10 и как восстановить резервную копию реестра. Хочу заметить что и этот способ без проблем работает на предыдущих версиях Windows.
Как создать резервную копию реестра
- Откройте редактор реестра нажав на горячие клавишиWin+Rи выполнив команду regedit.
- В окне редактора реестра нажмите правой клавишей на компьютер и выберите пункт Экспортировать.
- В открывшимся окне введите название файла бэкапа и выберете путь, где Вы хотите сохранить резервную копию, в пункте Диапазон экспорта убедитесь что выбран пункт Весь реестр. И сохраните файл резервной копии реестра.
- После сохранения Вы увидите файл резервной копии реестра с расширением .reg.
Как восстановить резервную копию реестра
- Чтобы восстановить резервную копию реестра Вам нужно просто открыть .reg файл бэкапа и согласится на добавление информации в реестр. После перезагрузки компьютера реестр будет успешно восстановлен.
- Также возможно открыть файл с редактора реестра. Для этого откроем редактор реестра нажмем на меню Файл -> Импорт выбираем файл реестра и нажимаем открыть. Возможно также понадобится перезагрузка системы.
Советовал бы всем сохранить бэкап реестра, особенно для тех кто любит покопаться в реестре. Это даст Вам возможность вернуть все настройки реестра.
В этой статье я показал Вам как Как создать резервную копию реестра Windows и как восстановить вашу резервную копию. Надеюсь статья была для Вас полезной, пишите комментарии и делитесь ней в социальных сетях.
Как на Window 10 создать резервную копию реестра?
В прошлой статье мы рассказывали, как восстановить системный реестр на Windows 10. Восстанавливаются файлы реестр из резервной копии. Она создается либо автоматически, либо ручными способами. Подробно поговорим о каждом методе.
Автоматическое создание
По умолчанию операционная система создает резервные копии реестра автоматически, один раз в 10 дней. Файлы резервного реестра помещаются в папку C:\Windows\System32\config\RegBack. В уже упоминавшейся статье мы приводили простой пример, как восстановить реестр. Достаточно скопировать файлы из папки RegBack обратно в папку Config.
За автоматическое обновление отвечает специально созданное задание. Посмотреть его и запустить вручную можно в Планировщике заданий. Нажимаем клавиши Win+R и в строке прописываем команду taskschd.msc.
В открывшемся окне переходим по пути: Microsoft — Windows — Registry. В последней папке находим задание RegdleBack. Чтобы запустить задачу, кликните правой кнопкой мышки и из контекстного меню выберете пункт «Выполнить».
Запустится создание резервной копии реестра без ожидания 10-дневного срока.
Обратите внимание! Функция автоматического создания копий реестра перестала работать на сборках, начиная с 1803. С той же проблемой сталкиваются владельцы обновления 1809. В папке RegBack либо вообще отсутствуют резервные копии, либо находятся файлы объемом 0 Кб.
Пока не известно, что это: системный сбой или же функция автоматического создания резервной копии реестра отключена в новых сборках. Возможно, проблему пофиксят в следующих обновлениях. Но пока будет полезным знать, как создать резерв реестра самостоятельно.
Помимо ключевых системных файлов точки восстановления Windows 10 имеют резервные копии реестра. Желательно, чтобы точки восстановления были включены в операционной системе. Мы писали подробные материалы по этой теме:
Последующее восстановление реестра таким способом доступно как при загруженной операционке, так и в случае, если ОС не загружается.
Ручные способы создать резерв
Первый способ ручного создания резервной копии реестра – экспорт всех файлов из редактора реестра. Заходим в него (подробная инструкция, как это сделать). Один раз кликаем левой кнопкой мышки на «Компьютер», далее кликаем «Файл» (показано на скриншоте) и из контекстного меню выбираем «Экспорт».
Далее прописываем имя файла (лучше латиницей, можно в скобочках указать дату создания) и нажимаем «Сохранить». Для последующего восстановления реестра достаточно два раза левой кнопкой мыши кликнуть на файл с расширением .reg и применить изменения.
Но этот способ не идеален. Вот основные недостатки экспорта реестра:
- восстановление возможно только в том случае, если Windows 10 запускается, и пользователь может работать в основном интерфейсе;
- изменения (возврат в исходное состояние) будут касаться только тех файлов, которые были сохранены в reg-файле. Новые записи в реестре, созданные уже после экспорта, останутся в неизменном виде;
- часто случаются ошибки и неправильное копирование реестра. Обычно это происходит с теми параметрами реестра, которые используются в момент экспорта.
Этот способ достаточно удобный, но иногда не дающий нужного результата.
Второй способ – простое копирование файлов реестра, которые находятся в папке Config. Преимущества в том, что такой способ полностью восстанавливает реестр в состояние, которое было до копирования. Файлы, которые были созданы позже, будут удалены. Также пользователь сможет восстановить реестр и с незагружаемой ОС (через среду восстановления).
Перейдите по пути, указанному на скриншоте, и скопируйте все файлы из папки Config в отдельную папку или же на внешний накопитель (диск или флешку).
Еще один файл, который нужно сохранить, находится в скрытой папке. Включите отображение скрытых файлов и папок в проводнике. Перейдите во вкладку «Вид» и установите маркер напротив «Скрытые элементы».
Затем пройдите по пути, указанному на скриншоте. В вашем случае этот будет личное имя учетной записи. Скопируйте из этой папки файл NTUSER.dat.
Программы
Резервные копии реестра создаются с помощью сторонних программ. Ниже приведем список бесплатных и простых утилит. В названии каждой – активная ссылка на скачивания с официального сайта.
Простейшая программа RegBak. Достаточно кликнуть «New Backup», далее выбрать путь сохранения резервной копии (также можно сделать описание, Descriptions) и нажать Start.
Еще одна бесплатная и простая в управлении утилита – ERUNTgui. На официальном сайте можно скачать как установочный файл программы, таки портативную версию (без установки). В программе можно быстро создать копию реестра, кликнув по иконке Backup the Registry.
Папка для сохранения созданных копий меняется в настройках (Options).
Программа предлагается только в портативной версии. Выберете загрузочный файл, соответствующий вашей разрядности системы (здесь мы писали, как узнать разрядность ОС). Также на сайте, по желанию, можно скачать русификатор утилиты.
Выбираем диск, кликаем «Заполнить автоматически» (программа самостоятельно найдет пути хранения файлов реестра и место и сохранения) и далее – «Создать снимок реестра».
Итак, мы рассмотрели несколько способов создания резервной копии системного реестра на Windows 10. Автоматическое создание не работает, начиная со сборки 1803. Из ручных способов самые простые – экспорт файлов и простое копирование. Мы выяснили, что второй способ лучше.
Также мы рассмотрели три сторонние программы – бесплатные и простые утилиты, с помощью которых быстро создается копия реестра.