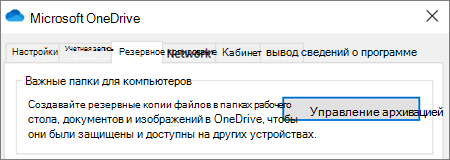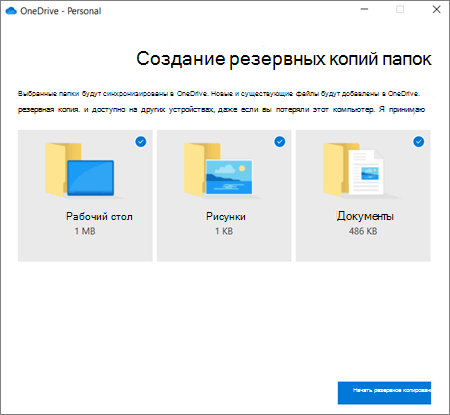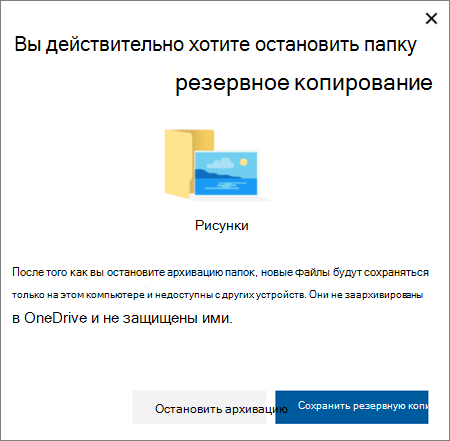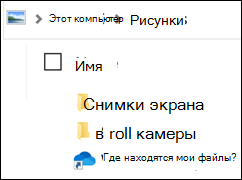- Резервное копирование документов, изображений и папок рабочего стола с помощью OneDrive
- Приложения для продуктивной работы, 1 ТБ в OneDrive и расширенная безопасность.
- Настройка резервного копирования папок компьютера
- Доступ к папок, которые вы получили, на любом устройстве
- Управление и остановка резервного копирования папок компьютера
- Устранение проблем с резервной копией папок компьютера
- Подробнее
- Дополнительные сведения
- OneDrive: что это? Автоматическая резервная копия моих документов в облаке!
- Как настроить синхронизацию своих документов с OneDrive
Резервное копирование документов, изображений и папок рабочего стола с помощью OneDrive
Приложения для продуктивной работы, 1 ТБ в OneDrive и расширенная безопасность.
Вы можете архивировать важные папки (папки «Рабочий стол», «Документы» и «Изображения») на компьютере с Windows с помощью резервной копии папок OneDrive компьютера, чтобы они были защищены и доступны на других устройствах. Если вы еще не настроили OneDrive на компьютере, см. синхронизируйте файлы с OneDrive в Windows. За резервное копирование папок компьютера (до 5 ГБ файлов без подписки) не нужно ничего делать. Планы OneDrive.
Примечание: Если вы удивлены, что файлы сохранения в OneDrive, см. «Сохранение файлов в OneDrive по умолчанию в Windows 10.»
Настройка резервного копирования папок компьютера
Если вам будет предложено сделать резервную копию важных папок («Рабочий стол», «Документы» и «Изображения»), выберите его, чтобы запустить мастер резервного копирования папок.
Если вы не видите запрос или мастер уже закрыт, выберите белый или синий значок облака в области уведомлений Windows, а затем выберите 
Убедитесь, что в диалоговом оке «Back up your folders» выбраны папки, которые вы хотите сделать.
Нажмите кнопку Начать архивацию.
Вы можете закрыть диалоговое окно, когда файлы синхронизируются с OneDrive. Чтобы просмотреть синхронизацию файлов, выберите «Просмотреть ход отправки». Если диалоговое окно уже закрыто, чтобы открыть OneDrive действий, выберите белое или синее облако в области уведомлений.
Доступ к папок, которые вы получили, на любом устройстве
После завершения синхронизации файлов с OneDrive их архивируются и вы можете получить к ним доступ из любого места в папках «Документы», «Рабочий стол» и «Изображения». При работе с папкой «Рабочий стол» элементы на рабочем столе перемещаются вместе с вами на другие рабочие столы, где вы OneDrive.
Вы можете бесплатно получить в OneDrive до 5 ГБ файлов или до 1 ТБ с подпиской на Microsoft 365.
Если вы уже вписались в учетную Приложение синхронизации OneDrive на компьютере, для доступа к файлу можно использовать проводник OneDrive. Вы также можете использовать мобильное приложение OneDrive для доступа к папок на любом устройстве.
Управление и остановка резервного копирования папок компьютера
Чтобы прекратить или начать создание в папке OneDrive, обновите параметры папок в OneDrive параметрах.
Откройте OneDrive параметров (выберите белый или синий значок облака в области уведомлений, а затем выберите 
В параметрах выберите«Резервное копирование> Управление резервной копией.
Чтобы начать резервное копирование папки, выберите любую папку, в которую не выбрано резервное копирование файлов,а затем выберите «Запустить резервное копирование».
Чтобы прекратить резервное копирование папки, выберите «Остановить резервное копирование»и подтвердите запрос. См. важные примечания ниже.
При остановке архива папки файлы, которые уже были архивы в OneDrive, остаются в папке OneDrive и перестают отображаться в папке вашего устройства.
В папке, для которой вы прекратили архив, вы увидите значок «Где находятся мои файлы, ярлык на папки в OneDrive». Чтобы получить доступ к файлам, выберите значок, чтобы открыть папку в OneDrive.
Если вы хотите, чтобы эти файлы вернулись в папку вашего устройства, а не в OneDrive, переместите их вручную из папки OneDrive обратно в папку устройства. Обратите внимание на то, что новые файлы, добавленные в эту папку на устройстве, не будут архивации в OneDrive после остановки резервной копии.
Чтобы переместить файлы. выберите «Где мои файлы находятся, чтобы открыть папку в OneDrive», а затем выберите файлы, которые вы хотите переместить в папку устройства, и перетащите их в это расположение.
Устранение проблем с резервной копией папок компьютера
Вот список ошибок, которые могут возникнуть при настройках резервного копирования папок компьютера и их устранении:
Файлы баз данныхOutlook (PST) не защищены следующими типами:
Защита папокнедоступна. Часто эта ошибка заключается в том, что важные папки на компьютере, подключенных к домену, не могут быть защищены в личной учетной записи OneDrive (если вы вошел с помощью учетной записи Майкрософт). За сведениями о решениях защиты данных обратитесь к ИТ-администратору. Эта проблема не должна быть у вас в учебной или учебной учетной записи.
Длина файла превышает максимальнуюдлину пути: длина пути, включая имя файла, не должна превышать 260 символов. Пример пути к файлу:
C:\Users\ \Pictures\Saved\2017\December\Holiday\NewYears\Family.
Чтобы устранить эту проблему, сократите имя файла или вложенных папок в OneDrive или выберите вложенную папку, которая ближе к папке верхнего уровня.
Файл превышает максимальный размер:OneDrive не может синхронизировать файлы с 250 ГБ. Удалите эти файлы из папки, а затем попробуйте еще раз.
Имя файла не допускается в OneDrive: имена файлов не могут начинаться с пробела или включать следующие символы: \ : / * ? » | . Переместите или переименуйте файл, чтобы продолжить.
Папка не выбрана длясинхронизации: папка с ошибкой не синхронизируется с компьютером. Чтобы устранить эту ошибку, откройте параметры OneDrive (щелкните правой кнопкой мыши белый или синий значок облака в области уведомлений и выберите «Параметры»), выберите «Выбрать папки» и убедитесь, что выбрана нужная папка. Если эта ошибка отображается для рисунков, убедитесь, что выбраны рисунки, снимки экрана и свернутые камеры (или нет). Возможно также, что имя папки OneDrive отличается от имени важной папки Windows.
Важные папкине находятся в папках по умолчанию: папка с ошибкой содержит другую важную папку и не может быть защищена, пока она не будет перемещена. В папку могут вложены следующие важные папки: «Документы», «Рабочий стол», «Изображения», «Снимки экрана», » OneDrive камеры».
Произошланеизвестная ошибка с кодом ошибки 0x80070005. Если вы получили код ошибки 0x80070005, включена групповая политика «Запретить пользователю вручную перенаправлять папки профилей». Вы можете обнаружить, что файлы из выбранных папок были перемещены в одинаковые именовались папки в папке OneDrive и исходные расположения пусты. Переместите содержимое папки обратно в исходные расположения и спросите администратора, можно ли изменить политику.
Папка содержит точку пересечения (точку соединения или symlink): папка, которую нужно защитить, содержит файл особого типа, который связывает части файловой системы. Эти элементы не защищены. Чтобы защитить папку, удалите файл, который вызывает проблему.
Публикация резервной копии папок компьютера: OneDrive пытается автоматически повторно открыть записные книжки, которые были ранее открыты. В редких случаях некоторые записные книжки могут не загружаться автоматически в классические приложения OneNote после резервного копирования папок компьютера. В обходной путь для этой проблемы вы можете снова открыть записные книжки в приложении OneNote с помощью > «Открыть».
Внимание: Некоторые приложения могут зависеть от правильной работы этих связей. Удалите только те ссылки, которые безопасно изменять.
Подробнее
Если Microsoft Outlook или OneDrive неправильное поведение, а PST-файл находится в OneDrive, вы можете попытаться удалить PST-файл данных Outlook из OneDrive.
Дополнительные сведения
Справка в Интернете
См. другие страницы справки по OneDrive и OneDrive для работы и учебы.
Для мобильного приложения OneDrive см. Устранение неполадок мобильного приложения OneDrive.
Поддержка по электронной почте
Если вам нужна помощь, встряхните мобильное устройство, когда на нем открыто приложение OneDrive, или отправьте сообщение группе поддержки OneDrive по электронной почте. Чтобы обратиться в службу поддержки OneDrive, на ПК с Windows или компьютере Mac щелкните значок OneDrive в области уведомлений либо строке меню, а затем выберите Другое > Отправить отзыв > Мне кое-что не нравится.
Хотите поделиться мнением?
OneDrive Воспользуйтесь UserVoice, чтобы предложить функции, которые вы хотели бы увидеть в OneDrive. Хотя мы не можем гарантировать добавление какой-либо определенной функции в конкретные сроки, мы, однако, ответим на все предложения, набравшие 500 голосов.
OneDrive: что это? Автоматическая резервная копия моих документов в облаке!

В Windows 10 в проводнике появилась одна интересная ссылка/папка «OneDrive». И многие часто спрашивают, а что это, нужно ли это мне, как это удалить и т.д. Что же, сразу к делу.
OneDrive — это сетевой диск (так называемый облачный диск), предоставляемый вам бесплатно (размер на сегодняшний день 5 ГБ).
Такой объем, конечно, нельзя использовать для коллекции музыки или фильмов, однако его хватит на резервные копии документов, для обмена различными файлами и т.д. А за небольшую плату это место можно расширить до нескольких терабайт!
И лично я бы не советовал вам отключать или удалять этот OneDrive.
Даже больше скажу, на мой взгляд, Microsoft в этом плане правильно делает, что повышает свою систему в плане безопасности: ведь, почти каждый пользователь со стажем, хоть раз жалел о том, что не сделал резервную копию своих документов. А теперь, можно настроить все так, что копия будет делаться автоматически сама, без вашего участия. Согласитесь, что функция была бы очень полезна!
Собственно, это и покажу ниже в статье.
Как настроить синхронизацию своих документов с OneDrive
1) Разбираемся с учетной записью на сайте Microsoft (в OneDrive)
Первое, что необходимо сделать, это зайти на адрес https://onedrive.live.com/about/ru-ru/ и пройти процедуру регистрации (там есть ссылка для бесплатного варианта). Если у вас уже есть аккаунт — естественно, этот шаг можете пропустить.
Регистрация, в общем-то, обычная: указываете свою почту, задаете пароль, соглашаетесь с условиями сервиса.
Дополнение! Для регистрации на сайте Microsoft вам потребуется электро-почта . Если у вас ее нет, или вы не знаете где ее лучше завести, рекомендую ознакомиться вот с этим материалом: https://ocomp.info/kak-sozdat-elektronnuyu-pochtu.html
2) Настраиваем авто-вход в OneDrive при загрузке Windows
По умолчанию у вас в трее должен гореть значок в виде «облачка» (см. пример ниже). Щелкнув по нему (если вы еще не зашли в свою учетную запись), у вас откроется окно для ввода e-mail и пароля. Собственно, введите их (пару скринов, о чем идет речь, представлены ниже).
Ремарка!
Здесь должен сделать одно отступление. Иногда OneDrive, предустановленный в систему, не хочет запускаться (особенно, если ваша система загружена не с официального сайта Microsoft). В этом случае зайдите в панель управления Windows, откройте вкладку «Программы и компоненты» и удалите OneDrive.
Затем вновь загрузите приложение с сайта Microsoft и переустановите его (ссылка на загрузку OneDrive: https://onedrive.live.com/about/ru-ru/download/).
Программы и компоненты
После того, как вы успешно пройдете ввод e-mail и пароля, рекомендую щелкнуть правой кнопкой мышки по тому же значку «облака» в трее (рядом с часами), и открыть параметры OneDrive. Крайне желательно проверить вкладку «Учетная запись»: там должна отображаться ваша почта.
Добавление учетной записи
Во вкладке «Параметры» поставьте галочку напротив пункта «Автоматически запускать OneDrive при входе в Windows». Сохраните настройки.
Все! Теперь при каждом включении компьютера, облачный диск у вас будет автоматически запускаться и синхронизировать все файлы, лежащие в папке «OneDrive» (т.е. автоматически загружать их в облачное хранилище).
Автоматический вход в OneDrive при запуске ПК
3) Переносим папку «Мои документы» и «Рабочий стол» в OneDrive. Включаем синхронизацию (т.е. автоматическую резервную копию)
Сначала откройте обычный проводник (сочетание кнопок Win+E). В меню слева во вкладке «Этот компьютер» у вас должны быть представлены все системные папки (в том числе «Документы» и «Рабочий стол»).
Щелкните правой кнопкой мышки по «Документам» и выберите в меню «Свойства» (пример на скрине ниже).
Открываем проводник и переходим в свойства
Далее откройте вкладку «Расположение». Необходимо указать папке «Документы» новое расположение, перенести ее в каталог «OneDrive» (тем самым, все файлы в ней будут автоматически копироваться и в облако, благодаря чему и достигается их безопасность. Даже если вы отформатируете диск — то файлы можно будет восстановить из облака!).
Для этого щелкните по кнопке «переместить» (см. скрин ниже).
Смотрим расположение системной папки
Затем в «OneDrive» создайте (или выберите) любую папку под документы. См. пример ниже.
Создаем папку документы на OneDrive и выбираем ее в качестве основной
Подтвердите новое расположение. Windows вас переспросит, точно ли вы хотите поменять расположение системной папки — просто согласитесь.
Соглашаемся на перенос всех документов
Далее начнется перенос информации. Как правило, все проходит достаточно быстро.
Кстати, кроме документов, рекомендую тоже самое проделать с системной папкой «Рабочий стол» (многие пользователи любят хранить кучу документов и записей именно на нем..).
Желательно то же самое сделать с рабочим столом
4) Good Job!
В принципе, настройка на этом завершена. Теперь, если откройте проводник и перейдете в каталог «OneDrive» — вы увидите напротив папок (в том числе, и которые перенесли) значки в видео облачка, зеленых галочек и пр. Зелены галочки значат, что информация в этих каталогах была синхронизирована (т.е. создана резервная копия в облаке).
Кстати, еще один несомненный плюс: к любому файлу, находящемуся в каталоге «OneDrive» за 1-2 клика мышкой можно дать доступ любому пользователю!
Для этого достаточно открыть сайт OneDrive, затем щелкнуть правой кнопкой мышки по нужному файлу и выбрать «Поделиться».
Затем просто скопировать ссылку и передать ее. Кстати, можно также позволить редактировать документ, отправить его по почте, или обозначить дату окончания срока доступа к файлу. Удобно!
Вот так просто это делается, всего в 2 клика: ненужно никуда ничего загружать (ни на какие обменники), думать, в каком формате куда и что можно добавить и т.д. Берете, и к любому файлу даете доступ (без задних мыслей. ).
Копировать ссылку на картинку
PS
Облака — белогривые лошадки!
Облака — что вы мчитесь без оглядки?
Не смотрите вы, пожалуйста, свысока,
А по небу прокатите нас, облака!